各製品の資料を入手。
詳細はこちら →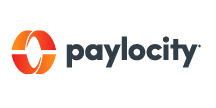
CData


こんにちは!リードエンジニアの杉本です。
BizRobo! はRPAテクノロジーズ株式会社が提供する低コストかつスモールスタートで利用できるRPA ツールです。
この記事では、BizRobo! に備わっているJDBC インターフェースと CData JDBC Driver for Paylocity を組み合わせることによりBizRobo! でPaylocity
データを活用した自動化フローを作成する方法を紹介します。
はじめるにあたりBizRobo! 側の環境を用意しておきます。
続いてCData JDBC Driver for Paylocity をBizRobo! と同じマシンにインストールします。
jdbc:paylocity:OAuthClientID=YourClientId;OAuthClientSecret=YourClientSecret;RSAPublicKey=YourRSAPubKey;Key=YourKey;IV=YourIV;InitiateOAuth=GETANDREFRESH
Paylocity への接続を確立するには以下を設定します。
このプロパティは、Insert およびUpdate ステートメントを実行するために必須です。この機能が無効になっている場合は必須ではありません。
Paylocity は、RSA 復号化を使用してAES 鍵を復号化します。
これはオプションのプロパティで、IV の値が指定されていない場合、ドライバーは内部でキーを生成します。
OAuth を使用してPaylocity で認証する必要があります。OAuth では認証するユーザーにブラウザでPaylocity との通信を要求します。詳しくは、ヘルプドキュメントのOAuth セクションを参照してください。
Pay Entry API はPaylocity API の他の部分と完全に分離されています。個別のクライアントID とシークレットを使用し、アカウントへのアクセスを許可するにはPaylocity から明示的にリクエストする必要があります。 Pay Entry API を使用すると、個々の従業員の給与情報を自動的に送信できます。 Pay Entry API によって提供されるものの性質が非常に限られているため、CData では個別のスキーマを提供しないことを選択しましたが、UsePayEntryAPI 接続プロパティを介して有効にできます。
UsePayEntryAPI をtrue に設定する場合は、CreatePayEntryImportBatch、MergePayEntryImportBatch、Input_TimeEntry、およびOAuth ストアドプロシージャのみ利用できることに注意してください。 製品のその他の機能を使用しようとするとエラーが発生します。また、OAuthAccessToken を個別に保存する必要があります。これは、この接続プロパティを使用するときに異なるOAuthSettingsLocation を設定することを意味します。
併せてCData JDBC ドライバのライセンスファイルをBizRobo! にアップロードするために少し追加の作業を実施します。
それでは「BizRobo! Managmenet Console」でCData JDBC ドライバを利用できるように設定を進めていきましょう。
jdbc:paylocity:OAuthClientID=YourClientId;OAuthClientSecret=YourClientSecret;RSAPublicKey=YourRSAPubKey;Key=YourKey;IV=YourIV;InitiateOAuth=GETANDREFRESH
SQLフレーバー:PostgreSQL
Design Studio を立ち上げて、ロボットを作成するためのプロジェクト側の準備を進めていきましょう。
続いて、取得したデータを変数に適切に追加するために、「タイプ」を作成しましょう。
実際にロボットの作成を開始します。
取得したデータを格納する変数を設定します。
変数を追加したら、実際にCData JDBC ドライバ経由でデータを取得するアクションを追加します。
取得したデータはBizRobo! の機能を使って、自由に処理できます。
これでロボットが完成です。それでは実際に動かしてみましょう。
このようにCData JDBC Driver for Paylocity とBizRobo! を組み合わせることで、簡単にPaylocity データを活用した自動化フローを作成することができました。ぜひ、30日の無償評価版をお試しください。





























