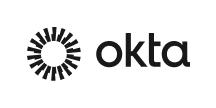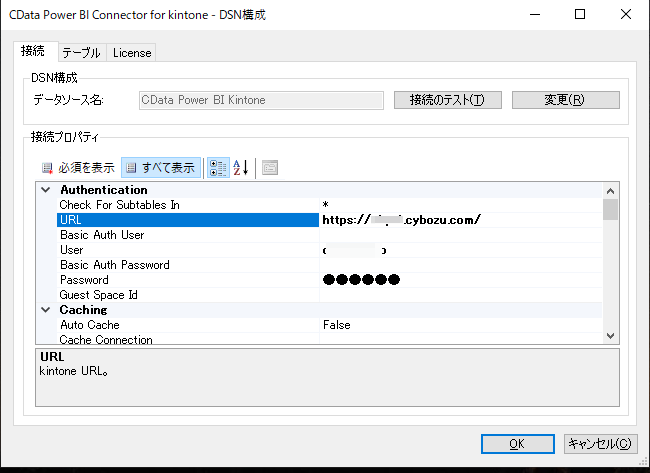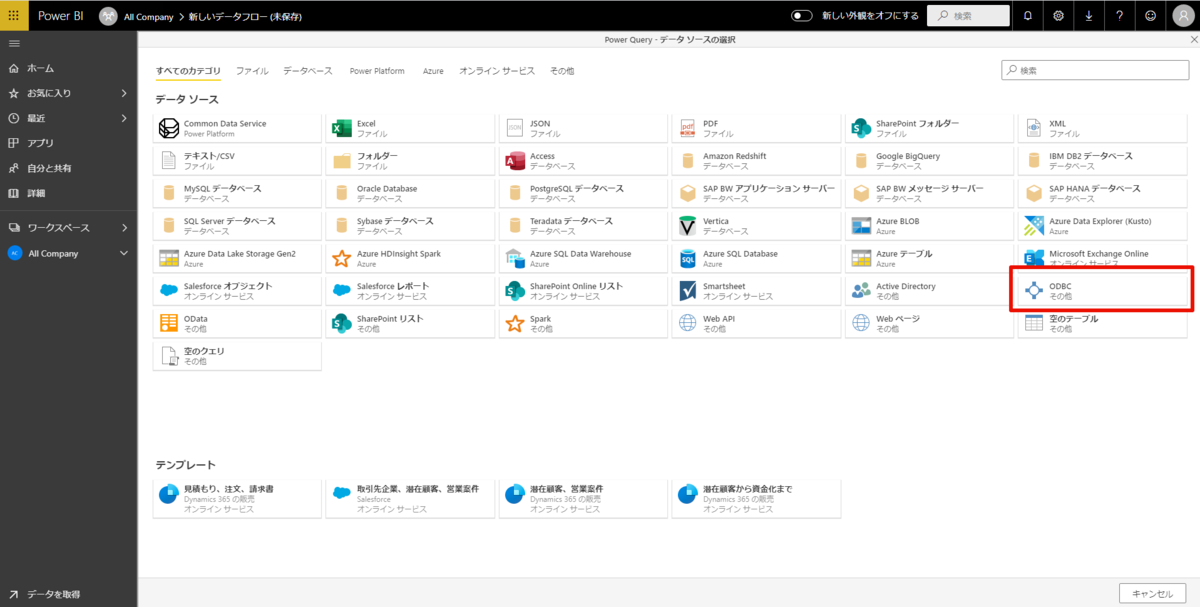こんにちは!ドライバー周りのヘルプドキュメントを担当している古川です。
Power BI データフロー は、Power BIが持つデータ準備(Data Preparation)の機能です。この機能を使用することで、様々なデータソースに接続してデータをクレンジング・変換してPower BIストレージに読み込むことが出来ます。Power BI データフローでCData Power BI Connector for Okta を使うことで、Okta のデータをノーコードで連携して、データ加工・データ準備で使用することができます。本手順では、CData Power BI Connectors 製品で、PowerBIゲートウェイ経由でOkta に連携する方法を紹介します。
Power BI Connector でOkta への接続を設定
CData Power BI Connector をインストールすると完了後にDSN 設定画面が開きます。ここでOkta への接続を設定します。
接続作業はWindows のODBC データソースアドミニストレータでも設定可能です。CData PowerBI REST DSN を選択します。
Power BI のbit 数(32 bit or 64 bit)に合わせたアドミニストレータを使うように気を付けてください。DSN 設定画面で必要な項目を入力してOkta のデータに接続します。入力後に接続のテストを行い、OK を押して接続を確立します。
![CData Power BI Connectors の設定。]()
Okta に接続するには、Domain 接続文字列プロパティをお使いのOkta ドメインに設定します。
Okta への認証にはOAuth を使用するため、カスタムOAuth アプリケーションを作成する必要があります。
カスタムOAuth アプリケーションの作成
Okta アカウントから:
- 管理者アカウントでOkta のデベロッパーエディションにサインインします。
- Admin Consoleで、Applications > Applications に移動します。
- Create App Integration をクリックします。
- Sign-in method は、OIDC - OpenID Connect を選択します。
- Application type は、Web Application を選択します。
- カスタムアプリケーションの名前を入力します。
- Grant TypeをAuthorization Code に設定します。トークンを自動的に更新したい場合は、Refresh Token もチェックしてください。
- コールバックURL を設定します。
- デスクトップアプリケーションやヘッドレスマシンでは、http://localhost:33333 または任意の別のポート番号を使用します。ここで設定したURI が、CallbackURL プロパティになります。
- Web アプリケーションの場合、コールバックURL を信頼できるリダイレクトURL に設定します。このURL は、アプリケーションへのアクセスが許可されたことを示すトークンを伴ってユーザーが戻ってくるWeb 上の場所です。
- Assignments セクションで、Limit access to selected groups を選択してグループを追加するか、グループの割り当ては一旦スキップします。
- OAuth アプリケーションを保存します。
- アプリケーションのGeneral タブに、アプリケーションのClient Id とClient Secret が表示されます。後で使用できるように、これらを記録してください。Client Id はOAuthClientId の設定に使用し、Client Secret はOAuthClientSecret の設定に使用します。
- Assignments タブを確認し、アプリケーションにアクセスする必要のあるすべてのユーザーがアプリケーションに割り当てられていることを確かめます。
- Okta API Scopes タブで、OAuth アプリケーションに付与するスコープを選択します。これらのスコープは、アプリが読み取り可能なデータを決定します。そのため、特定のビューに対するスコープを付与しないと、そのビューに対するクエリを実行する権限がドライバーに付与されません。各ビューに必要なスコープを確認するには、ヘルプドキュメントのデータモデル > ビュー のビュー固有のページを参照してください。
接続テストを押して接続を確認します。成功したらOK を押してOkta への接続を確立します。
オンプレミスデータゲートウェイでのPowerBI.com へのデータリフレッシュの設定
次の手順でPower BI オンプレミスゲートウェイ を使って、ローカルに設定したDSN のOkta のデータをPower BI のクラウド上から定期的にリフレッシュすることが可能です。
ゲートウェイモードの選択
まずはゲートウェイのモードを選択します。
- Gateway (個人用モード): Power BI にのみパブリッシュしてリフレッシュする場合はこちらを選択。ゲートウェイはWindows ユーザーアカウントで起動します。
- Gateway (formerly Enterprise): ほかのAzure サービスでゲートウェイが必要な場合には、こちらを選択します。また、複数のユーザーがゲートウェイにアクセスする場合にもデフォルトゲートウェイが必要です。
デフォルトゲートウェイでアクセスする場合にはシステムDSN で接続する必要があります。ユーザーDSN だと特定のアカウントのみがアクセスでき、システムDSN のようにシステム全体からアクセスすることができないためです。CData Power BI Okta system DSN は、コネクタのインストールの最後のステップで設定します。
個人用モードゲートウェイの設定
Personal モードでのゲートウェイでのパブリッシュは、カスタムコネクタにアクセスできるゲートウェイをインストールする必要があります。
- CData Power BI Connector インストーラーを実行します。ダウンロードはこちらから 可能です。
- on-premises data gateway (personal mode) オプションを選択します。
- ゲートウェイにサインインします。
- ゲートウェイ名を設定し、Recovery Key を指定します。
- コネクタセクションで、カスタムデータコネクタオプションを有効化します。.pqx ファイルが置かれたパスをオルタナティブパスとして設定することもできます。
Note: CData Power BI Connectors は、デフォルトフォルダ(Your User Home\Documents\Power BI Desktop\Custom Connectors)に.pqx ファイルをインストールします。
ゲートウェイの設定
ゲートウェイ経由のパブリッシュには、コネクタへのアクセスが可能なゲートウェイのインストールとPowerBI.com からのOkta DSN への接続が必要です。
1. ゲートウェイのセットアップ
次の手順でマシン上にゲートウェイを設定します:
- CData Power BI Connector インストーラーを起動します。Power BI Gateway のダウンロード も必要です。
- on-premises data gateway (recommended) オプションを選択します。
- ゲートウェイにサインインします。
- ゲートウェイ名を設定し、Recovery Key を指定します。
ゲートウェイがCData Power BI Connector を見に行くフォルダを指定します。この記事では C:\Users\PBIEgwService\Documents\Power BI Desktop\Custom Connectors\ を使います。CData Connector の.pqx ファイル(C:\Users\USERNAME\Documents\Power BI Desktop\Custom Connectors\) を指定したフォルダに移します。
NOTE: 指定されたサービスアカウント(NT SERVICE\PBIEgwService) は、ゲートウェイのアクセスフォルダに指定される必要があります。必要な場合には、ゲートウェイインストーラーのサービス設定で変更ができます。
- コネクタセクションで、CData.PowerBI.Okta が表示されていることを確認します。
![CData Power BI Connectors in the On-Premises Data Gateway.]()
![CData Power BI Connectors の設定。]()
Power BI データフロー からOkta のデータの利用
- Power BI サービスのゲートウェイの管理を開き、ゲートウェイクラスタにOnーPremises data gateway で作成したゲートウェイが追加されていることを確認します。「すべての接続をテスト」をクリックして「オンライン:準備が整いました。」が表示されていることを確認します。
![Power BI DataFlow の設定]()
- ワークスペースを開き、「+作成 > データフロー 」を開きます。
![Power BI DataFlow の設定]()
- 「データフロー の作成を開始する」にて「新しいエンティティの定義」を選択します。
![Power BI DataFlow の設定]()
- データソース 一覧内の「ODBC」を選択します。
![Power BI DataFlow の設定]()
- ODBC の接続設定にて以下の通りセットして「次に」進みます。
- ODBC接続文字列: DSN = CData Power BI {データソース名} ※Power BI コネクタでカスタムコネクタとして登録しているデータソース のDSN 名をセットください
- オンプレミスデータゲートウェイ:既に作成したゲートウェイを選択します
- 認証の種類:匿名(データソース毎の認証設定は、ODBC のDSN 設定にて行います)
![Power BI DataFlow の設定]()
- 「PowerQuery - データの選択」画面に切り替わります。左側のエクスプローラで「ODBC > CData > {データソース名}」フォルダを開くとCData Power BI Connectors で接続しているデータソース のテーブルリストが表示されます。データを変換する対象テーブルを選択すると右側にプレビューが表示されます。「データの変換」ボタンをクリックして次に進みます。
![Power BI DataFlow の設定]()
- 「PowerQuery - クエリを編集」画面に切り替わるので必要に応じてデータ加工を行い「保存して閉じる」をクリックします。
![Power BI DataFlow の設定]()
- データフロー に任意の名称を付与して「保存」します。
![Power BI DataFlow の設定]()
- 作成したデータフロー は、ワークスペースの「データフロー」タブから確認できます。
![Power BI DataFlow の設定]()
- 作成したデータフロー に自動でデータを最新化するスケジュールを設定してみます。アクション列内の「更新のスケジュール設定」ボタンをクリックします。「設定」の「データフロー」タブが開きます。「スケジュールされている更新」を開き、「データを最新に保つ」をONにします。更新の頻度(本画面の例では、毎日朝6時)を設定して「適用」します。本設定で、毎朝6時に本データフロー内のデータが最新化される処理が自動で行われるようになります。
![Power BI DataFlow の設定]()
まとめ
Power BI データフローでデータ加工済みのデータを保存しておくことで、チームで本データフローのデータを利用したレポートを作成して共有するようなことが可能となります。CData Power BI Connectors 製品は製品ページ からダウンロードしてご利用いただけます。