各製品の資料を入手。
詳細はこちら →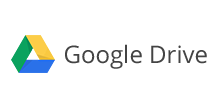
CData


こんにちは!ウェブ担当の加藤です。マーケ関連のデータ分析や整備もやっています。
Tableau といえば、直感的に使えるUI と高度なデータ分析・ダッシュボード構築機能を備えた人気のBI ツールですね。Tableau とCData Tableau Connector for GoogleDrive を組み合わせて使うことで、Tableau からシームレスにGoogle Drive のデータを連携利用することができるようになります。この記事では、Tableau Desktop でGoogle Drive のデータに接続してシンプルなチャートを作る方法を説明します。
CData Tableau Connectors は、以下のような特徴を持った製品です。
CData Tableau Connectors では、1.データソースとしてGoogle Drive の接続を設定、2.Tableau 側でコネクタとの接続を設定、という2つのステップだけでデータソースに接続できます。以下に具体的な設定手順を説明します。
まずは、本記事右側のサイドバーからGoogleDrive Tableau Connector の無償トライアルをダウンロード・インストールしてください。30日間無償で、製品版の全機能が使用できます。
インストールが完了したらTableau を開き、「接続」 -> 「サーバーへ」-> 「その他」とクリックし、「CData によるGoogle Drive」をクリックします。接続画面が開くので、接続プロパティを設定して「サインイン」をクリックして接続を確立します。
Google Drive はOAuth 認証標準を利用しています。各ユーザーやドメイン内のユーザーの代わりに、CData 製品がGoogle API にアクセスすることを許可できます。 接続すると、CData 製品はデフォルトブラウザでOAuth エンドポイントを開きます。ログインして、アプリケーションにアクセス許可を与えます。CData 製品がOAuth プロセスを完了します。
詳細はヘルプドキュメントを参照してください。
尚、CData 製品はGoogle Drive のファイルの一覧表示やユーザー管理情報の取得用です。Google Drive に保管されているExcel、CSV、JSON などのファイル内のデータを読み込みたい場合には、Excel Driver、CSV Driver、JSON Driver をご利用ください。
Connection String を使用して設定する場合は、スタートメニューのConnection Builder をクリック、もしくはインストールディレクトリのlib フォルダの.jar ファイルをダブルクリックしてConnection Builder を開き、プロパティを設定をすることでConnection String を取得することができます。「接続テスト」をクリックして、接続を確認します。Builder の「接続文字列」に表示された文字列をコピーしてTableau の接続画面のConnection String に貼り付けて「サインイン」をクリックして接続します。
それでは、実際にGoogle Drive のデータを取得して可視化を作成してみましょう。接続に成功すると「データ ソース」の画面が表示されるので、そこから取得するデータの設定をしていきます。
このようにCData Tableau Connector for GoogleDrive と併用することで、270を超えるSaaS、NoSQL データをTableau からコーディングなしで扱うことができます。30日の無償評価版が利用できますので、ぜひ自社で使っているクラウドサービスやNoSQL と合わせて活用してみてください。
CData Tableau Connector は日本のユーザー向けに、UI の日本語化、ドキュメントの日本語化、日本語でのテクニカルサポートを提供しています。



