各製品の資料を入手。
詳細はこちら →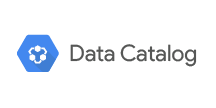
CData


こんにちは!ドライバー周りのヘルプドキュメントを担当している古川です。
CData ODBC Driver for GoogleDataCatalog を使って、Google Data Catalog データをドラッグアンドドロップ スタイルのCognos Report Studio に連携できます。この記事では、データビジュアライゼーションをSQL を書かずに作成するグラフィカルアプローチと、Google Data Catalog がサポートする任意のSQL クエリを実行する方法の両方について説明します。
CData ODBC ドライバは、以下のような特徴を持った製品です。
CData ODBC ドライバでは、1.データソースとしてGoogle Data Catalog の接続を設定、2.Cognos BI 側でODBC Driver との接続を設定、という2つのステップだけでデータソースに接続できます。以下に具体的な設定手順を説明します。
まずは、本記事右側のサイドバーからGoogleDataCatalog ODBC Driver の無償トライアルをダウンロード・インストールしてください。30日間無償で、製品版の全機能が使用できます。
下記の手順に従って、[Cognos Administration]ツールのライブ Google Data Catalog に接続を確立します。この接続はCognos BI 全体で使えます。このドライバーを使って、すべてのユーザーは一貫したデータおよびメタデータ:リアルタイムGoogle Data Catalog を利用できます。
接続プロパティの指定がまだの場合は、ODBC DSN (データソース名)で行います。Microsoft ODBC データソースアドミニストレーターを使ってODBC DSN を作成および設定できます。
64ビット版のマシンからCognos を実行している場合は、32ビット版ODBC データソースアドミニストレーターを起動する必要があります。以下のコマンドで開くことができます:
C:\Windows\sysWOW64\odbcad32.exe
認証プロパティを追加する前に、次の接続プロパティを設定してください。
CData 製品は、認証にユーザーアカウント、サービスアカウント、およびGCP インスタンスアカウントの使用をサポートします。
OAuth の設定方法については、ヘルプドキュメントの「OAuth」セクションを参照してください。
Microsoft ODBC データソースアドミニストレーターで必要なプロパティを設定する方法は、ヘルプドキュメントの「はじめに」をご参照ください。
[Cognos Administration]を開いて新しいデータソースを追加します。[Data Source Connections]をクリックして[ODBC]オプションを選択したら、システムDSN とユーザーフレンドリーな名前を入力します。Click Retrieve Objects and choose the CData Google Data Catalog database object.
これで、[Source Explorer]からレポートオブジェクトにカラムをドラッグアンドドロップしてCognos Report Studio のGoogle Data Catalog データ にレポートを作成できます。以下では、最新データを表示するチャートを持つシンプルなレポートを作成する方法を説明します。
レポートをビルドすると、Cognos Report Studio はSQL クエリを生成して実行をドライバーに依存します。ドライバーはクエリをGoogle Data Catalog API へのリクエストに変換します。ドライバーはリアルタイムGoogle Data Catalog へのクエリの実行を基になるAPI に依存します。
[Source Explorer]からオブジェクトのdimentions にカラムをドラッグアンドドロップするだけで、Cognos レポートオブジェクトとしてGoogle Data Catalog データを使うことができます。チャートのSeries dimension のカラムは自動的にグループ化されます。
さらにCognos は、measure dimesion のロジカルなデフォルトアグリゲート関数をデータタイプに基づいて設定します。この例では、デフォルトをオーバーライドしています。[Data Items]タブの DatasetName カラムをクリックしてAggregate Function プロパティを Not Applicableに設定します。Rollup Aggregate Function プロパティは Automatic に設定する必要があります。
必要なクエリを把握している、あるいは生成されたクエリを調整したい場合は、query オブジェクトをSQL ステートメントに変換します。クエリがSQL に変換されると、UI コントロールはquery オブジェクトで利用できなくなります。下記の手順に従って、ユーザー定義のSQL でチャートを埋めます。
Cognos はユーザー定義クエリの実行をドライバーに依存します。ドライバーのSQL エンジンを使うと、キャッシュデータのコピーがないためクエリは常に最新の結果を返します。
自動生成されたクエリを編集したい場合は、Generated SQL プロパティにあるquery オブジェクトのボタンをクリックします。ダイアログが表示されたら、[Convert]をクリックします。
新たにSQL ステートメントを入力したい場合は、query オブジェクトと一緒にSQL オブジェクトをドロップします。
SQL プロパティのボタンをクリックし、ダイアログが表示されたらSQL クエリを入力します。この例では以下のクエリを使います:
SELECT Type, DatasetName FROM Schemas WHERE ProjectId = 'bigquery-public-data'
query オブジェクトのプロパティを編集:Processing プロパティを[Limited Local]に設定します。この値はquery オブジェクトをSQL に変換するために必要です。
これで[Data Items]タブのオブジェクトとしてSQL クエリ結果にアクセスできるようになりました。下記の手順に従って、クエリ結果を使ってチャートを作成します;例えば、Schemas テーブルからDatasetName を各Type へ。
Default Measure (DatasetName 値) のデフォルトのプロパティを編集します:[Aggregate Function]ボックスで "Not Applicable" オプションを選択します。
レポートを実行してクエリ結果を追加します。




