各製品の資料を入手。
詳細はこちら →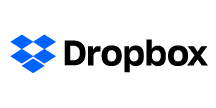
CData


こんにちは!リードエンジニアの杉本です。
今回は、クロスユーアイエス社の国産セルフサービスBI ツールData Knowledge とCData ODBC ドライバを組み合わせて、Dropbox データの分析・可視化を行う方法を紹介します。
Data Knowledge は株式会社クロスユーアイエスが提供する国産セルフサービスBI ツールです。わかりやすいインターフェースとシンプルな手順でデータの可視化を行うことができ、BI ツールを使用した経験がない人でも簡単に使うことができます。
さて、今回の記事ではData Knowledge からDropbox に接続していきますが、このときに必要となるのがCData ODBC ドライバです。
Data Knowledge にはODBC を経由してExcel やAccess、SQL Server などに接続する機能が標準提供されています。この機能とCData が提供しているODBC Drivers ラインナップを組み合わせることで、各種クラウドサービスのAPI やデータベースにシームレスにアクセスすることができるようになります。
とは言っても、説明だけではイメージできない部分もあると思うので、実際に連携を試してみましょう。今回はData Knowledge とDropbox のデータを組み合わせて以下のようなクロス集計の表を作ってみたいと思います。
まずは、CData Dropbox ODBC Driver を対象のマシンにインストール・セットアップします。インストーラーを立ち上げると、以下のような画面になるので、ダイアログに従ってセットアップを完了してください。
セットアップ完了後、接続設定画面が立ち上がりますので、Dropbox への接続情報を設定してください。
OAuth では認証するユーザーにブラウザでDropbox との通信を要求します。CData 製品は、以下のようにさまざまな方法でこれを容易にします。 ユーザー資格情報の接続プロパティを設定せずに接続できます。 接続すると、CData 製品はデフォルトブラウザでOAuth エンドポイントを開きます。ログインして、CData 製品にアクセス許可を与えます。CData 製品がOAuth プロセスを完了します。
他のOAuth 認証フローについては、ヘルプドキュメントの「OAuth 認証の使用」を参照してください。
なお、Dropbox Driver はDropbox のファイルの一覧表示やユーザー管理情報の取得用です。Dropbox に保管されているExcel、CSV、JSON などのファイル内のデータを読み込みたい場合には、Excel Driver、CSV Driver、JSON Driver をご利用ください。
あとは「接続のテスト」ボタンをクリックし、接続が成功したら、「接続ウィザード」の「OK」ボタンをクリックして保存します。
続いてData Knowledge へログインし作業を進めていきます。
ログイン後以下のような画面に移動するので「メインへ移動する」をクリック。続いて「管理」をクリックして、以下のような管理画面に移動します。ここから接続設定の構成を進めていきます。
Data Knowledge では最初に資源サーバーという形で接続先のRDB の情報などを管理します。ここに先程作成したCData ODBC ドライバの接続情報を指定します。
「資源サーバー」タブに移動し、「新規」をクリックします。
資源サーバー登録画面が表示されるので、任意の「資源サーバーID」と「資源サーバー名」を入力します。
続いて接続設定で「個別で指定」のラジオボタンを指定し、サーバータイプを「ODBC」「ドライバ:データソースを使用する」と選択します。
認証はODBC DSN で事前に指定しているため、「指定しない」でOKです。
最後にホスト(アドレス)/データソースに先程構成したODBC DSNのシステムDSNである「CData Dropbox Sys」を入力して登録します。
続いてData Knowledge で利用するデータモデルをホストファイルという形で登録します。
「ホストファイル」タブに移動し、「新規」をクリックします。

任意のホストファイルID とホストファイル名を指定し、テーブル構成の「更新」をクリックしましょう。

左メニューの資源サーバーに先程追加したDropbox のデータモデルが表示されますので、ここでData Knowledge で分析したいテーブルをドラッグアンドドロップで取り込みます。

以下のように取り込めればOKです。登録ボタンをクリックして保存します。

また、必要に応じてサンプルも登録しておきましょう。

ホストファイルは追加しただけだとユーザーが利用できませんので、資源ロールに権限を追加します。「資源ロール」タブに移動し、利用する資源ロールを選択します。

ホストファイルの欄から「+追加」ボタンをクリックし

先程作成したホストファイルを追加します。

追加後、「登録」ボタンをクリックすればロールの構成は完了です。
それでは登録したホストファイルをもとに実際のデータの分析・デザインの作成を行っていきましょう。まず、利用メニューに戻ります。

デザインの管理画面から「新規」をクリックして、新しくデザインを作成していきます。

デザインの作成では最初に事前に登録したホストファイルを選択します。

ホストファイルを選択すると、次にどの項目を取り込んでデザインを選択するか?の画面に移るので、任意の項目を選択しましょう。

デザインの編集画面では集計項目や並び順が調整できます。

加工の画面ではデータの抽出条件を設定できます。

出力画面では抽出したデータの結果をどのようなデザインで表現するか、を設定できます。今回はクロス表を表示するような構成にしてみました。

以下のようにクロス集計の縦軸・横軸・集計項目を指定しています。

あとは任意の名前を入力して「実行」します。

正常に実行が完了すると、結果の表示後集計表が作成されます。

このようにCData ODBC ドライバを利用することで、各種クラウドサービスを Data Knowledge に取り込んでデザインを作成することができます。
CData ではDropbox 以外にもODBC Driver を多数提供しています。270種類以上のデータソースをサポートしているので、ぜひ自社で使っているクラウドサービスやNoSQL と合わせて活用してみてください。







