各製品の資料を入手。
詳細はこちら →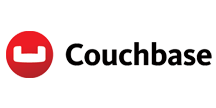
CData

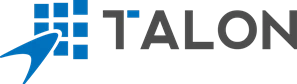
こんにちは!リードエンジニアの杉本です。
本記事ではWeb 業務アプリ開発ツールの「TALON」にCouchbase JDBC Driver を組み込ませて、 Couchbase とのデータ連携部分の設定手順をご紹介します。
まずは JDBC Driver を任意の場所で解凍し、TALON がセットアップされているサーバに格納します。setup.jar をダブルクリックかjava -jar コマンドでインストールします。
JDBC Driver インストール先の lib フォルダにある jar ファイルと lic ファイルを、 Payara インストール先の C:\payara5\glassfish\domains\production\lib\ に格納します。
以下のディレクトリにある Payara のプロパティファイルに、先ほどインストールした JDBC Driver の情報を入力します。
【TALON Ver5系】
1.jndi.name=jdbc/couchbasedb【TALON Ver6系】
1.jndi.name=jdbc/couchbasedbここまでの設定が完了したら Payara を再起動します。
jdbc:couchbase:User=myuseraccount;Password=mypassword;Server=http://mycouchbaseserver;
JDBC 接続文字列を作るには、Couchbase JDBC Driver のビルトイン接続文字列デザイナーを使う方法があります。ドライバーの.jar ファイルをダブルクリックするか、コマンドラインから.jar ファイルを実行します。
Windows:
java -jar 'C:\Program Files\CData\CData JDBC Driver for Couchbase 2019\lib\cdata.jdbc.couchbase.jar'
MacOS:
java -jar cdata.jdbc.couchbase.jar
接続プロパティに値を入力して、生成される接続文字列をクリップボードにコピーします。
以上で Payara の設定作業は完了となりますので、Payara を再起動します。
TALONにログイン後、メニュー→機能構築→テーブル更新権限設定画面で、扱いたいテーブルに対して更新権限を与えます。
以上で TALON から Couchbase へ接続することが出来るようになりました。
メニュー→機能構築→機能設定画面を開き、機能IDと機能名に適当な名前(機能IDは半角、機能名は全角入力)を入力し、 アプリケーションタブを開き、設定ボタンをクリックします。
ブロック設定画面のDB接続先に先ほど設定した「1:jdbc/Couchbase」が選択出来るようになっています。 更新権限を付与したテーブルが更新テーブルのリストに表示され選択できるようになります。
SELECT式作成画面でも権限を与えたテーブルが選べるようになっています。
SELECT式作成画面で自動で作成された SQL は以下のようになります。
項目情報生成を押下すると、項目情報に値がセットされます。ここではさまざまな条件を各画面項目に対して設定することができます。
こちらは検索処理を行ったあとの画面になります。Couchbase からデータを取得し、画面に表示されていることができました。








