各製品の資料を入手。
詳細はこちら →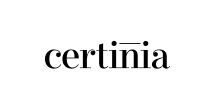
CData


こんにちは!リードエンジニアの杉本です。
BizRobo! はRPAテクノロジーズ株式会社が提供する低コストかつスモールスタートで利用できるRPA ツールです。
この記事では、BizRobo! に備わっているJDBC インターフェースと CData JDBC Driver for Certinia を組み合わせることによりBizRobo! でCertinia
データを活用した自動化フローを作成する方法を紹介します。
はじめるにあたりBizRobo! 側の環境を用意しておきます。
続いてCData JDBC Driver for Certinia をBizRobo! と同じマシンにインストールします。
jdbc:certinia:User=myUser;Password=myPassword;Security Token=myToken;InitiateOAuth=GETANDREFRESH
デフォルトでは、CData 製品は本番環境に接続します。サンドボックスアカウントを使用するには、UseSandbox をtrue に設定します。User にサンドボックスのユーザー名を指定してください。
Certinia への接続に使用できる認証方法は以下のとおりです。
User およびPassword をログインクレデンシャルに設定します。さらにSecurityToken を設定します。SecurityToken については、信頼できるIP アドレスに利用中のIP を追加することで指定する必要がなくなります。
セキュリティトークンを無効にするには、以下の手順を実行してください。
セキュリティトークンの取得には、以下を実行してください。
すべてのOAuth フローで、AuthScheme をOAuth に設定する必要があります。詳しい設定方法については、ヘルプドキュメントの「OAuth」セクションを参照してください。
併せてCData JDBC ドライバのライセンスファイルをBizRobo! にアップロードするために少し追加の作業を実施します。
それでは「BizRobo! Managmenet Console」でCData JDBC ドライバを利用できるように設定を進めていきましょう。
jdbc:certinia:User=myUser;Password=myPassword;Security Token=myToken;InitiateOAuth=GETANDREFRESH
SQLフレーバー:PostgreSQL
Design Studio を立ち上げて、ロボットを作成するためのプロジェクト側の準備を進めていきましょう。
続いて、取得したデータを変数に適切に追加するために、「タイプ」を作成しましょう。
実際にロボットの作成を開始します。
取得したデータを格納する変数を設定します。
変数を追加したら、実際にCData JDBC ドライバ経由でデータを取得するアクションを追加します。
取得したデータはBizRobo! の機能を使って、自由に処理できます。
これでロボットが完成です。それでは実際に動かしてみましょう。
このようにCData JDBC Driver for Certinia とBizRobo! を組み合わせることで、簡単にCertinia データを活用した自動化フローを作成することができました。ぜひ、30日の無償評価版をお試しください。





























