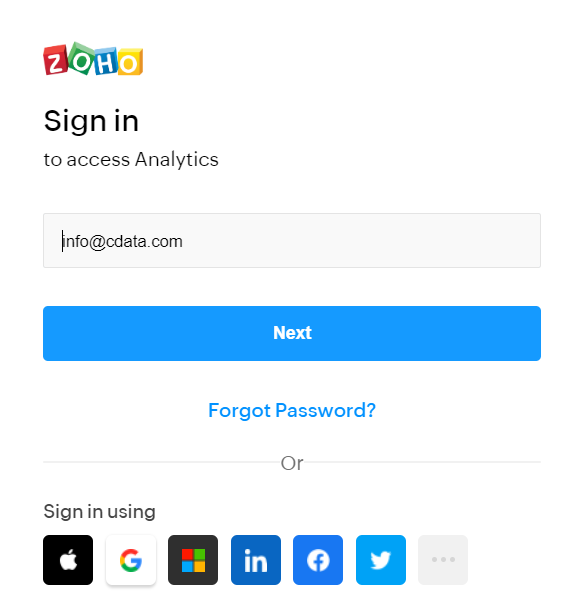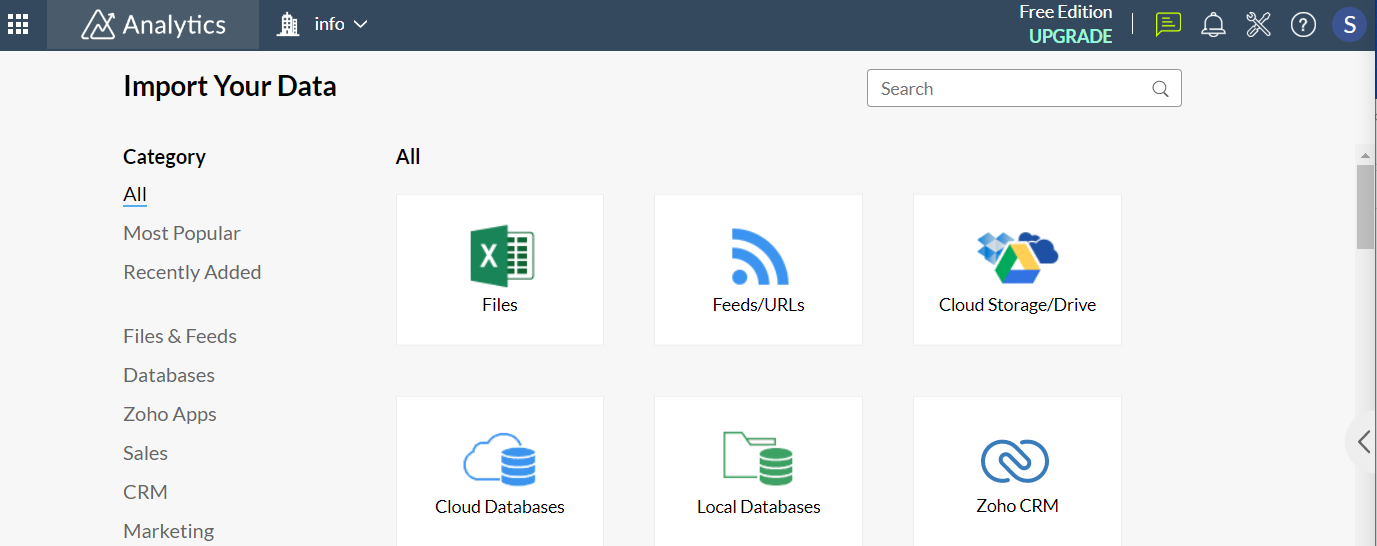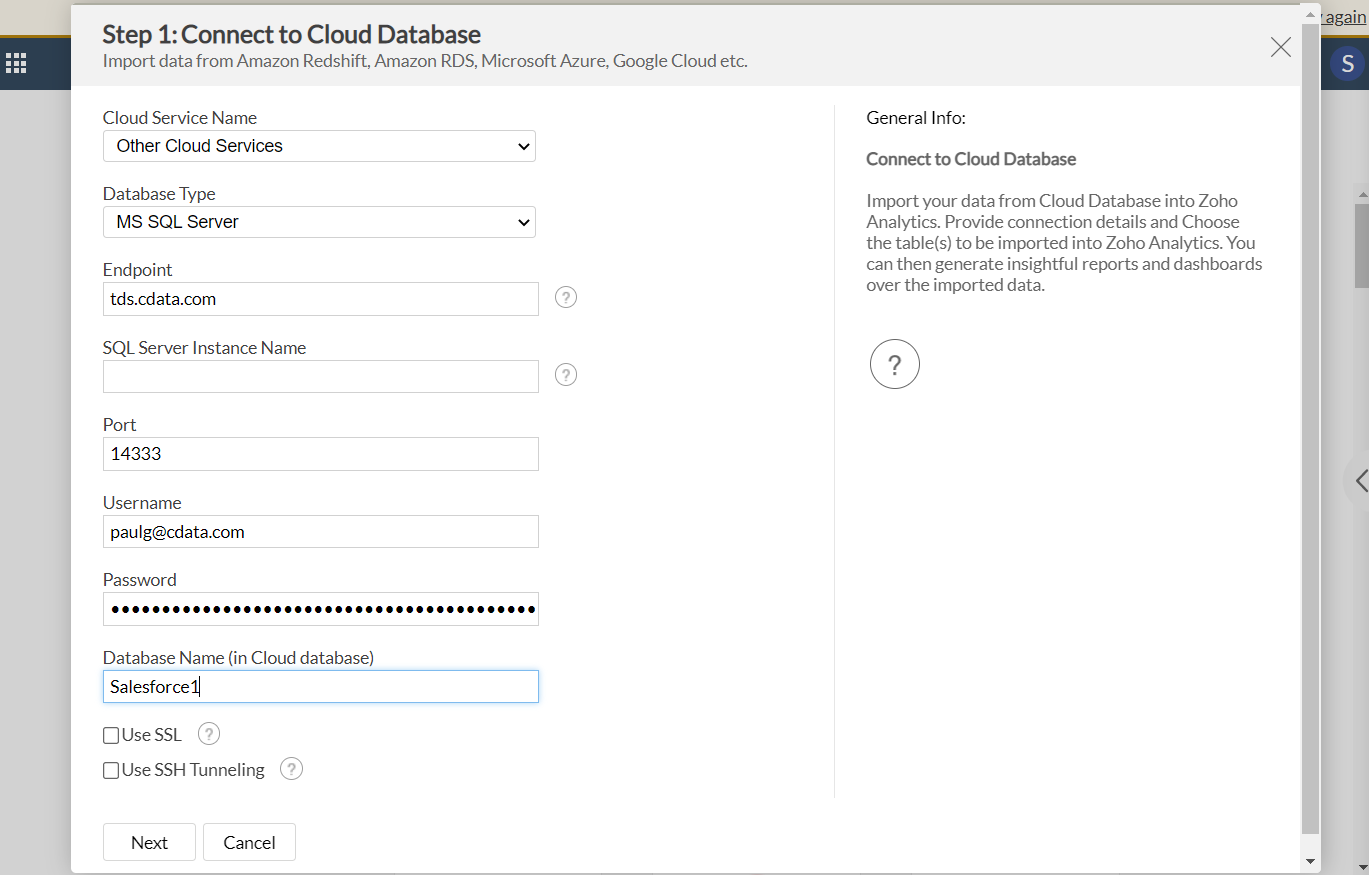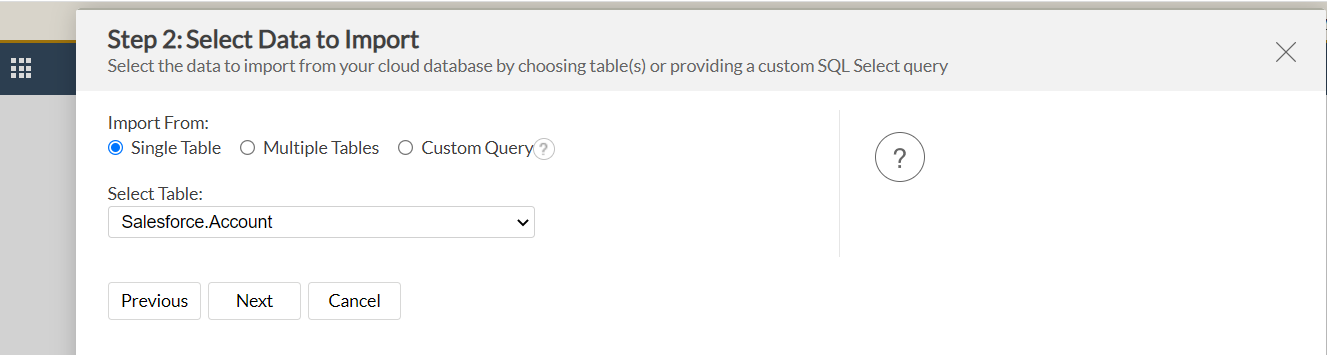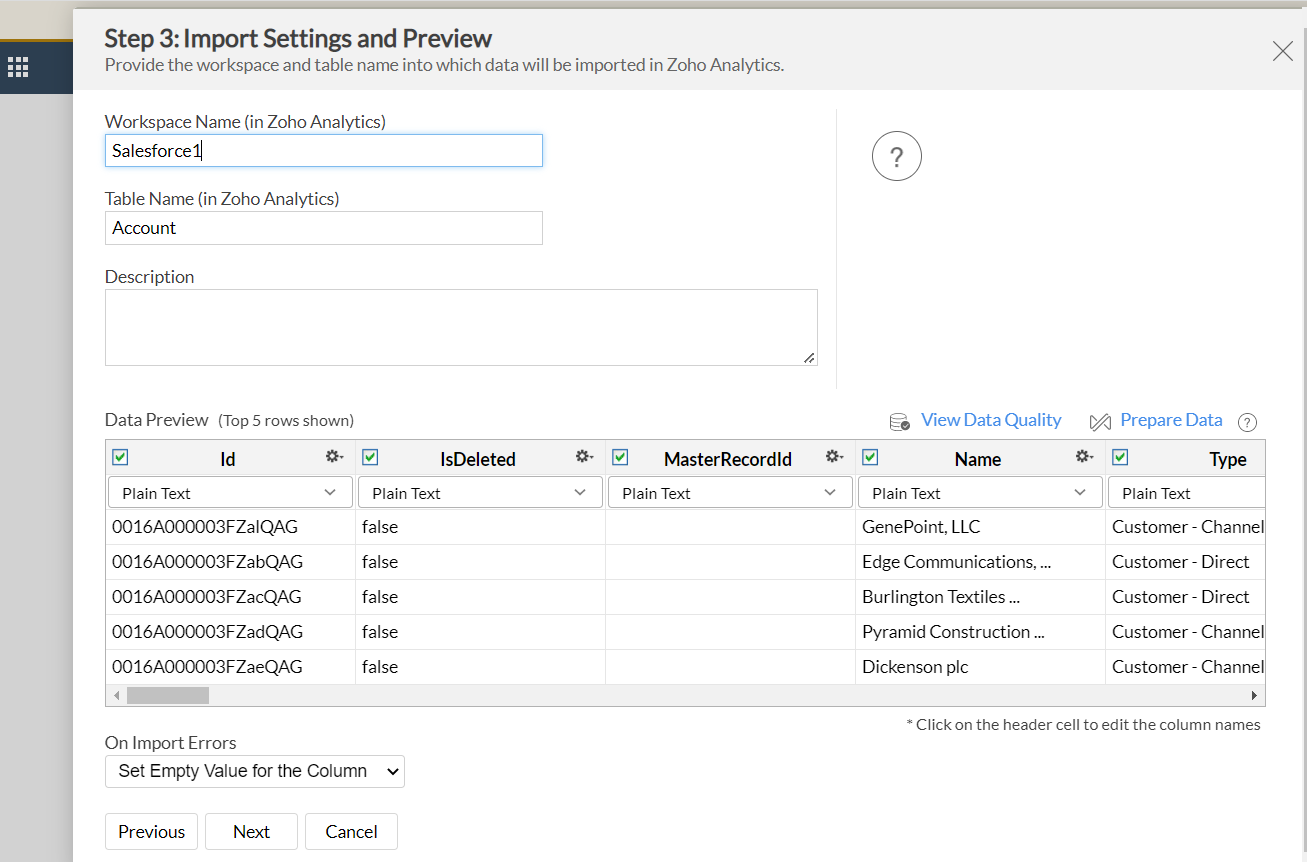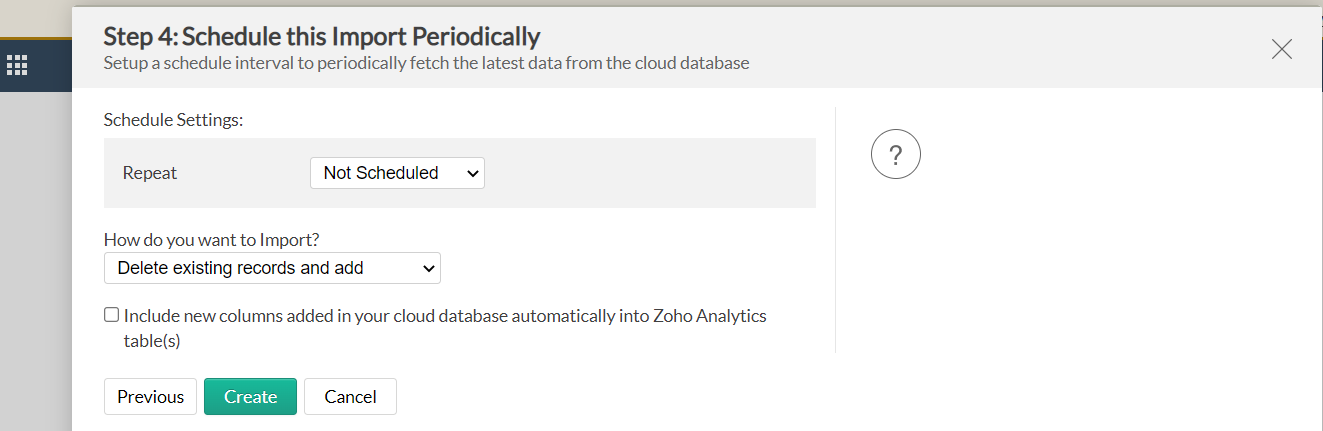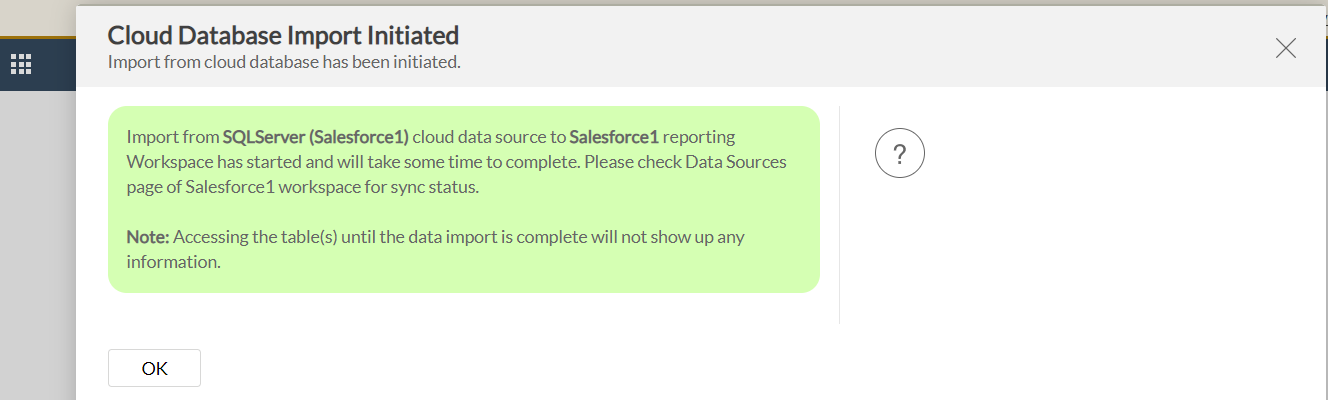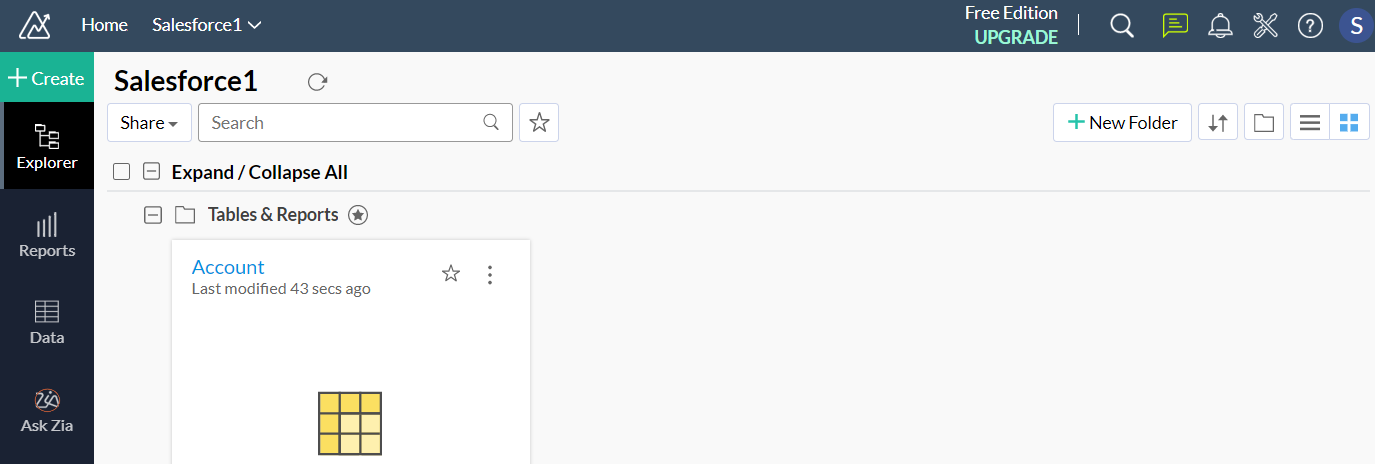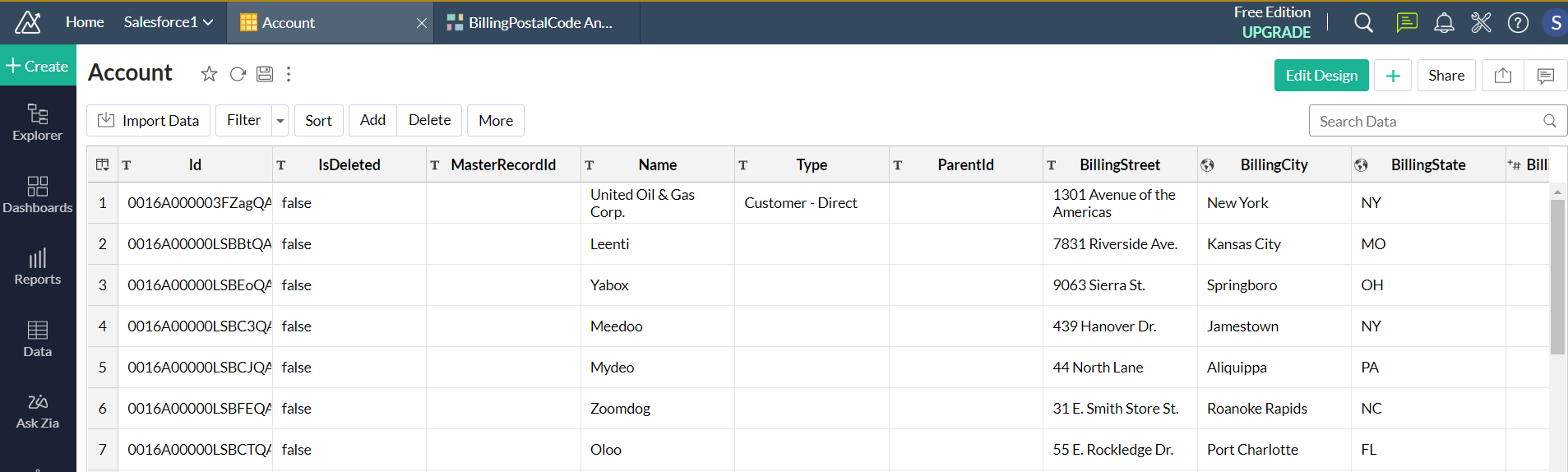各製品の資料を入手。
詳細はこちら →こんにちは!ドライバー周りのヘルプドキュメントを担当している古川です。
Zoho Analytics はモダンなBI およびアナリティクスプラットフォームであり、データに接続、分析したりビジュアライゼーションやダッシュボードを作成して意思決定につながるインサイトを発見できます。 CData Connect Server と組み合わせると、Zoho Analytics はレポートや分析のためにCertinia データにクラウドベースで即座にアクセスできます。 Connect Server を使用してCertinia に接続し、Zoho Analytics でダッシュボードを作成してCertinia データを分析する方法を紹介します。
CData Connect Server は、Certinia にクラウドベースのインターフェースを提供し、ネイティブにサポートされているデータベースにデータを複製することなく、Zoho Analytics でCertinia データの分析を実現します。 CData Connect Server は、最適化されたデータ処理により、サポートされているすべてのSQL 操作(フィルタ、JOIN など)をCertinia に直接プッシュし、サーバー側の処理を利用して要求されたCertinia データを高速で返します。
Zoho Analytics からCData Connect Server に接続するには、利用するConnect Server インスタンスをネットワーク経由での接続が可能なサーバーにホスティングして、URL での接続を設定する必要があります。CData Connect がローカルでホスティングされており、localhost アドレス(localhost:8080 など)またはローカルネットワークのIP アドレス(192.168.1.x など)からしか接続できない場合、Zoho Analytics はCData Connect Server に接続することができません。
クラウドホスティングでの利用をご希望の方は、AWS Marketplace やGCP Marketplace で設定済みのインスタンスを提供しています。
CData Connect Server は、シンプルなポイントアンドクリックインターフェースを使用してデータソースに接続し、データを取得します。まずは、右側のサイドバーのリンクからConnect Server をインストールしてください。
デフォルトでは、CData 製品は本番環境に接続します。サンドボックスアカウントを使用するには、UseSandbox をtrue に設定します。User にサンドボックスのユーザー名を指定してください。
Certinia への接続に使用できる認証方法は以下のとおりです。
User およびPassword をログインクレデンシャルに設定します。さらにSecurityToken を設定します。SecurityToken については、信頼できるIP アドレスに利用中のIP を追加することで指定する必要がなくなります。
セキュリティトークンを無効にするには、以下の手順を実行してください。
セキュリティトークンの取得には、以下を実行してください。
すべてのOAuth フローで、AuthScheme をOAuth に設定する必要があります。詳しい設定方法については、ヘルプドキュメントの「OAuth」セクションを参照してください。
仮想データベースが作成されたら、Zoho Analytics を含むお好みのクライアントからCertinia に接続できるようになります。
Zoho Analytics からCData Connect Server への接続を確立するには、次の手順を実行します
Certinia データをZoho Analytics にインポートし、ダッシュボードを作成できました。
CData Connect Server の30日間無償トライアルを利用して、クラウドアプリケーションから直接100を超えるSaaS、ビッグデータ、NoSQL データソースへのSQL アクセスをお試しください!