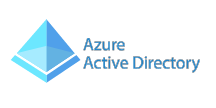こんにちは!テクニカルディレクターの桑島です。
ノンコーディングでデータを連携・同期・統合するデータ連携(EAI)ツール「Waha! Transformer」には、ODBC でデータベースへ接続する機能が備わっているので、これを使ってAzure Active Directory データ連携を行うことが可能です。
通常、Azure Active Directory などのSaaS として提供されるアプリケーションにはWeb API でアクセスしますが、CData Azure Active Directory ODBC Driver によって、RDB にアクセスするのと同感覚で、Azure Active Directory のデータを扱うことができます。
本記事では、CData Azure Active Directory 内のデータをファイルに出力するフローを作成する手順をご紹介します。
本記事は、CData Software が検証および執筆を行っております。本記事の内容については、お問い合わせフォームよりご相談ください。
CData ODBC ドライバとは?
CData ODBC ドライバは、以下のような特徴を持ったリアルタイムデータ連携ソリューションです。
- Azure Active Directory をはじめとする、CRM、MA、会計ツールなど多様なカテゴリの270種類以上のSaaS / オンプレミスデータソースに対応
- 多様なアプリケーション、ツールにAzure Active Directory データを連携
- ノーコードでの手軽な接続設定
- 標準 SQL での柔軟なデータ読み込み・書き込み
CData ODBC ドライバでは、1.データソースとしてAzure Active Directory の接続を設定、2.Waha! Transformar 側でODBC Driver との接続を設定、という2つのステップだけでデータソースに接続できます。以下に具体的な設定手順を説明します。
CData ODBC ドライバのインストールとAzure Active Directory への接続設定
まずは、本記事右側のサイドバーからAzureAD ODBC Driver の無償トライアルをダウンロード・インストールしてください。30日間無償で、製品版の全機能が使用できます。
Waha! Transformer DesignerにてCData Azure Active Directoryの接続情報を作成して、ODBC接続設定を行います。
-
Designerを起動して左側のペインから、接続情報を右クリックして、接続情報新規作成を選択します。
-
接続情報新規作成ウィンドウが開くので、SQLDBを選択します。
-
SQLDB接続情報のプロパティウィンドウにて、名前に任意の名称、プロバイダ種類にODBC Driver、接続設定内のデータソース名に「CData Azure Active Directory Source Sys」を選択して、接続チェックボタンをクリックして正常に接続できることを確認します。
-
接続情報が作成されたことを確認します。
CData Azure Active Directoryのビューの作成
CData Azure Active Directoryのビューを作成します。
-
Designerの左側のペインから、ビューのテンプレートを右クリックして、ビュー新規作成を選択します。
-
ビューのプロパティウィンドウにて、ビュー名に任意の名称、接続情報の参照ボタンをクリックして上記手順で作成したCData Azure Active Directoryへの接続情報を選択、下部のインポートボタンをクリックします。
-
インポートウィザード-インポート方法の選択ウィンドウが開くので、データベースのカラム定義情報から取得が選択されていることを確認して、次へボタンをクリックします。
-
現在設定されている接続情報を使用するが選択されていることを確認して、次へボタンをクリックします。
-
テーブル一覧にAzure Active Directory内のテーブルやビューが表示されるので任意のテーブルを選択して次へボタンをクリックします。
-
カラム一覧にAzure Active Directoryの選択したテーブル内のカラムが表示されるので全項目選択する場合は、すべてオンをクリックして完了ボタンをクリックします。
-
カラム設定エリアに上記選択したカラム一覧が表示されたことを確認してプレビューボタンをクリックします。
-
選択したテーブル内のデータが表示されることを確認して閉じるボタンをクリックします。
-
ビューのプロパティ画面に戻り、閉じるボタンをクリックしてビューが作成されたことを確認します。
出力ファイルの接続情報の作成
出力するファイルの接続情報を作成します。
-
接続情報を右クリックして、接続情報新規作成を選択します。
-
接続情報新規作成ウィンドウが開くので、可変長テキストを選択します。
-
可変長テキスト接続情報のプロパティウィンドウにて、名前に任意の名称、パス名にCSVファイルを出力するパス、必要に応じてその他の項目を設定してOKボタンをクリックします。
-
接続情報が作成されたことを確認します。
出力ファイルのビューの作成
CSVファイルのビューを作成します。
-
ビューのテンプレートを右クリックして、ビュー新規作成を選択します。
-
ビューのプロパティウィンドウにて、ビュー名に任意の名称、接続情報の参照ボタンをクリックして上記手順で作成したCSVファイルの接続情報を選択、下部のインポートボタンをクリックします。
-
インポートウィザード-インポート方法の選択ウィンドウが開くので、データベースのカラム定義情報から取得が選択されていることを確認して、次へボタンをクリックします。
-
その他の接続情報を選択してCData Azure Active Directoryの接続情報を選択して、次へボタンをクリックします。
-
テーブル一覧にAzure Active Directory内のテーブルやビューが表示されるので上記手順で選択したテーブルを選択して次へボタンをクリックします。
-
カラム一覧にAzure Active Directoryの選択したテーブル内のカラムが表示されるので全項目選択する場合は、すべてオンをクリックして完了ボタンをクリックします。
-
カラム設定エリアに上記選択したカラム一覧が表示されたことを確認してOKボタンをクリックしてビューが作成されたことを確認します。
CData Azure Active DirectoryをCSVファイルに出力するジョブの作成
CData Azure Active DirectoryをCSVファイルに出力するジョブを作成します。
-
ジョブを右クリックして、ジョブ新規作成を選択します。
-
左側のペインのビューのテンプレート内のCData Azure Active DirectoryビューとCSVビューを右側のペインにドラッグドロップで配置します。
-
右側ペイン上で右クリックしてビューフィルタ新規作成を選択します。
-
ビューフィルタ新規作成ウィンドウにて標準ビューフィルタを選択して、OKボタンをクリックします。
-
標準ビューフィルタのプロパティ画面の入出力ビュータブ内のビュー一覧からCData Azure Active DirectoryビューとCSVビューをそれぞれ右側の入力ビュー、出力ビューにセットします。
-
次にカラムレイアウトタブにてカラムレイアウトの自動割当を行いOKボタンをクリックします。
-
右側ペイン上に標準ビューフィルタをドロップしてCData Azure Active Directoryビューを入力にCSVビューに出力されるフローが作成されたことを確認します。
-
作成したジョブを任意の名称を付与して保存します。
CData Azure Active DirectoryをCSVファイルに出力するジョブの実行
CData Azure Active DirectoryをCSVファイルに出力するジョブを実行します。
-
メニューバー内の実行ボタンをクリックします。
-
読み込み件数の設定ウィンドウが表示されます。この内容でよければOKボタンをクリックします。
-
ジョブが正常に実行されたことを確認します。
-
出力されたCSVファイルを開きCData Azure Active Directory内のデータがファイルに出力されたことを確認します。
Azure Active Directory からWaha! Transformar へのデータ連携には、ぜひCData ODBC ドライバをご利用ください
このようにCData ODBC ドライバと併用することで、270を超えるSaaS、NoSQL データをコーディングなしで扱うことができます。30日の無償評価版が利用できますので、ぜひ自社で使っているクラウドサービスやNoSQL と合わせて活用してみてください。
CData ODBC ドライバは日本のユーザー向けに、UI の日本語化、ドキュメントの日本語化、日本語でのテクニカルサポートを提供しています。