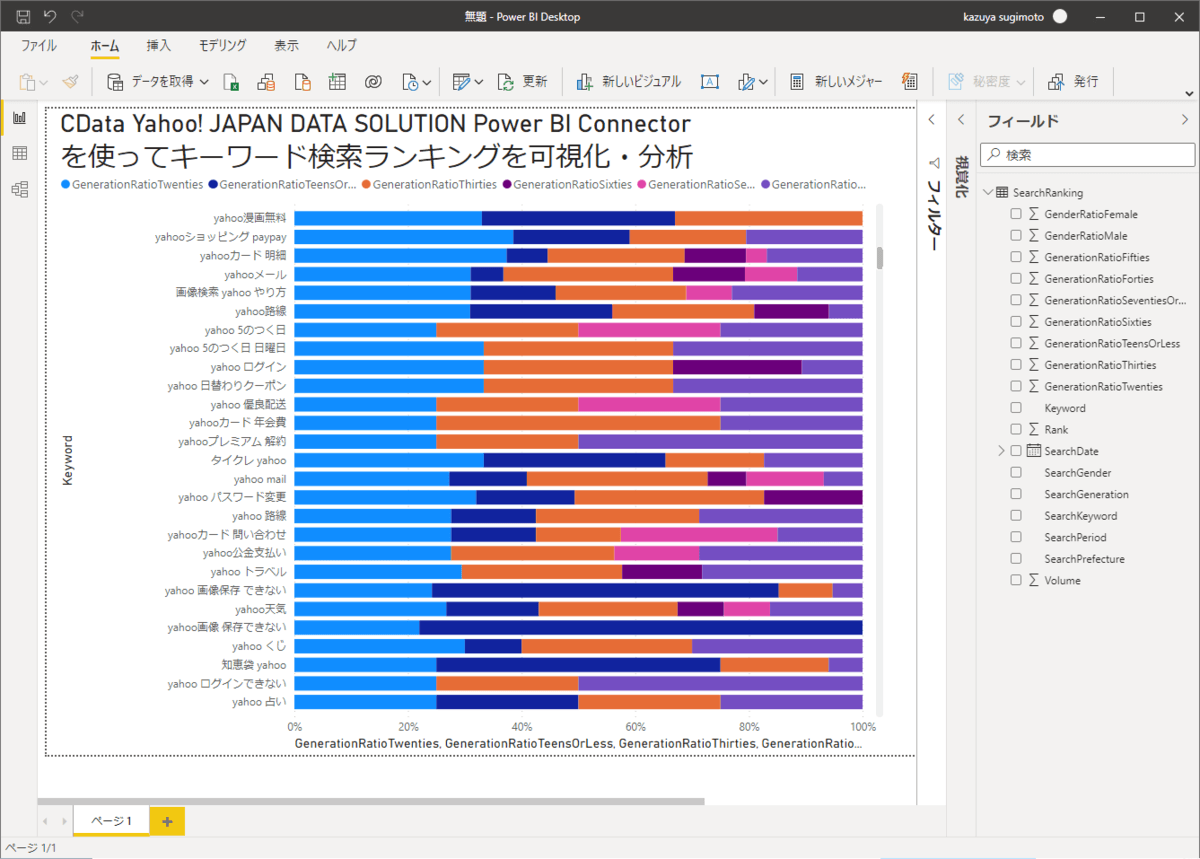
こんにちは。CData Software Japan リードエンジニアの杉本です。
今回はMicrosoft が提供するBIツール「Power BI」から Yahoo! JAPAN DATA SOLUTION API に接続する方法を紹介したいと思います。
Yahoo! JAPAN DATA SOLUTION API とは?
Yahoo! JAPAN DATA SOLUTION API とはヤフー・データソリューションのデータをAPI経由で様々なツールから利用できるようにするサービスです。
2021年1月時点、ヤフーのビッグデータをブラウザー上で調査・分析できるツール「DS.INSIGHT」の機能をAPI経由で利用できる「DS.API -INSIGHT」が提供されており、任意のワードを元にした検索キーワードランキングや都道府県別の特徴などを取得し、分析・活用に繋げることができます。
ds.yahoo.co.jp
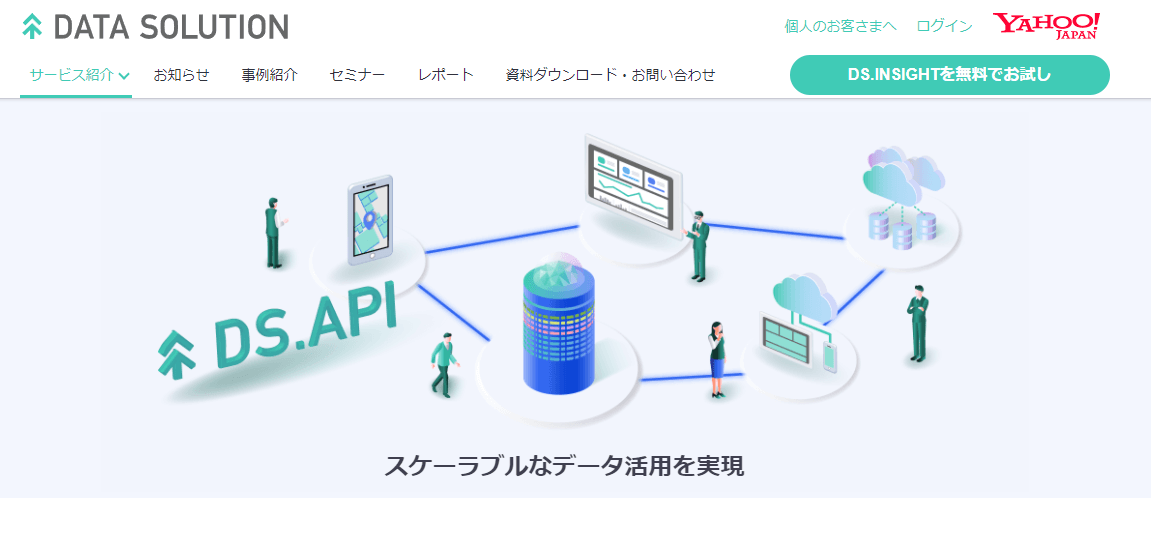
なお、Yahoo! JAPAN DATA SOLUTION 公式では Tableau Webデータコネクタが提供されていますが、今の所 Microsoft Power BI 向けのコネクターは提供されておらず、接続するにはAPI周りやPowerQuery・プログラミング的な知識が必要になってしまいます。

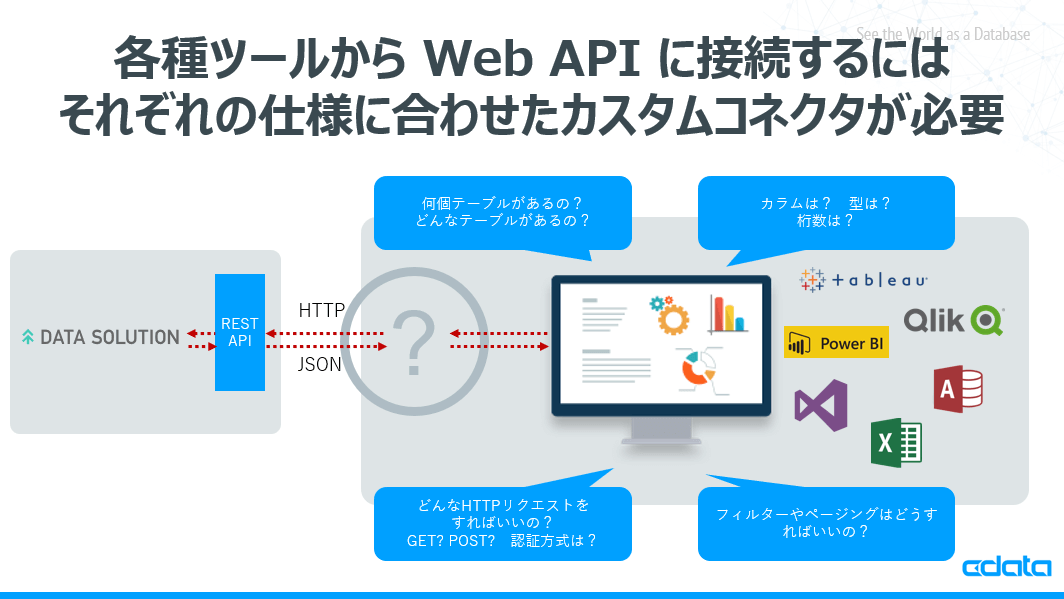
そこで、このボトルネックを CData Yahoo! JAPAN DATA SOLUTION Power BI Connectorを使って解消します。
Power BI はもともとODBC いった標準のデータ接続インターフェースを持っています。CData Power BI Connector はその標準インターフェースを利用し、各ツールから受け取ったSQLを変換して Yahoo! JAPAN DATA SOLUTION API へリクエストを行うようにします。
リクエスト後、JSONフォーマットで返ってきたデータセットは CData Power BI Connector が各インタフェースのテーブル形式に変換して各ツールに返すようにします。

手順
それでは実際に Power BI と Yahoo! JAPAN DATA SOLUTION API の連携する手順を説明していきましょう。
DS.API アプリケーションIDの取得
DS.APIに接続するためには、アプリケーションIDが必要となります。
アプリケーションIDの登録・取得方法は以下のページを参考にしてみてください。
note.com
CData Yahoo! JAPAN DATA SOLUTION Power BI Connector のセットアップ
続いて、CData Power BI Connectorを セットアップします。
以下のURLより30日間のトライラルが入手できるので、ダウンロードしてみてください。
www.cdata.com
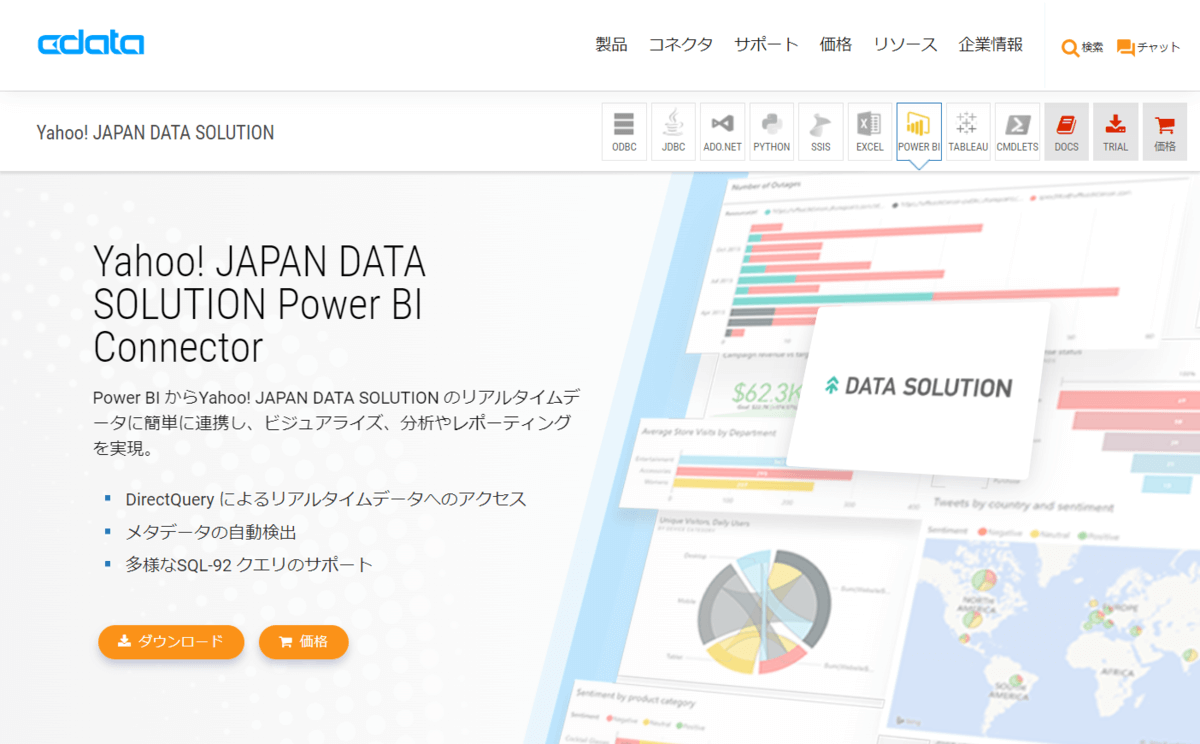
ダウンロード後、セットアップファイルを実行すると、以下のようなウィザードが表示されるので、手順に従って、セットアップを進めます。
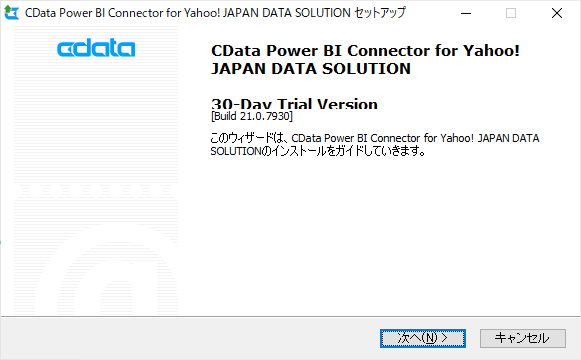
接続の設定
セットアップ完了後、接続設定画面が表示されるので、以下の項目に値を入力して、「接続のテスト」をクリックしてください。
なお、今回は検索キーワードとして「Yahoo」を指定してみました。
| プロパティ名 |
値 |
備考 |
| App ID |
YOUR_APP_ID |
予め取得したAPP IDを指定します。 |
| Search Keyword |
例)Yahoo |
分析を行いたい検索キーワードを指定します。オプションです。 |
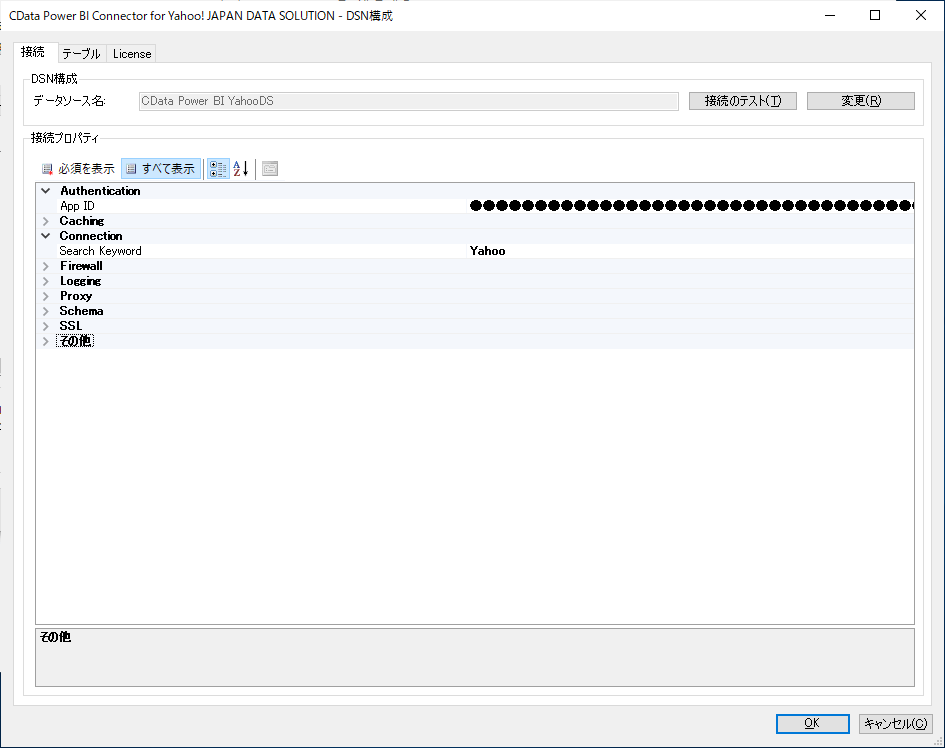
以下のように接続に成功したという旨のメッセージが表示されればOKです。
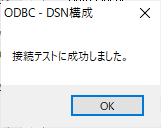
Power BI で SearchRankingを可視化する
それではPower BI からYahoo! JAPAN DATA SOLUTION のデータにアクセスしてみましょう。
今回はSearchRankingを取得してみます。
まず Power BI Desktopを立ち上げて「データを取得」をクリックし
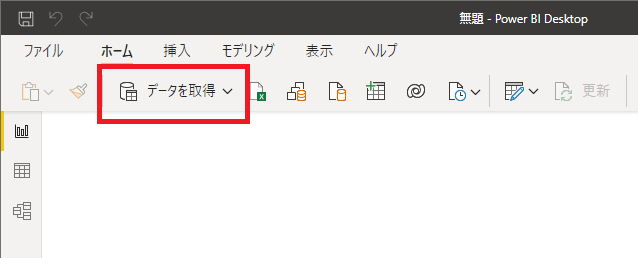
一覧の中から「CData Yahoo! JAPAN DATA SOLUTION」を選択します。
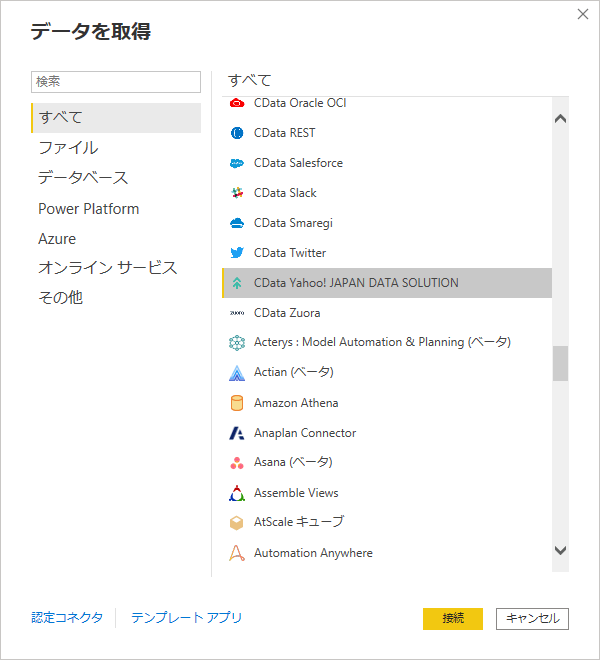
Data Source Nameには先程接続設定を行った際の接続名「CData Power BI YahooDS」を入力し「OK」をクリックします。
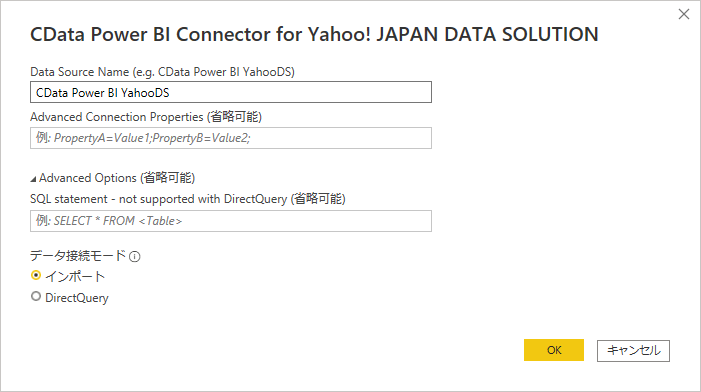
Yahoo! JAPAN DATA SOLUTION の各種APIはテーブルという形で Power BI から利用できるようになっています。
以下のようにテーブル選択画面が表示されるので、「SearcRanking」を選択し「読み込み」をクリックします。
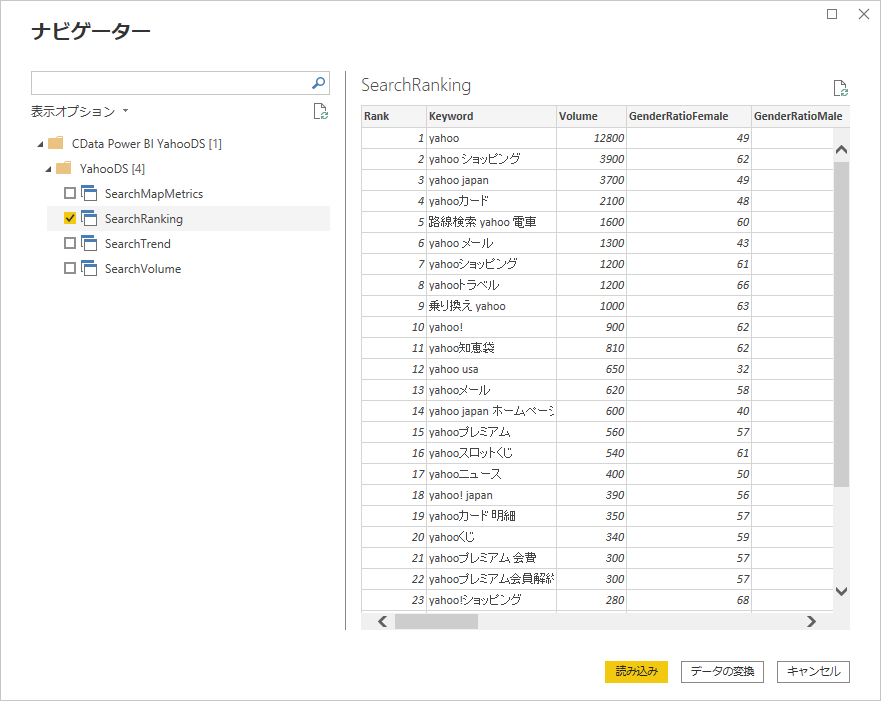
すると、以下のようにPower BI 上Yahoo! JAPAN DATA SOLUTION API経由で取得されたデータがロードされます。
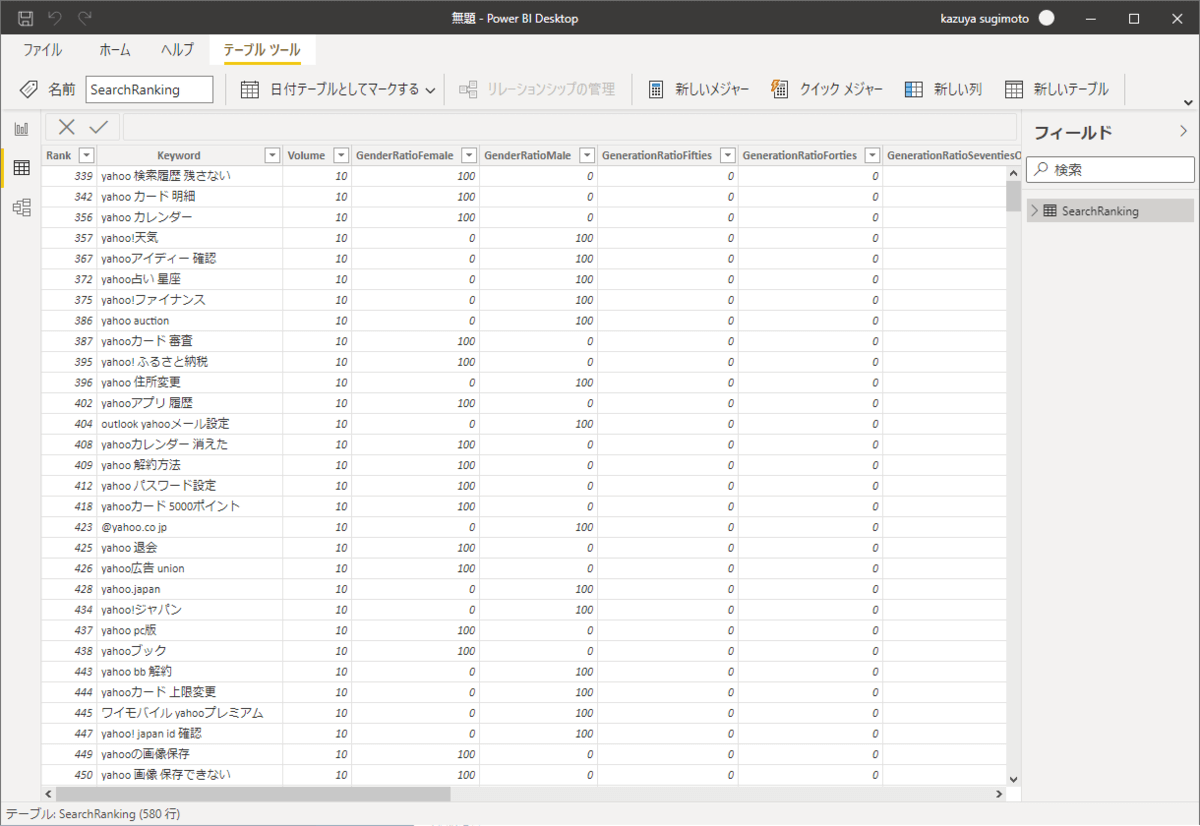
あとはPowre BI の機能を活用してSearchRankingのデータを分析・可視化できます。今回は年代毎の検索キーワードボリュームを可視化してみました。
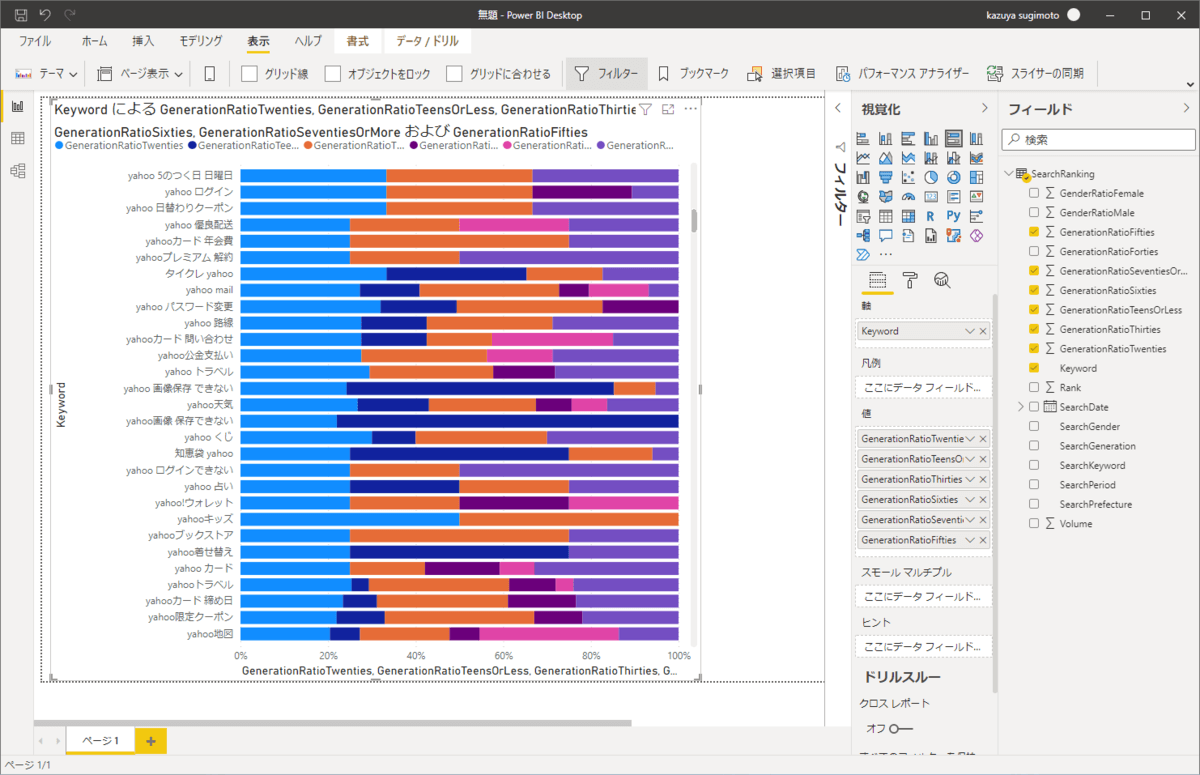
Tips
ちなみに、SearchRankingAPIは細かな条件を指定した分析もサポートしています。
例えば、抽出期間を週毎・月毎にしたり、抽出範囲に都道府県や男性・女性を指定して取得することも可能です。
利用できる検索アプローチは以下のヘルプにある「SearchXXXX」とついているカラムです。
cdn.cdata.com
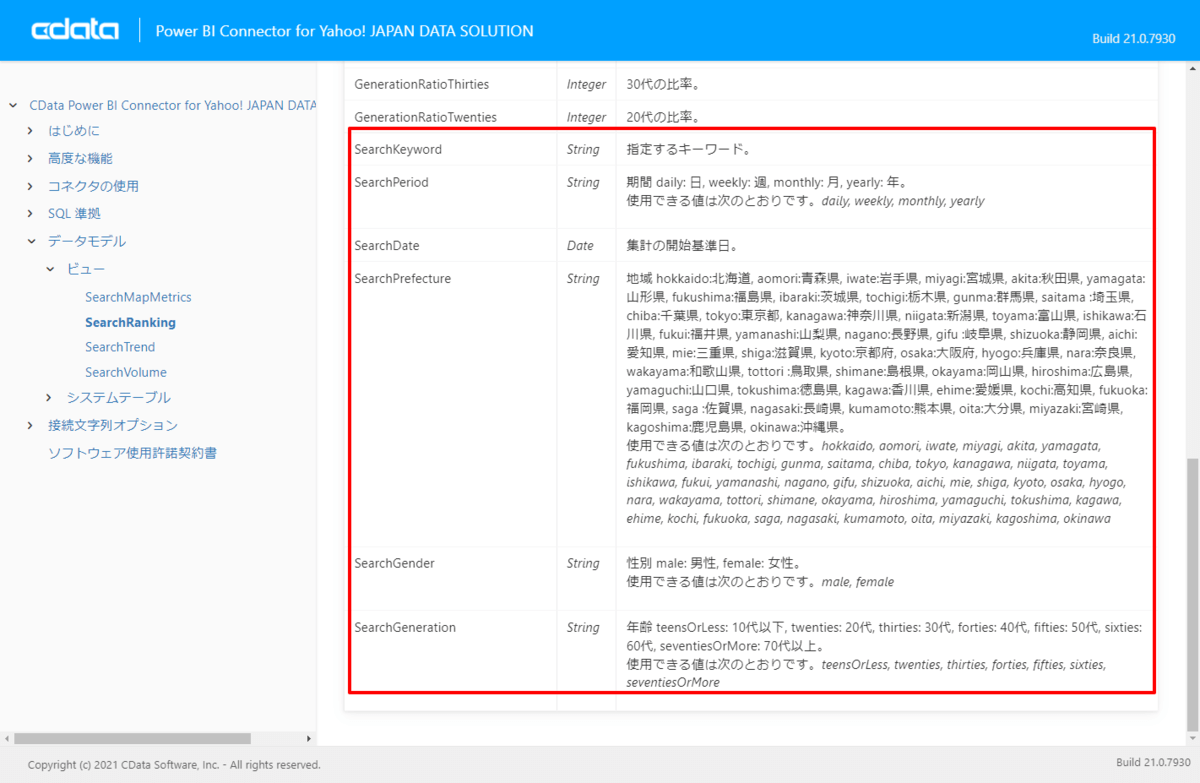
このカラムに対してフィルター条件として「次に等しい」条件と任意の値を設定することで、抽出条件を調整できます。なお、サポートされている条件指定は「次に等しい」のみなので、注意してください。
例えば、Weeklyの検索ランキングで「2021-05-10」の週を取得したい場合は、以下のように指定できます。
SELECT * FROM SearchRanking WHERE SearchPeriod = 'weekly' AND SearchDate = '2021-05-10'
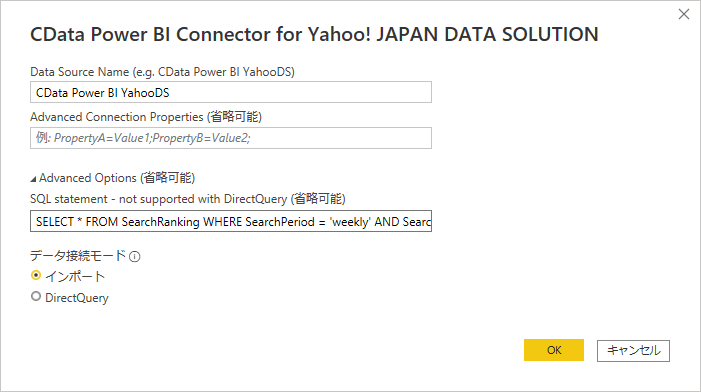
これで以下のように細かな条件指定を行ったデータが取得できます。
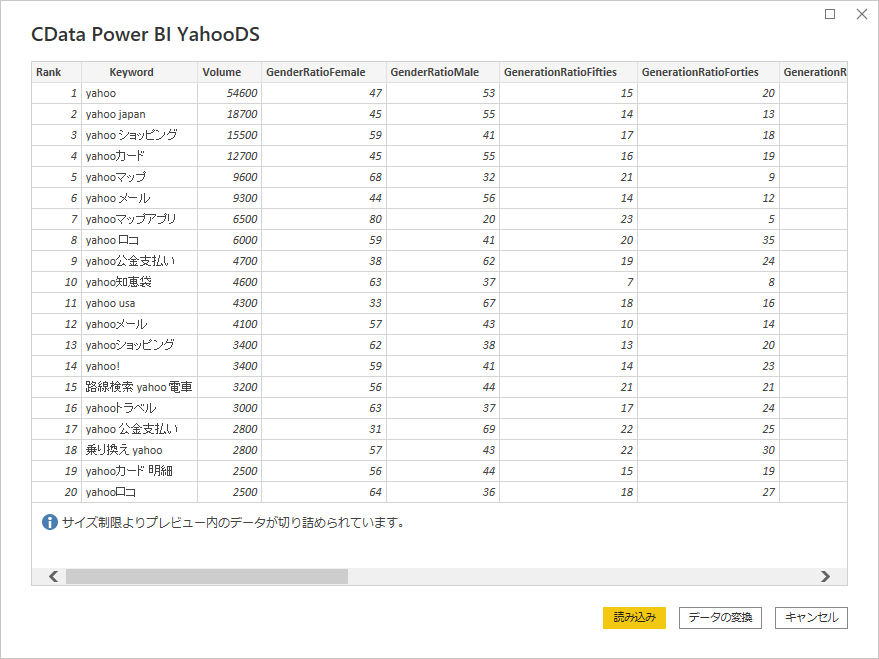
おわりに
本記事では Power BI をもとに解説しましたが、CData Driver ではPower BI 以外にも様々なBIツールやアナリティクスツールの接続をサポートしています。
以下のURLで各ツールの接続リファレンスを公開していますので、普段使っているツールから是非試してみてください。
www.cdata.com
関連コンテンツ





