
こんにちは。CData Software Japan Product Specialist の菅原です。
本記事はMac版のCData JDBC Driver をTableau Desktopから接続する手順を記載します。
今回はXML Driverを使用して説明していきます。もちろんSalesforce や kintone 等の他のDriverも同様の手順で設定可能です。
CData JDBC Driver のダウンロード
まずは下記からCData JDBC Driver for XMLをダウンロードします
www.cdata.com
CData JDBC Driver のインストール
ダウンロードして右クリックで開くでインストールしていきます。
ダブルクリックでインストールしようとした際に下記のエラーメッセージが表示されることがあります。
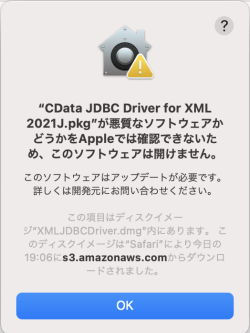
こちらが表示されましたら「システム環境変数」>「セキュリティとプライバシー」を開いて、下記の「このまま開く」にて起動してください。
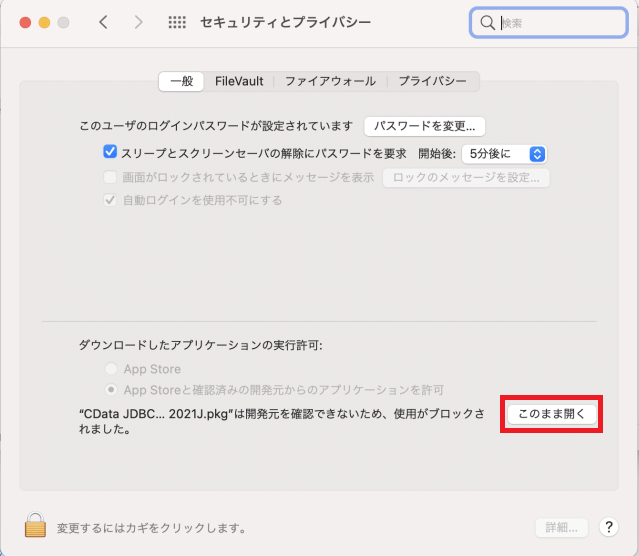
あとはインストーラーの手順に沿ってインストールします。
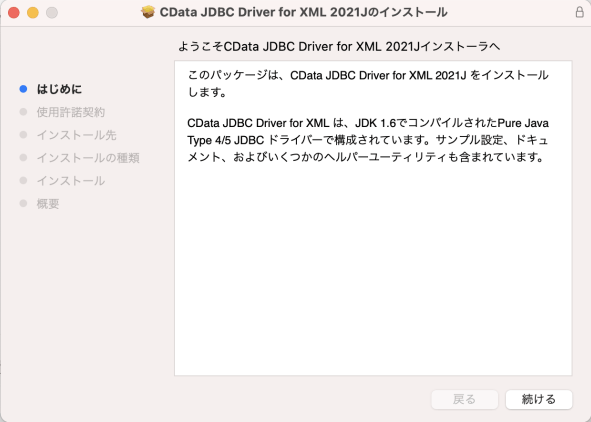
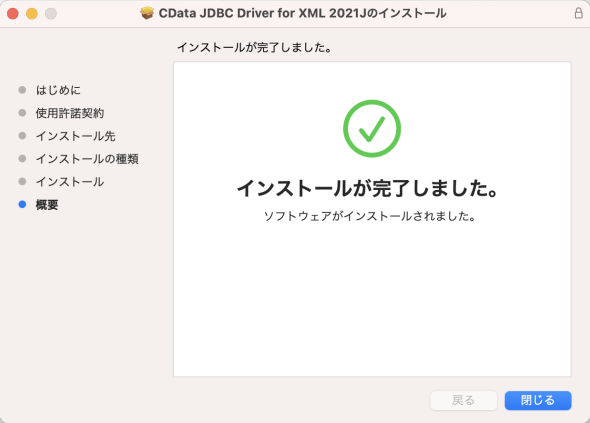
ライセンスのアクティベート
ターミナルにて下記を入力してライセンスのアクティベートを行います。
正常にアクティベートできたら「cdata.jdbc.xml.lic」が作成されます。
java -jar "/Applications/CData JDBC Driver for XML 2021J/lib/cdata.jdbc.xml.jar" -license
もし「cdata.jdbc.xml.lic」ファイルが作成できない場合はsudo権限で上記コマンドを実行してください。
※評価版をご利用の場合は、途中のライセンスキーを入力する箇所は「TRIAL」と設定してください。
Tableau DesktopのDrivers フォルダに配置
「cdata.jdbc.xml.jar」ファイルと「cdata.jdbc.xml.lic」をインストール先の「CData JDBC Driver for XML 2021J/lib」よりコピーして「~/Library/Tableau/Drivers」 フォルダに配置します。
Users配下の隠しフォルダ「.CData」に配置
「cdata.jdbc.xml.lic」をUsers配下の隠しフォルダ「.CData」配下にコピーします。
隠しフォルダを表示するには、 「Shift」+「Command」+「.」を押すと表示できます。
「cdata.jdbc.XXXX.jar」からデータソースへ接続確認
「cdata.jdbc.xml.jar」を起動して、対象のXMLファイルへ接続できるか確認します。正常に接続できたら接続文字列をコピーしておきます。(後ほどTableau DesktopでURLに設定する文字列となります)
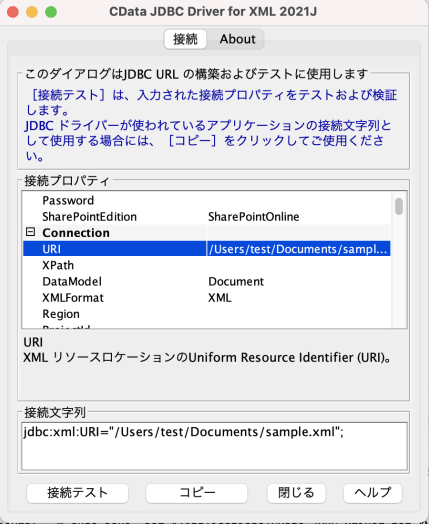
Tableau Desktopから接続確認
Tableau Desktopを起動して、「サーバーへ」>「その他」>「その他のデータベース(JDBC)」を選択します。
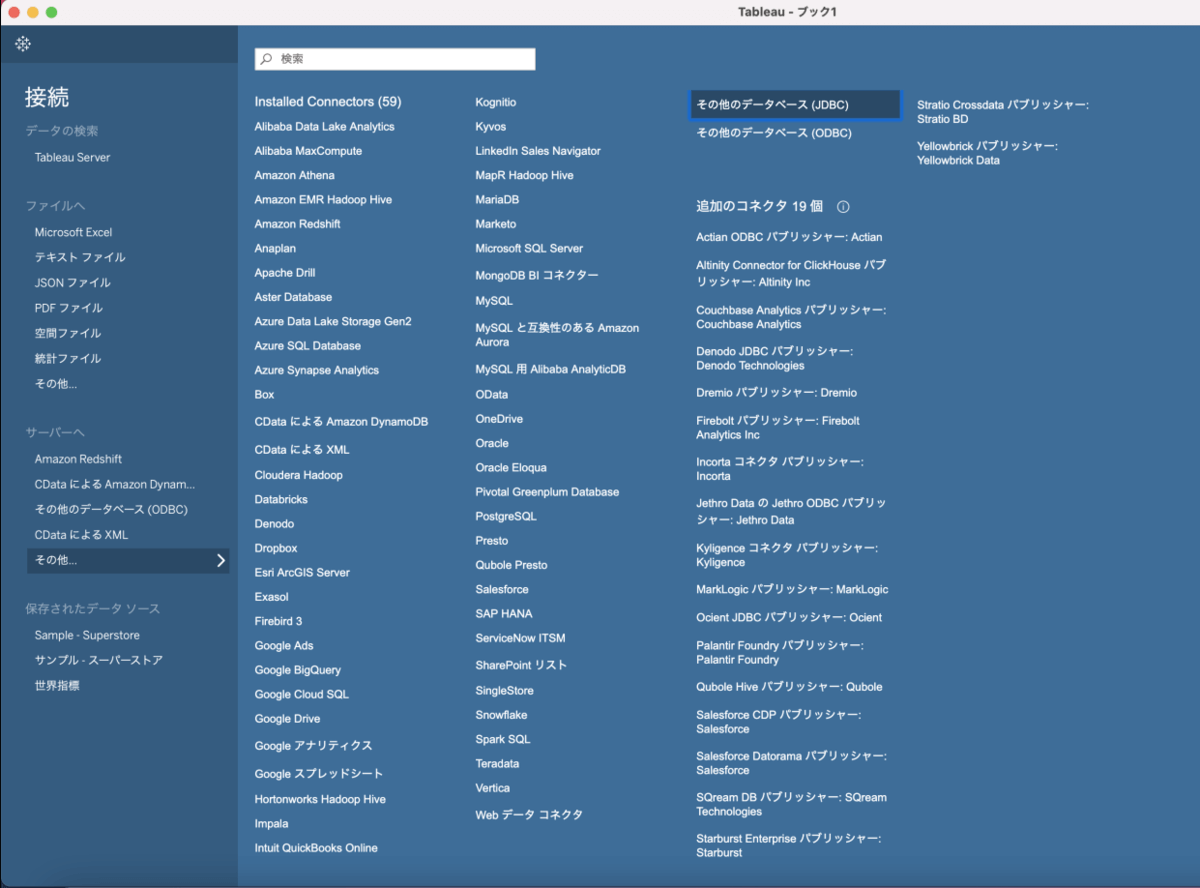
URLに「cdata.jdbc.xml.jar」で接続確認できた接続文字列を入力して、「サインイン」をクリックします。
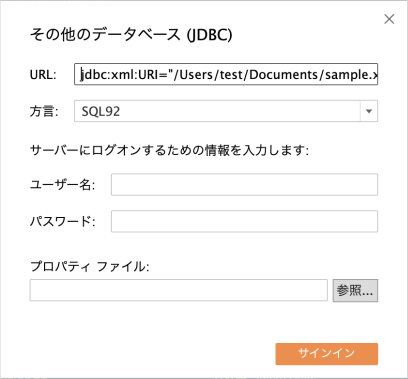
あとはTableau Desktopで対象の表をドラッグアンドドロップで表示するだけです。
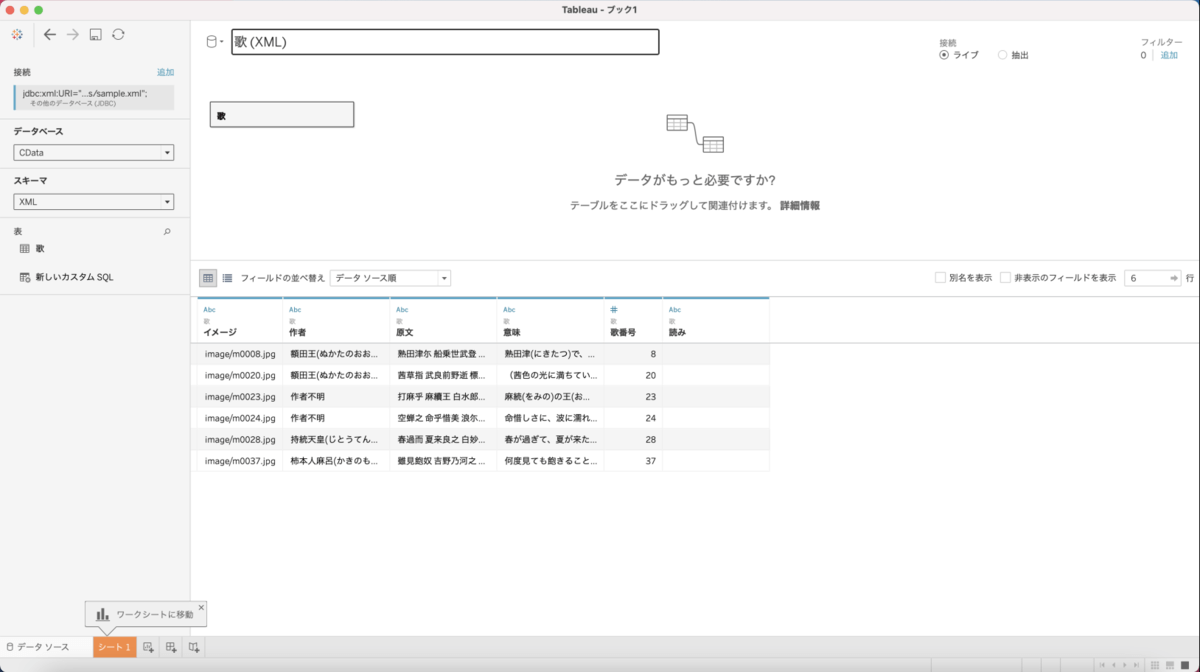
終わりに
本記事ではMacでJDBC DriverをTableau Desktopから接続する手順について記載しました。
今回はXML Driverで説明しましたが、その他のJDBC Driverも同様の手順のため、是非お試しください。
www.cdata.com
もしライセンスのアクティベートが出来ない等、ご不明な点がございましたらお気軽にサポートフォームにお問い合わせください。
www.cdata.com
関連コンテンツ





