こんにちは。セールス担当の小島です。このたびCData Driver がV22へとアップデートされ、Google Drive、Amazon S3、Dropbox など、クラウドストレージにアクセスする際に接続対象をプロパティで選択できるようになりました。
【CData Driver でアクセスできるクラウドストレージ上のファイル形式】
CSV:https://www.cdata.com/jp/drivers/csv/
Excel:https://www.cdata.com/jp/drivers/excel/
JSON:https://www.cdata.com/jp/drivers/json/
XML:https://www.cdata.com/jp/drivers/xml/
Parquet:https://www.cdata.com/jp/drivers/parquet/
これまでのバージョンではDSN 作成画面にCData Driver からアクセスできるクラウドストレージの設定項目が全て表示され、利用する上で関係のない項目まで表示されていました。
例えばこちらの記事「クラウドストレージのBox 上のCSV ファイルを直接Power BI から連携利用:Power BI Connector for CSV」にあるBox 上のCSV ファイルをPower BI から直接参照する場合のDSN 作成時は、以下の設定項目が表示されます。
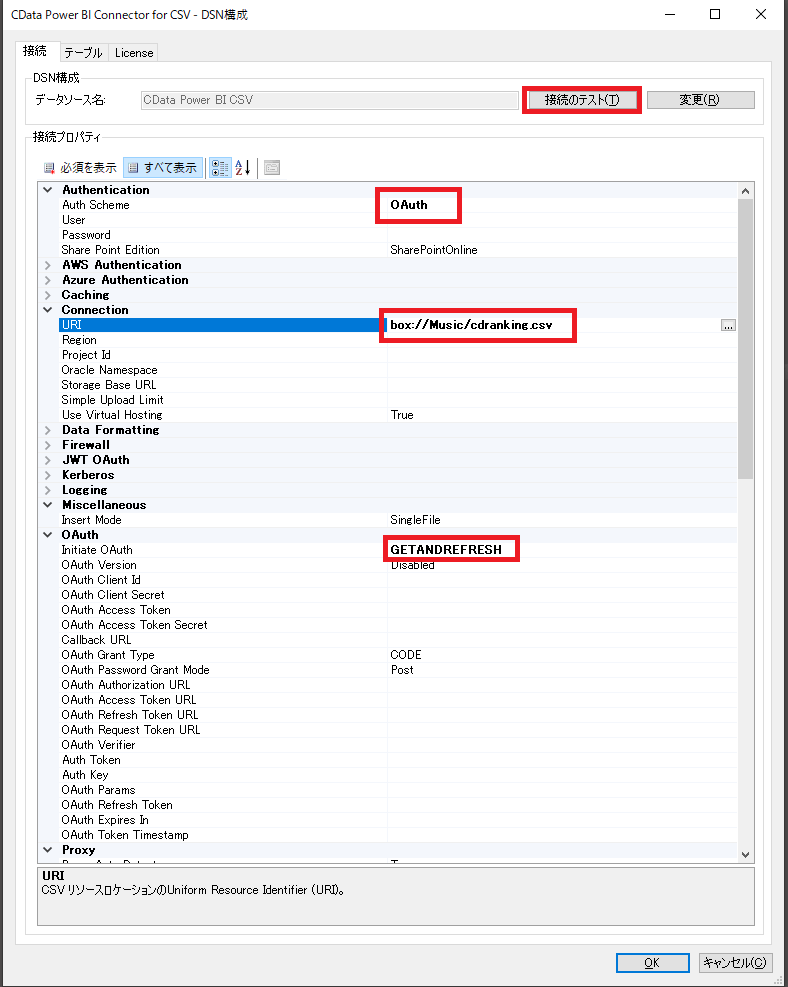
Auth Scheme:「OAuth」を利用する場合、実際に関係のある項目は赤枠で囲っている3項目のみで、入力が必要な項目は1項目です。
製品のヘルプサイトに入力が必要な項目についての記載がありますが、接続が上手くいかなかった場合に「もしかしてこの項目にも値がいるのでは?」と必要のない項目に値をたくさん入れたことがあるご経験をお持ちの方が少なからずいらっしゃると思います。(私もそのうちの一人です)
このたびのV22 ではDSN 作成画面で接続可能なクラウドストレージを選択することができるようになり、プロパティが階層化されたことでユーザーが選択した接続に関連する項目のみ表示されるようにUI が変更されました。
それでは実際にBOX 上のCSV ファイルにアクセスする場合の新バージョンV22 のDSN 作成画面を見てみましょう。
新バージョンV22 BOX 選択時のDSN 作成画面
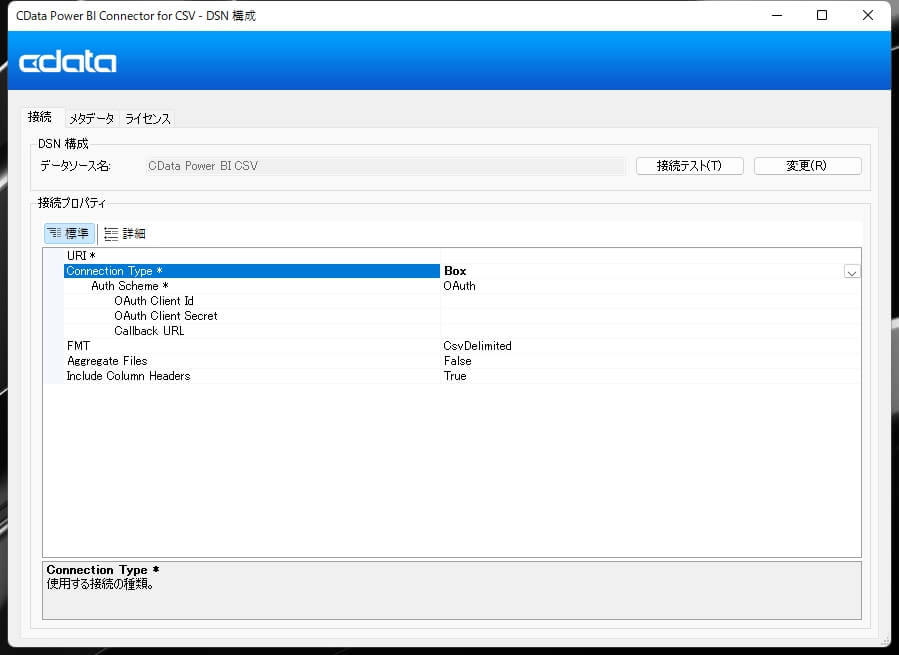
このように必ず入力が必要な項目には「*」が付いており、利用する上で関係のある項目のみ表示されています。
これまでのDSN 作成画面と比較すると、非常にシンプルな印象を受けるかと思います。
それでは、「Google Cloud Storage」上のCSV ファイルへアクセスする場合のDSN 設定項目についても見てみます。
Auth Scheme は「OAuth JWT」を選んでいます。
新バージョンV22 Google Cloud Storage 選択時のDSN 作成画面
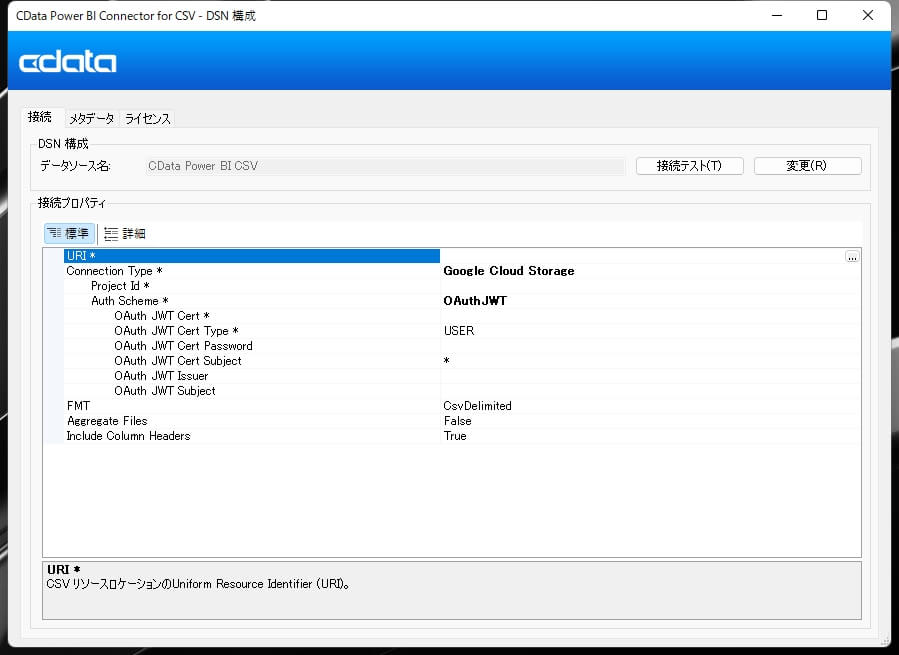
【必ず入力が必要な項目】
- URI
- Project Id
- Auth JWT Cert
- Auth JWT Cert Subject
必ず入力が必要な項目や利用する上で関係のある項目を瞬時に把握することができます。
おわりに
いかがでしたでしょうか?実際に入力する項目や値はバージョンアップ前と変わりませんが、利用するクラウドストレージに合わせてDSN 設定の表示項目が絞られることで、どの項目に入力が必要でどの項目が関係しているのか明確に把握することができます。
また、まだあまり知られていない機能ですが、このたびご紹介したCSV Driver のDSN 作成画面には「AggregateFiles」という設定項目があります。
この「Aggregate Files」の値を「True」に変更するとクラウドストレージ上にある複数のCSV ファイルを1つのCSV ファイルにまとめて出力することができます。
とても便利な機能なので是非ご活用ください!
「Aggregate Files」機能についてはこちらをご参照ください:
複数CSVファイルの集計クエリ機能「AggregateFiles」のサポート:CData CSV Driver V20 Update その1
関連コンテンツ





