
B to C 企業にとっても、B to B 企業にとっても、もはや欠かせない顧客接点であるSNS。
なかでもTwitter は、その優れた即時性と拡散性から多くの企業が活用しています。
せっかくTwitter を活用するなら、その効果を最大化して多くの潜在顧客にリーチしたいところ。
そのために欠かせない活動がTwitter データの分析です。
Twitter データを分析する手段はさまざまあります。
なかでも弊社への問合わせで多いのは、セルフサービスBI ツールである「Tableau(タブロー)でTwitter データを分析したい!」というものです。
そこで今回は、大人気のTableau についても少しばかりご紹介しつつ、「Twitter JDBC Driver」を使用してTableau からTwitter にデータ接続する方法を画像も用いつつ、くわしく解説いたします!
セルフサービスBI ツール「Tableau(タブロー)」とは?
セルフサービスBI ツールとは、特別なIT知識をもたないユーザーでも企業内外に蓄積された膨大なデータにアクセスし、高度なデータ分析やレポート作成を行うことができるツールのことです。
Tableau もセルフサービスBI ツールの一つで、「VizQL」という特許技術を使用することでSQL(データベース操作言語)で実施していたデータ操作を視覚的に行えるようにしたり、色使いなども人間工学の研究結果にもとづいていたりと、操作が容易なことはもちろん、データを一目で理解できる形にあっという間に、かつ見栄え良くできることから大人気!のセルフサービスBIツールです。
下図はTableau で作成したグラフの例です。売上を棒グラフで示しつつ、利益を色で表現しているのですが、なんとマウス操作のみで作成しました。表計算ソフトで作成するとしたら…と考えるとTableau の凄さを感じとっていただけるのではないかと思います。
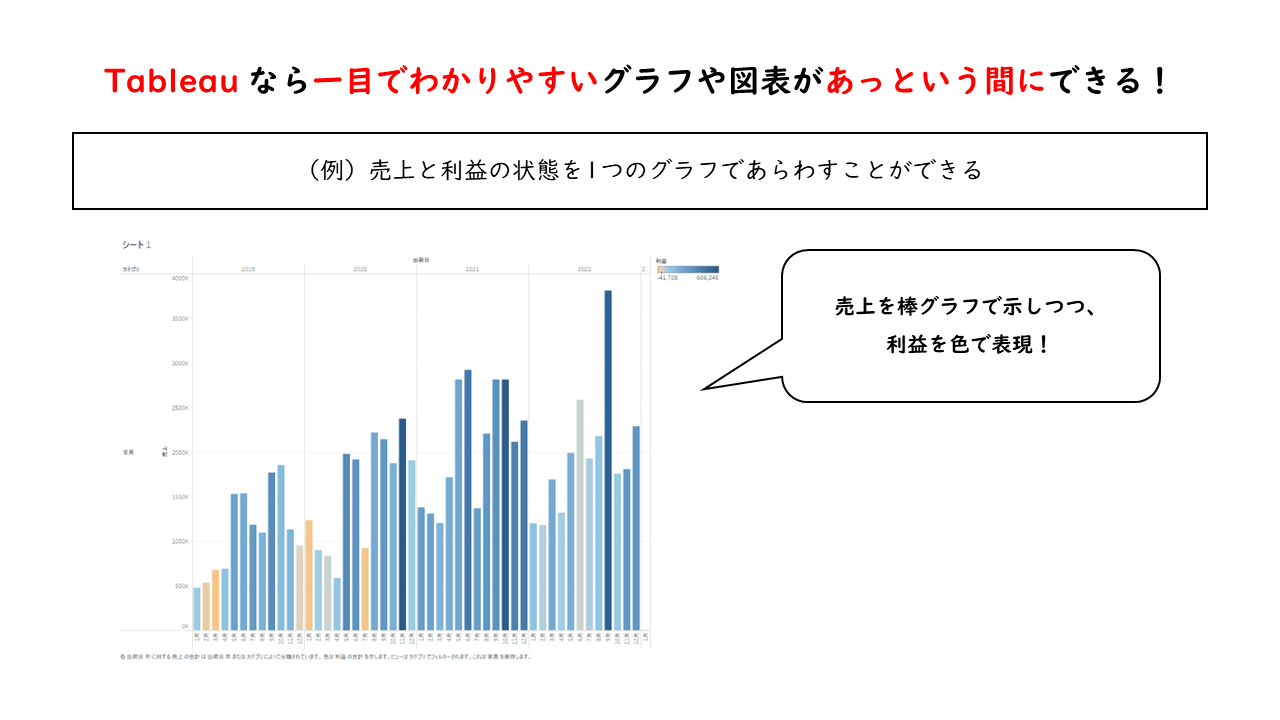
Tableau は、標準でExcel やCSV をはじめ、さまざまなデータベースやクラウドサービスのデータに接続できるようになっています。
しかしながら現在Tableau はTwitter への接続については対応しておらず、接続しようと思うと、例えばPython のプログラムでTwitter API に接続し、PostgreSQL などのデータベースにTwitter データを保存、Tableau からデータベースに接続して・・・、とひと工夫もふた工夫も必要になります。
ですが、弊社CData の「Twitter JDBC Driver」とTableau が標準で用意している接続「その他のデータベース(JDBC)」を組合わせて利用することで、最終的には3ステップでTableau からTwitter に接続できるようになります!
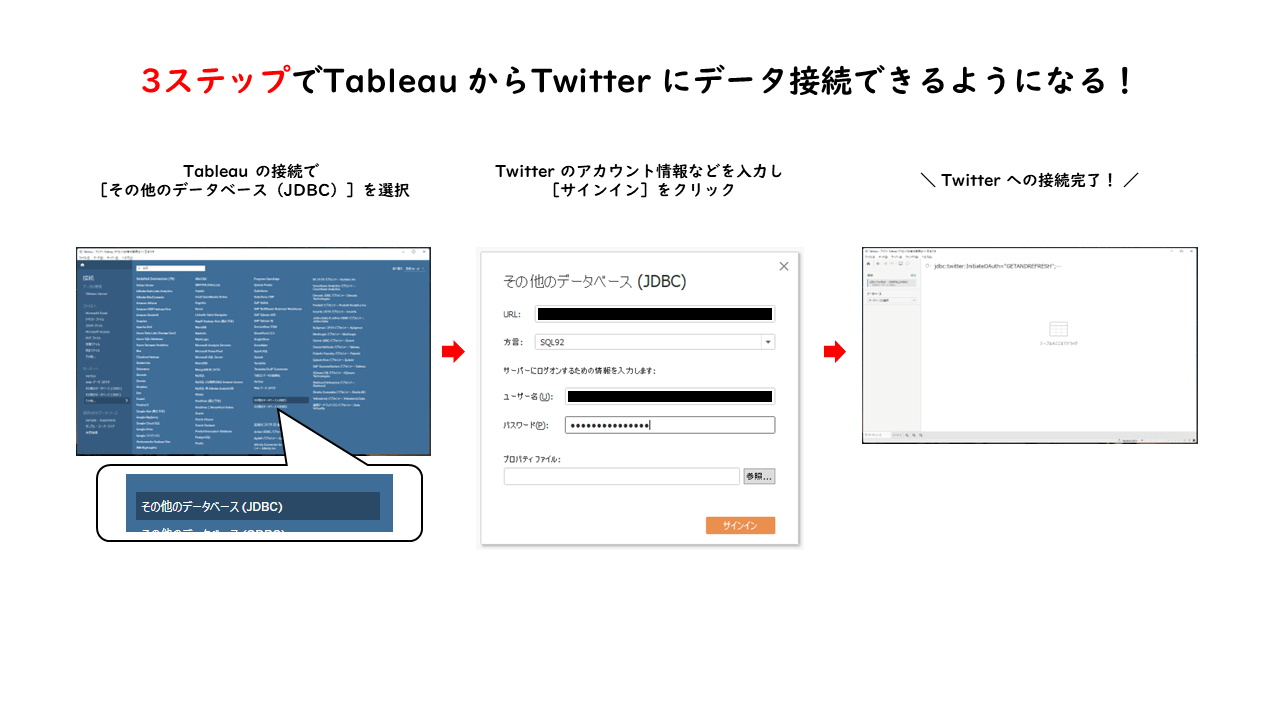
以下では、その手順を画像も用いながら解説いたします!
途中「ちょっと難しいな」と感じる部分もあるかもしれません。その際は、どうぞ遠慮なく右上のチャットなどからお問合せくださいね。
今回使用したツール
ご紹介する手順は、以下のツールを使用して実施しています。
- Windows 11
- Tableau Desktop(バージョン:2022.2)
※こちら(外部サイト)から14日間の無料トライアルを申し込むことができます。
- Twitter JDBC Driver(2021J)ダウンロード評価版(Windows Setup)
※なお、上記ドライバーのほかにTwitter ODBC Driver とTwitter Tableau Connector を使用する方法でもTableau とTwitter の接続を実現することができます。ご利用環境により最適なツールが変わってきますので、興味のある方は右上のチャットなどからお気軽にお問合せください!
手順を確認するなかで「この手順、Mac の場合はどうするの?」「Tableau Server やTableau Cloud の場合は?」など不明な点がありましたら、遠慮なく右上のチャットなどからお問合せください。ご利用環境にあった方法をご案内いたします!
1. Twitter JDBC Driver のインストール
(1) 下記URLより[Twitter JDBC Driver ダウンロード評価版(Windows Setup)]をダウンロードします
※Twitter JDBC Driver ダウンロード評価版は、30日間無償でご利用いただけます。
https://www.cdata.com/jp/drivers/twitter/download/jdbc/
(2) ダウンロードした[TwitterJDBCDriver.exe]をダブルクリックし、セットアップウィザードの指示にしたがってインストールします
※本記事では、設定値を変更せず初期値のままセットアップしています
※インストール先フォルダの値をメモしてください
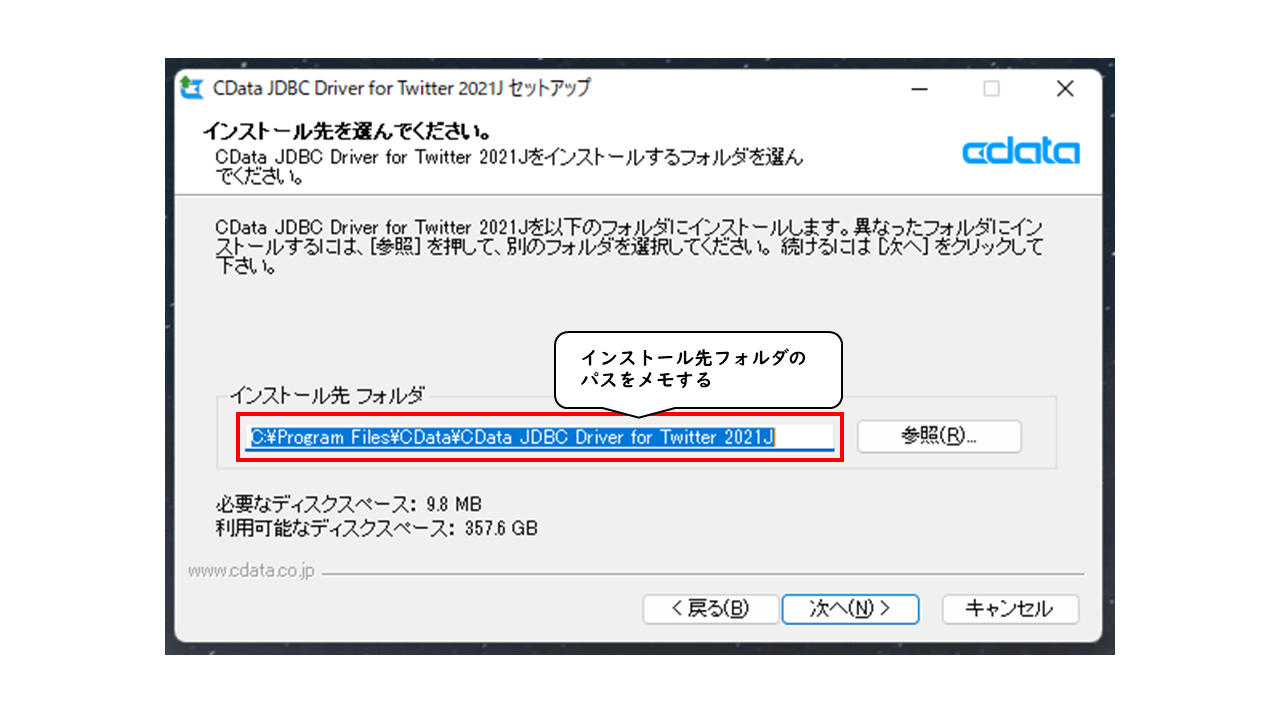
2. Tableau Desktop のインストール先フォルダにTwitter JDBC Driver をコピーする
(1) 1の(2)でメモしたTwitter JDBC Driver のインストール先フォルダ内にあるフォルダ[lib]を開きます
例: C:\Program Files\Cdata\Cdata JDBC Driver for Twitter 2021J\lib
(2) Tableau Desktop のインストール先フォルダ内にあるフォルダ[Drivers]を開きます
例: C:\Program Files\Tableau\Drivers
(3) (1)で開いたフォルダ内にある次の2つのファイルを(2)で開いたフォルダにコピーします
① cdata.jdbc.twitter.jar
② cdata.jdbc.twitter.lic
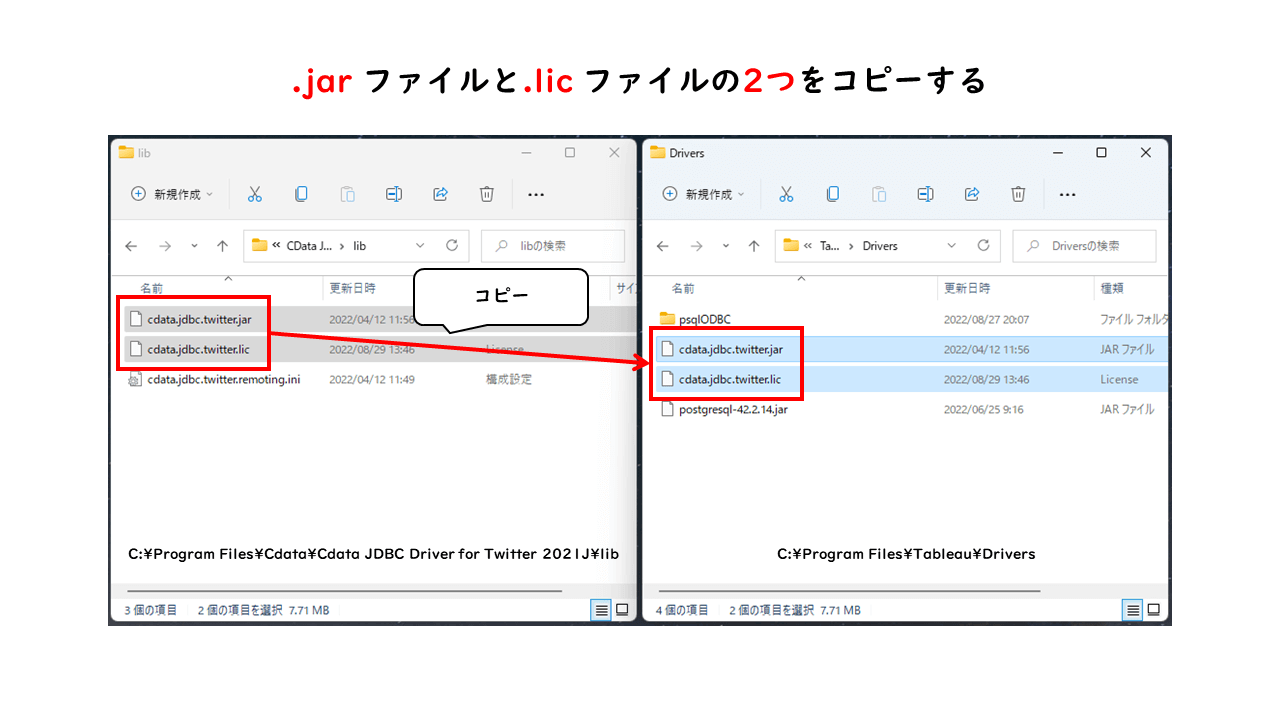
3. 接続文字列デザイナーで接続文字列を作成
3-1. 接続文字列デザイナーを開く
(1) Tableau Desktop のインストール先フォルダ内のフォルダ[Drivers]を開きます
例: C:\Program Files\Tableau\Drivers
(2) フォルダ[Drivers]内のファイル[cdata.jdbc.twitter.jar](jarファイル)をダブルクリックします
(3) 接続文字列デザイナーが開きます
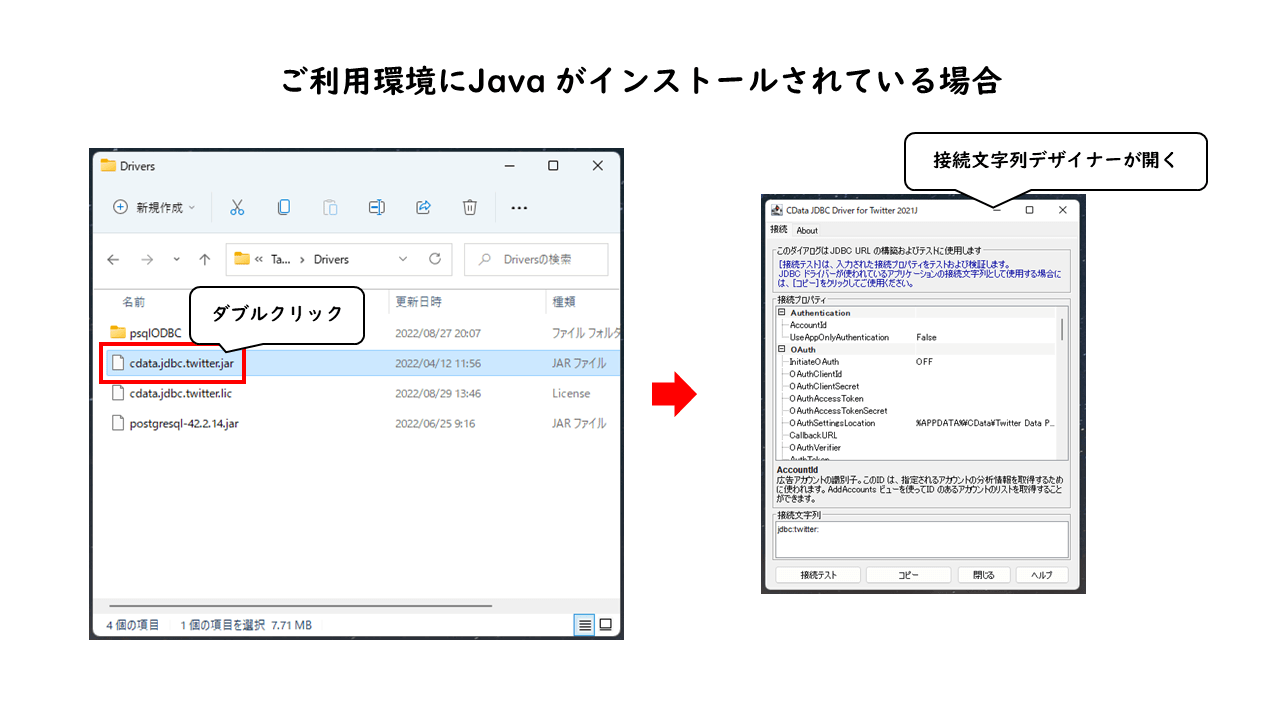
※上記の方法で接続文字列デザイナーが開かない場合
ページ下部の項目「ご利用環境にJava がインストールされていない場合」の手順をお試しください。
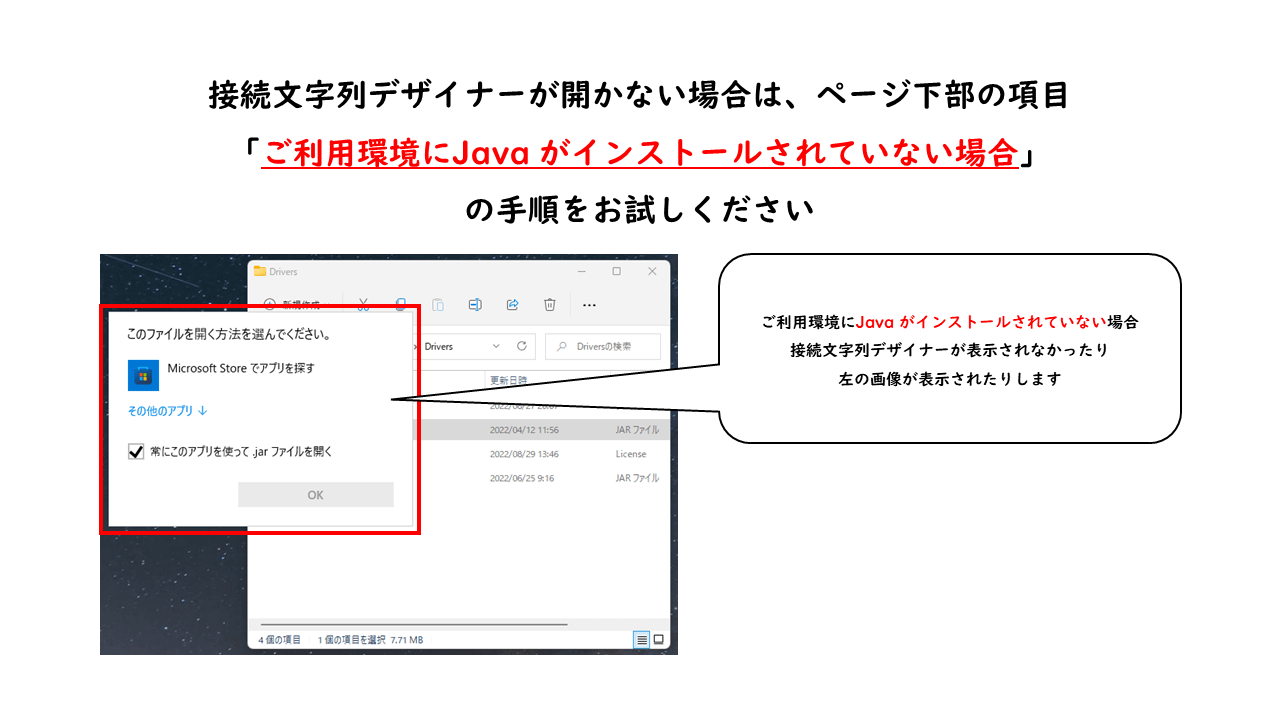
3-2. 接続文字列の作成
(1) 項目[InitiateOAuth]を[GETANDREFRESH]に設定します
(2) 左下の[接続テスト]をクリックします
(3) メッセージ[接続テストに成功しました。]が表示されたら、[OK]をクリックします
(4) 左下の[コピー]をクリックし、接続文字列をコピーします
![接続文字列デザイナーの項目[InitiateOAuth]を[GETANDREFRESH]に設定し、左下の[接続テスト]をクリック。接続に成功したら、左下の[コピー]をクリックし、接続文字列をコピーします。](https://files.cdata.com/media/media/w4ylnx2t/img-7-min.png?rmode=max&width=500)
4. Tableau Desktop からTwitter に接続する
(1) Tableau Desktop を開きます
(2) 画面左側の[接続]の[サーバーへ]より[その他... > その他データベース(JDBC)]をクリックします
![Tableau Desktop を開き、画面左側の[接続]の[サーバーへ]より[その他... > その他データベース(JDBC)]をクリックします](https://files.cdata.com/media/media/eldh1r5m/img-8-min.png?rmode=max&width=500)
(3) 以下のとおり入力します
- URL 先ほど3-2の(4)でコピーした接続文字列をペーストします
- 方言 SQL92
- ユーザー名 データを参照したいTwitterアカウントのユーザー名
- パスワード 上記Twitterアカウントのパスワード
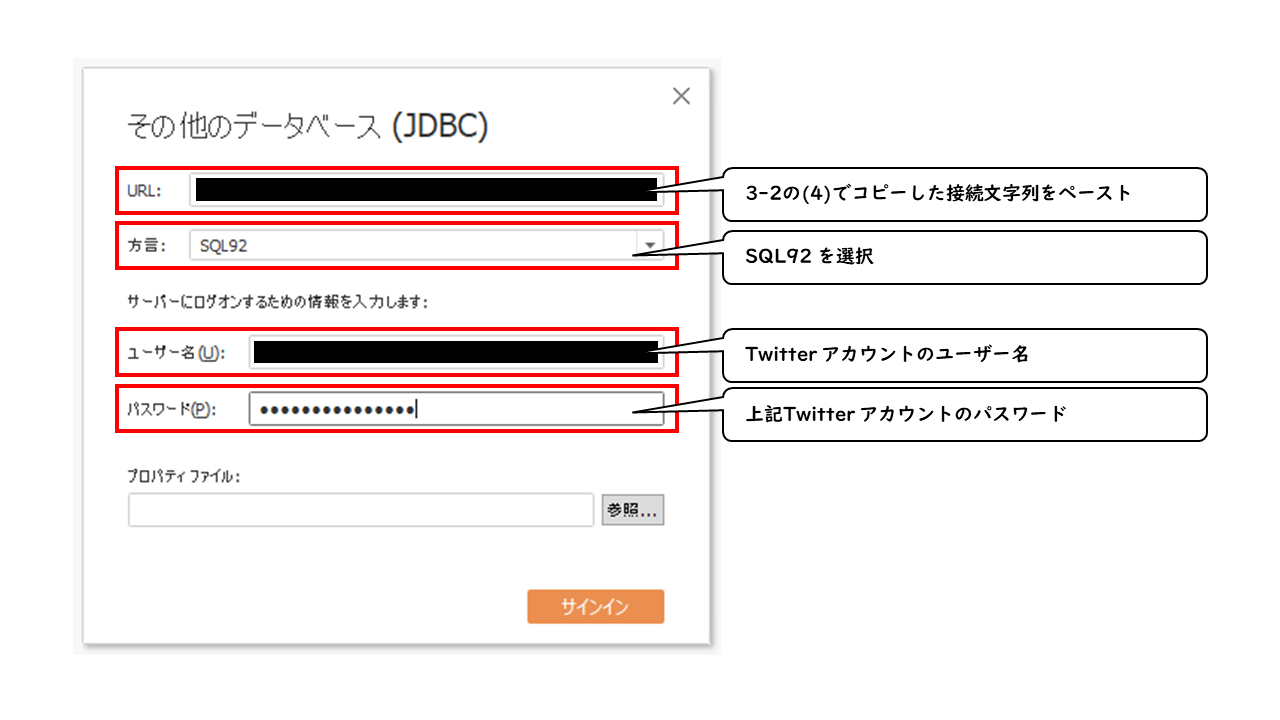
(4)[サインイン]をクリックします
(5) ワークブックが開けば接続成功です
![[サインイン]をクリックし、ワークブックが開けば接続成功です](https://files.cdata.com/media/media/echnz3t2/img-10-min.png?rmode=max&width=500)
5. データソースの設定|データベース、スキーマ、表の選択
(1) 左側のペインの項目[データベース]にて[CData]を選択します
(2) 項目[スキーマ]が表示されたら、[Twitter]を選択します
(3) 表の一覧が表示されます
![左側のペインの項目[データベース]にて[CData]を選択します。 次に項目[スキーマ]が表示されたら、[Twitter]を選択します。すると、表の一覧が表示されます。](https://files.cdata.com/media/media/rltkcua3/img-11-min.png?rmode=max&width=500)
あとは右側のキャンバスに分析したい表をドラック&ドロップすればデータの関連付けやデータの結合といったデータソースの設定がおこなえます!
また、以降新しいワークブックからTwitter へ接続したい場合は、手順4(および5)の実施のみでOKです!
Twitter JDBC Driver をご利用の場合は、Tableau Desktop からTableau Server やTableau Cloud へのパブリッシュ(分析結果などの共有)も行うことができます。
まとめ
ご利用環境によっては難しい手順もあったかと思います。(おつかれさまでした!)
ですが、今回ご紹介した手順を一度実施いただければ、保存したワークブックも、新しいワークブックでTwitter に接続する場合も、基本的に接続するTwitter アカウントのパスワードを入力するだけで、すぐに分析作業をはじめることができます!(とってもラクちん!)
Twitter JDBC Driver は、どなたでも30日間無償でご利用いただけます!
https://www.cdata.com/jp/drivers/twitter/download/jdbc/
ぜひ気軽にお試しください!そして、CData のTwitter JDBC Driver があなたが行うTwitter マーケティングの一助になればうれしいです!
補足情報|Tableau Desktop データソースの設定に関して
① ライブと抽出の違い
- ライブ
都度、データに対して問合わせ(クエリ)を投げる(分析結果に元データの変更がタイムリーに反映される)
- 抽出
「Tableau 抽出ファイル」をつくり、そこに接続して分析を行う(非リアルタイム、データ量が膨大な場合はメリットが多い)
※常にリアルタイムデータを扱いたい場合には、[ライブ]を選択します。
② 今すぐ更新と自動更新の違い
- 今すぐ更新
はじめの1000行のデータをプレビューで取得する
(もしくは表示行を指定するボックスに取得する行数を指定可能 )
- 自動更新
自動的にデータを取得してプレビューに表示する
![常にリアルタイムデータを扱いたい場合には、[ライブ]を選択します。はじめの1000行のデータをプレビューで取得する場合は今すぐ更新を選択し、自動的にデータを取得してプレビューに表示する場合は自動更新を選択します。](https://files.cdata.com/media/media/knshvaek/img-12-min.png?rmode=max&width=500)
ご利用環境にJava がインストールされていない場合の手順
1. ご利用環境にJava のインストールが可能な場合
こちら(外部サイト)を参考にJavaをインストールしてください。
Javaのインストール後に3-1の手順を再度お試しください。
2. ご利用環境にJava のインストールがむずかしい場合
① Tableau Desktop のインストール先フォルダ内のフォルダ[jre]を開きます
フォルダパスの例:C:\Program Files\Tableau\Tableau 2022.2\bin\jre
② Windws ツール[コマンドプロンプト]を開きます
③ コマンドプロンプトに[cd ](cd 半角スペース)を入力します
④ ①で開いたフォルダ[jre]内のフォルダ[bin]をコマンドプロンプトにドラック&ドロップします
(※[cd ]の後にフォルダ[jre]内のフォルダ[bin]のフルパスを手入力していただいてもOKです)
フォルダパスの例:C:\Program Files\Tableau\Tableau 2022.2\bin\jre\bin
⑤ Enter キーを押下します
![コマンドプロンプトにcd+半角スペース+Tableau Desktop のインストール先フォルダ内のフォルダ[jre]内のフォルダ[bin]のパスを入力し、Enterキーを押下します。](https://files.cdata.com/media/media/gikab15w/img-13-min.png?rmode=max&width=500)
⑥ Tableau Desktop のインストール先フォルダ内のフォルダ[Drivers]を開きます
フォルダパスの例: C:\Program Files\Tableau\Drivers
⑦ コマンドプロンプトに[Java -jar ](Java 半角スペース –jar 半角スペース)を入力します
⑧ ⑥で開いたフォルダ[Drivers]内のファイル[cdata.jdbc.twitter.jar](jarファイル)をコマンドプロンプトにドラック&ドロップします
(※[ Java -jar ]の後にファイル[cdata.jdbc.twitter.jar]のフルパスを手入力していただいてもOKです)
フォルダパスの例:C:\Program Files\Tableau\Drivers\cdata.jdbc.twitter.jar
⑨ Enter キーを押下すると、接続文字列デザイナーが開きます
⑩ 接続文字列デザイナーが開いたら、3-2の手順におすすみください
![コマンドプロンプトに、java+半角スペース+-jar+Tableau Desktop のインストール先フォルダ内のフォルダ[Drivers]内のファイル[cdata.jdbc.twitter.jar]のパスを入力し、Enterを押下すると、接続文字列デザイナーが表示されます。](https://files.cdata.com/media/media/4t2fmnwo/img-14-min.png?rmode=max&width=500)
Tableau 関連記事
【Mac版】CData JDBC Driver のTableau Desktopからの接続手順
Tableau Online でkintone データを参照する3つの方法とメリット・デメリット
Yahoo! 広告のレポートを Tableau Desktopで分析する:CData Tableau Connector for Yahoo Ads
関連コンテンツ





