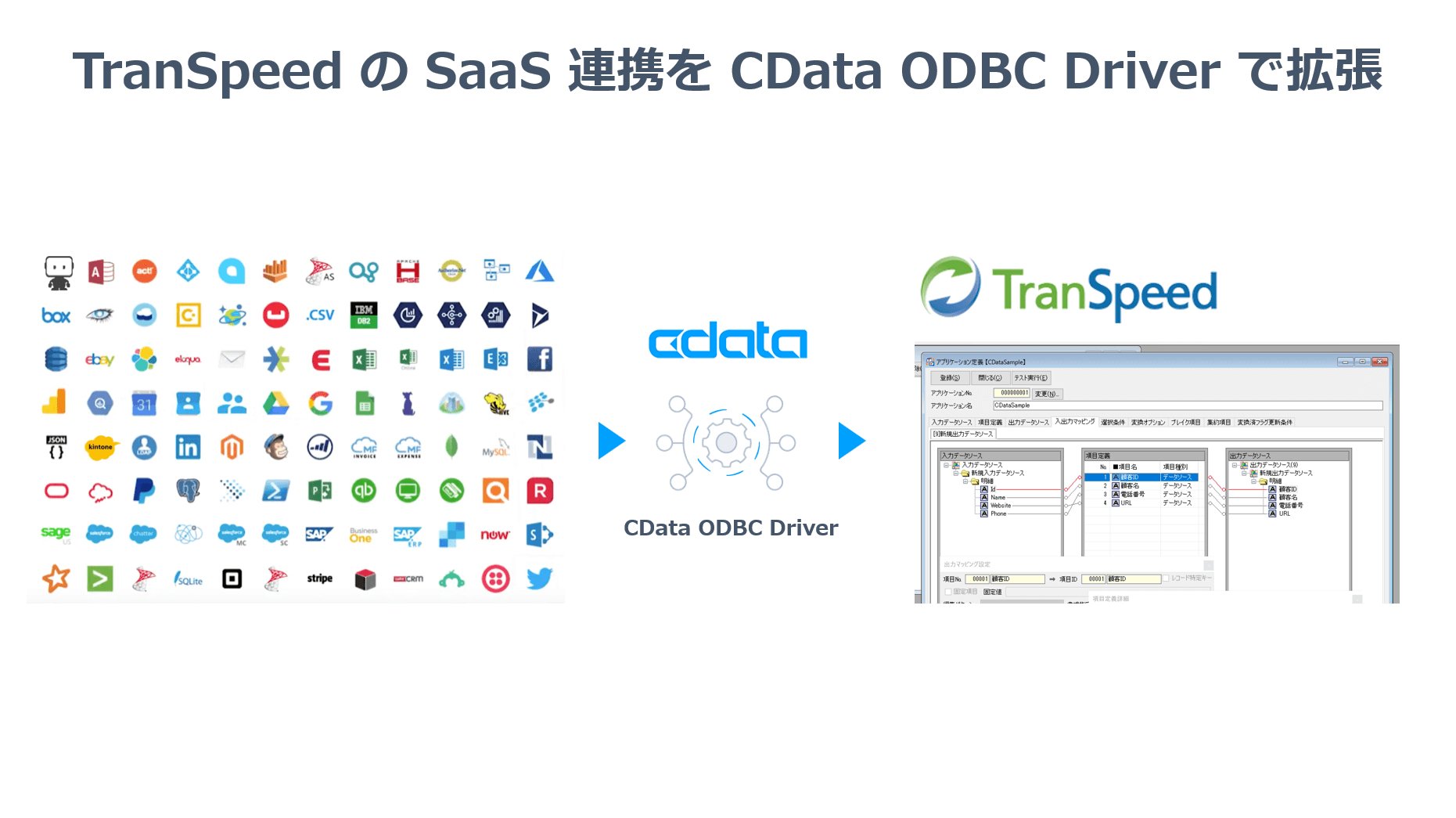
こんにちは。CData Software Japan リードエンジニアの杉本です。
今回はデータ変換ツールTranSpeed とCData ODBC Driver を利用して様々なクラウドサービスとの連携を実現する方法を紹介します。
TranSpeed とは?
TranSpeed はユーザックシステムが提供するノンプログラミングデータ変換ツールです。
https://www.usknet.com/services/ts/
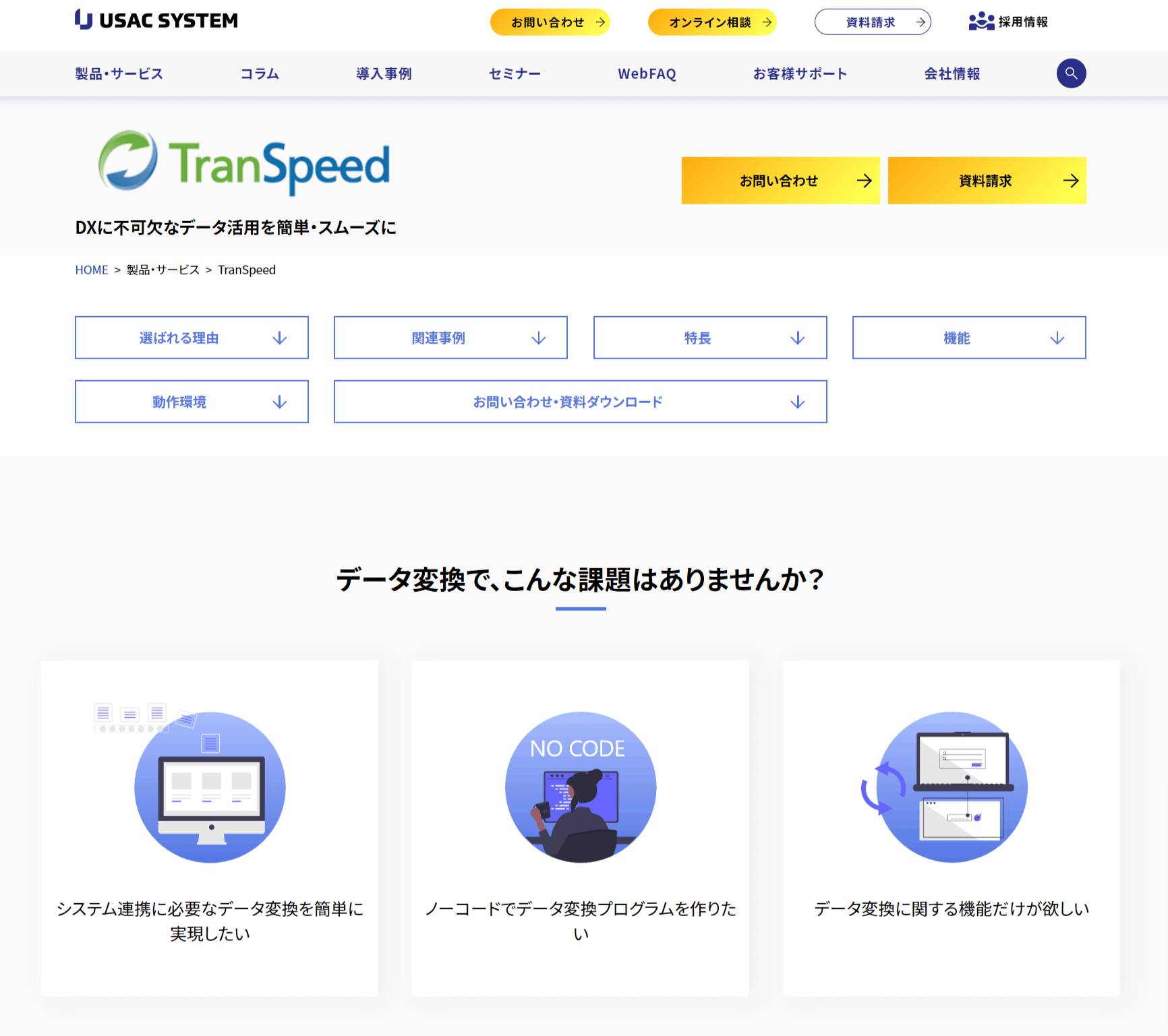
豊富な変換ロジックと様々なRDB、CSVファイルなどに対応しているのが特徴のツールです。
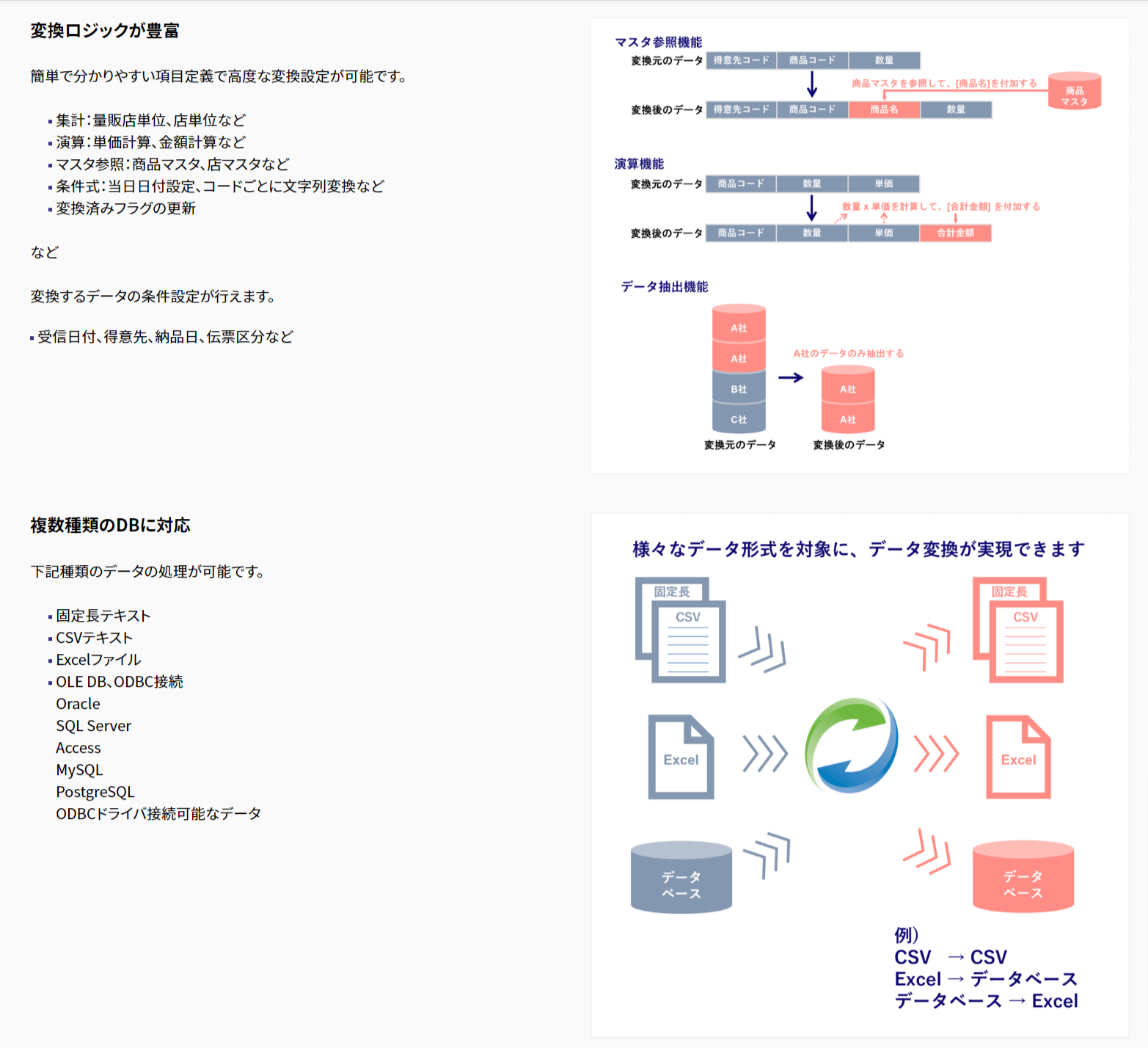
シナリオ
さて、今回の記事ではTranSpeed から Salesforce API に接続していきます。
Salesforce では REST APIが提供されているので、一見連携しやすいように見えますが、SOQLを発行するインターフェースがベースになっており、単純にTranSpeed からは連携することができません。
https://developer.salesforce.com/docs/atlas.ja-jp.api_rest.meta/api_rest/resources_query.htm
例えば、バッチ処理のプログラムなどを開発し、定期的にSalesforce のデータを吸い上げるなどの対応が必要となってしまうでしょう。
そこで今回の記事ではこのボトルネックを「CData ODBC Driver」を活用することで解消します。
https://www.cdata.com/jp/odbc/
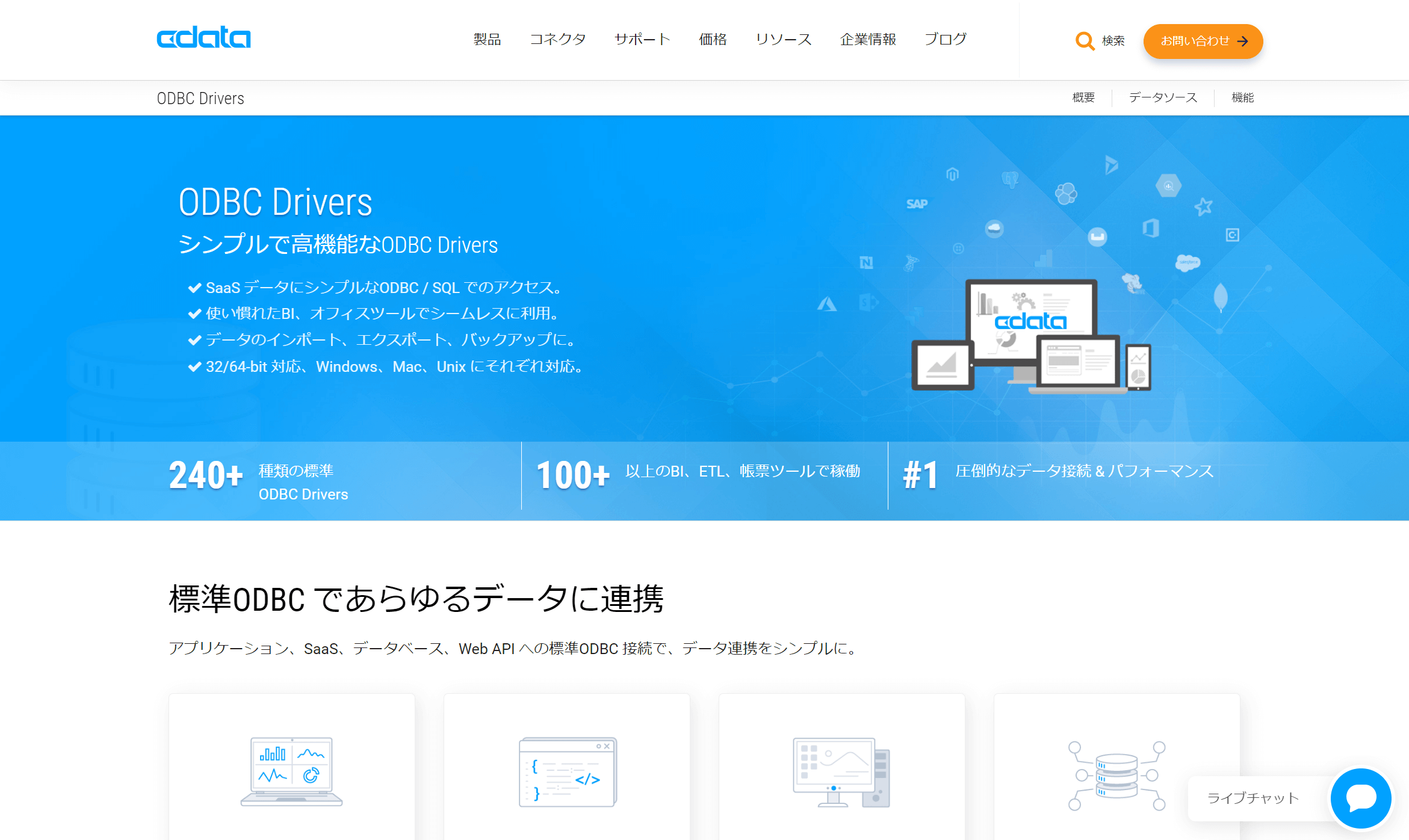
TranSpeed ではRDBの取り込み設定という仕組みが標準提供されており、この機能を介してSQL ServerやMySQLなどにアクセスできるようになっています。
そして、実はこの機能が内部的にはODBC が利用されているため、この機能とCDataが提供しているODBC Driverラインナップを組み合わせることで、各種クラウドサービスのAPIにアクセスすることができるようになります。
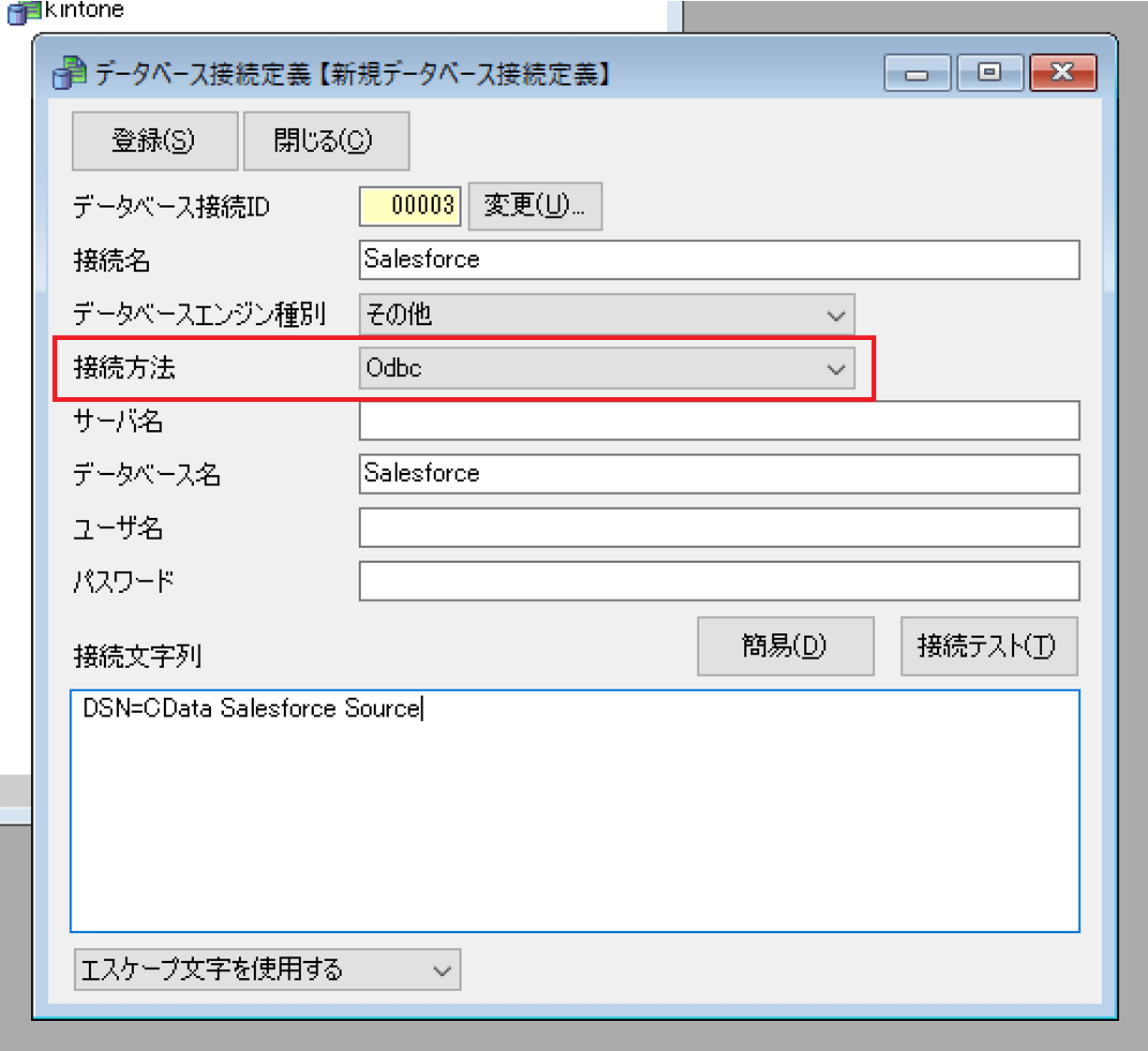
とは言っても、説明だけではイメージできない部分もあると思うので、実際に連携を試してみましょう。
今回はTranSpeed を通じて、Salesforce からデータを取得し、CSV データとして出力するデータ変換アプリケーションを作成します。
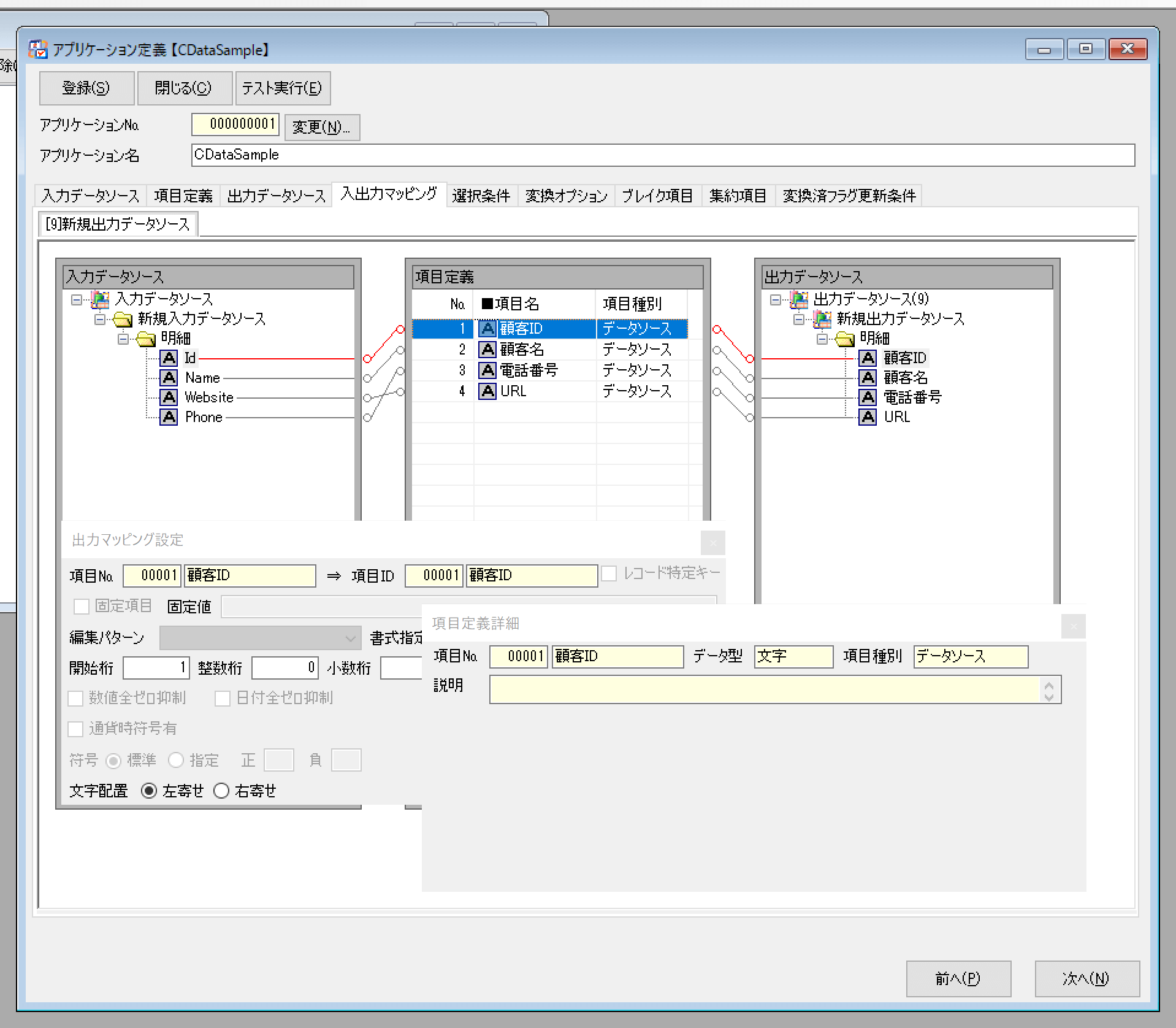
手順
CData Salesforce ODBC Driver のインストール
最初にCData Salesforce ODBC Driver を対象のマシンにインストールします。
以下のURL から30日間のトライアルがダウンロードできます。
https://www.cdata.com/jp/drivers/salesforce/odbc/
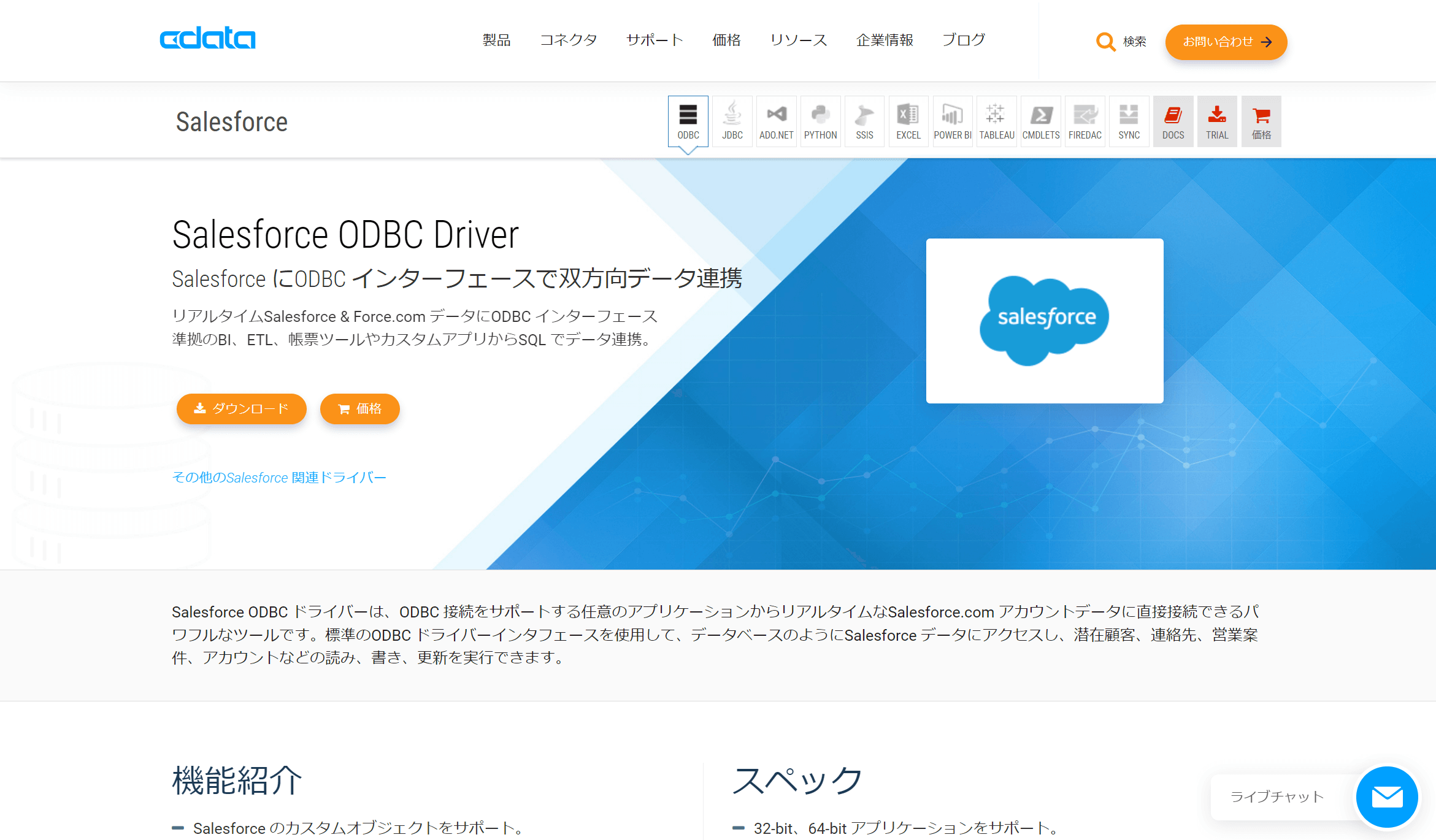
インストーラーを入手後、対象のマシンでセットアップを進めていきます。
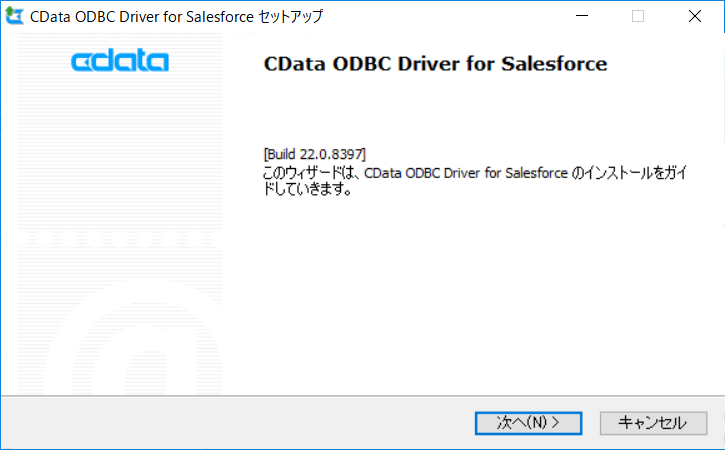
セットアップが完了すると、以下のようにODBC DSNの接続設定画面が表示されるので、Salesforce への認証に必要な情報を入力します。
|
プロパティ
|
設定値
|
|
Auth Scheme
|
Basic
|
|
User
|
Salesforce ログインメールアドレス
|
|
Password
|
Salesforce ログインパスワード
|
|
Security Token
|
Salesforce で取得したトークン
|
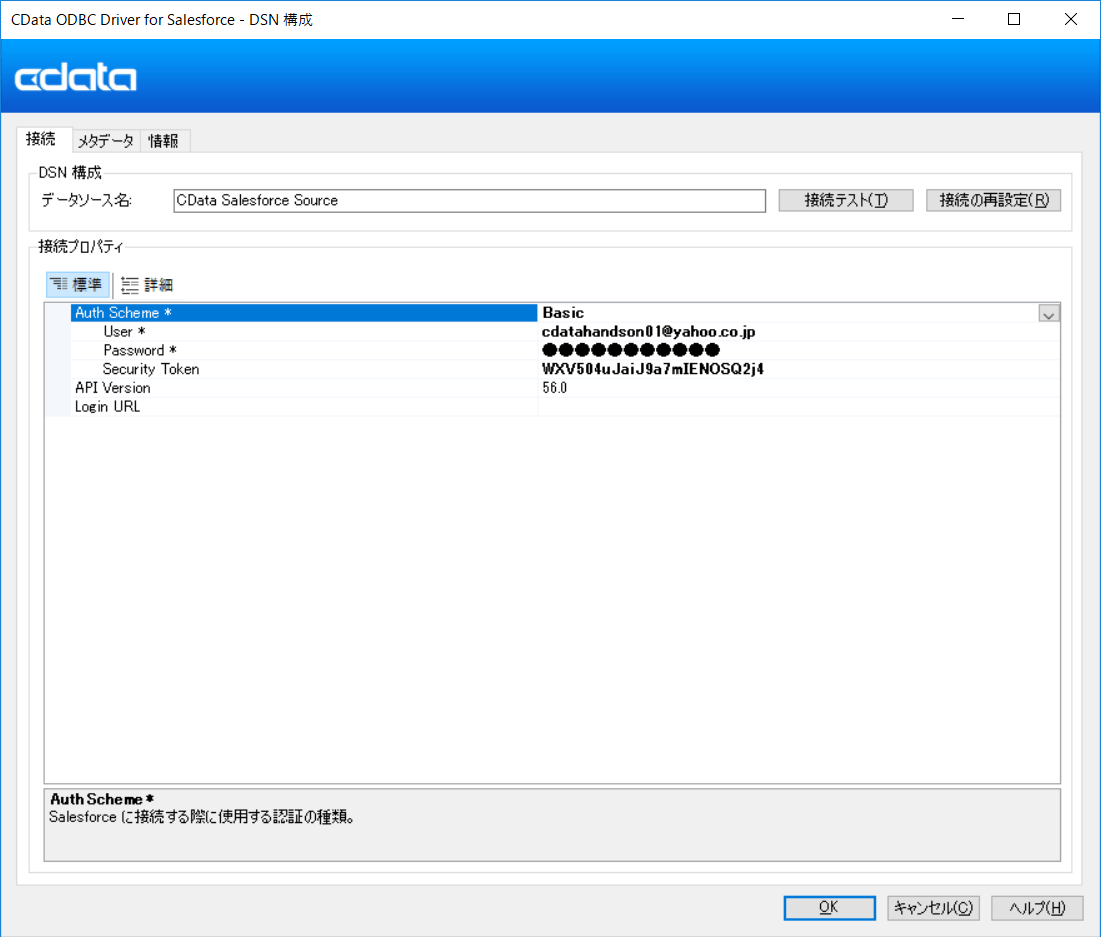
接続完了後、メタデータタブから利用できるテーブル・ビューの情報を確認できます。
ここで予めSalesforce のどのオブジェクト、項目を利用するか確認しておくと良いでしょう。
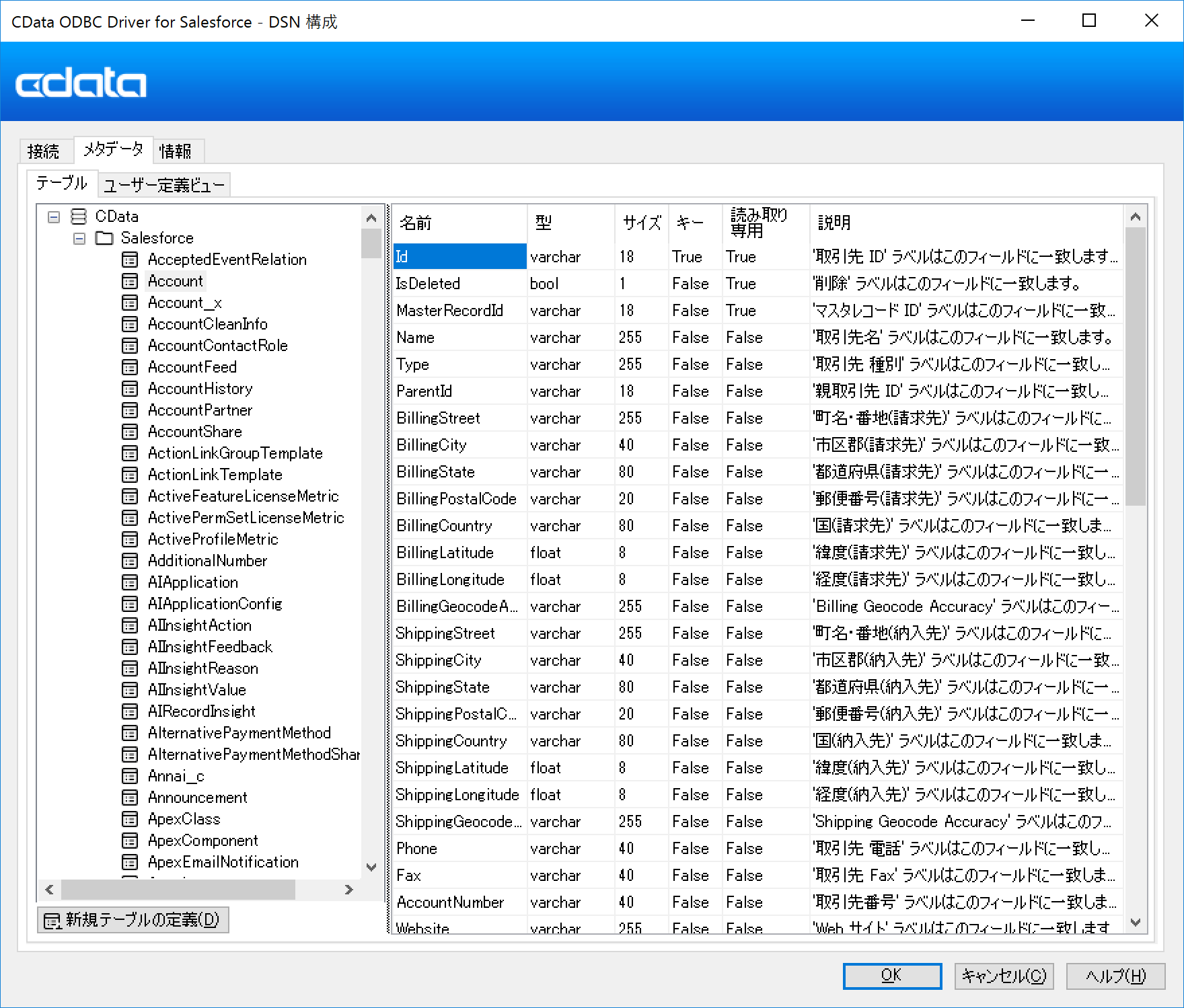
データベース接続定義の追加
CData Driver の設定が完了したらTranSpeed 側の設定を進めます。
まずはCData ODBC Driver 経由でSalesforce へ接続するための「データベース接続定義」を追加しましょう。
TranSpeed を立ち上げて、「マッピング設定」に移動します。
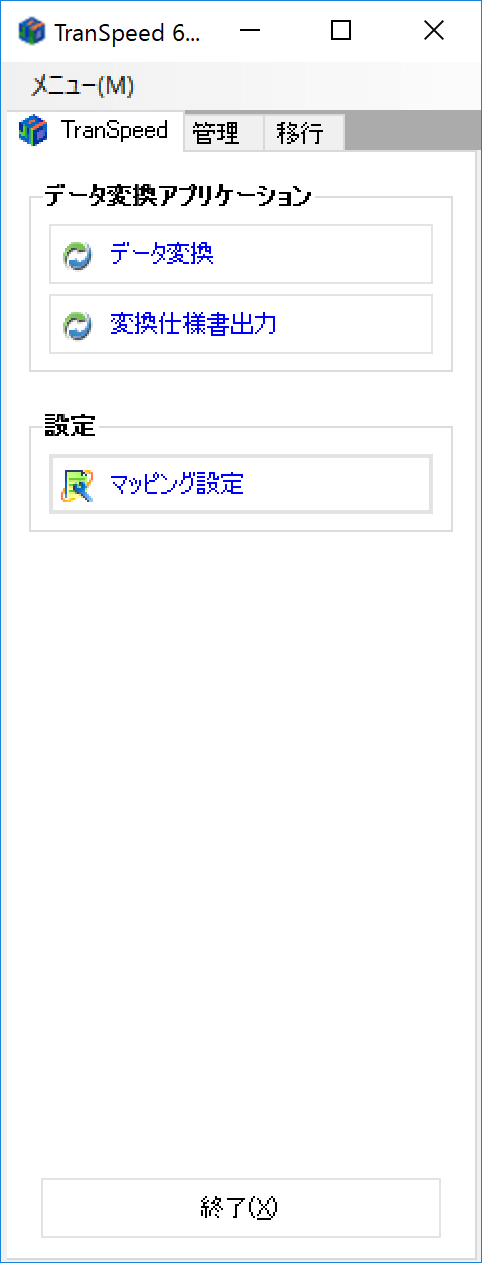
「データベース接続定義」に移動し「新規」ボタンをクリックします。
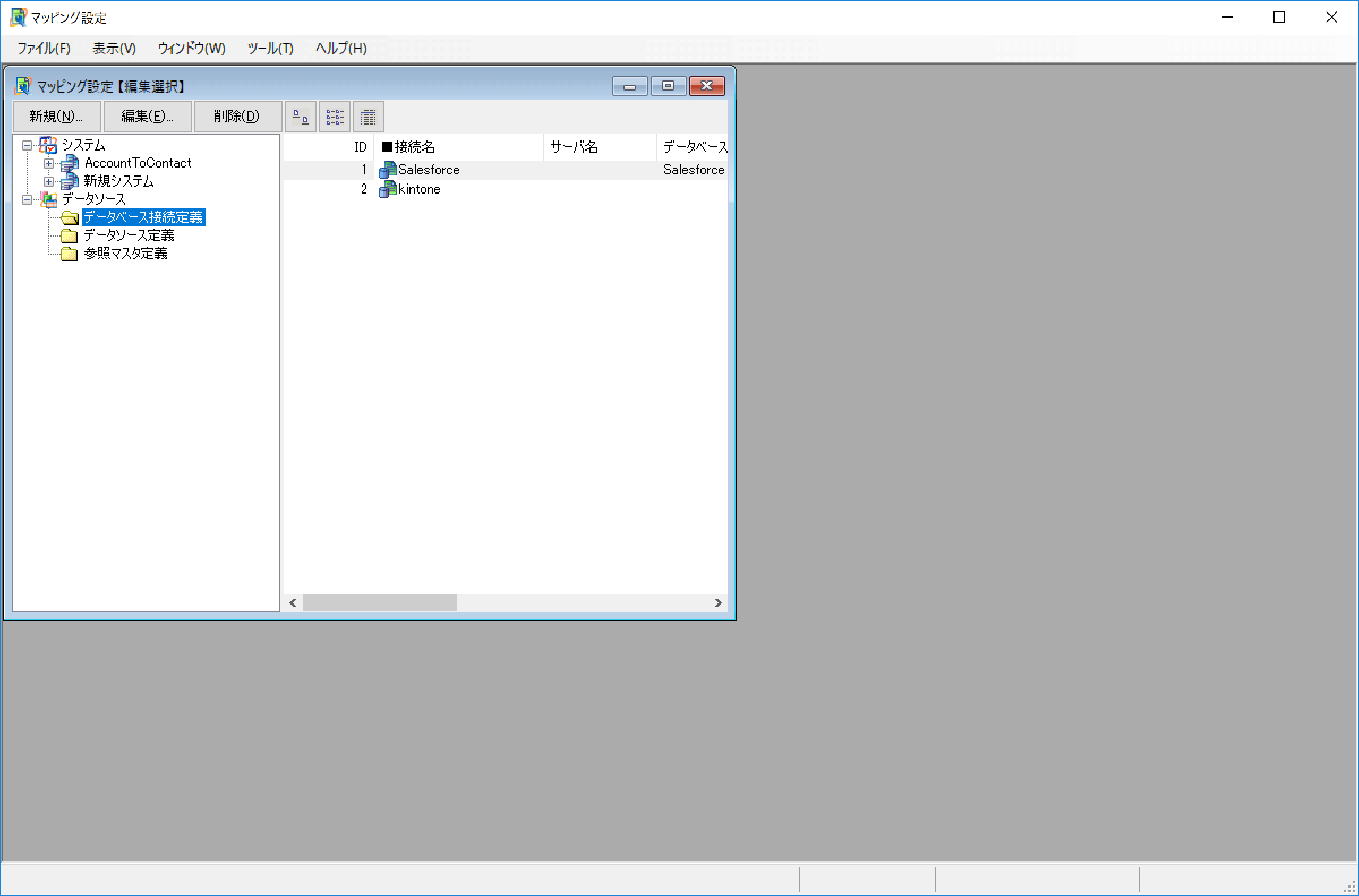
「新たにデータベース接続定義を作成する」を選択し「OK」をクリック
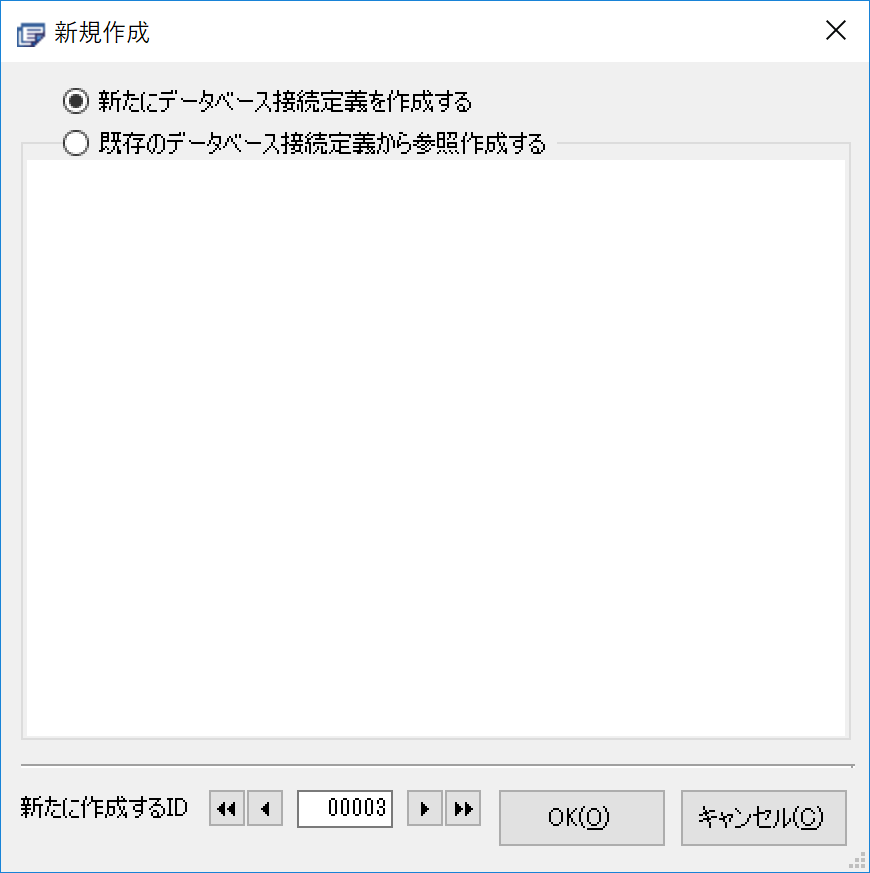
先程作成したODBC DSNの情報を指定した接続情報を入力します。入力後、接続テストを実行し、正常に完了したら登録ボタンをクリックして保存します。
|
プロパティ名
|
設定値例
|
備考
|
|
接続名
|
Salesforce
|
任意の接続名を指定します。
|
|
データベースエンジン種別
|
その他
|
|
|
接続方法
|
Odbc
|
|
|
データベース名
|
Salesforce
|
|
|
接続文字列
|
DSN=CData Salesforce Source
|
先程作成したODBC DSNの名前をDSN=以降に指定します。
|
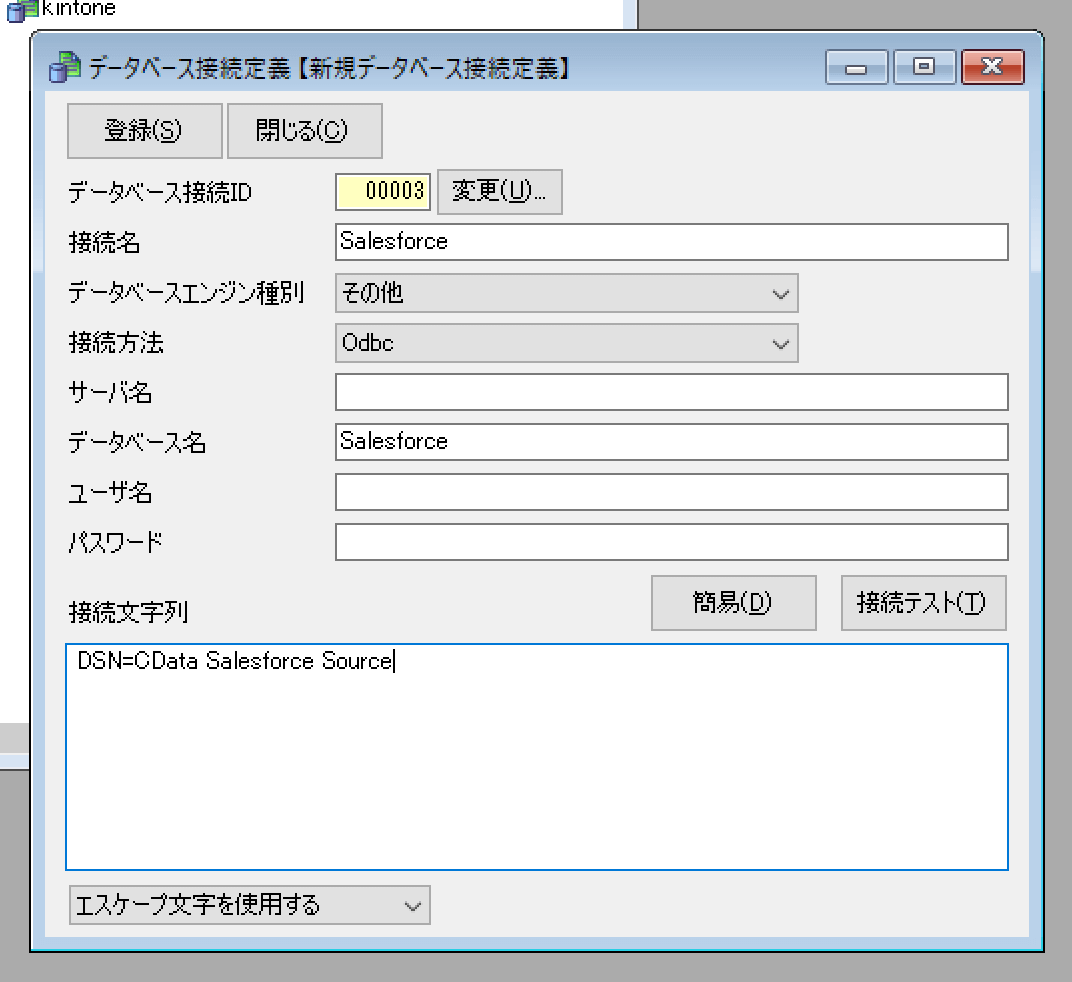
データ変換アプリケーションの作成
ODBC の接続設定を追加したら、実際にデータ変換を行うアプリケーションを作成していきましょう。
マッピング設定の画面から「システム」を選択し、「新規」ボタンをクリックします。
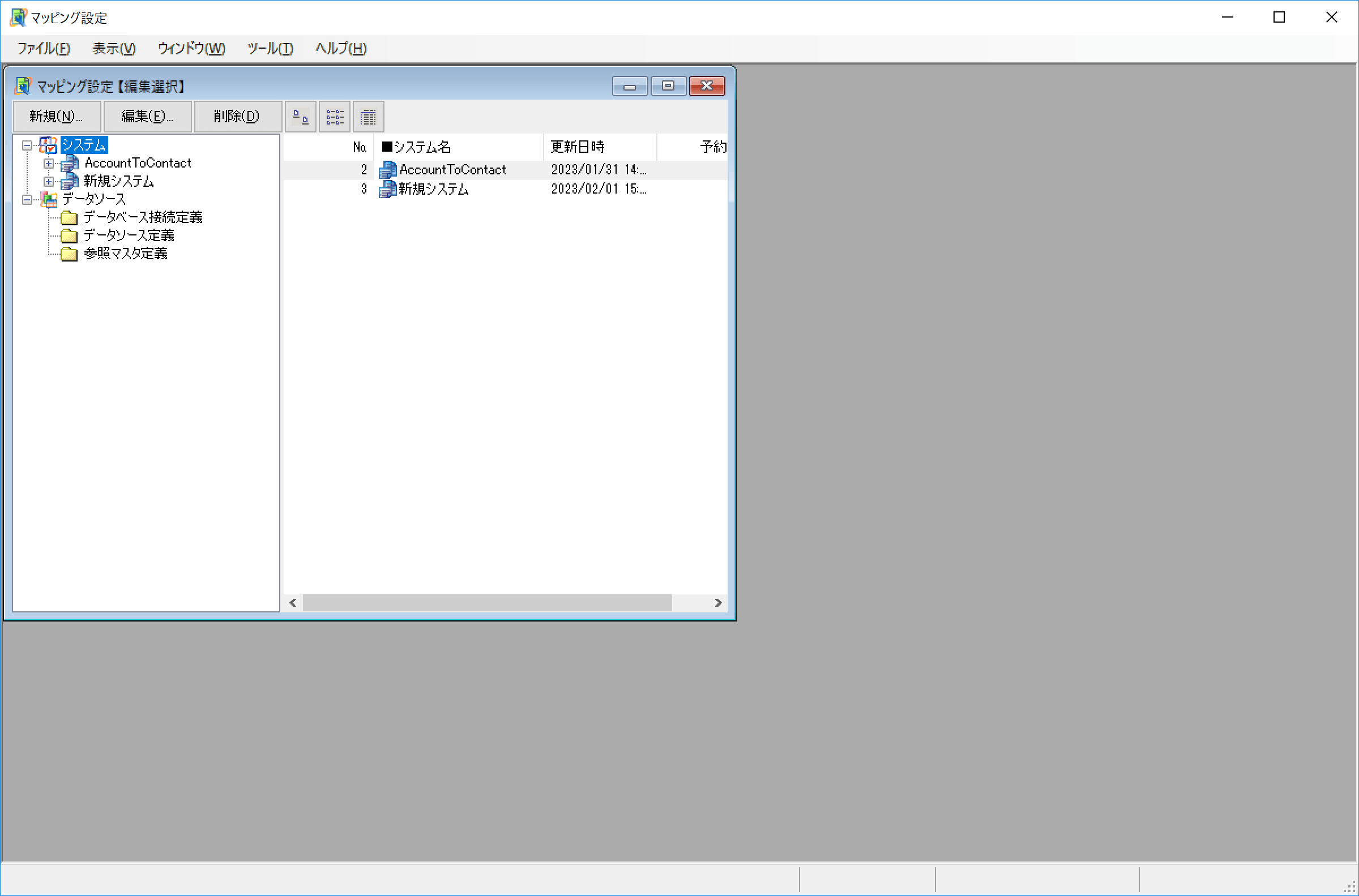
以下のように新しく作成するデータ変換アプリケーションの内容が表示されます。今回はそのままデフォルトで作成を開始します。必要に応じて各種名称を表示すると良いでしょう。
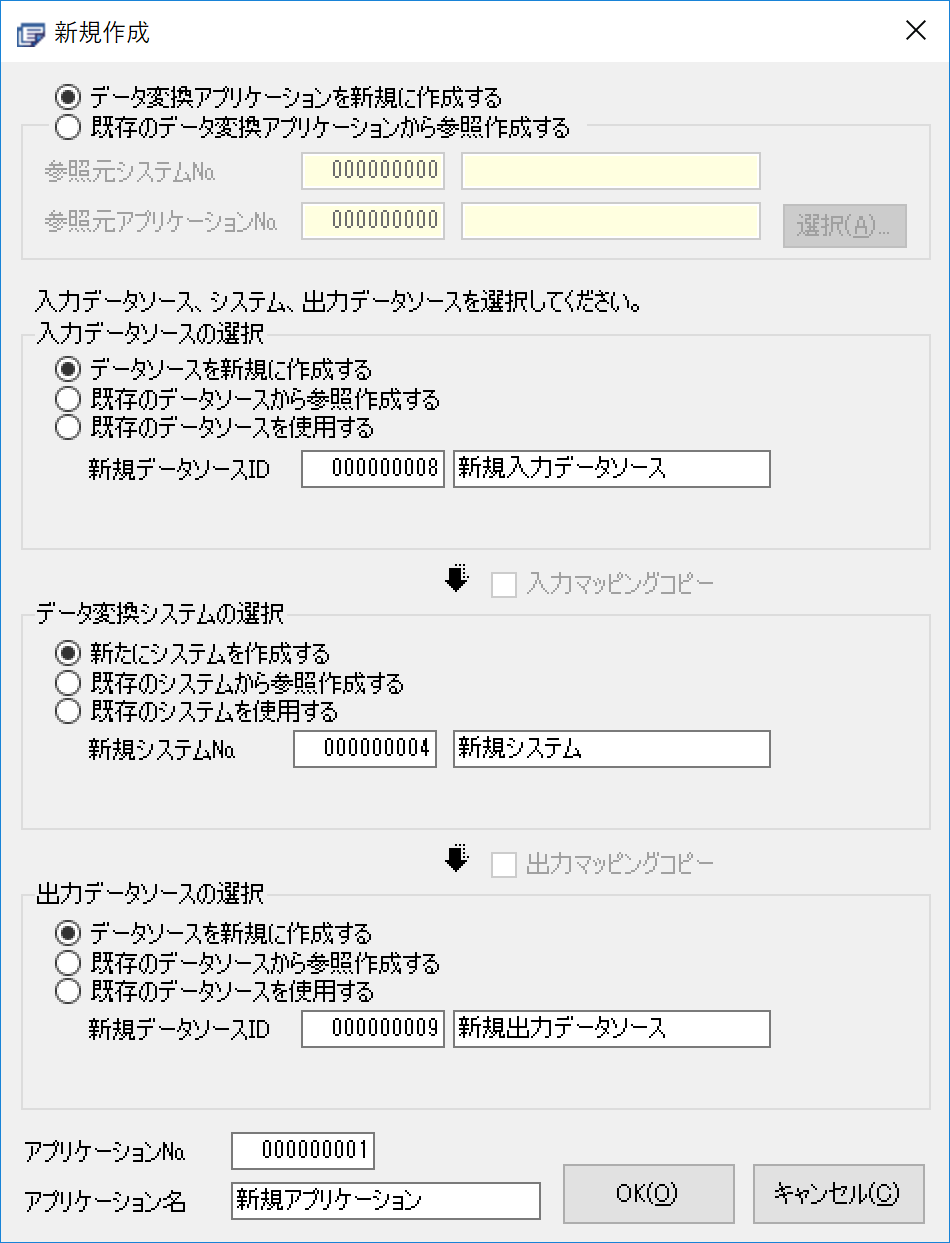
入力データソースの設定
アプリケーション定義画面が表示されたら、まず「入力データソース」を調整していきます。
今回はSalesforceからデータを取得するので、入力データソースのデータ種別で「データベース」を選択します。
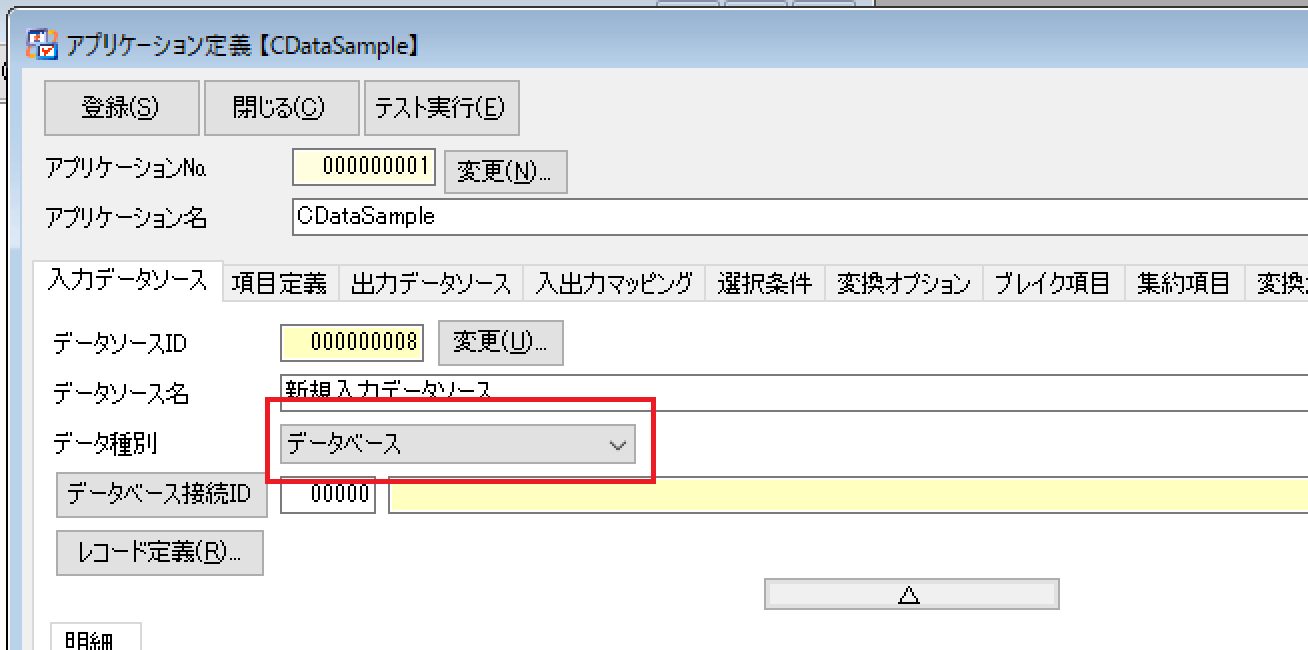
データベースを選択後、データベース接続IDとして先程作成したSalesforce への接続情報を指定します。
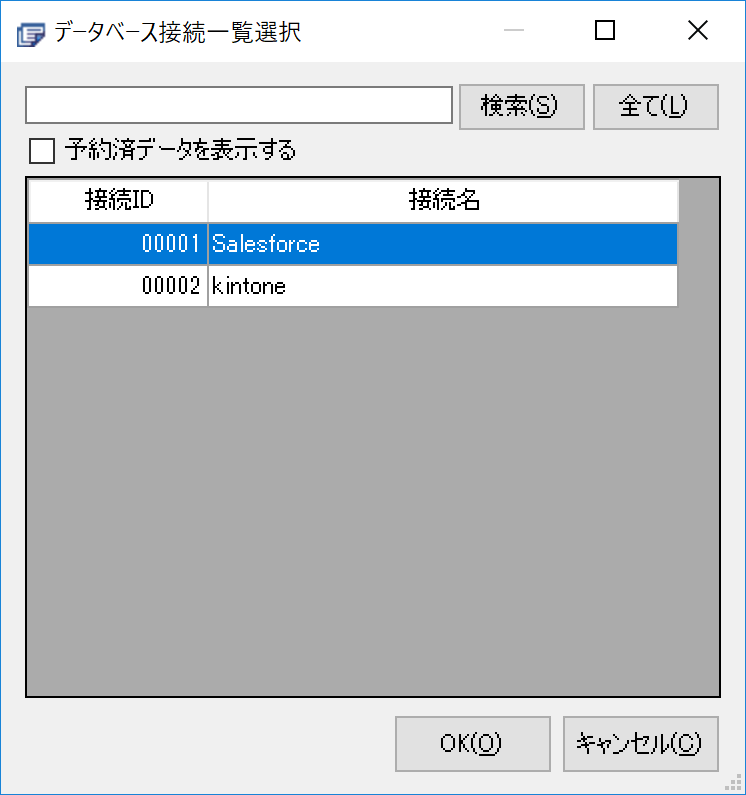
接続情報の指定が完了したら、対象となるテーブルを指定しましょう。今回はSalesforce の取引先情報となるAccount を指定しました。
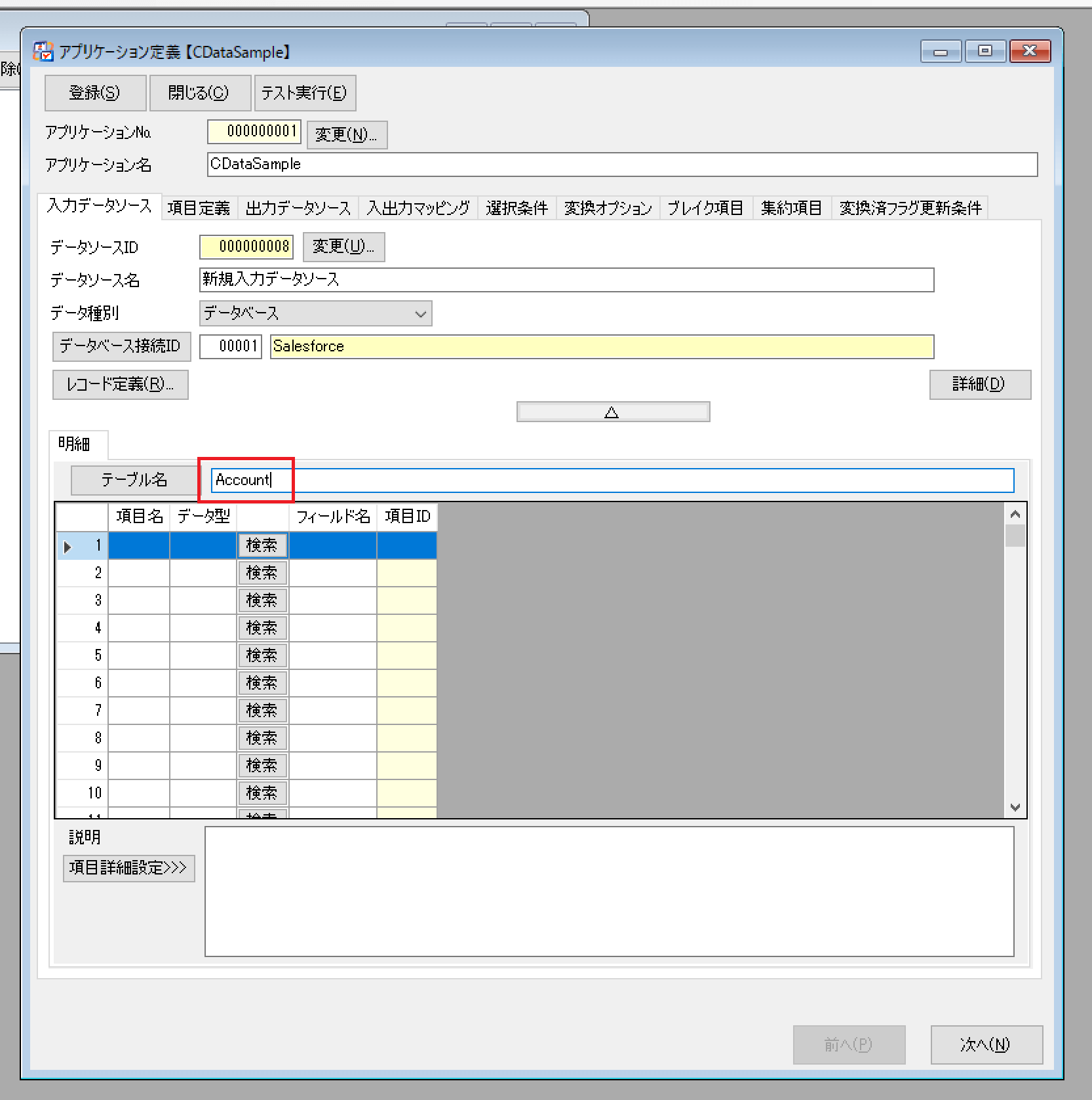
テーブル名を入力すると、各項目の「検索」ボタンから対象のフィールドを指定できるようになります。
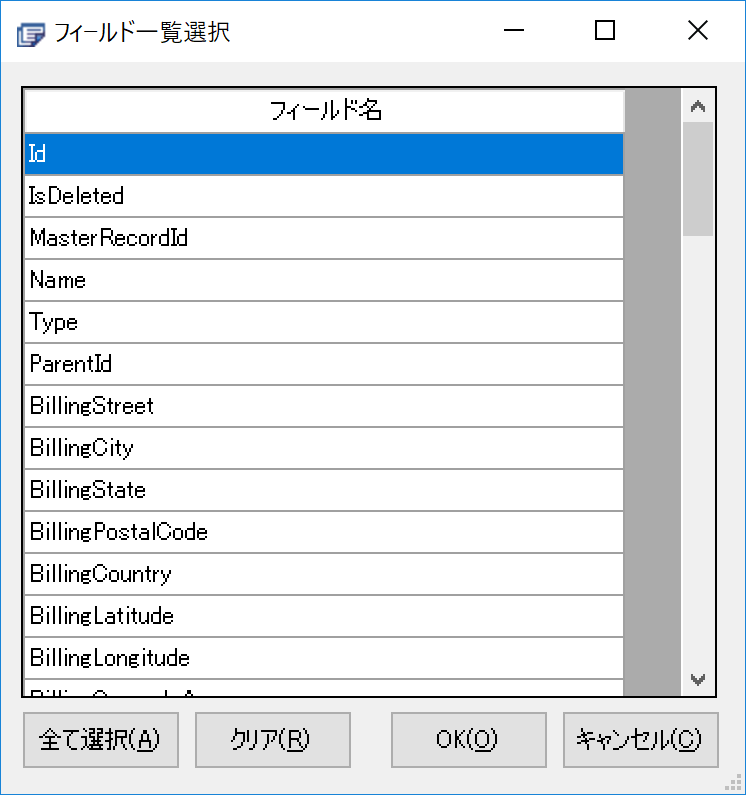
今回は以下のように項目を指定してみました。
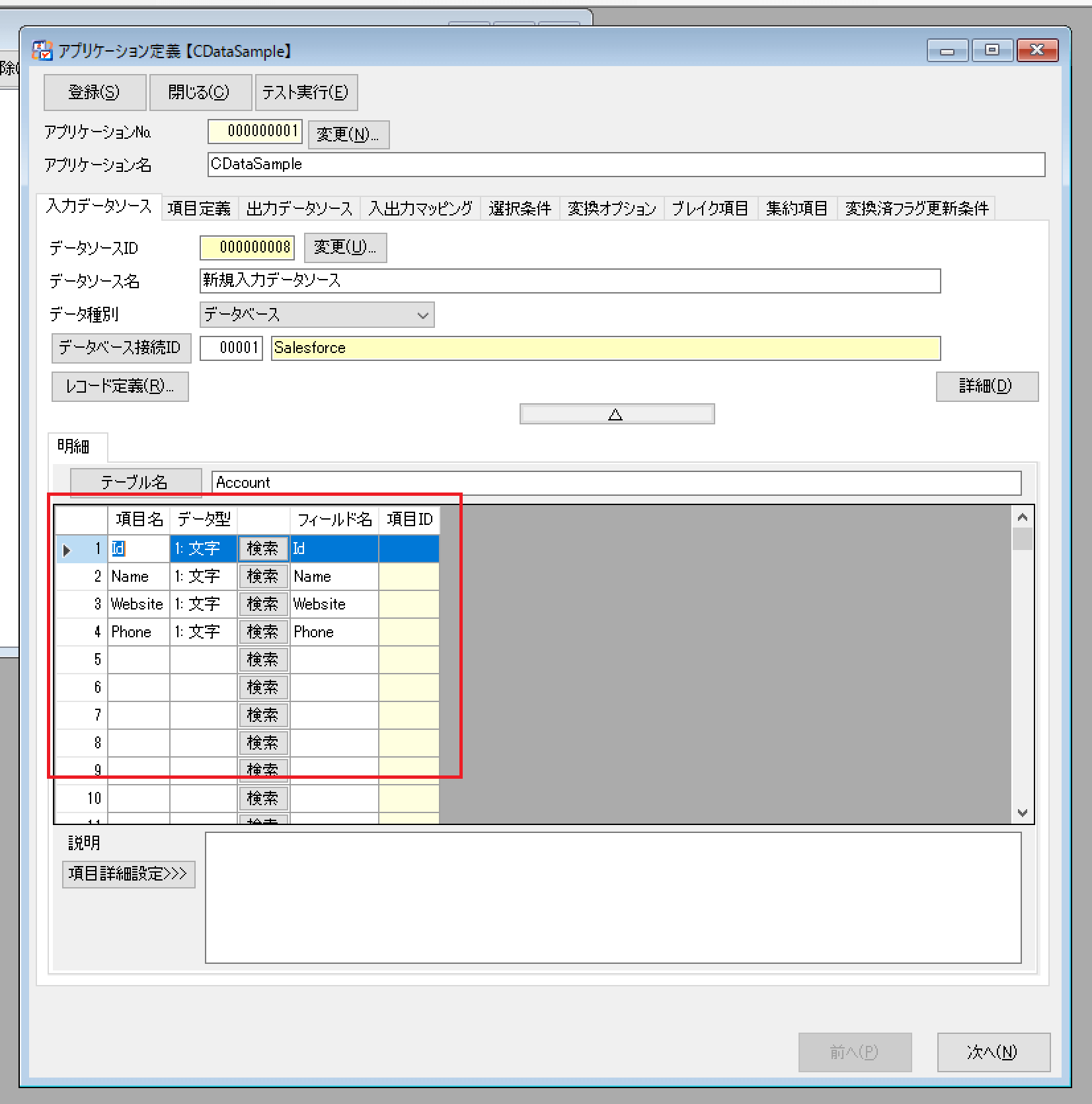
出力データソースの設定
続いて出力データソースを設定します。今回はシンプルにCSVに出力する処理とするため、データ種別で「CSVテキスト」を選択し、以下のように指定を行いました。
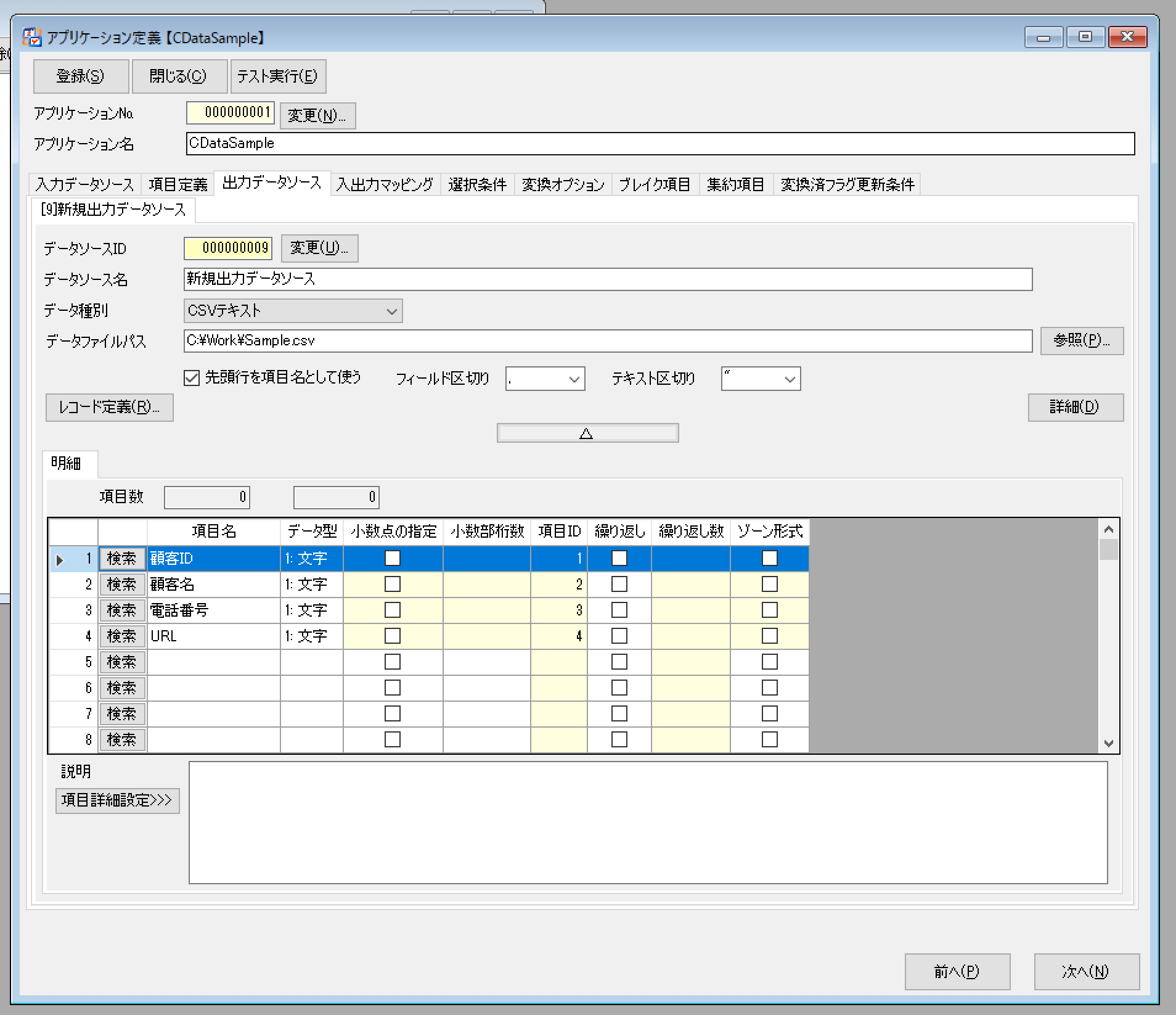
項目定義の構成
入力データソースと出力データソースの指定完了後、それぞれのデータソースの仲介の役割となる項目定義を追加します。
今回は出力データソースをもとに構成を行うので「出力読込」を実行し、以下のように項目定義を構成しました。
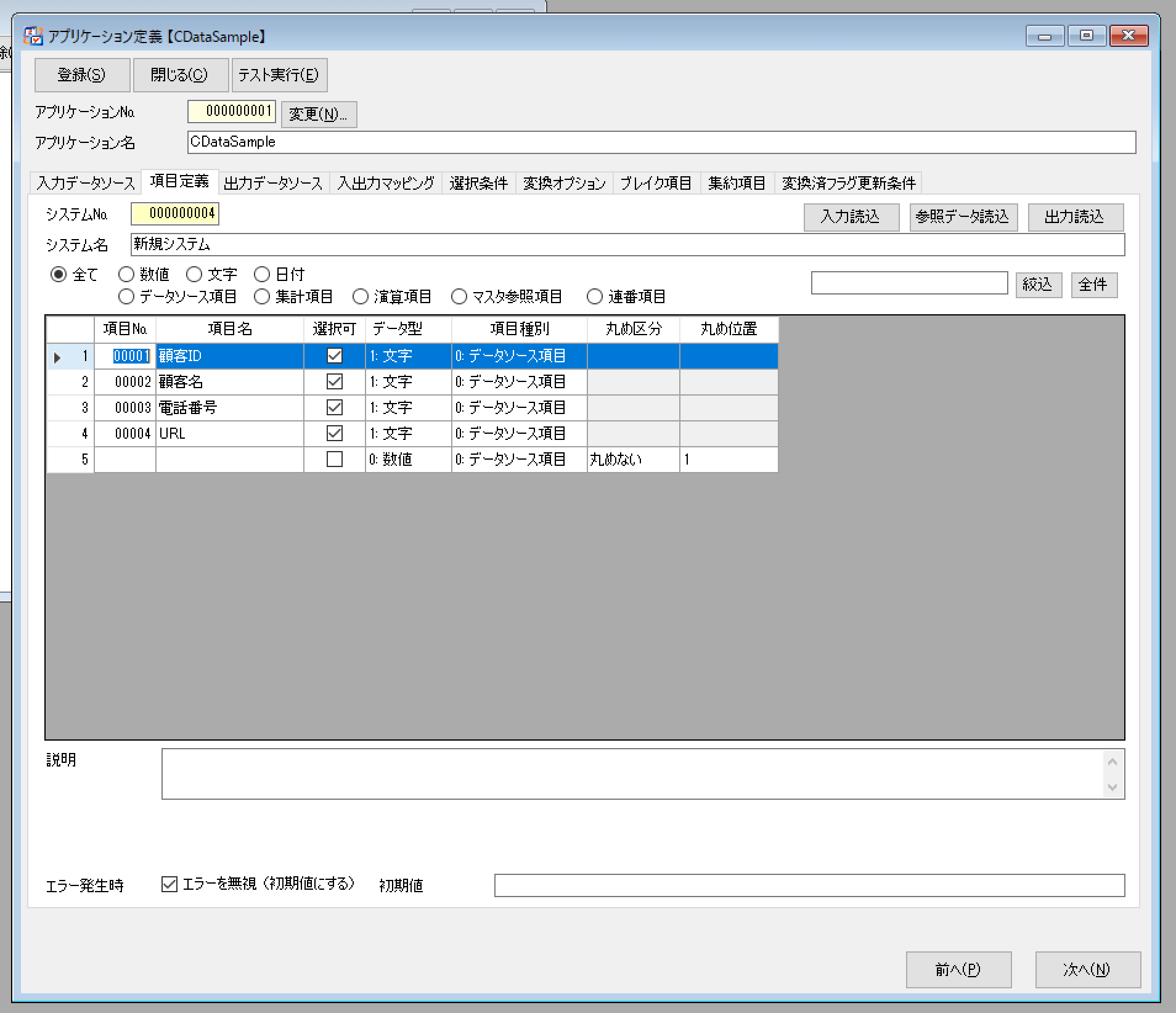
入出力マッピングの構成
最後に「入力データソース」「項目定義」「出力データソース」それぞれの項目を紐づける「入出力マッピング」を構成します。
以下のような画面が表示されるので、それぞれの項目を紐づけていきましょう。
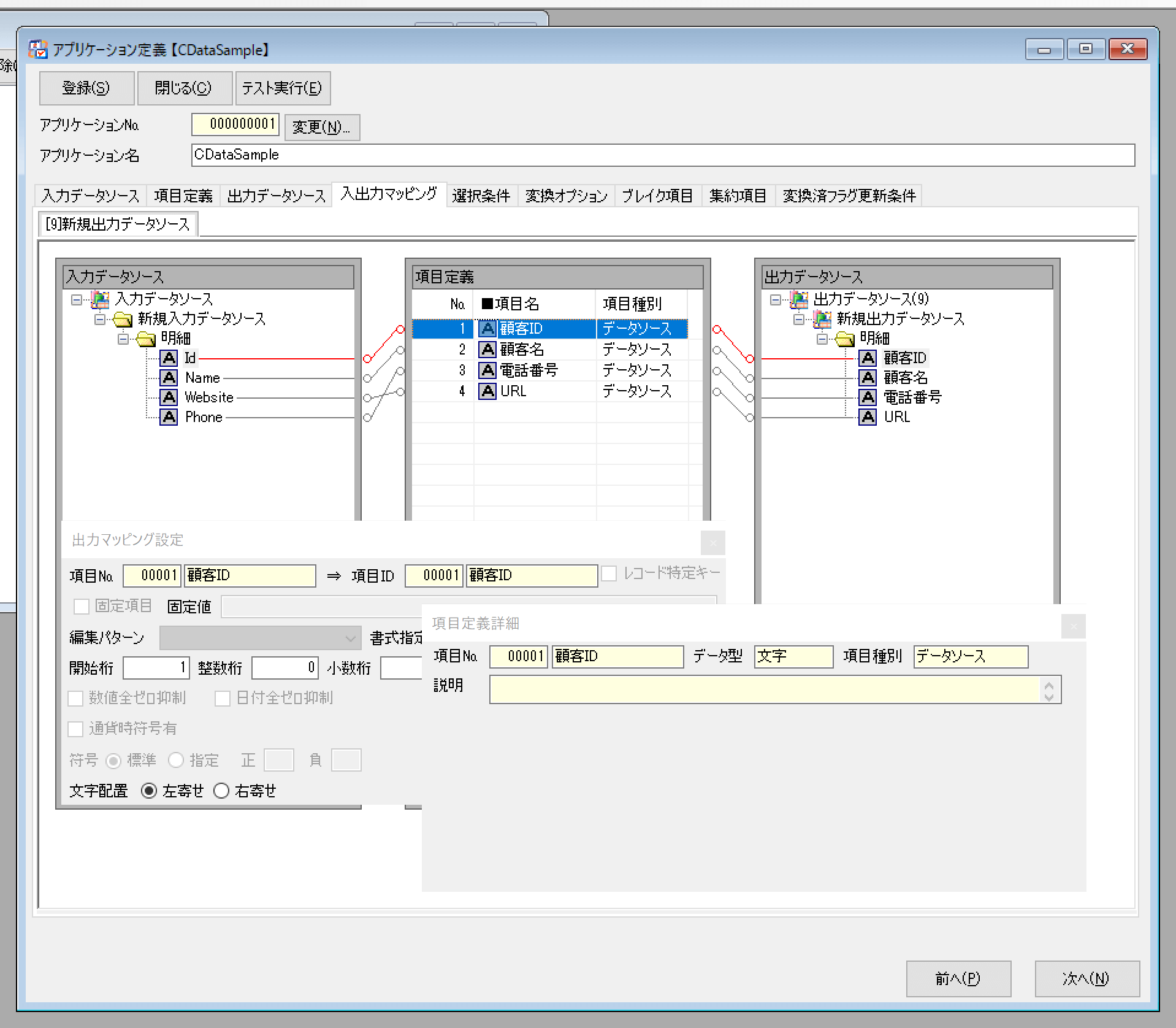
これでデータ変換アプリケーションは作成完了です。
テスト実行
それでは作成したデータ変換アプリケーションをテスト実行してみましょう。画面左上の「テスト実行」ボタンから動作確認が実施できます。

以下のような画面が表示されるので「実行」をクリックします。
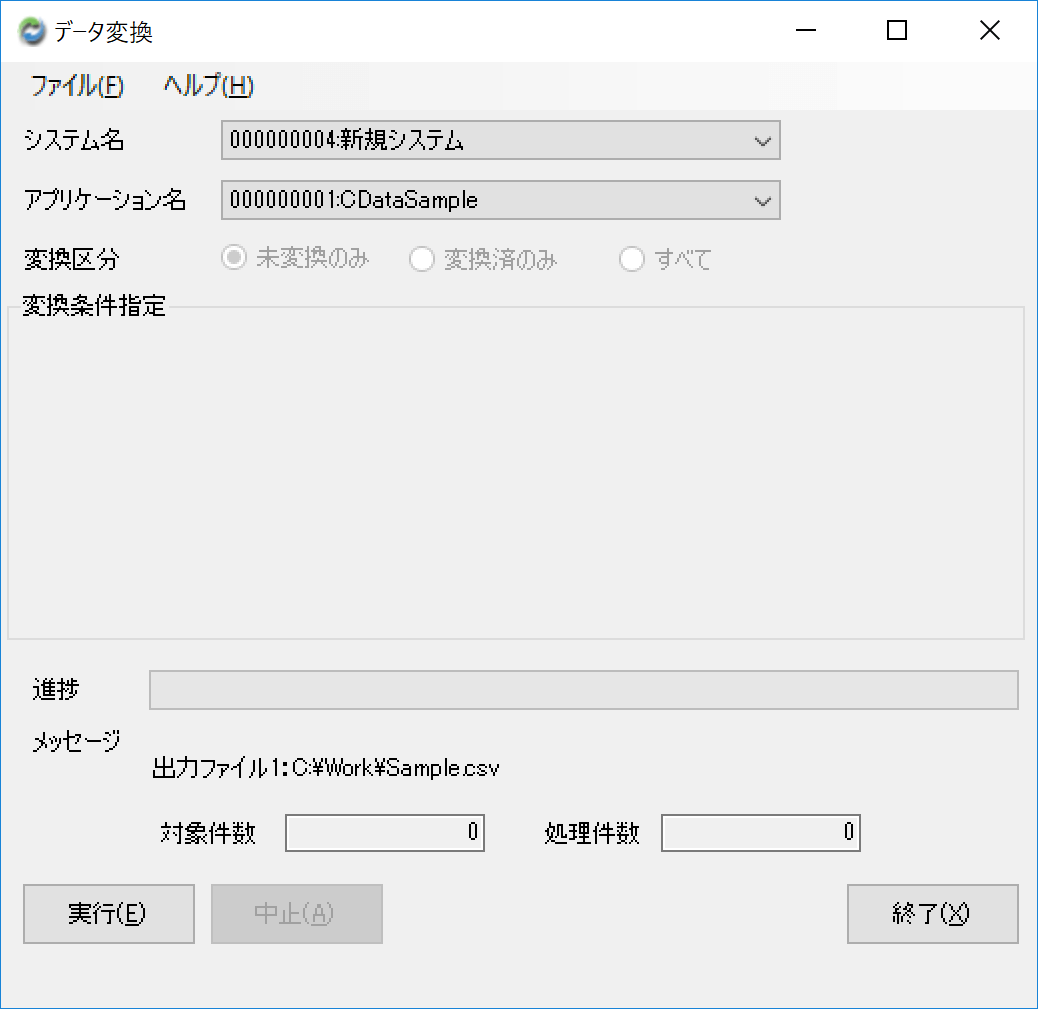
正常に処理が完了すると、以下のように処理件数と完了のメッセージが表示されます。
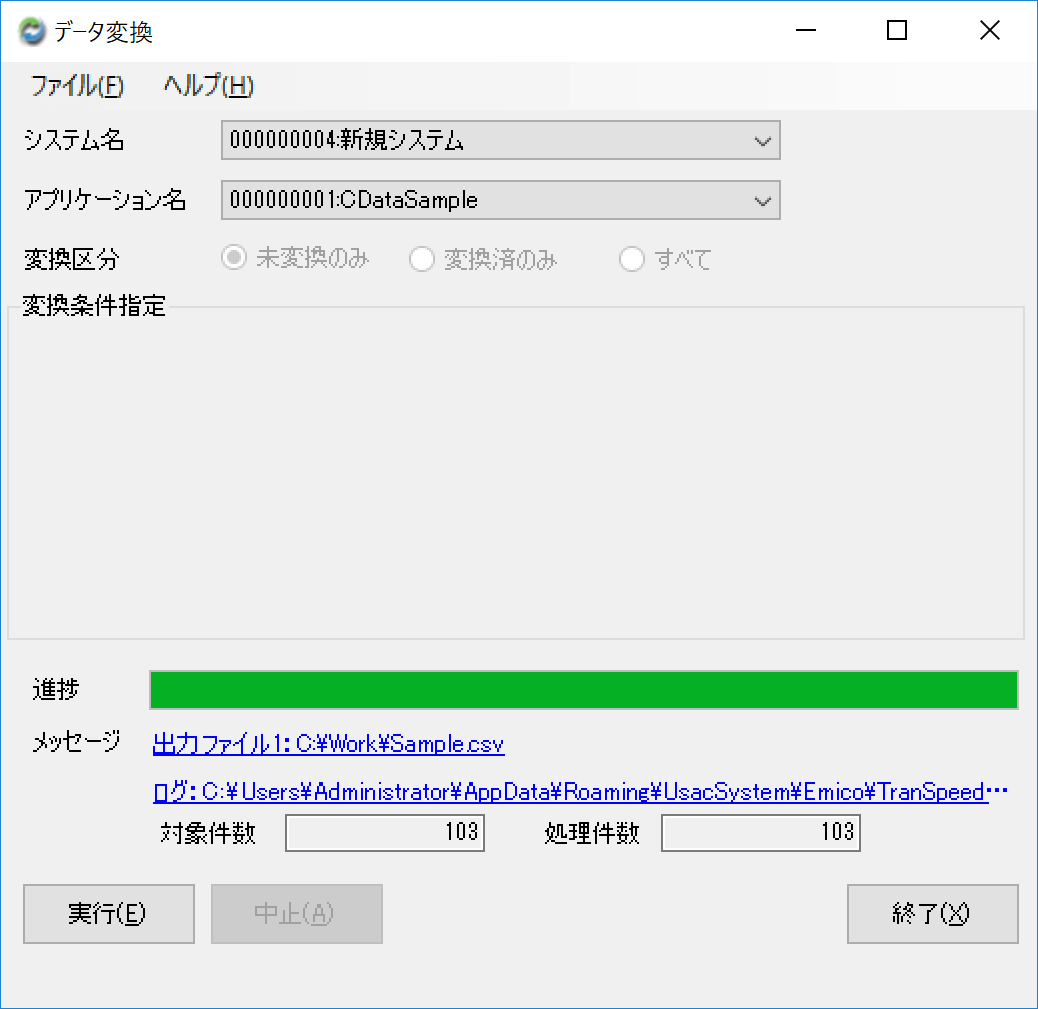
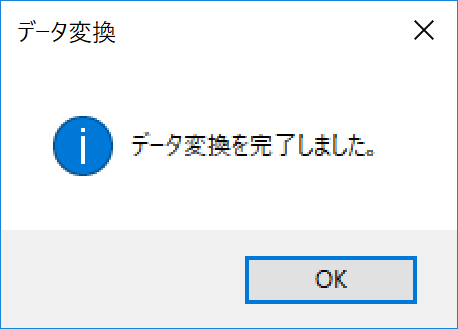
CSVファイルを確認してみると、以下のようにSalesforce のデータをもとにCSVファイルが生成されていました。
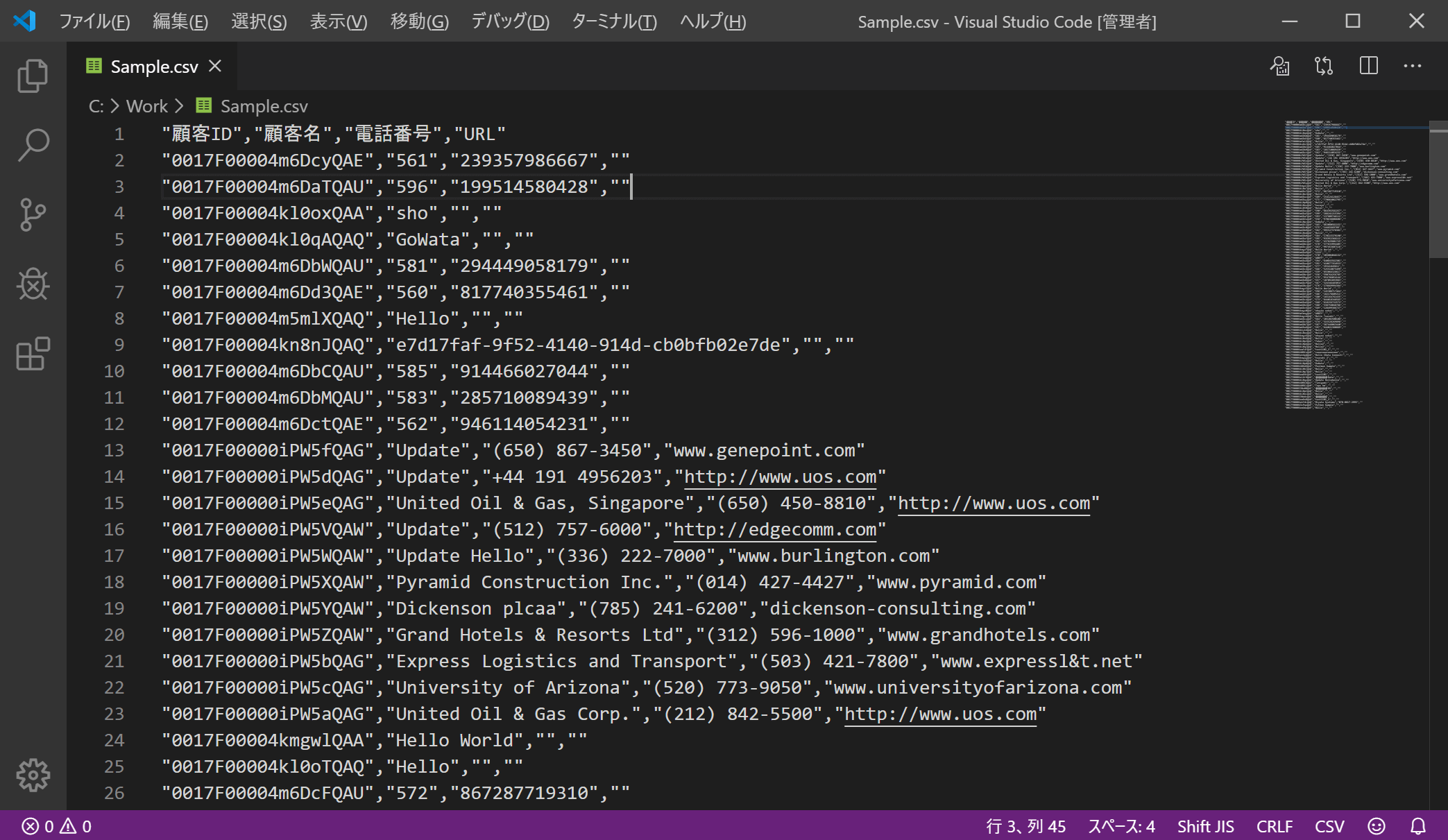
おわりに
このようにCData ODBC Driver を利用することで、各種クラウドサービスを TranSpeed の接続先として利用できるようになります。
また、今回は入力データソースとして利用しましたが、出力データソースとしても対応可能になっています。
CData では Salesforce 以外にもODBC Driver を多数提供しています。Kintone や HubSpot、Sansanなど様々なデータソースをサポートしているので、ぜひ自社で使っているクラウドサービスやNoSQL と合わせて活用してみてください。
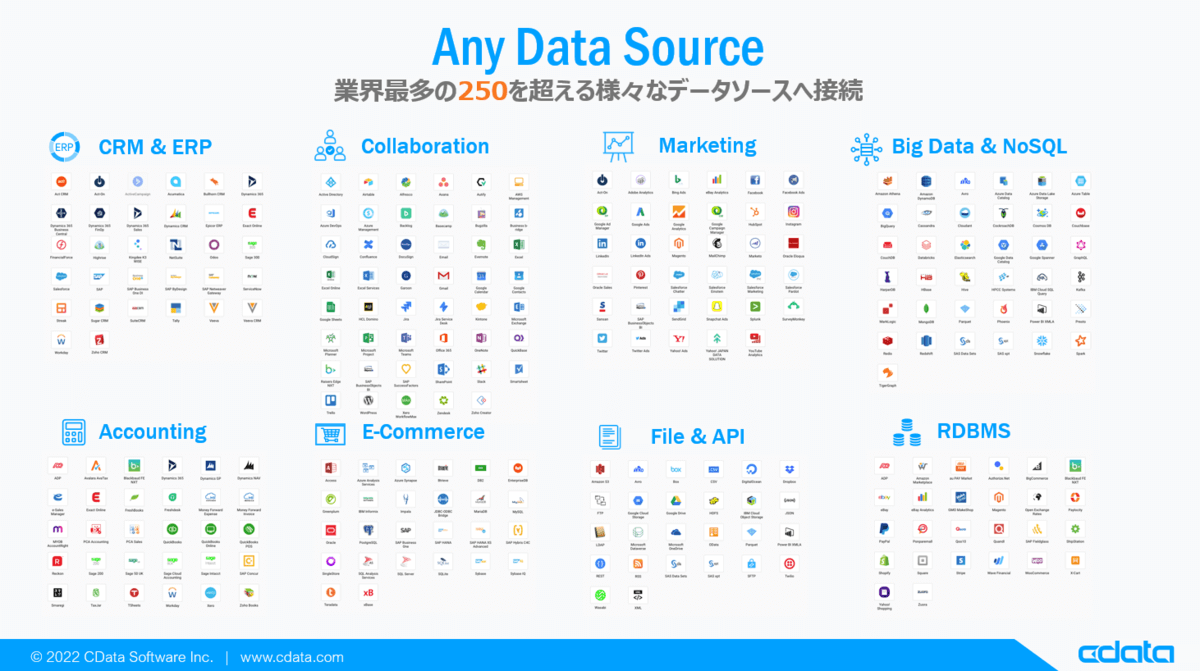
ご不明な点があれば、お気軽にテクニカルサポートまでお問い合わせください。
https://www.cdata.com/jp/support/submit.aspx
関連コンテンツ





