こんにちは。CData Software Japan テクニカルサポートエンジニアの菅原です。
この記事は Qiita のkintone Advent Calendar 2021 15日目の記事です。
qiita.com

本記事ではローコードツールで有名な超高速開発ツールTALON にkintone のデータを連携する方法を紹介したいと思います。
超高速開発ツールTALON
TALON とは企業の業務システムを超高速で開発する事を可能にする開発ツールです。
WEB 画面で業務機能で扱いたいデータベースなどの項目を順番に選択していくことによって、システムが即座に自動生成されます。
TALON では下記の図のようにBlock 毎にデータベースやNoSQL やクラウドサービスの情報を扱うことが出来ます。 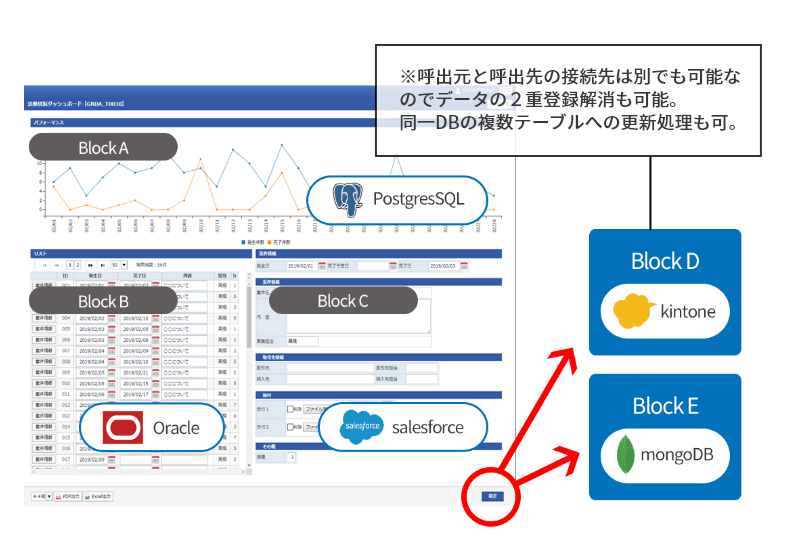
(補足)TALON はアプリケーションサーバーとしてPayara Server を使用しています。
talon.jp
kintone JDBC Driver のインストール
はじめにPayara Server からkintone へ接続するために、kintone JDBC Driver をインストールします。
以下のリンクからダウンロードしてインストールしてください。
30日間のトライアルもありますので是非試してください。 www.cdata.com
kintone JDBC Driver の配置
インストールしたドライバのライブラリファイルとライセンスファイルをPayara のライブラリフォルダにコピーします。
対象ファイル
{CData ドライバのインストールフォルダ}\lib にある以下二つのファイルをコピーします。
- cdata.jdbc.kintone.jar
- cdata.jdbc.kintone.lic
{CData ドライバのインストールフォルダ}のデフォルトは以下のパスです。
C:\Program Files\CData\CData JDBC Driver for kintone 2020J
コピー先
上の二つのファイルを以下のフォルダにコピーしてください。
C:\payara5\glassfish\domains\production\lib\
Payara Server の設定
次にTALON のアプリケーションサーバーであるPayara Server の設定を行っていきましょう。
ここではPayara Server からkintone へ接続できるようにしていきます。
Payara Server の管理コンソールを開いてログインしてください。
JDBC 接続プールの作成
メニューのツリーから「リソース」を開き、「JDBC 」の下にある「JDBC 接続プール」を選択しJDBC 接続プール画面を開きます。
この画面が開いたら「新規」をクリックしてください。
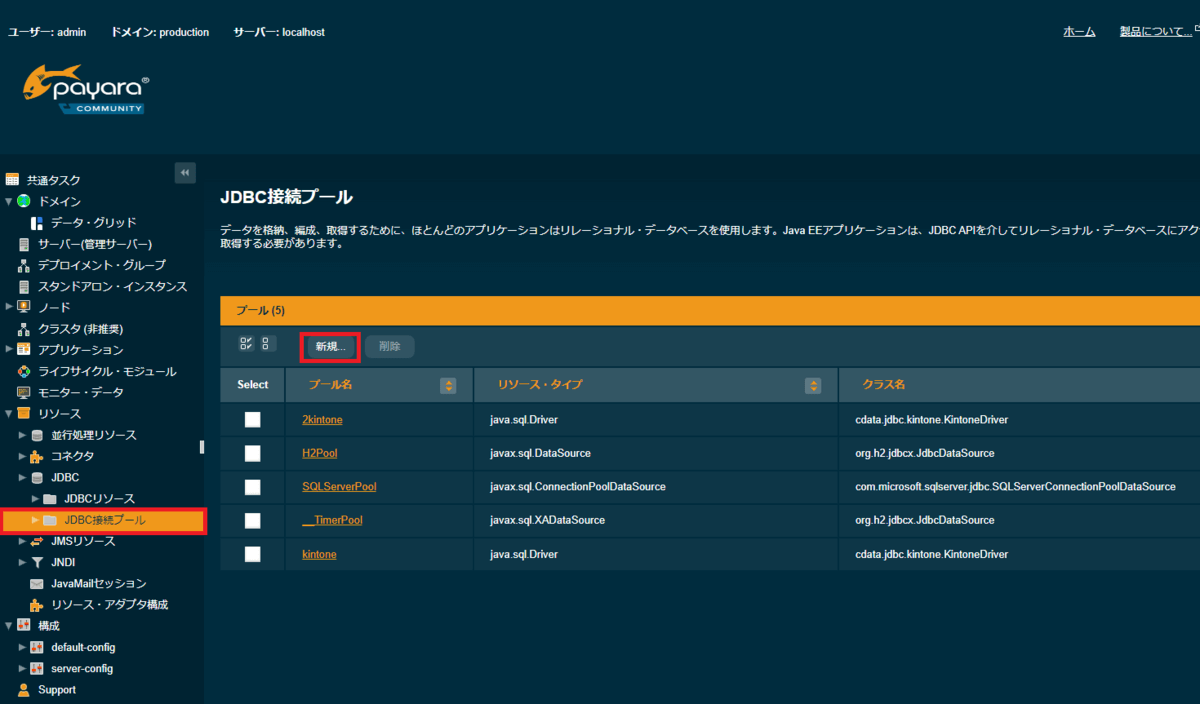
「新規JDBC 接続プール」作成ウィザードが開きます。
「プール名」に任意の名称を入力、「リソース・タイプ」に「java.sql.Driver 」を選択し、「次」をクリックしてください。
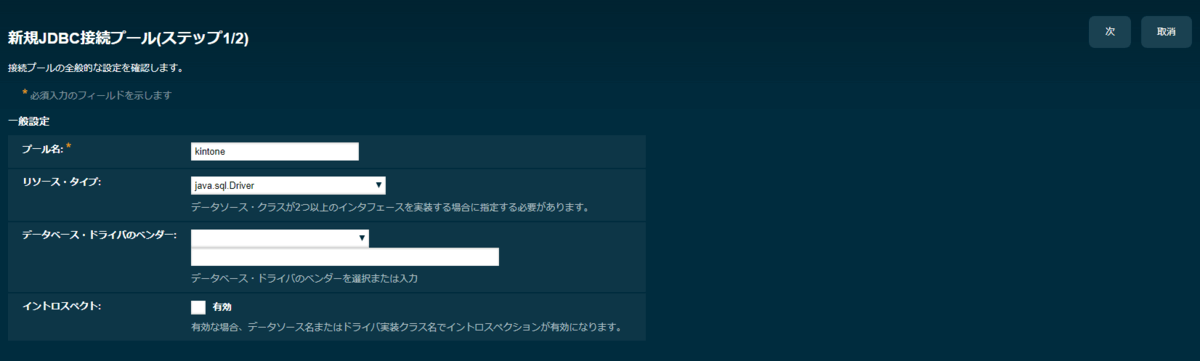
次の画面で「ドライバ・クラス名」に「cdata.jdbc.kintone.KintoneDriver 」と入力してください。
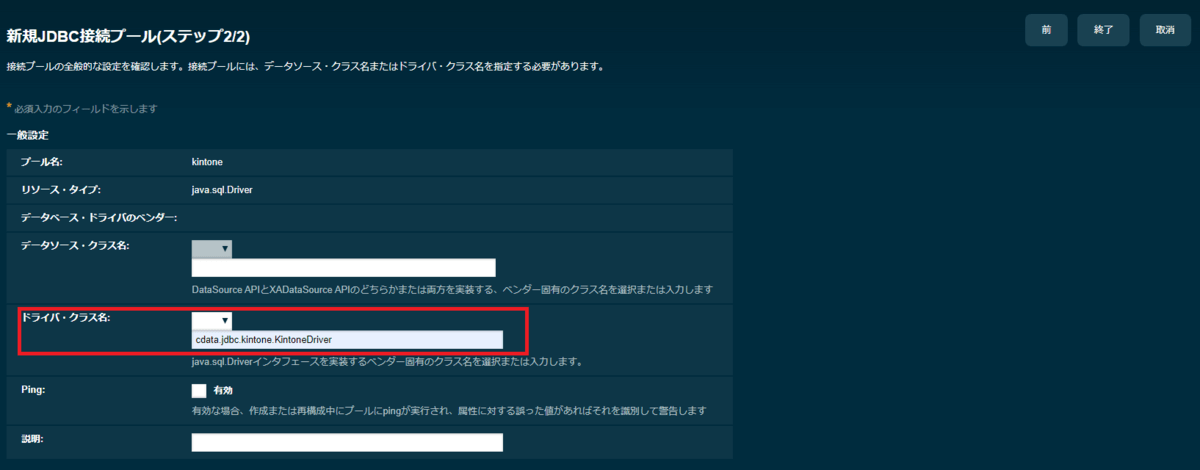
下にスクロールすると追加プロパティを設定する欄があります。
ここで「プロパティの追加」をクリックしてプロパティを追加し、以下の値を入力してください。
一般的な接続文字列は以下のような形式になります。
jdbc:kintone:URL="https://XXXX.cybozu.com/";User="ユーザー名";Password="パスワード";

最後に「終了」をクリックして接続プールを保存してください。
接続の確認
作成した接続プールを選択し、「JDBC 接続プールの編集」画面を開きます。
「Ping 」をクリックし、下図のように「ping が成功しました」と表示されれば接続設定は成功です。
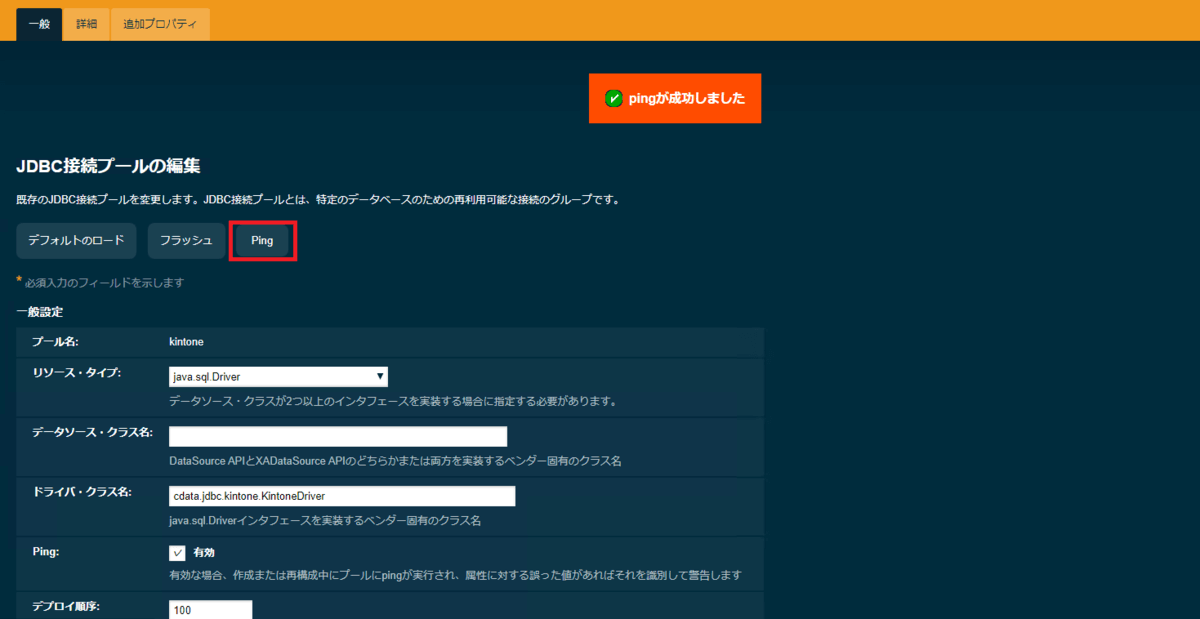
JDBC リソースの作成
次にTALON へ接続するJDBC リソースを作成します。
ドライバ情報の設定
Payara Server のマシン上で、以下のファイルをテキストエディタで開いてください。
C:\payara5\glassfish\domains\production\lib\classes\talonJdbc.properties
上記ファイルに以下の2行を追記してください。
1.jndi.name=jdbc/kintonedb
1.dialect=jp.talon.common.jdbc.doma.CdataDialect
※kintone アプリ毎にアクセストークンを設定している場合等で複数設定したい場合は、下記のように追記してください。
1.jndi.name=jdbc/kintonedb
1.dialect=jp.talon.common.jdbc.doma.CdataDialect
2.jndi.name=jdbc/kintonedb2
2.dialect=jp.talon.common.jdbc.doma.CdataDialect
設定が完了したらPayara Server を再起動します。
JDBC リソースの作成
Payara Server の管理コンソールを開いてログインしてください。
メニューのツリーにある「JDBC リソース」を選択します。
JDBC リソース画面を開いたら「新規」をクリックしてください。
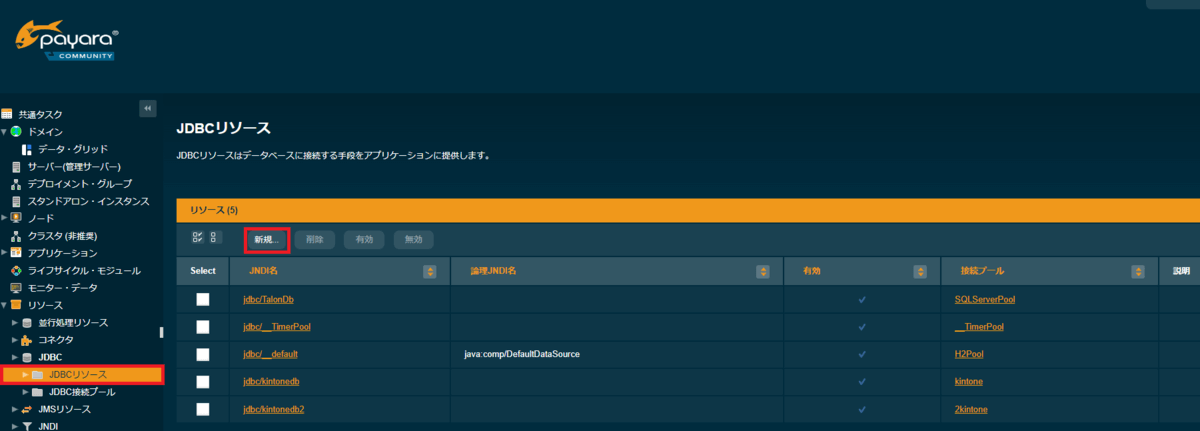
「新規JDBC リソース」画面が開きます。
JNDI 名にtalonJdbc.properties に設定したJNDI 名「jdbc/kintonedb 」を入力し、「プール名」に「JDBC 接続プールの作成」セクションで作成した接続プール名を選択してください。
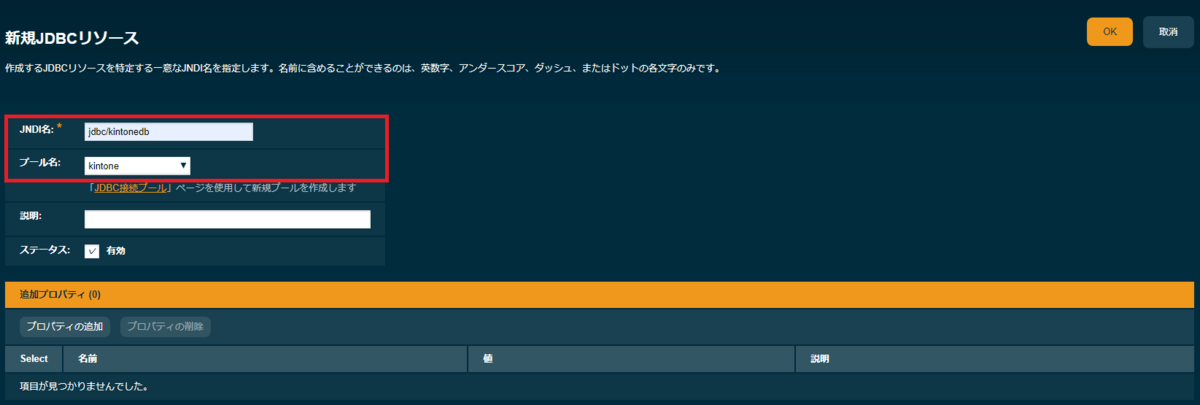
「OK」をクリックするとJDBC リソースが作成されます。
上の手順を実行するとkintone へ接続するJDBC リソースとして「jdbc/kintonedb 」が作成され、TALON からリソースを参照できるようになります。
TALON での画面構築
TALON でkintone の受注・売上管理データにアクセスする画面を構築します。
テーブル権限の設定
メインメニューの「機能構築」から「テーブル更新権限設定画面」を開きます。
「検索」をクリックするとテーブル一覧が表示されるので、更新権限を与えるテーブルをチェックします。
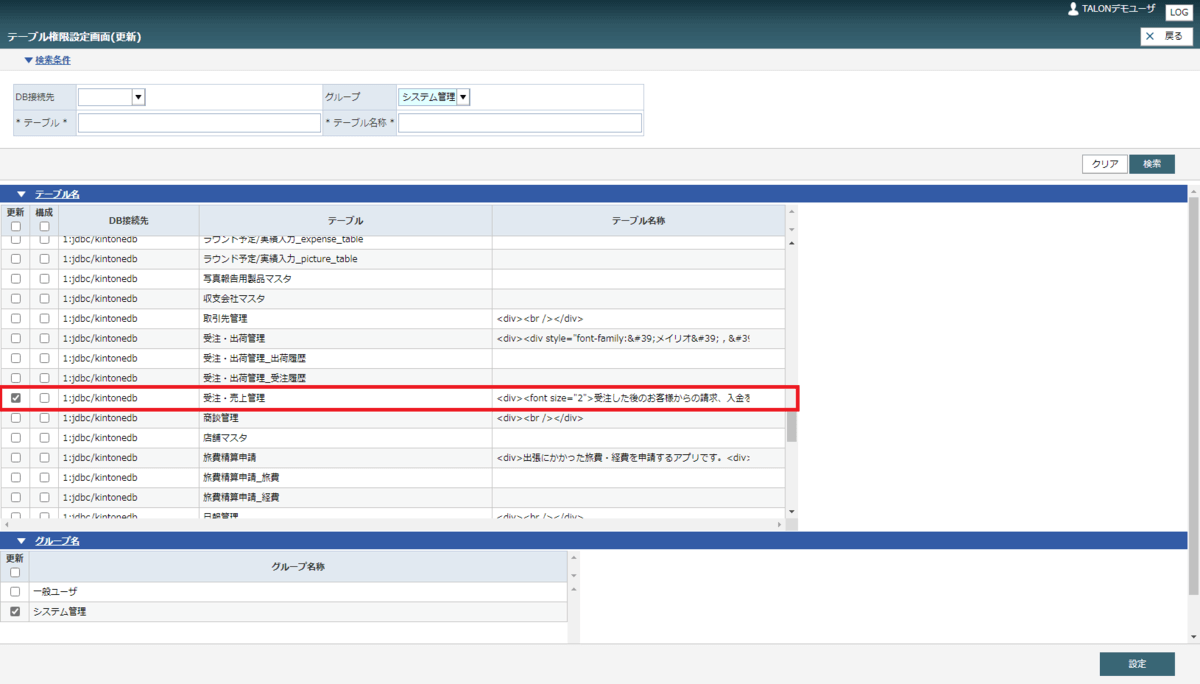
今回はJDBC リソース「jdbc/kintonedb 」を通してスケジュール情報を更新するため、jdbc/kintonedb の「受注・売上管理」テーブルをチェックします。
チェックが完了したら「設定」をクリックしてください。
画面作成
メインメニューの「機能構築」から「機能設定画面」を開きます。
「機能ID」と「機能名」に任意の名称を入力します。
今回はそれぞれ「Kintone_ID 」、「Kintone_Name 」としました。
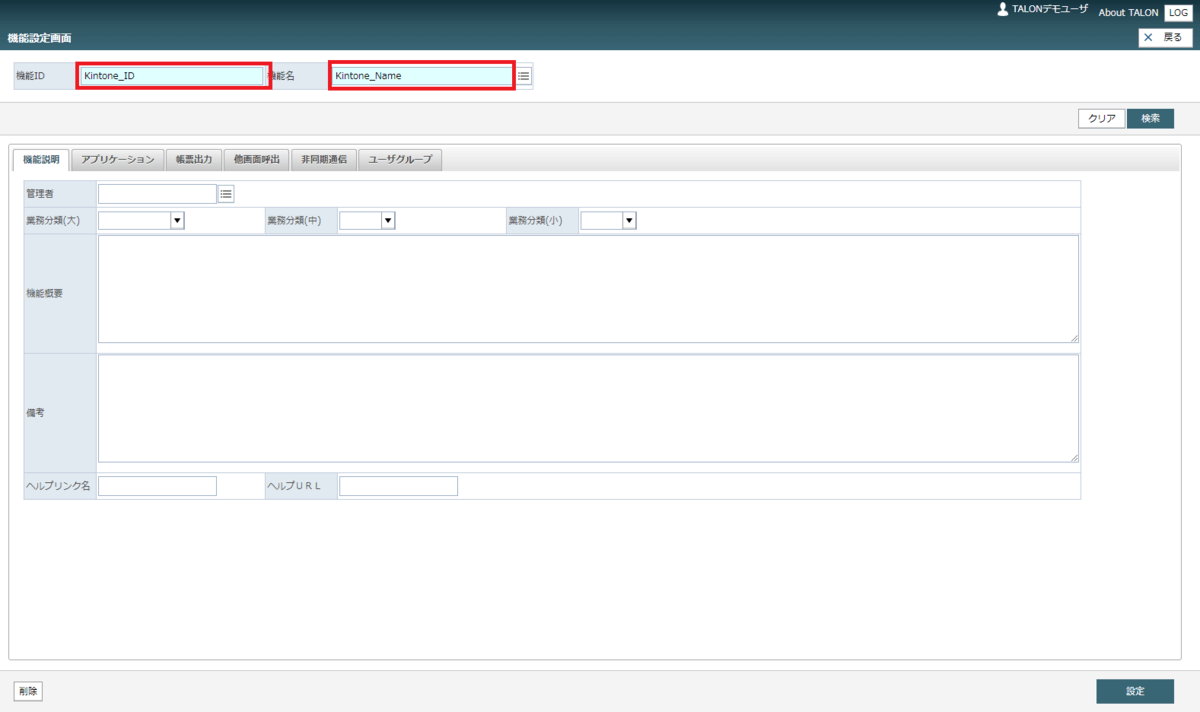
ブロックの作成
「アプリケーション」タブを開き、「ブロック」セクションの「設定」をクリックします。 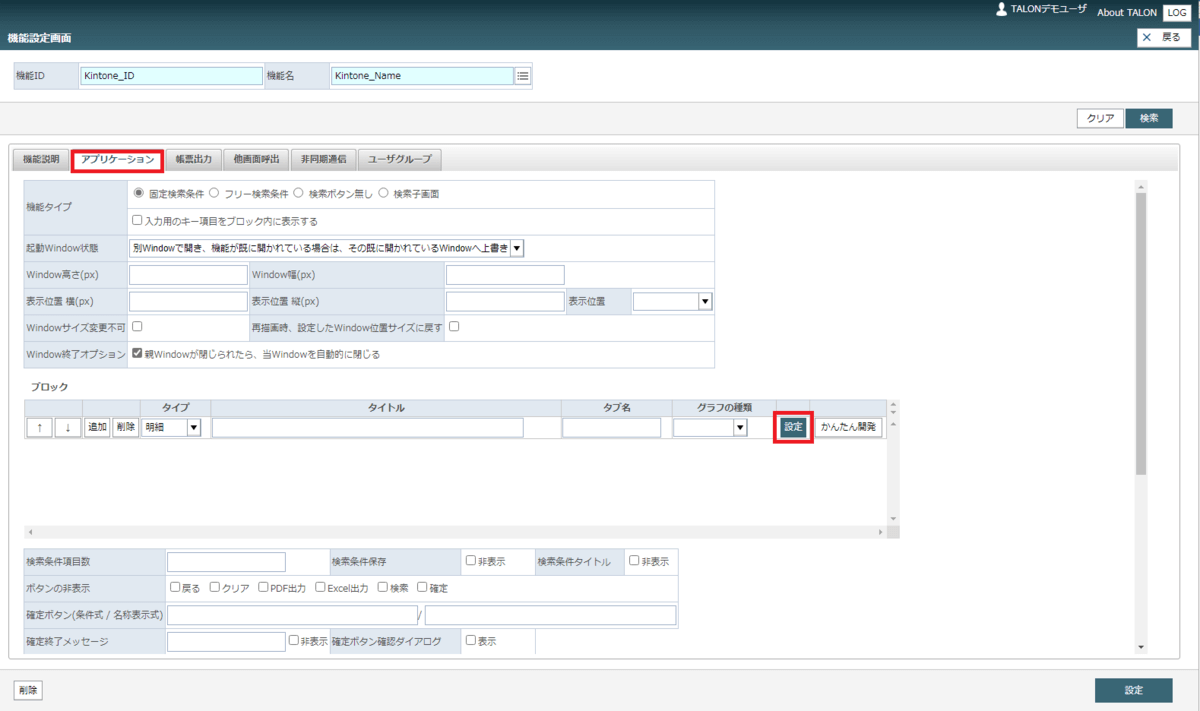
SELECT 文の作成
下図のようなブロック設定画面が開きます。
はじめにデータを抽出するSELECT 式を作成します。
「DB 接続先」に「jdbc/kintonedb 」、「更新テーブル」に「受注・売上管理」を選択し、「SELECT 式作成画面」をクリックします。
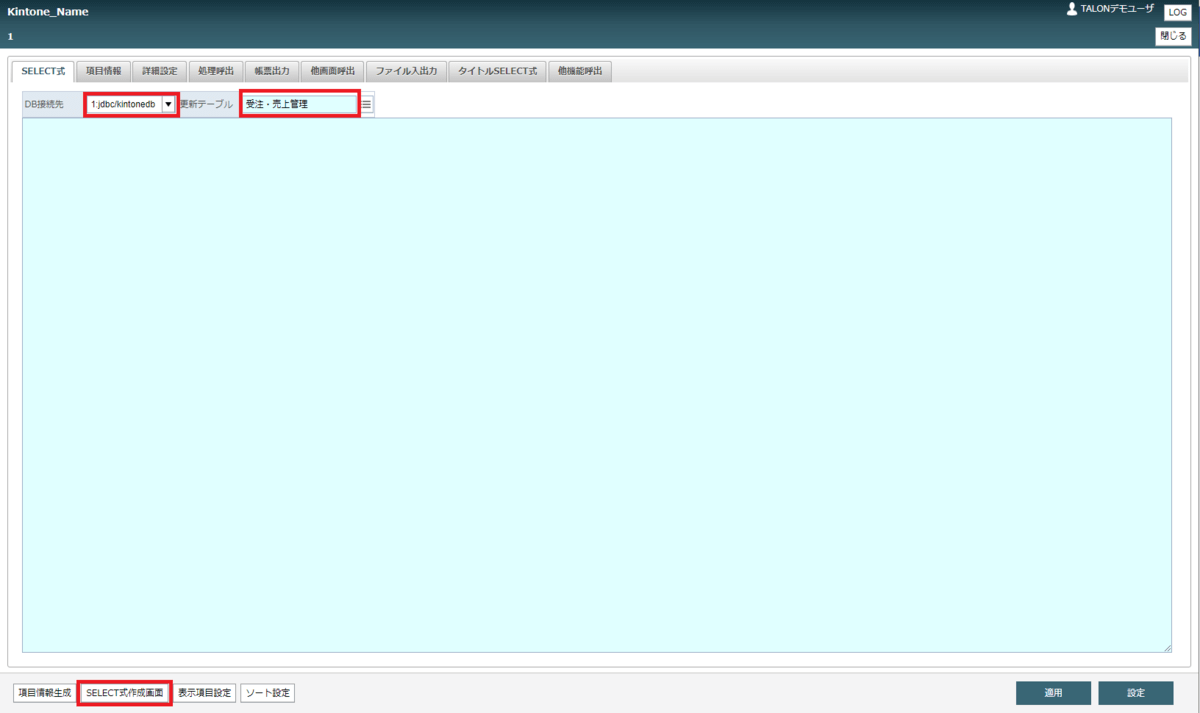
下図のようなSELECT式作成画面が開きます。
テーブル名の一覧から「受注・売上管理」をチェックし、「追加」をクリックします。
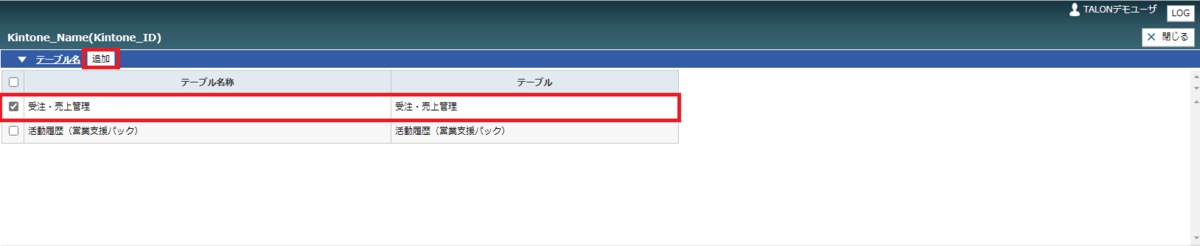
「項目選択」欄に受注・売上管理テーブルのフィールドのリストが表示されるので、抽出するフィールドをチェックし「抽出項目追加」をクリックします。

※結合条件・抽出条件は任意に設定してください。
最後に「設定」をクリックすると入力した情報をもとにSELECT 文が生成されます。
項目情報の設定
「SELECT 式」にSQL のSELECT 文が表示されますので内容を確認してください。
この画面上でSQL 文を修正することもできます。
内容を確認したら「項目情報生成」をクリックしてください。
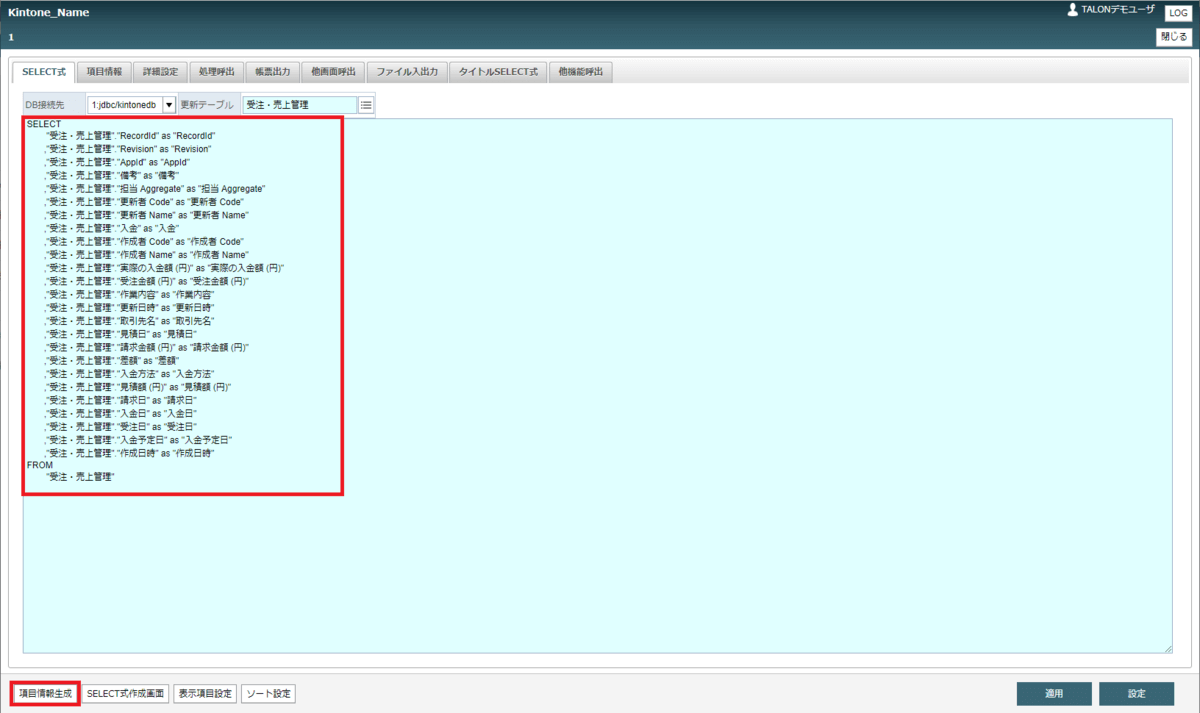
「項目情報」タブを開くとSELECT 文から抽出した項目の一覧が表示されます。
この画面で各項目の詳細な設定を行います。
はじめにRecordId をプライマリキー(Pkey )として指定します。
RecordId の「PKey 」列をチェックしてください。
また、更新対象として「実際の入金額 (円)」・「請求金額 (円)」を指定します。
各項目の「更新」列をチェックしてください。
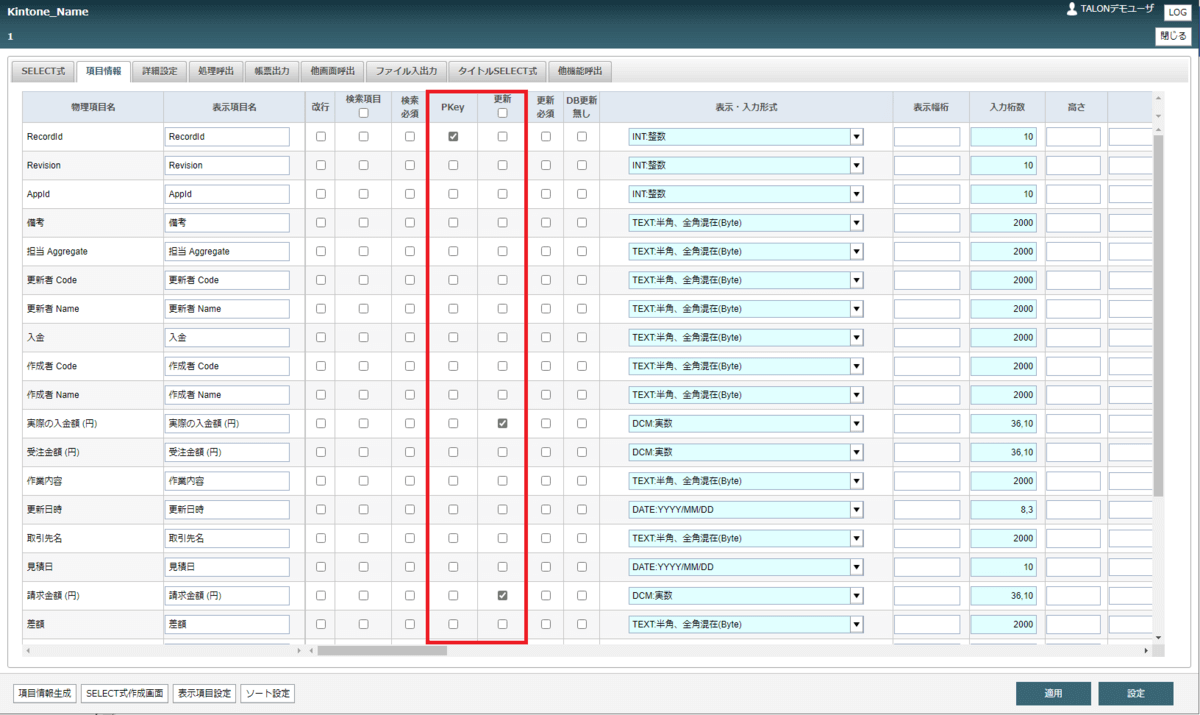
「更新日時」と「作成日時」には時刻情報が入ります。
これらのフォーマットが「YYYY/MM/DD 」になっていたら、「YYYY/MM/DD hh:mm:ss 」形式に修正してください。
入力桁数も変更してください。
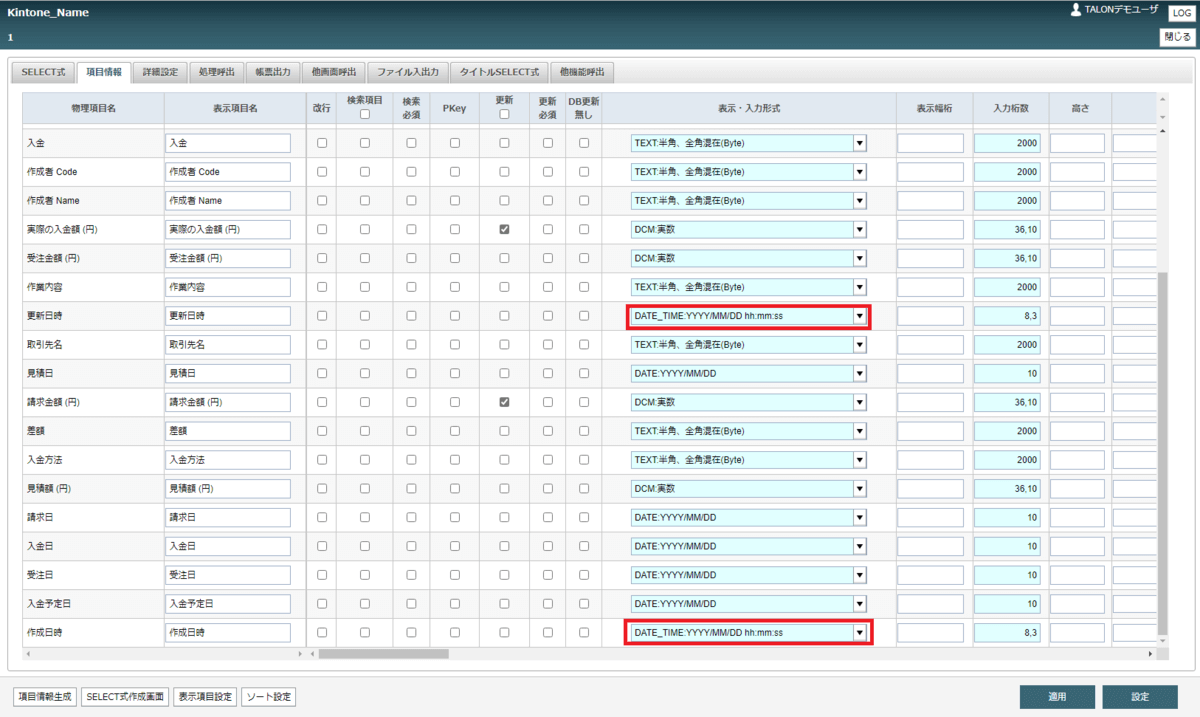
処理権限の設定
「詳細設定」タブを開き、「処理権限」欄の「登録」、「更新」、「削除」を全てチェックしてください。
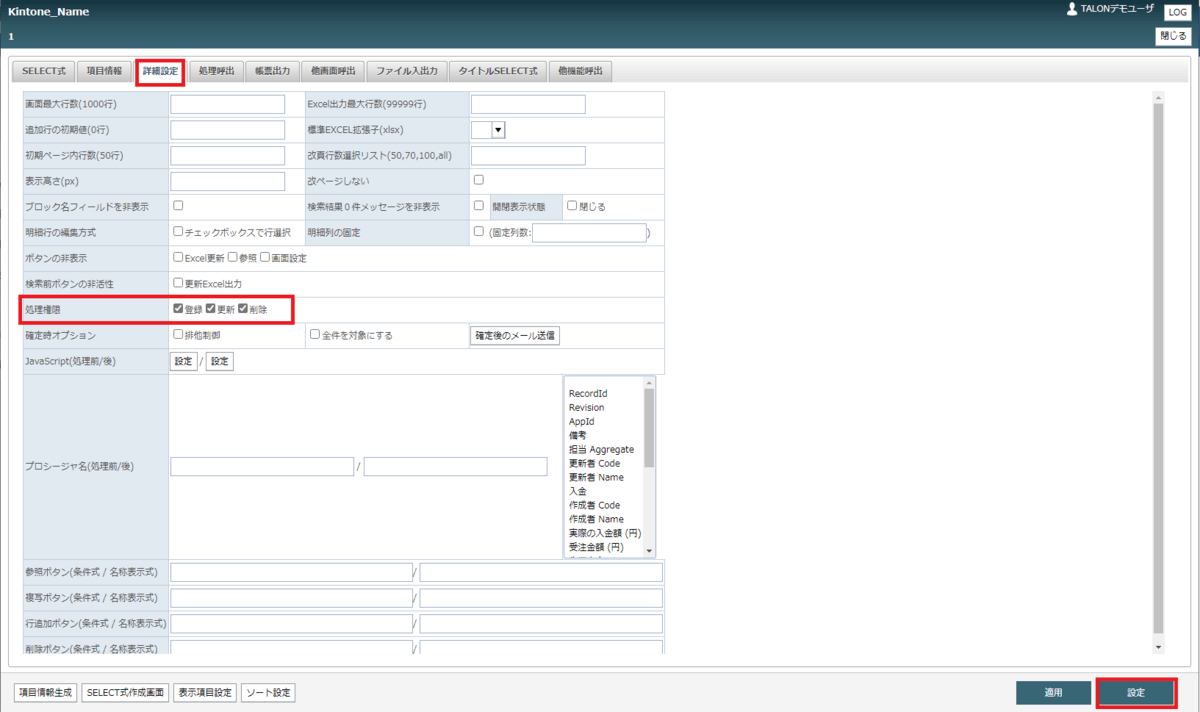
ここまでの設定が完了したら、「設定」をクリックしてブロックの設定を保存してください。
表示ユーザの追加
「機能設定画面」に戻り、「ユーザグループ」タブを開いてください。
表示対象のユーザを「表示」リストボックスに移動させ、「設定」をクリックしてください。
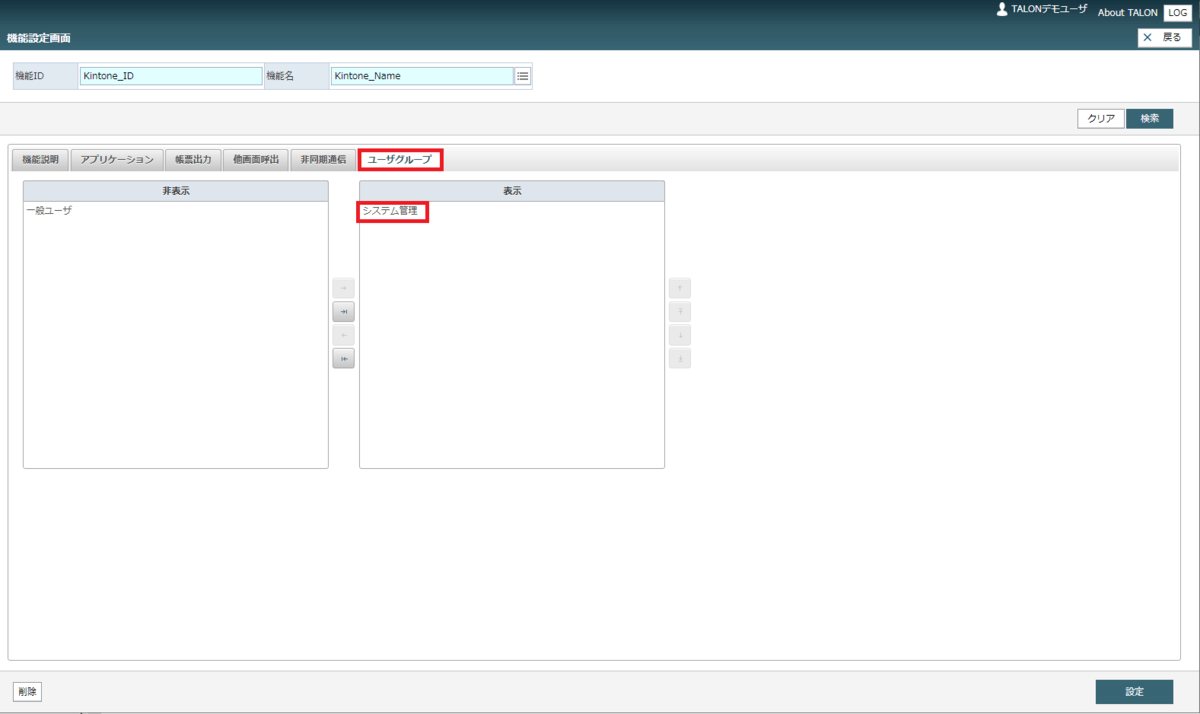
TALON で作成した画面の操作
作成した画面を確認します。
メインメニューの「機能利用」から「機能呼出画面」をクリックしてください。
作成した画面(今回はKintone_Name )を選択してEnter キーを押下すると画面が表示されます。
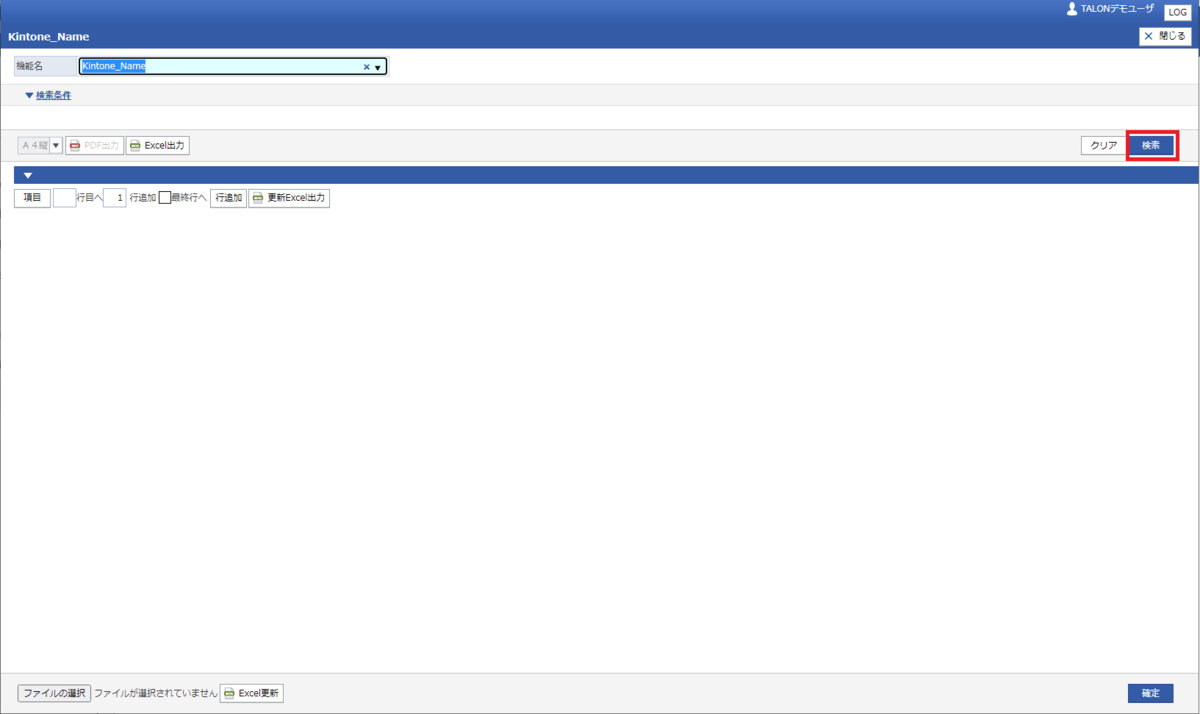
「検索」をクリックすると、画面中央に受注・売上管理テーブルの各項目が表示されます。
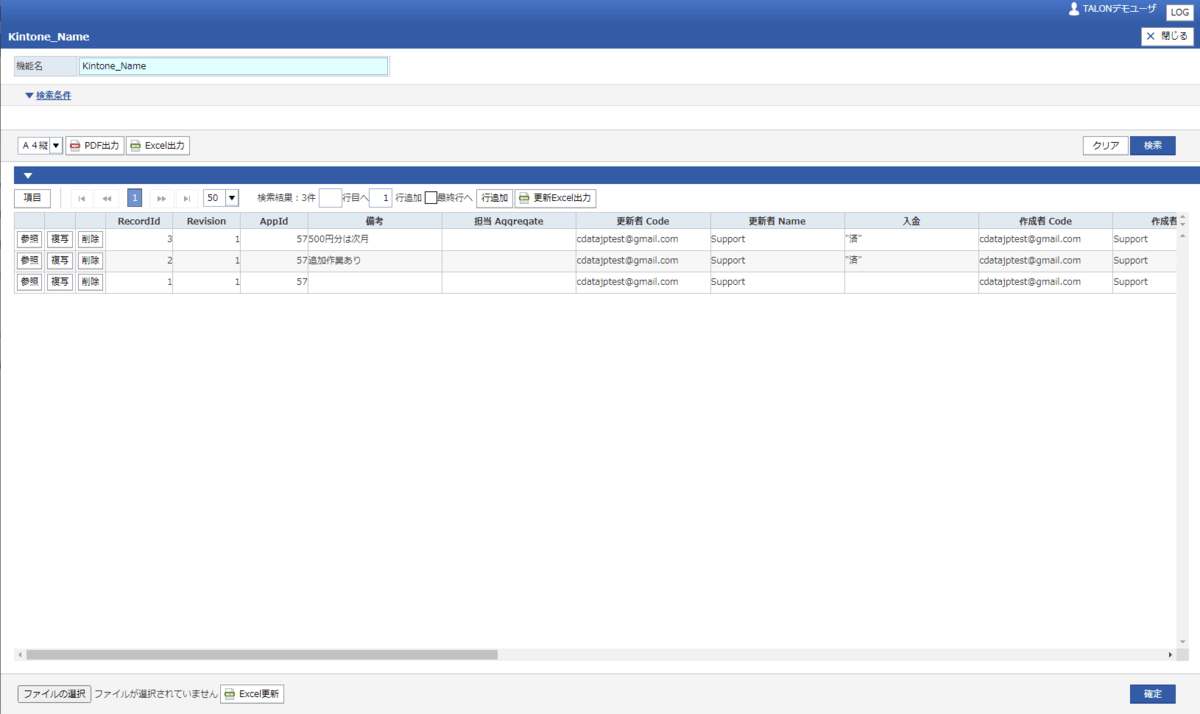
あとは「行追加」・更新対象項目の「実際の入金額 (円)」・「請求金額 (円)」・「削除」など画面上で操作して「確定」をクリックすると、kintone にも反映されます。
おわりに
本記事ではローコードツールで有名な超高速開発ツールTALON にkintone のデータを連携する方法を紹介しました。
実際に操作してみてTALON からkintone のデータを変更すると、複数行を画面遷移しないで操作できるのでとても使いやすいと感じました。
皆さんもTALON からkintone のデータを是非操作してみてください。
関連コンテンツ





