
こんにちは。マーケティング担当の對馬です。このたびCData Sync のアップデートで、Teams / Slack への通知が設定可能となりました。本記事では、それぞれの設定方法をご紹介します。
CData Sync では作成したレプリケーションジョブを実行後、結果を通知する機能があります。
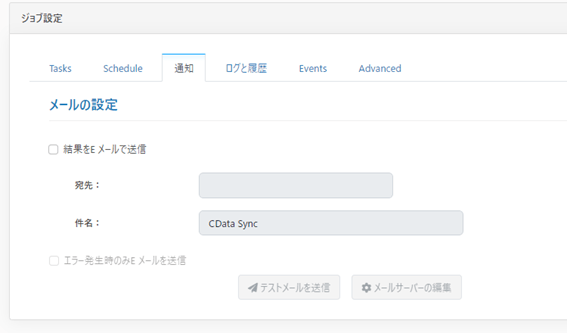
CData Sync はスケジュールでジョブを実行することもできるので、人の手を介さずとも自動でレプリケート処理が実行され、効率的なデータ集約・データレプリケーションを実現できます。しかし自動で処理が実行された場合、正常に終了しているのかエラーが起きているのか見えにくいという点が出てきます。レプリケーションジョブの実行結果を受け取りたい場合は、CData Sync の通知機能を使って処理の結果を受け取ることができます。
これまで通知機能はE メールのみの対応でしたが、このたびのアップデートにより通知先にMicrosoft Teams とSlack が新たに加わりました。
普段多くの方がコミュニケーションツールとして利用しているTeams とSlack に通知が届くことで、実行結果をより気づきやすくなります。特にエラー発生時に多くお役に立てます。
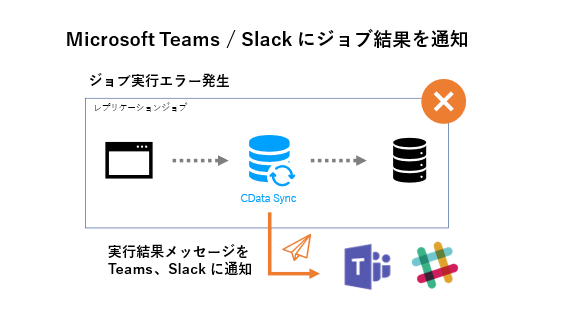
本記事では、Teams とSlack 通知設定の方法をご紹介します。CData Sync での通知設定は、SMTP サーバー接続の設定とTeams / Slack に投稿するためのそれぞれのメールアドレス取得が必要です。それでは手順を見ていきましょう。
※本機能は、CData Sync 最新版ビルド22.0.8354 での実装です。利用時は、ビルド番号をご確認ください。
Teams でメールアドレスを取得
Teams に通知を送るためのメールアドレスを取得します。Teams では、チャネルごとにメールアドレスが取得できます。
なお、メールアドレスの取得機能は管理者が有効にする必要があります。また、Office 365 GovernmentプランでTeams を利用している場合は、チャネルにメールを送信できません。プラン内容をご確認ください。
参考「Teams のチャネルにメールを送信する」:https://support.microsoft.com/en-us/office/send-an-email-to-a-channel-in-teams-d91db004-d9d7-4a47-82e6-fb1b16dfd51e
Teams を開き、通知を送りたいチャネル横の三点リーダーから「メールアドレスを取得」を選択します。
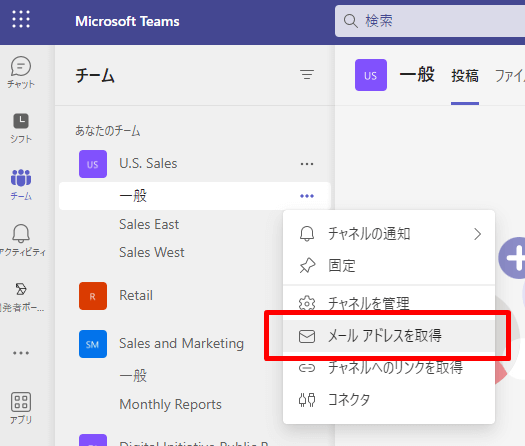
チャネルメールアドレスが表示されます。
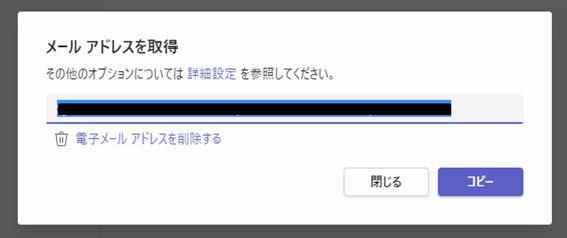
CData Sync でのTeams 通知設定
取得したTeams チャネルメールアドレスを利用して、CData Sync で通知設定を行います。
メールサーバーの設定
CData Sync でメールを送信するためのメールサーバーを設定します。今回はGmail をサーバーとして登録しています。
| 設定項目 |
設定内容 |
| SMTP サーバー |
smtp.gmail.com |
| ユーザー名 |
Gmail アカウント名 |
| パスワード |
Google アプリパスワード |
| SMTP ポート |
587 |
| SSL 起動モード |
STRATTLS |
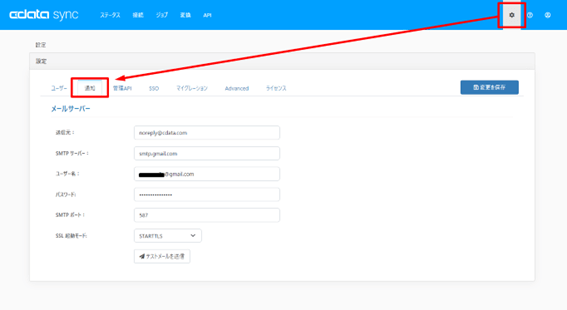
「テストメールを送信」ボタンで通知の確認ができます。通知が届くことが確認できたら、「変更を保存」ボタンで設定内容を保存します。
ジョブの作成
CData Sync での通知は、レプリケーションジョブごとに設定できます。今回はSalesforce のデータをSQL Server にレプリケートする処理を作成します。
接続先の設定
Salesforce の接続設定をします。「接続」タブより「Salesforce」アイコンを開きます。
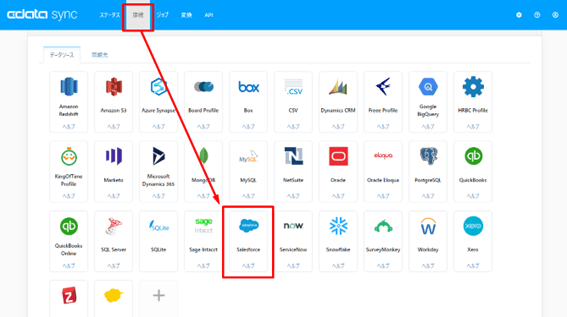
Salesforce 接続設定画面でSalesforce にログインし、接続を確立します。
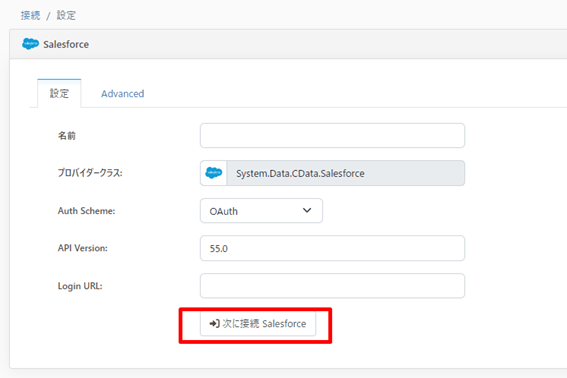
続いて、SQL Server の接続設定をします。「接続」タブの「同期先」より「SQL Server」のアイコンを開きます。
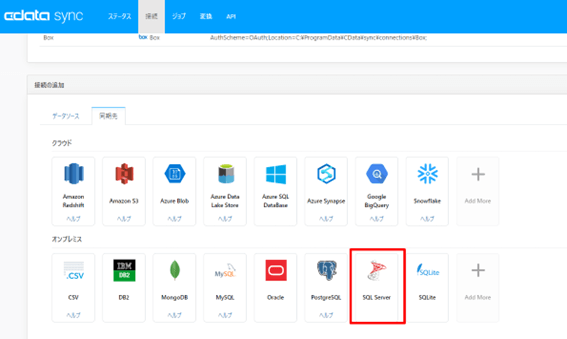
必要な情報を入力し、SQL Server の接続を保存します。
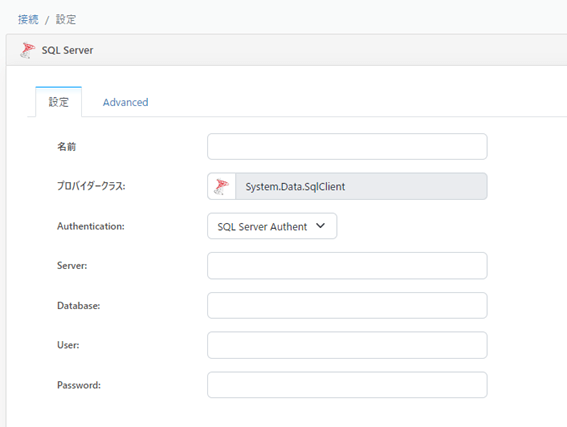
作成した接続情報を使い、ジョブを作成します。「ジョブ」タブを開き、「ジョブを作成」ボタンを押下します。
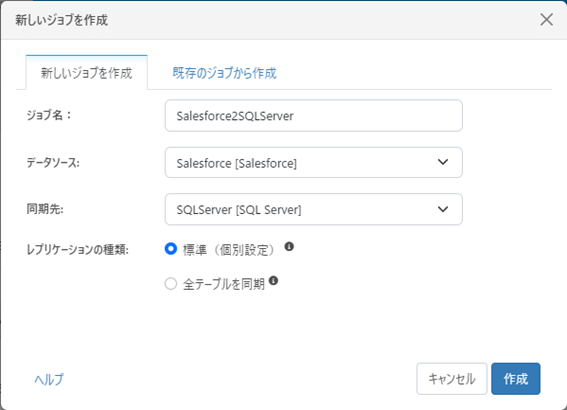
ジョブが作成され、設定画面が開かれます。
「タスクを追加」ボタンで、レプリケートするデータを選択します。
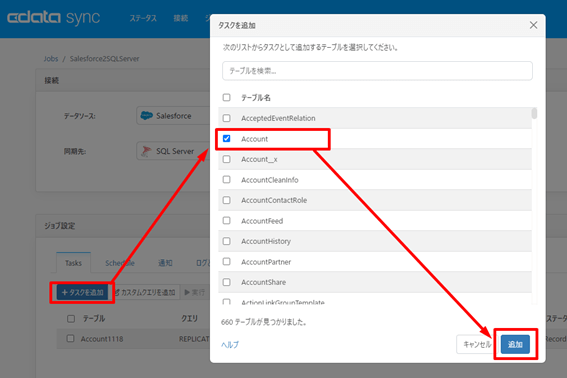
ジョブでの通知設定
ジョブの設定画面で通知を設定します。
ジョブ設定の「通知」タブを開きます。「結果をE メールで送信」項目があるので、チェックを入れて有効化します。
メール設定が有効化されますので、宛先にTeams で取得したチャネルメールアドレスを設定します。
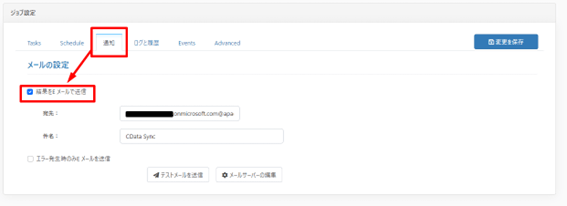
なお、エラー発生時のみE メールを送ることもできますので、必要な場合は画面下部の「エラー発生時のみE メールを送信」項目にチェックを入れてください。
設定が終わりましたら、「変更を保存」ボタンで設定内容を保存します。
ジョブの実行とTeams 通知確認
それでは作成したジョブを実行し、Teams に通知が送られるか確認します。
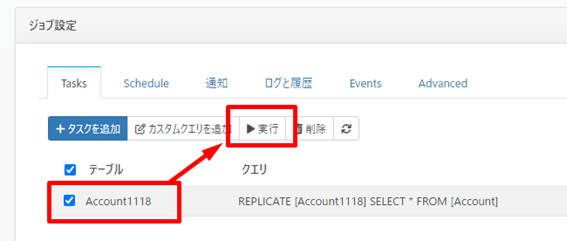
ジョブが終了しました。
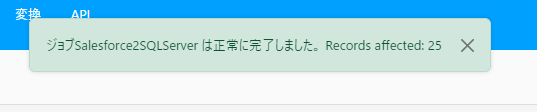
Teams を見てみます。
Teams のSync チャネルに、CData Sync ジョブ結果の通知が届きました。
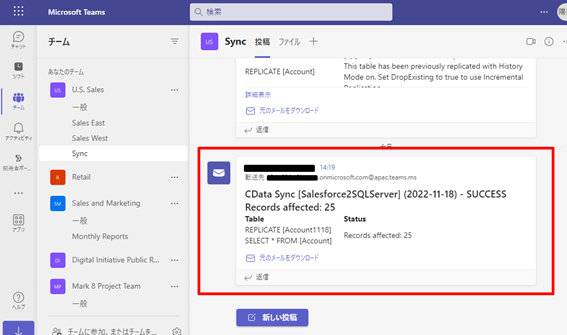
エラー発生時の通知
それでは先ほど作成したジョブをエラー終了させて、エラー発生時の通知を見てみましょう。ジョブ設定のカスタムクエリで、テーブル名を一部削除して実行します。
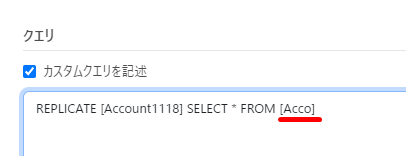
ジョブがエラー終了しました。

Teams を見てみます。エラー内容を含む通知が、Sync チャネルに届きました。
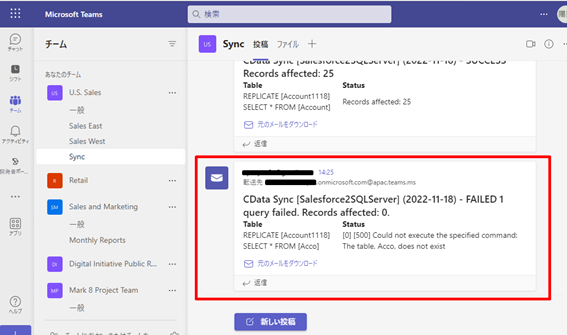
Teams ではこの通知内容を利用して、タスクを作成し対応を進めることも可能ですね。
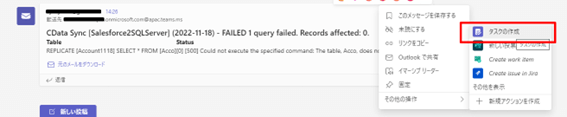
Slack にジョブ結果を通知をする
Slack もTeams と同様、チャンネルにメールを送り通知します。そのためチャンネルのメールアドレスを取得します。なおSlack の本機能は、有料プランで利用可能です。
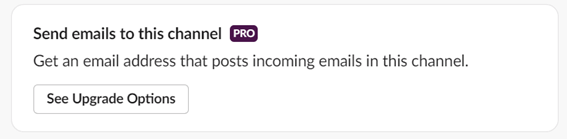
今回は通知チャンネルを作り、通知チャンネルに送ります。Slack のチャンネルを開き、上部のチャンネル名をクリックします。
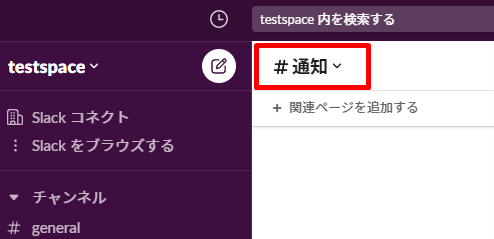
チャンネル詳細の「インテグレーション」を開き、「このチャンネルにメールを送信する」を開きます。
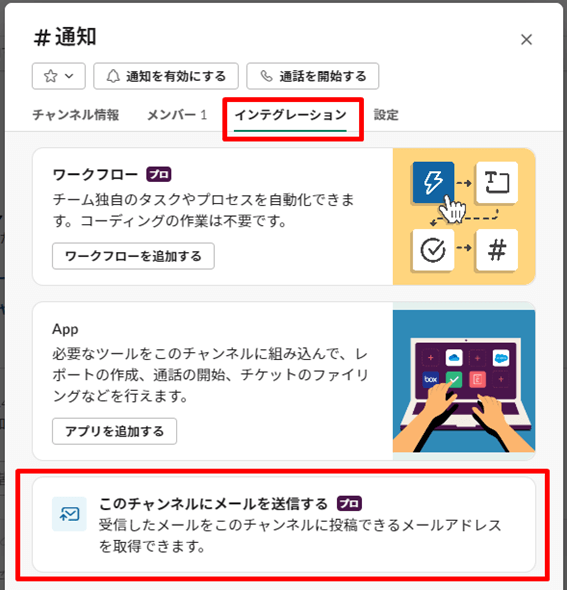
表示される「メールアドレスを取得」を選択すると、チャンネルに投稿するメールアドレスが取得できます。
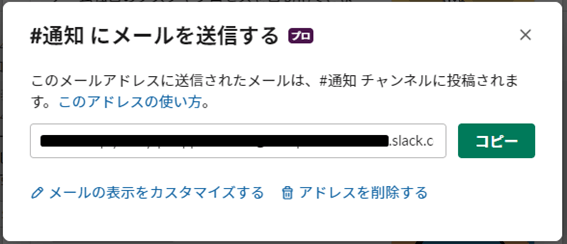
CData Sync でSlack 通知設定
あとは前半のTeams の設定と同じです。
メールサーバーを設定の上、CData Sync の「ジョブ設定」内「通知」タブにある宛先に、取得したSlack のチャンネル投稿のメールアドレスを設定します。
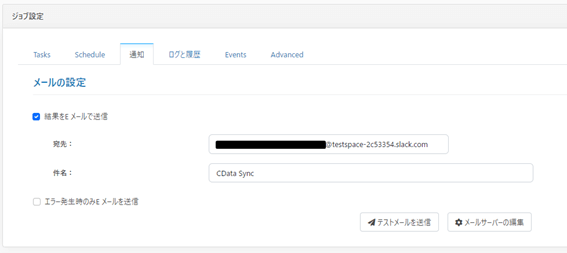
ジョブの実行とSlack 通知確認
ジョブを実行して、Slack の投稿を見てみます。以下のように投稿されます。
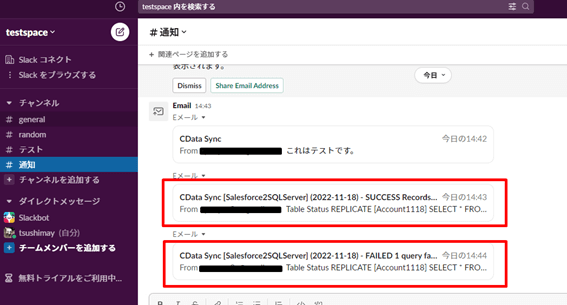
メッセージをクリックすると、詳細を見ることができます。
おわりに
CData Sync のジョブ実行結果を、Teams とSlack に通知する設定方法をご紹介しました。いかがでしたでしょうか。レプリケーションジョブ運用のご参考になればと思います。
CData Sync は、30日間の無償トライアルがございます。
ぜひお試しください。
https://www.cdata.com/jp/sync/
関連コンテンツ





