はじめに
CData Japan技術ディレクターの桑島です。Sansanのような名刺をデジタルデータとして管理できるサービスを利用するとチーム内で名刺の情報を共有することが出来ます。また、名刺データはマーケティングファネルの入り口(トップ)の認知にあたる顧客データとなるため、その後のマーケティングや営業活動に活用することが出来ます。 本記事では、BIツールTableauを使ってSansan内の名刺データを可視化してみます。
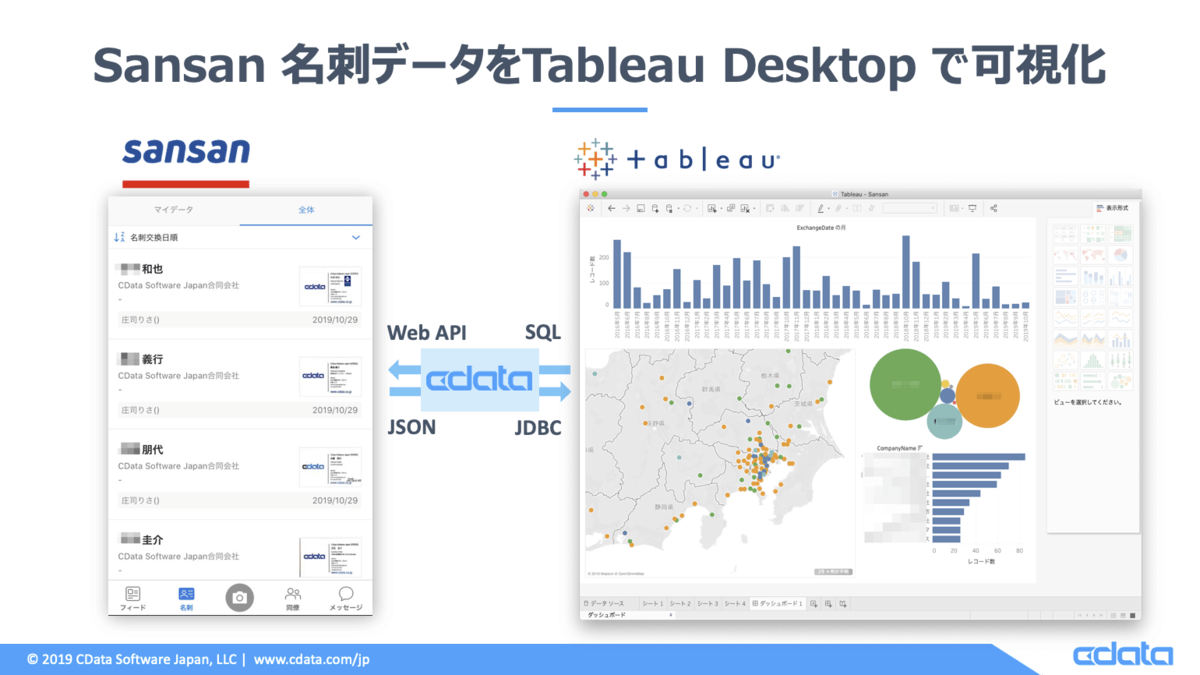
前提
- Tableau Desktop (Mac or Windows)がインストールされていること(本手順では、Mac版2019.3.1を利用)
- Java Development Kit (JDK) 1.6、もしくはJava Runtime Environment(JRE) 6以上がシステムにインストールされていること (* Tableau社のマニュアルだと「最新の 64 ビット バージョンの Java をインストールします。」)
- CData Sansan JDBC Driverの評価版(30日間利用可能)、もしくは、製品版をご利用できること
- Sansanのアカウントを保有していること
- CData社のWebサイト、および、SansanのWebAPIWebにアクセスできること(ProxyServer経由でのアクセスの場合はお問い合わせください)
手順
APIKeyの取得
SansanのWeb APIを利用するには、APIKeyの発行が必要です。こちらのSansan APIの仕様書を参考にAPIKeyを取得してください。本キーは後の手順で必要となりますので手元に控えておいてください。
docs.ap.sansan.com
CData Sansan JDBC Driverのインストール
CData Sansan JDBC Driverのページにアクセスして、ダウンロードボタン(評価版、もしくは、製品版)をクリックします。
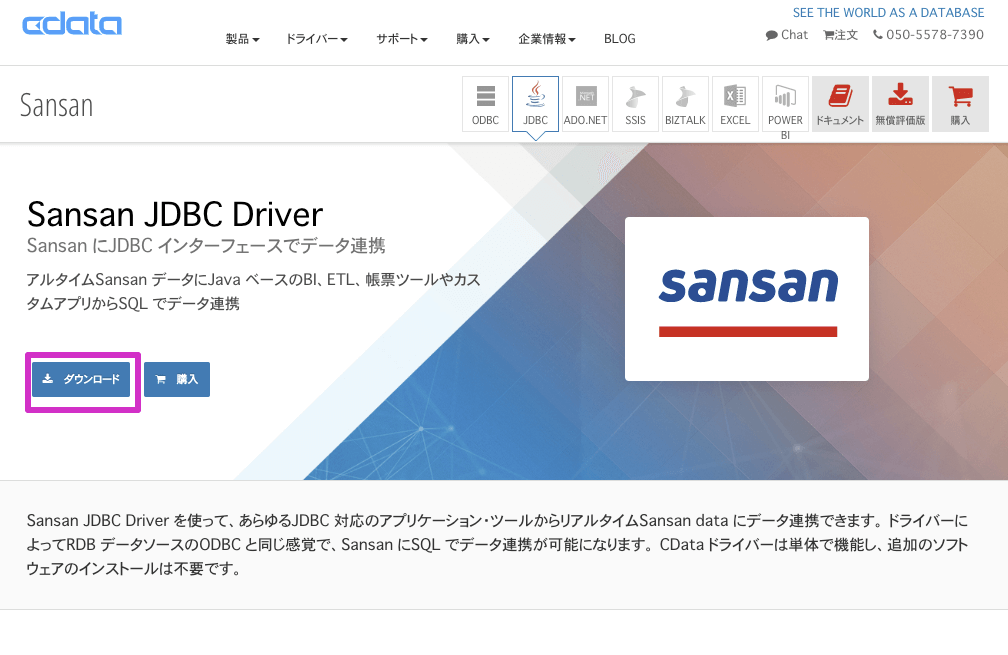
評価版の場合はEメールなどの情報、製品版の場合はライセンスキーの入力を求められるので必要事項を入力してダウンロードします。
ダウンロードされたsansanJDBCDriver.zipファイルを解凍して、中の「setup.jar」をインストーラで起動します。
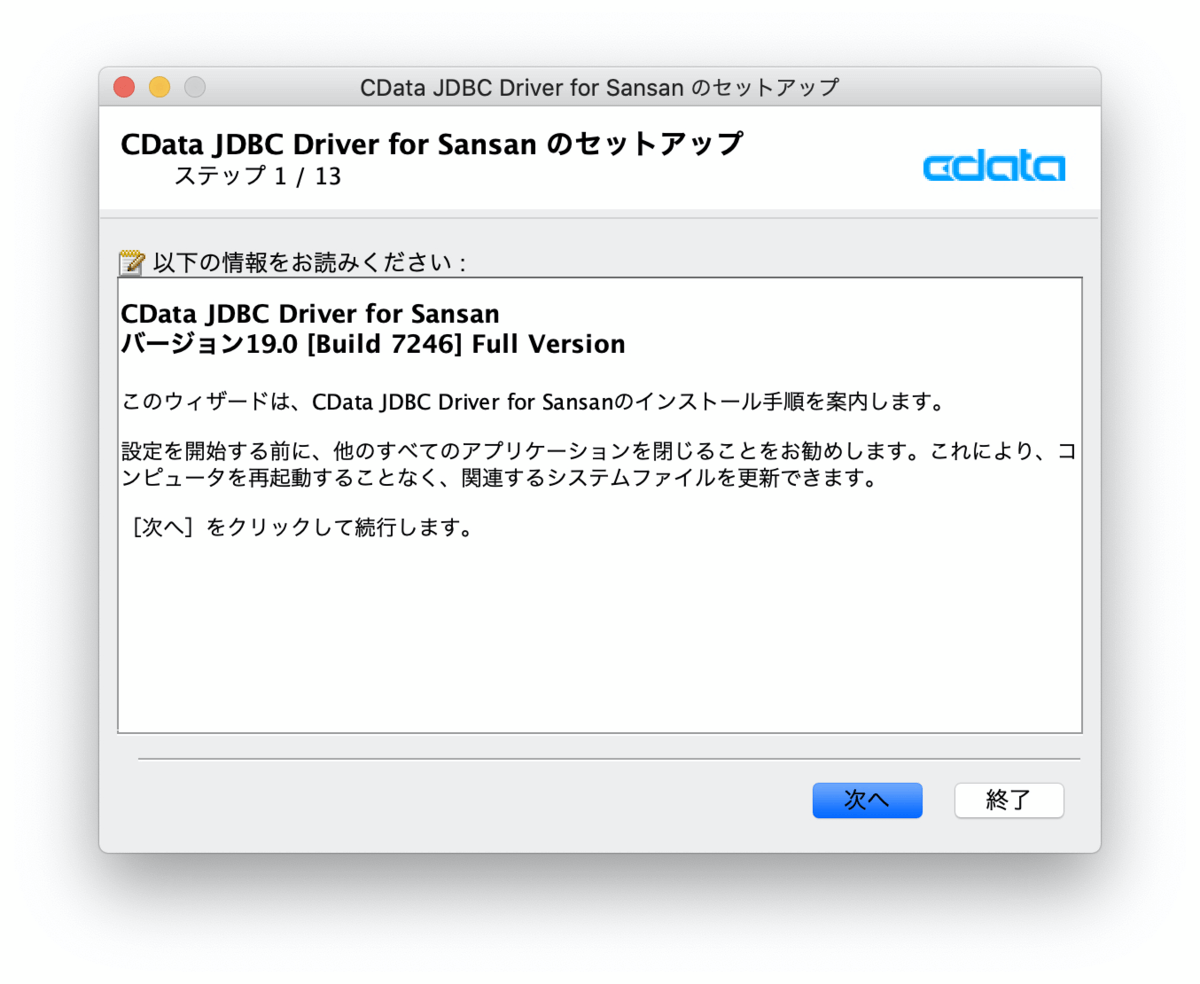
macOSで以下のダイアログが表示された場合は、「システム環境設定 > セキュリティとプライバシー」を開き「ダウンロードしたアプリケーションの実行許可」を「このまま開く」ボタンをクリックして起動してください。
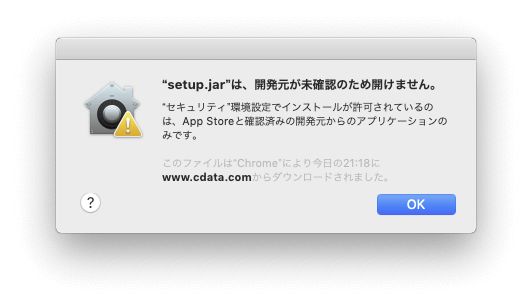
インストールウィザードが起動するので、ウィザードに従い、使用許諾契約を確認した上で、インストールを完了します。評価版、製品版共にオンラインでのアクティベーションが実行されます。製品版の場合はライセンスキーを入力します。cdata.comサーバにアクセス出来ないネットワーク環境の場合は、オフラインでのアクティベーション手順をお伝えしますのでテクニカルサポートまでお問い合わせください。
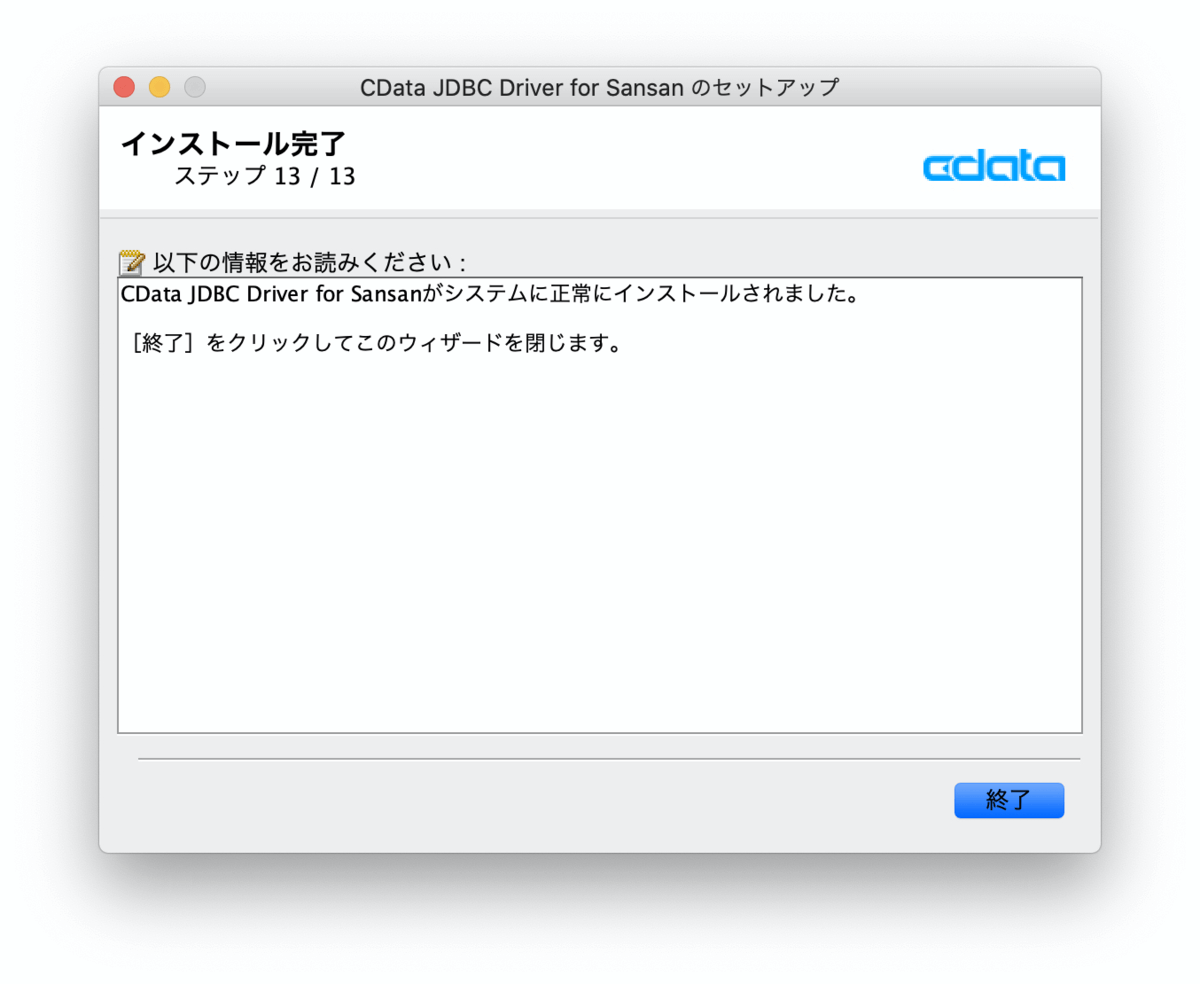
JDBC DriverのTableau環境への配置
以下、2つのファイルをTalbeau Desktopから読み込めるようにコピーします。
- cdata.jdbc.sansan.jar : JDBCドライバ本体
- cdata.jdbc.sansan.lic : ライセンスファイル
| OS |
From |
To |
備考 |
| Mac |
/Applications/CData/CData JDBC Driver for sansan 2019J/lib/ |
~/Library/Tableau/Drivers |
システムライブラリ(/Library)ではなくユーザライブラリ(~/Library)であることに注意 |
| Windows |
C:\Program Files\CData\CData JDBC Driver for sansan 2019J\lib |
C:\Program Files\Tableau\Drivers |
|
詳細はTableau社製品マニュアル - その他のデータベース (JDBC)をご覧ください。
Tableau Desktop からの接続
接続内の「サーバーへ > その他 > その他のデータベース(JDBC)」を選択して開きます。
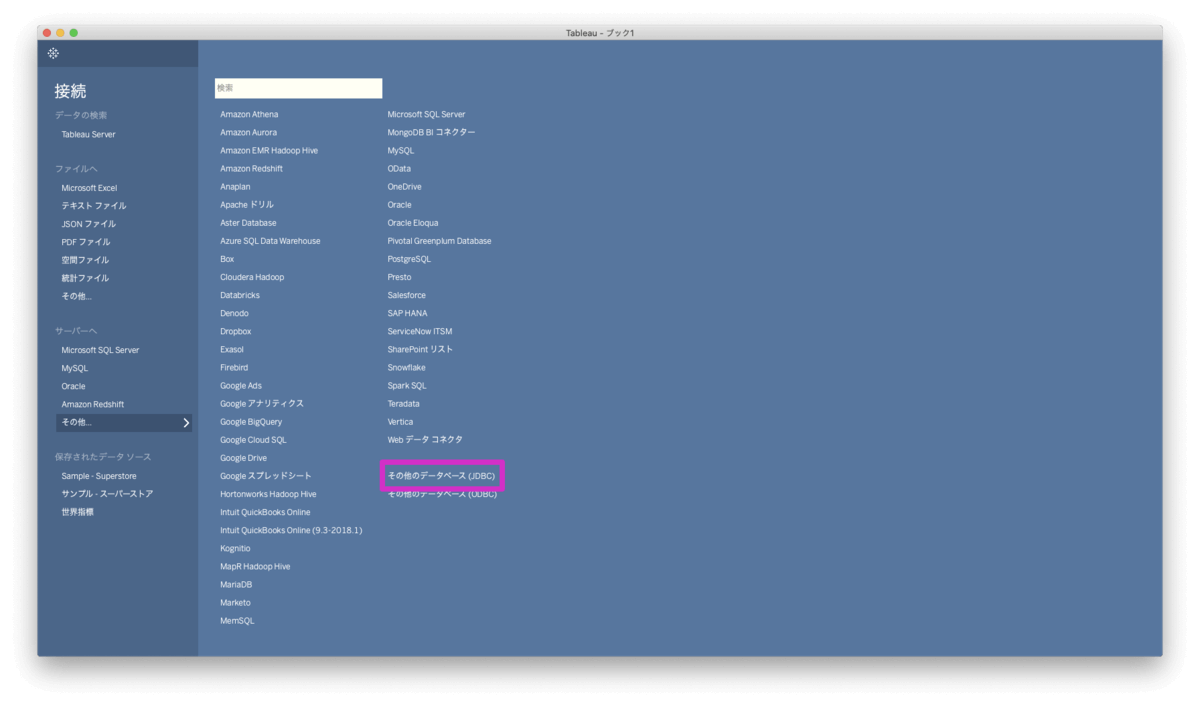
「その他データベース(JDBC)」ウィンドウが起動します。
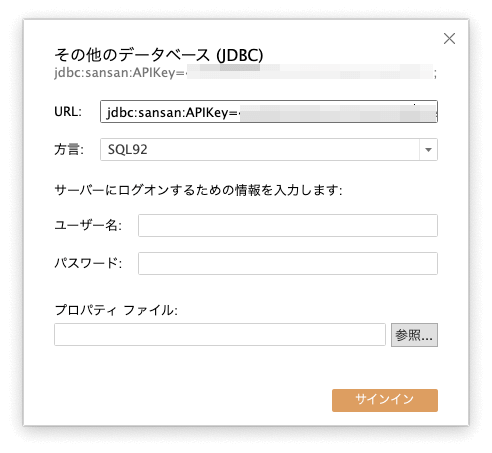
URLに下記のJDBCの接続文字列のAPIKeyを上記手順で取得した値に変更して入力して、方言は「SQL92」のまま「サインイン」します。
jdbc:sansan:APIKey=XXXXXXXXXXXXXXXXXXXXXXXX;
JDBC URLの詳細は、CData JDBC Driver製品マニュアル - JDBC データソースの作成 をご参照ください。
(注意1)「サインイン」時に下記のエラーメッセージが出力される場合は、前提となるJavaがインストールされていません。(文字化けしてますが)メッセージリンクからJavaをダウンロードしてください。
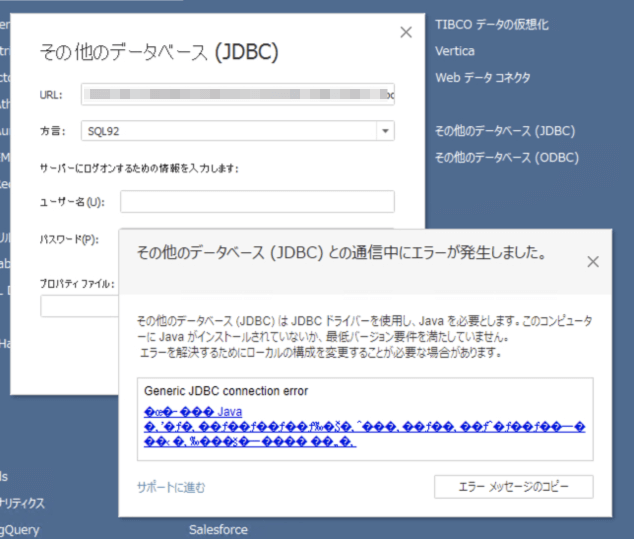
(注意2)「サインイン」時に下記のエラーメッセージが出力される場合は、32bit版のJavaが参照されています。Javaをダウンロードから 64bitマシン用のJREを選択してインストールしてください。
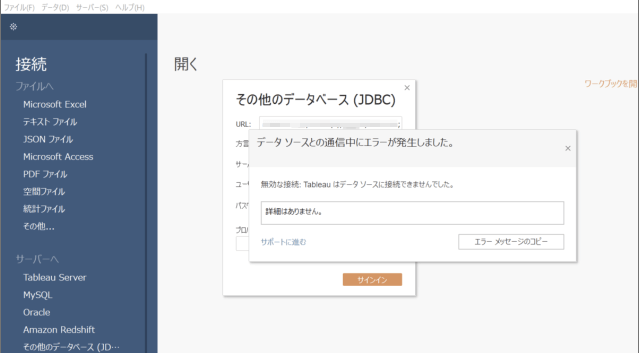
データソース の作成
Tableauの「データソース」タブ(タブは左下)が開くので、データベースから「CData」、スキーマから「Sansan」を選択します。
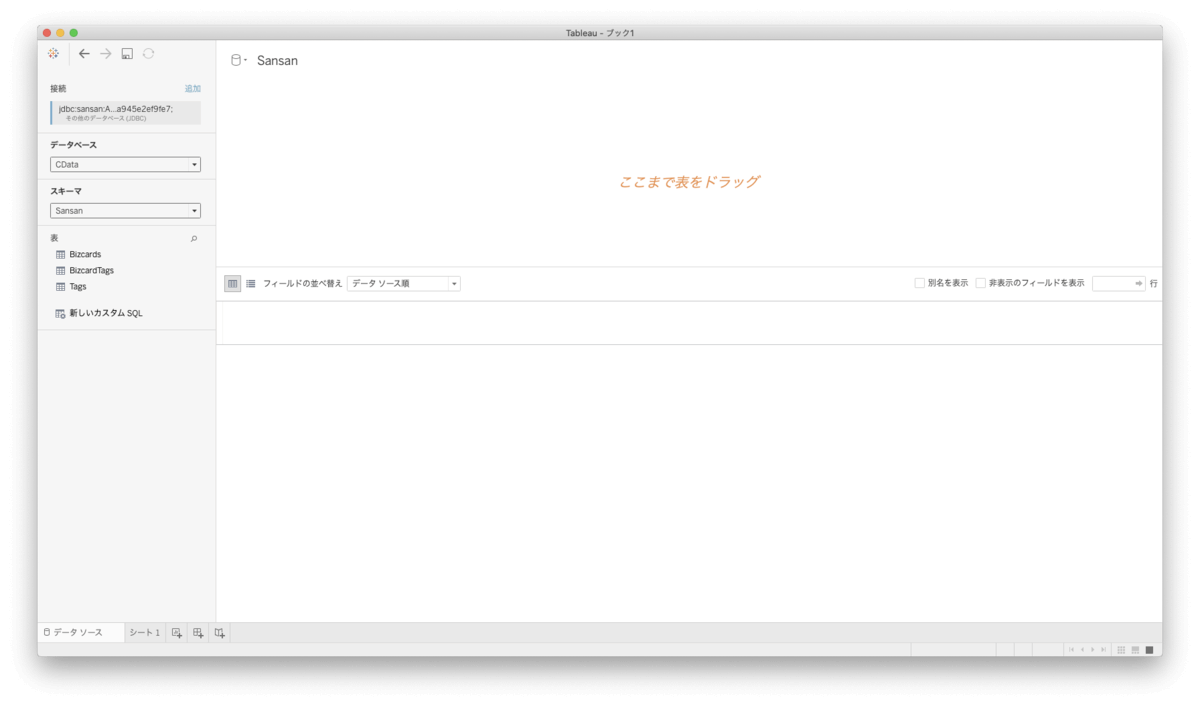
すると、Sansan内のデータがテーブルリスト(Bizcards, BizcardTags, Tags)として表示されます。
今回は、顧客カードデータである「Bizcards」を利用します。本テーブル(Bizcards)を選択して右上のエリアにドロップします。
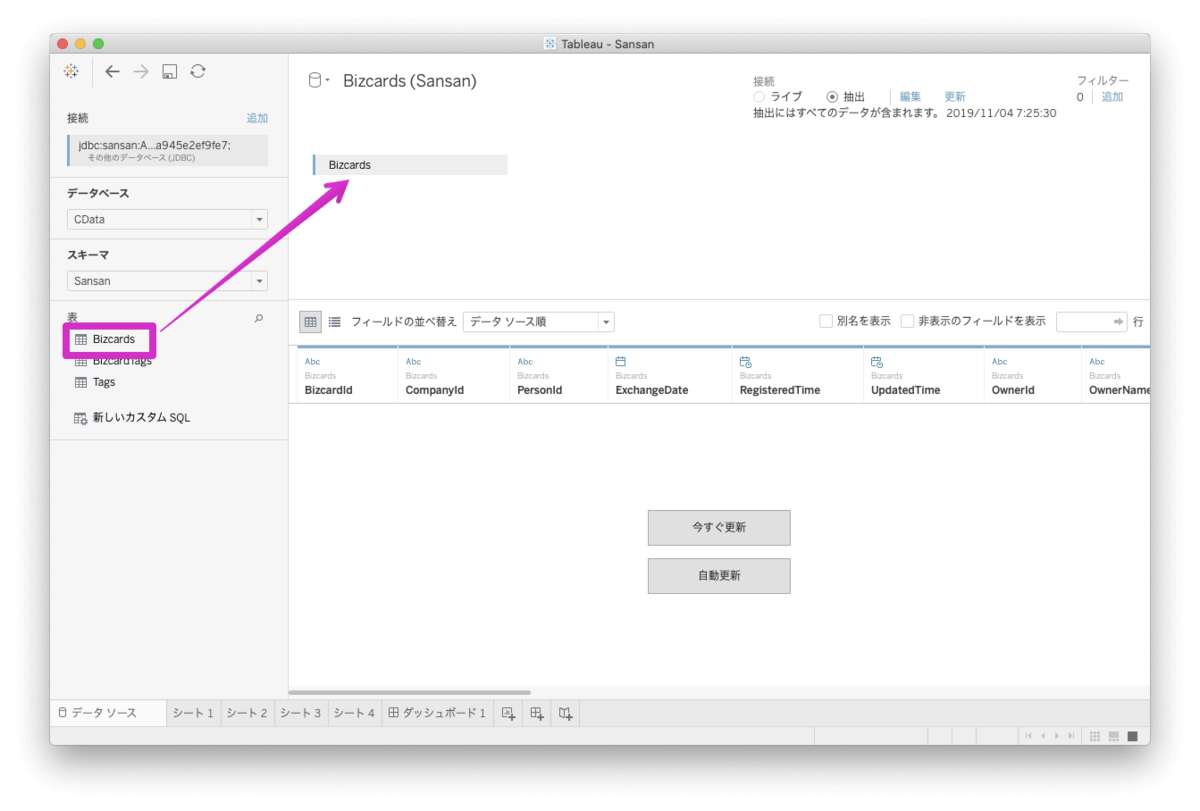
「ライブ、抽出」どちらで、右下のペインの「今すぐ更新」をクリックするとデータのプレビューが表示されます。
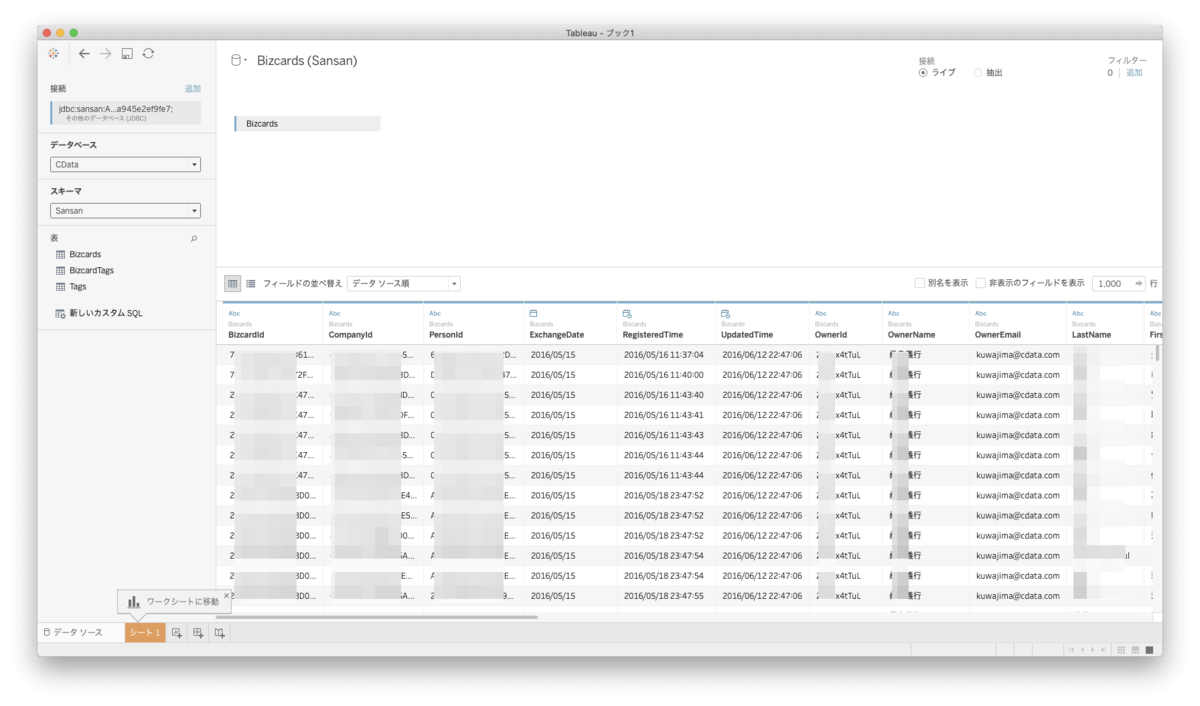
ダッシュボードの作成
左下の「シート1」タブを開き、ディメンション(画面の例では、「Exchange
Date」の「年」「四半期」「月」を「列」)、メジャー(「レコード数」を「行」)にセットして月別の名刺交換枚数の棒グラフを作成してみます。
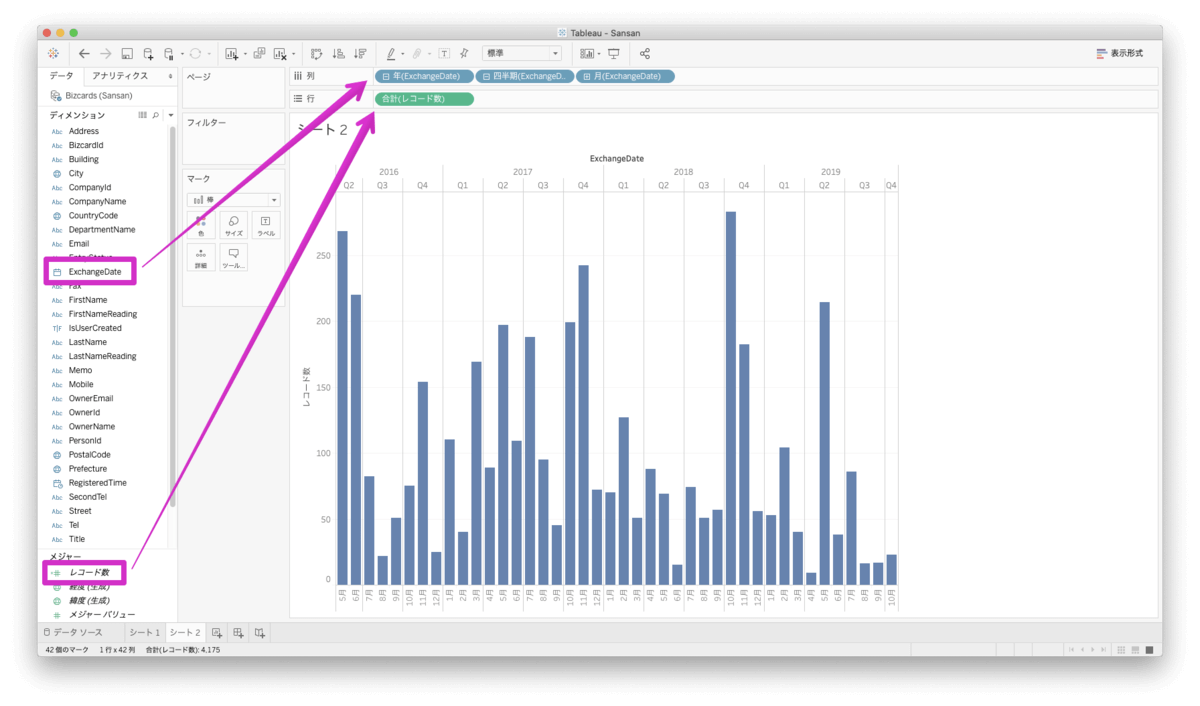
このようなシートをいくつか組み合わせたダッシュボードを作成してみましょう。
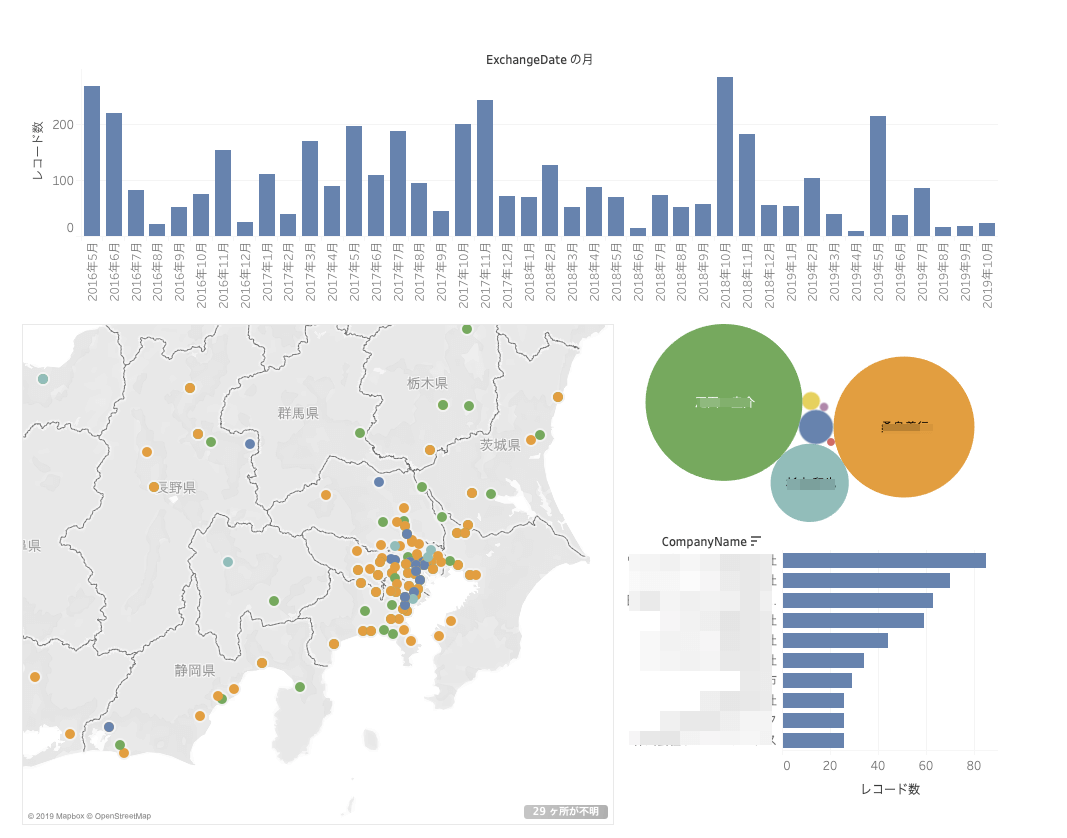
〜 おしまい 〜
関連コンテンツ





