
こんにちは。CData Software Japan の色川です。
Salesforce ではファイルとコンテンツを管理する、さまざまな方法が提供されていますが、Salesforce Classic で古くから利用されていた「ドキュメント」に数多くのコンテンツが蓄積されている組織も多いかも知れません。
この記事ではCData Arc を使って、Salesforce ドキュメントのファイルをGoogle Cloud Storage に連携する方法をご紹介します。
CData Arc
CData Arc は、CData 製品の中で「自動化/Automate」を担うデータ連携ツールです。「B2B 連携をもっとシンプルに」をコンセプトに、ファイル連携 & DB 連携 & API 連携といったB2B 連携に必要なすべてをノーコード・ローコードでつなぐことができるプラットフォームです。
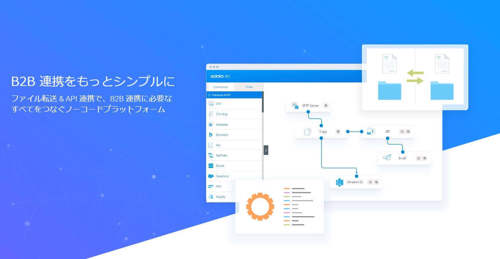
CData Arc のSalesforce コネクタ
CData Arc のSalesforce コネクタは、CData Driver for Salesforce のテクノロジをコアに、接続の共有化など様々な機能を加えて提供されているCData Arc のネイティブコネクタです。
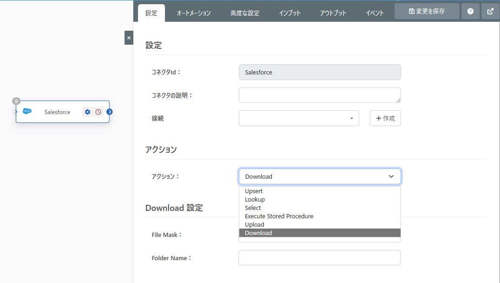
Salesforce コネクタでは、データソース系コネクタで提供されている基本的なアクション(Select / Upsert / Lookup / Execute Stored Procedures)に加え、Download とUpload の2つのカスタムアクションが提供されています。
Download とUpload はCData Driver for Salesforce のDownloadDocument とUploadDocument のストアドプロシージャをラップした、Salesforce コネクタ特有のカスタムアクションです。
それぞれのストアドプロシージャをExecute Stored Procedures アクションで実行しようとする場合、連携したいドキュメントやフォルダのId やファイルパスなどをパラメータに実行する構成になりますが、設定がやや複雑になる部分もあります。Download とUpload のカスタムアクションは、Arc のフローからシンプルにファイル連携しやすい形で、これらのパラメータを構成してストアドプロシージャを実行してくれるカスタムアクションです。
この記事のシナリオ
この記事では、Salesforce ドキュメントのファイルをGoogle Cloud Storage に連携する方法をご紹介します。
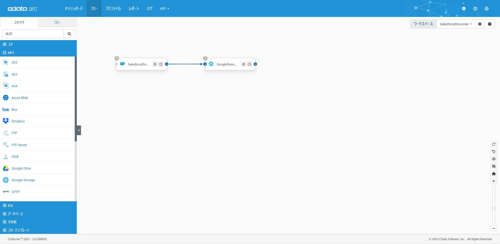
具体的には、Salesforce ドキュメントの指定したフォルダに含まれるファイルを自動的に受信して、Google Cloud Storage の連携先バケットにアップロードする方法をご紹介します。
事前準備
この記事のシナリオでは、こちらの製品を利用します。30 日間のトライアルライセンスが提供されていますので、ぜひお手元で試してみてください。
製品のインストールとナレッジ
CData Arc のインストールはこちらを参考にしてください。
https://www.cdata.com/jp/blog/arcesb-install-windows
CData Arc を使い始めるときは、こちらも参考にしてください。
https://arc.cdata.com/jp/start/
CData Arc に関するナレッジは、こちらにまとめています。あわせて参考にしてください。
https://arc.cdata.com/jp/kb/
Salesforce ドキュメント
この記事では、Salesforce ドキュメントのsalesforcedocuments_to_mft フォルダからファイルコンテンツを受信(ダウンロード)します。
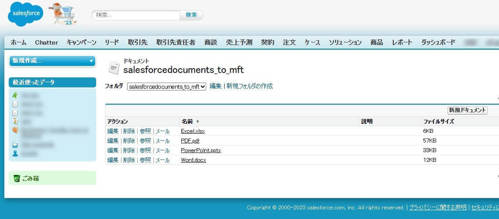
Google Cloud Storage
この記事では、Google Cloud Storage のsalesforcedocuments_to_mft バケットのtest フォルダに送信(アップロード)します。
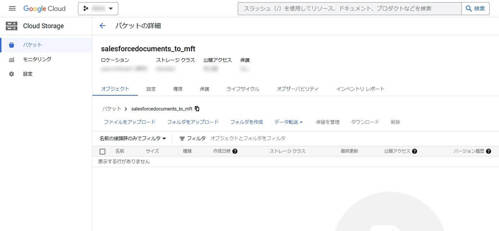
Google Storage コネクタで、Google Cloud Storage へ接続するためにはOAuth クライアントId とクライアントシークレットが必要です。Google Cloud コンソールであらかじめ準備・取得しておきます。OAuth 認証情報を生成する際のコールバックURL 等については、こちらのヘルプトピックをごらんください。

連携フローの作成
それでは実際に連携フローを作成していきます。
このシナリオで作成する連携フローは以下のような流れになっています。とてもシンプルですね。
|
コネクタ |
内容 |
| 1 |
Salesforce |
Download アクションでSalesforce ドキュメントの指定フォルダからファイルをダウンロード |
| 2 |
Google Storage |
1 のファイルをGoogle Cloud Storageの指定フォルダへアップロード |
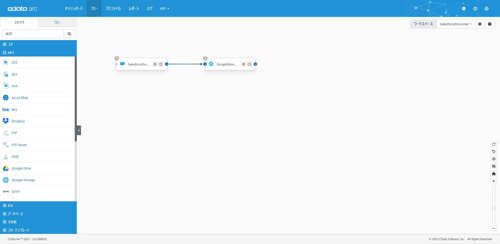
Salesforce コネクタ
最初にフローの起点となるSalesforce コネクタを配置して、Salesforce ドキュメントからダウンロードする設定をします。その他カテゴリから「Salesforce」コネクタを選択して、フローキャンバスへ配置します。

Salesforce へ接続します。Salesforce コネクタでは、Salesforce との接続をOAuth 認証で確立します。
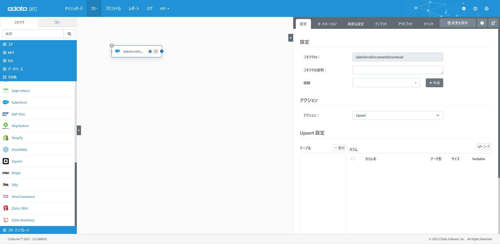
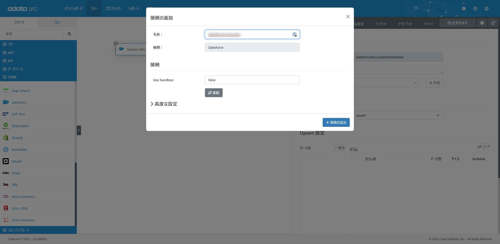
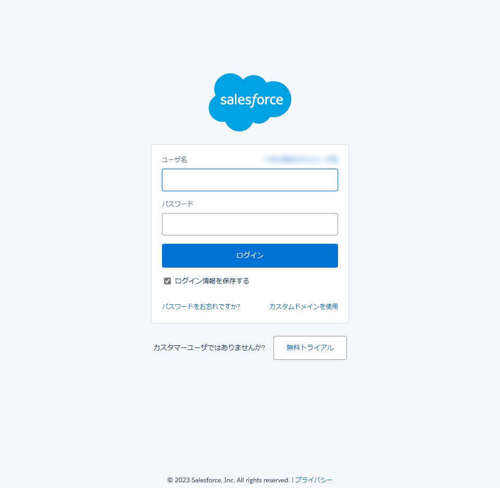
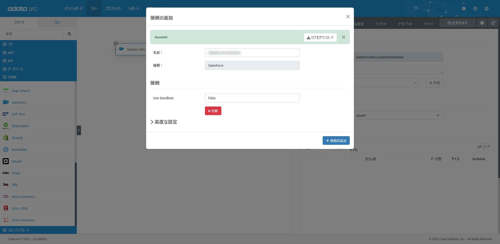
接続ができたら、アクションを「Download」に設定します。Download アクションではダウンロード対象にするファイル名やフォルダを指定することができます。この記事では「salesforcedocuments_to_mft」フォルダのファイルを全てダウンロードする設定にします。
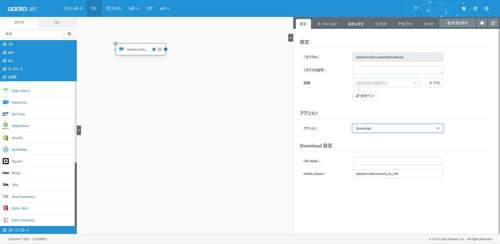
これで、Salesforce コネクタの設定は完了です。
アウトプットタブから「受信」を実行し、Salesforce ドキュメントからファイルを受信できることを確認します。
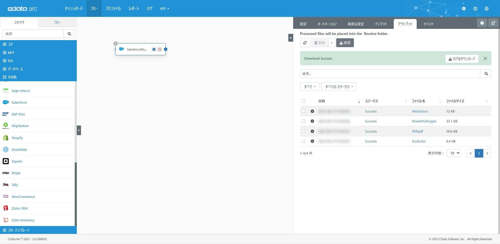
Google Storage コネクタ
次にフローの終点となるGoogle Storage コネクタを配置して、Google Cloud Storage へアップロードする設定をします。MFT カテゴリから「Google Storage」コネクタを選択して、フローキャンバスへ配置します。
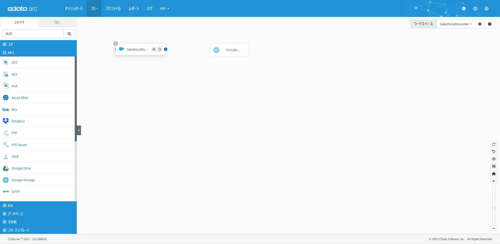
あらかじめ取得しておいたクライアントId、クライアントシークレットと、アップロードするバケット名で「接続」して、Google Cloud との接続をOAuth 認証で確立します。
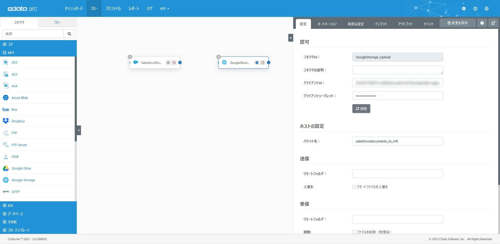


接続ができたら、送信(アップロード)先のリモートフォルダを指定します。この記事では「test」フォルダにアップロードします。
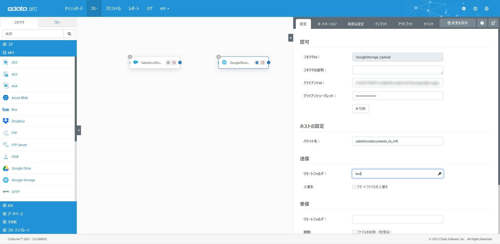
これで、Google Storage コネクタの設定は完了です。
Salesforce コネクタからGoogle Storage コネクタへフローをつなぎます。これで、Salesforce コネクタでダウンロードされたファイルはフローで処理するメッセージとして次のコネクタに連携され、Google Cloud Storage へアップロードされます。
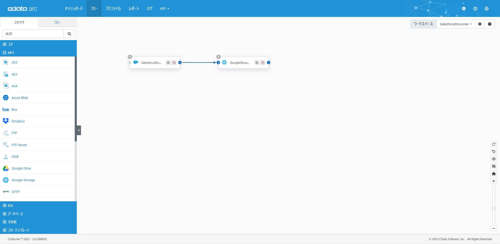
これで「Salesforce ドキュメントの指定したフォルダに含まれるファイルを自動的に受信して、Google Cloud Storage の連携先バケットにアップロードする」フローが出来上がりました。
連携フローの実行
作成したフローを実行して確認してみましょう。
起点となるSalesforce コネクタからフローを実行してみます。アウトプットタブから「受信」を実行します。

フローの終点となるGoogle Storage コネクタのインプットタブではGoogle Cloud Storage へのアップロードが成功していることが確認できます。
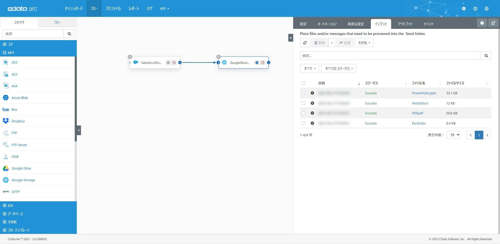
Google Cloud Storage の接続先バケットの指定したフォルダにアップロードされていることが確認できます。
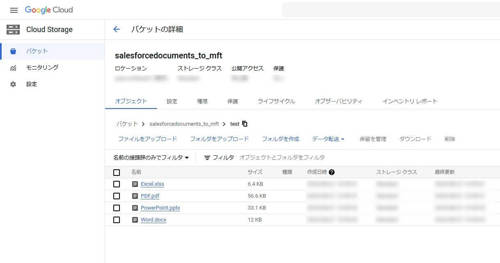
その他(Upload アクション)
Salesforce ドキュメントへアップロードしたいケースも、Upload アクションを利用すれば今回の記事と同じようなシンプルさで実現することができます。例えばローカルフォルダにあるファイル群をSalesforce ドキュメントの指定フォルダにアップロードしたい場合、以下のようなフローで実現することができます。
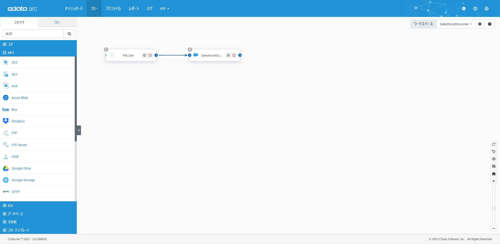
おわりに
この記事では、CData Arc のSalesforce コネクタで提供されているUpload / Download のカスタムアクションを利用して、Salesforce ドキュメントのファイルをGoogle Cloud Storage に連携する方法をご紹介しました。
Salesforce コネクタのDownload やUpload アクションでは、Google Storage コネクタなどファイル連携用のMFT コネクタとは異なり、更新検出やディレクトリ構成の自動連携はサポートしていませんが、Salesforce ドキュメントからのダウンロードやアップロードをとてもシンプルに実現する事ができます。
CData Arc はシンプルで拡張性の高いコアフレームワークに、豊富なMFT・EDI・エンタープライズコネクタを備えたパワフルな製品です。CData Drivers との組み合わせで250を超えるアプリケーションへの連携を実現できます。必要な連携を低価格からはじめられる事も大きな特長です。
皆さんのつなぎたいシナリオでぜひ CData Arc を試してみてください。
製品を試していただく中で何かご不明な点があれば、テクニカルサポートへお気軽にお問い合わせください。
この記事では CData Arc™ 2023 - 23.2.8609.0 を利用しています。
関連コンテンツ





