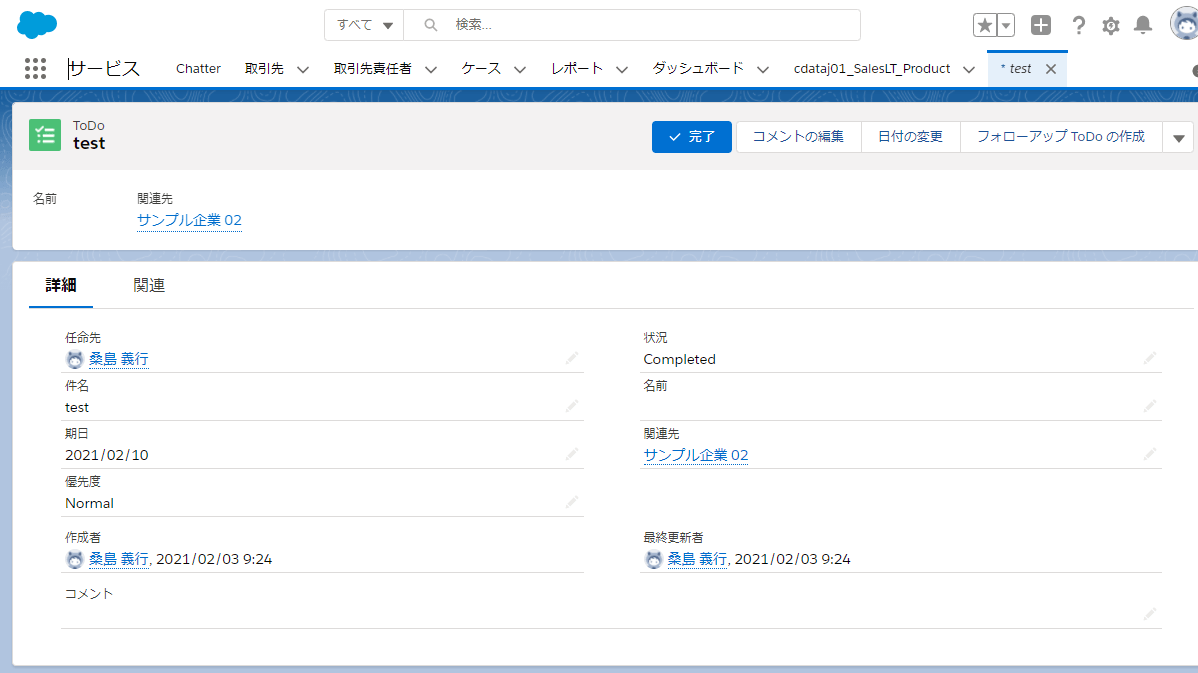
こんにちは。CData Software Japan リードエンジニアの杉本です。
今回はSalesforce のデータの特性である「アーカイブ」、そのデータをCData Driverで取得する方法についてお伝えします。
アーカイブデータとは?
アーカイブデータは、一定の条件が経過したTodoなどの活動データをアーカイブとして自動的に設定し、活動ビューや、レポート、データロードのExportやSOQLで抽出されなくなる機能です。
詳しくは以下のヘルプにも書かれています。
https://help.salesforce.com/articleView?id=sf.activities_archived.htm&type=5
Salesforce は次の活動をアーカイブします。
・終了してからの経過日数が 365 日を上回る行動
・期日からの経過日数が 365 日を上回る完了した ToDo
・作成日からの経過日数が 365 日を上回る完了した ToDo (期日がない場合)
主に内部のパフォーマンス観点での対応なのですが、いきなり消えてしまったり、取得できなくなったりして、びっくりすることもあるんじゃないでしょうか。
データローダでの取得方法
基本機能での手軽な取得方法としては「データローダ」で取得する方法があります。
developer.salesforce.com
データローダのインストール手順は以下のURLからどうぞ。
https://help.salesforce.com/articleView?id=000317204&type=1&mode=1
この「データローダ」で「Export All」を使うとアーカイブも含めてデータが取得できます。
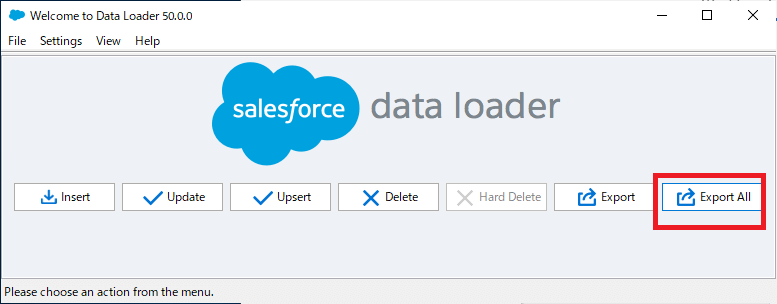
例えば、タスクを取得してみると
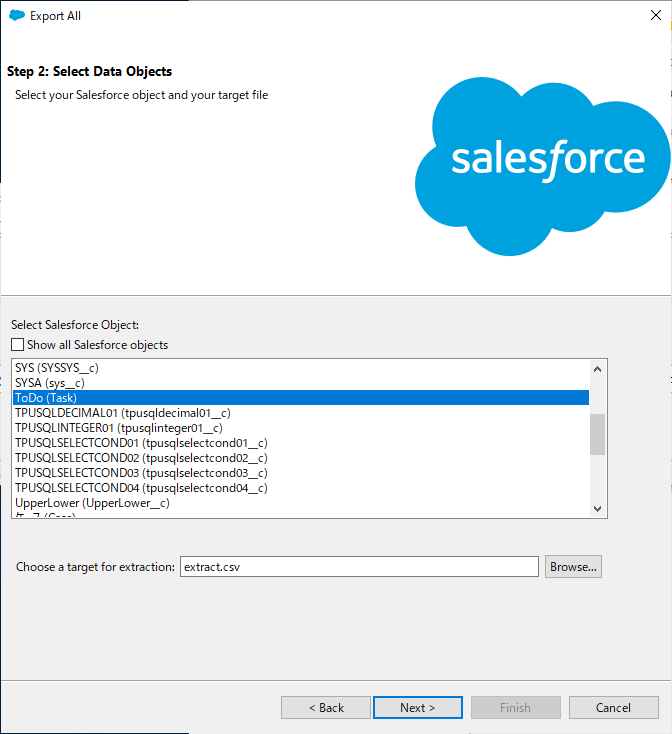
以下のように「ISARCHIVED」がTRUEのデータも含められていることがわかります。
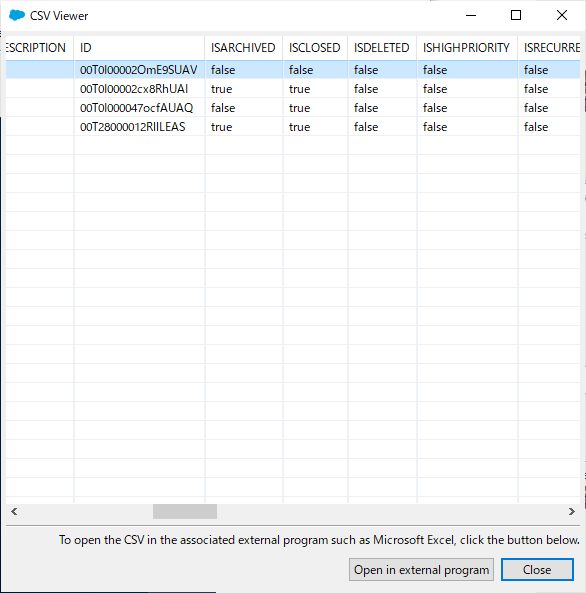
「Export All」ではなく、「Export」を使った場合は、ISARCHIVEDがFalseのデータだけが取得されるので注意しましょう。
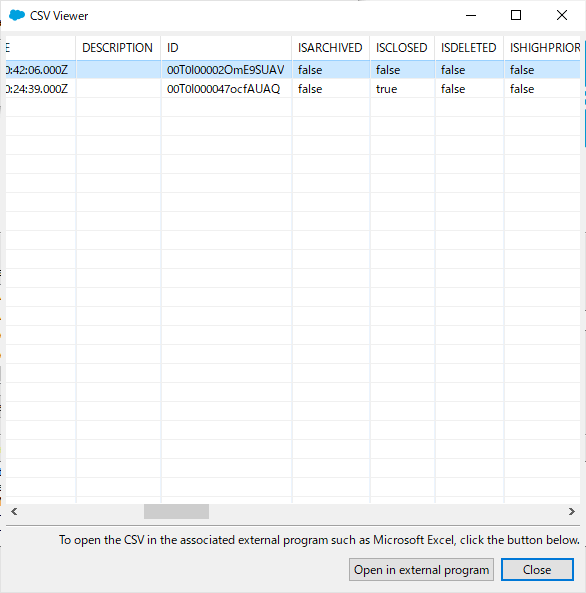
CData Driver でのアーカイブデータの扱い
それでは、CData Driverでの扱いについても解説します。
結論から言ってしまうと、デフォルトではこのアーカイブデータを表示しない設定になっていて、「Archive Mode」というプロパティで制御されています。
cdn.cdata.com
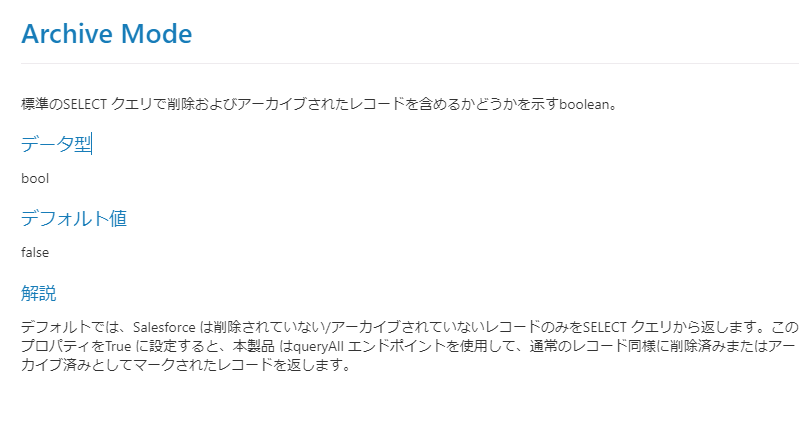
例えば、CData Salesforce ODBC Driver で見てみましょう。
www.cdata.com
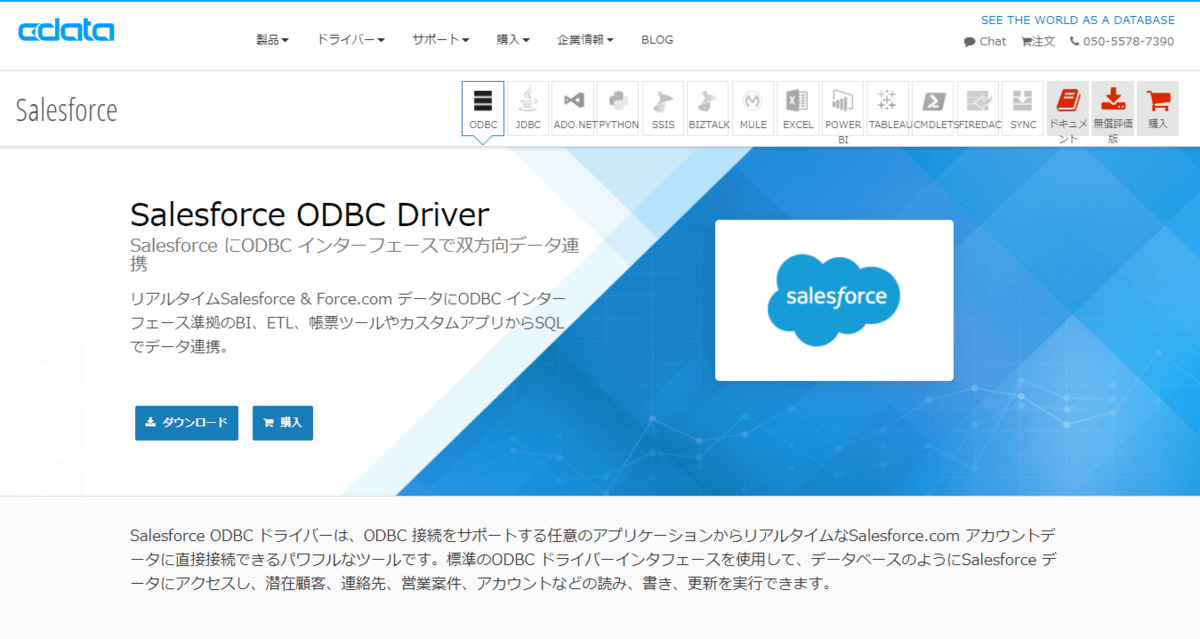
接続設定で「Archive Mode」が「False」の状態で接続すると
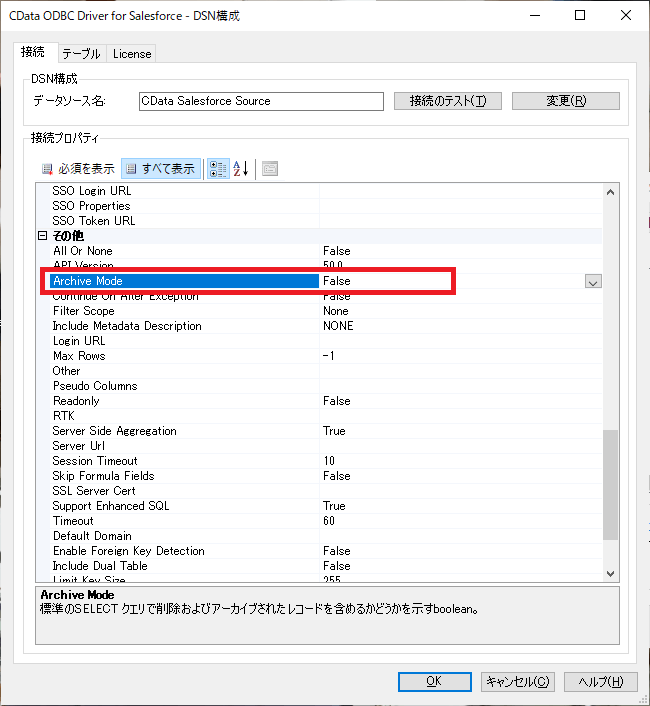
以下のように「IsArchived」がFALSEのデータのみ表示されます。(以下は Microsoft Power BI でのプレビューです。)
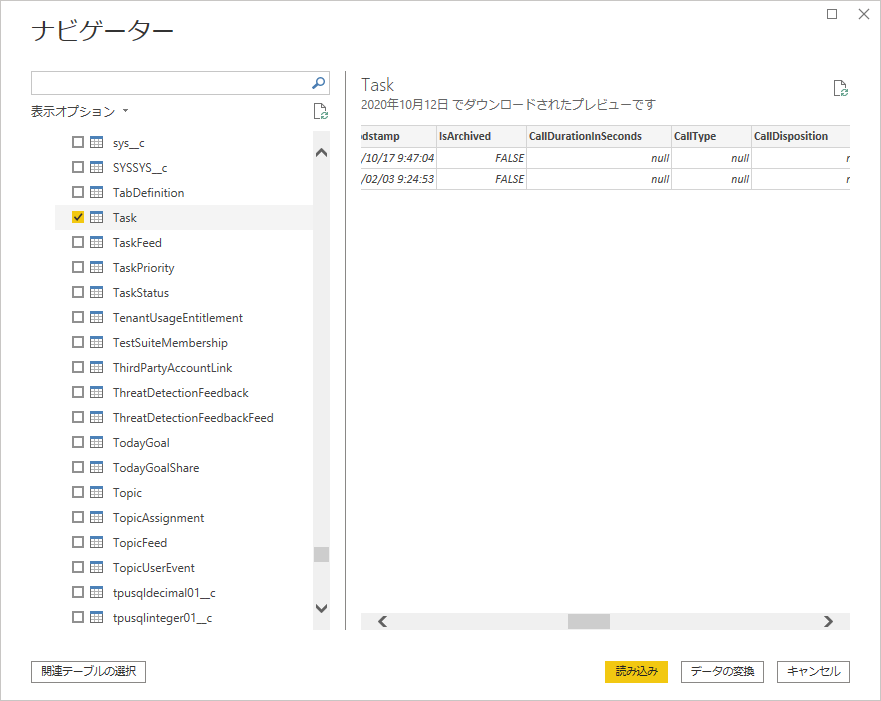
この「Archive Mode」を「True」に切り替えることで
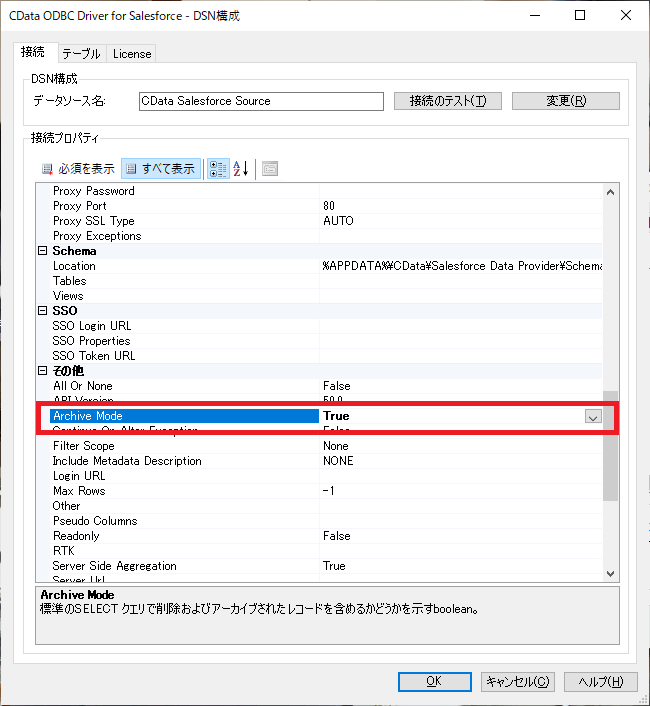
以下のようにアーカイブされたデータも取得できるようになります。
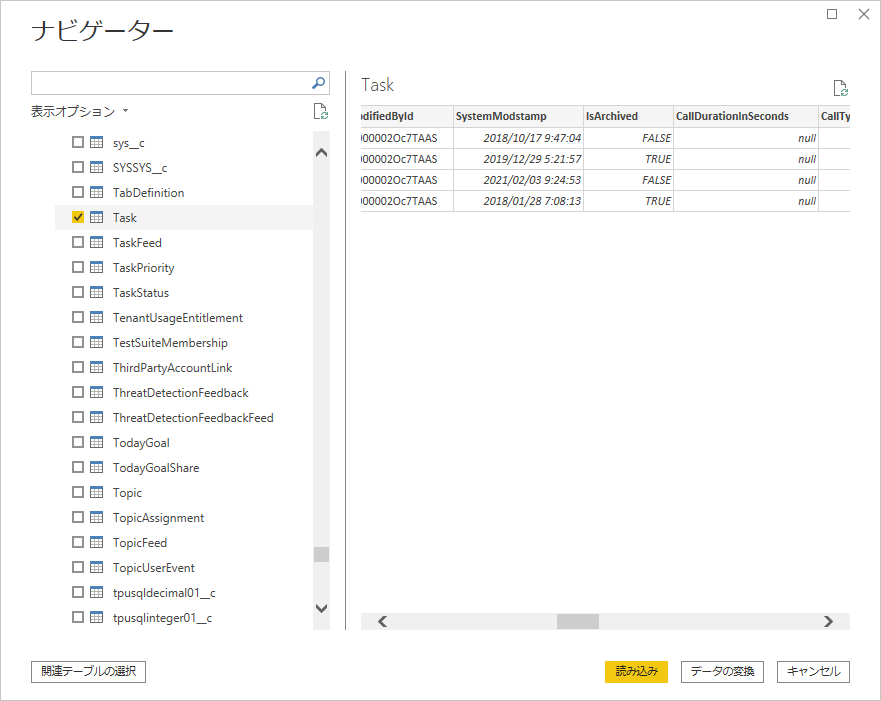
おわりに
このアーカイブ用プロパティ以外にも、CData Salesforce Driverでは各種プロパティでデータのアクセス方法を調整可能です。
cdn.cdata.com
もしうまくデータが取得できなかったり、気になる操作・設定がある場合は、お気軽にテクニカルサポートまで問い合わせください。
https://www.cdata.com/jp/support/submit.aspx
関連コンテンツ





