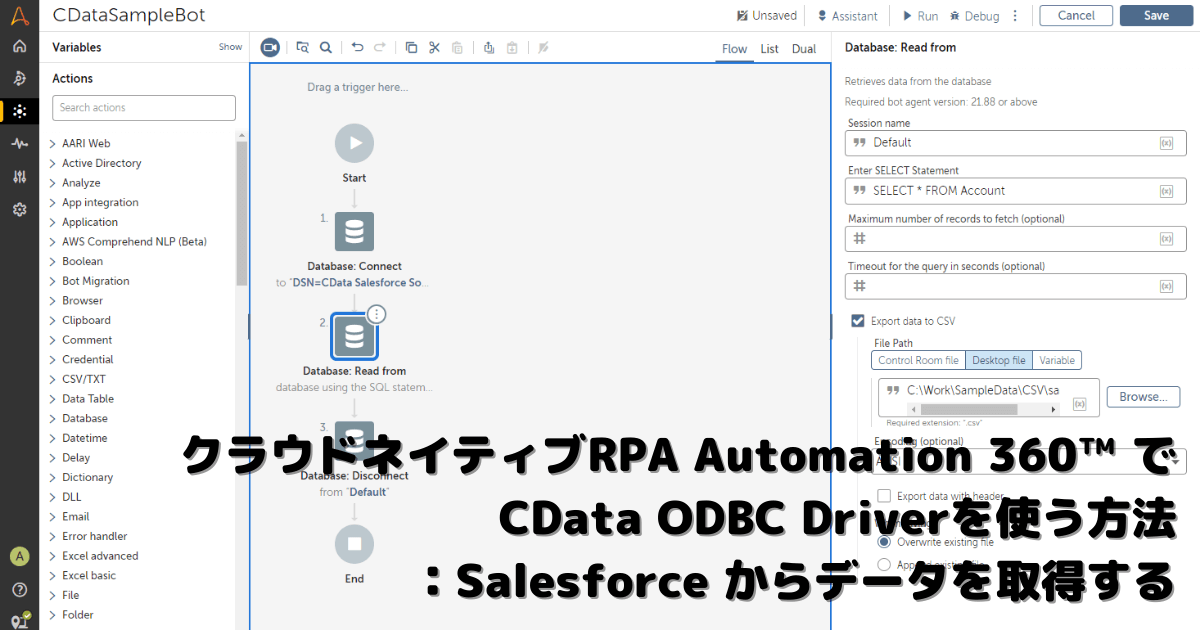
こんにちは。CData Software Japanリードエンジニアの杉本です。
今回はクラウドネイティブな RPA プラットフォーム「Automation 360™」と「CData ODBC Driver」を組み合わせて様々なクラウドサービス・アプリケーションに接続する方法を紹介したいと思います。
Automation 360™ とは?
Automation 360™ は Automation Anywhere社が提供するクラウドネイティブなRPAプラットフォームです。
www.automationanywhere.com
従来のRPAと同様にエージェントはデスクトップにインストールされて動くのですが、ワークフローの作成、エージェントの管理や配布、オーケストレーションをクラウドサービス上で実施できるようになっています。
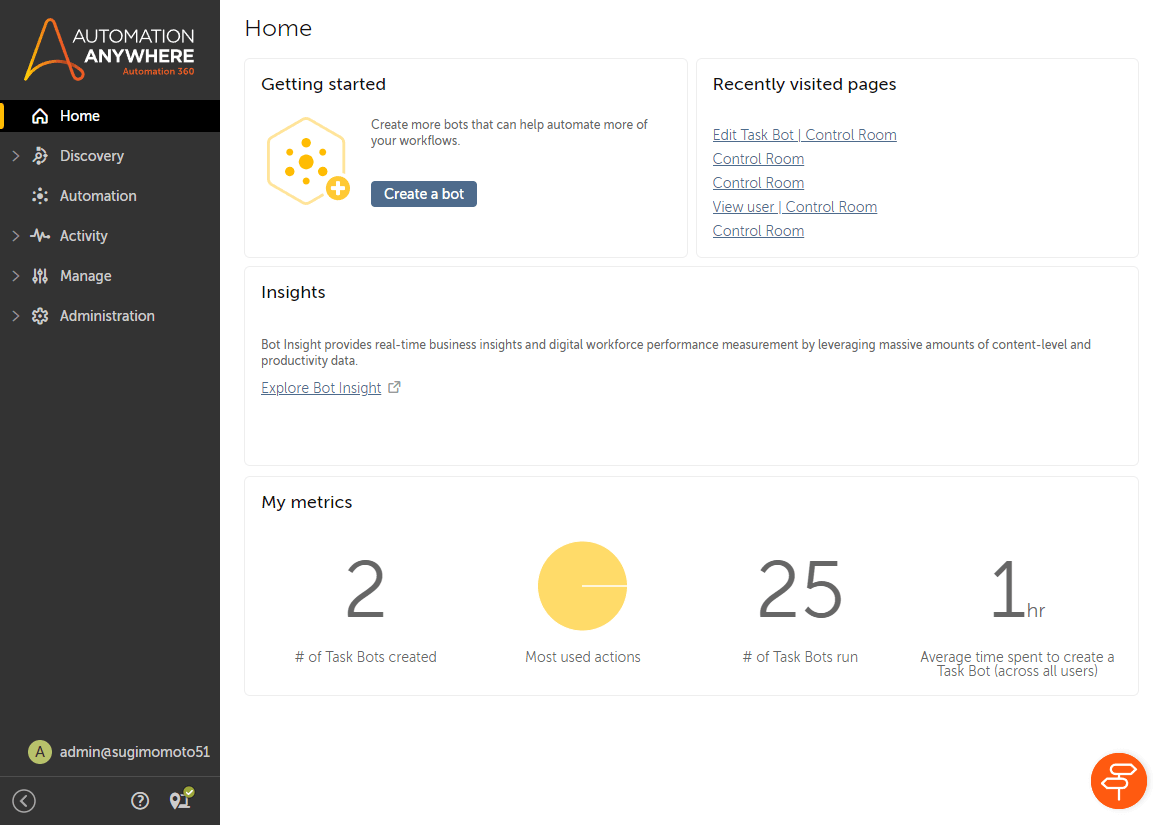
また、RPAとしての基本的な機能の他に、様々なアプリケーションやローカルファイル・サービス等に接続することが可能なアクションが一つの特徴となっています。
その中に、データベースにODBC経由で接続できるアクションが含まれており、CData ODBC Driverと組み合わせることで、CData が対応している様々なデータソース と手軽に連携ができるようになります。
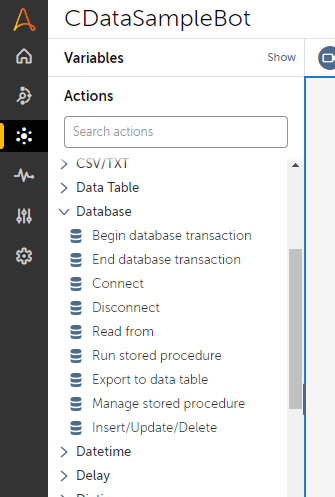
今回の記事ではこのデータベース接続アクションとCData ODBC Driver を使って、Automation Anywhere から SFAとして有名なクラウドサービス「Salesforce」に接続する方法を紹介します。
シナリオ
今回は前述の通り、シンプルな連携方法として、Salesforce から CData ODBC Driver経由でアプリのデータを取得し、ローカルのCSVファイルを生成するシナリオで解説します。
最終的に作成するフローは以下のようなイメージとなります。
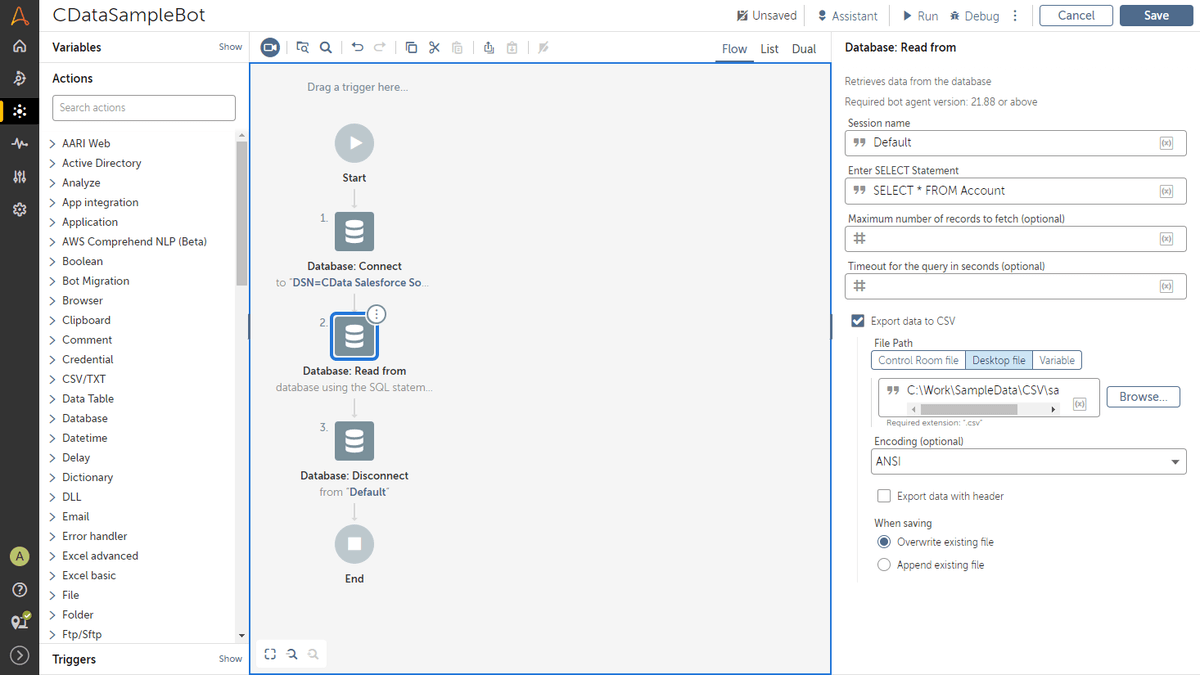
Automation 360™ はRPAなので、Salesforce の UI上からデータを取得して処理するといったことも考えられますが、その場合ページ遷移や項目名の変更、UIのビュー調整・認証方法などを考慮しなくてはいけません。
また、REST Web サービス向けのコネクターも備えていますが、それぞれのAPI仕様の把握および認証方法への対応やAPI Updateへの追従なども含めて考える必要があり、非開発者にとっては敷居が高い部分があると思います。
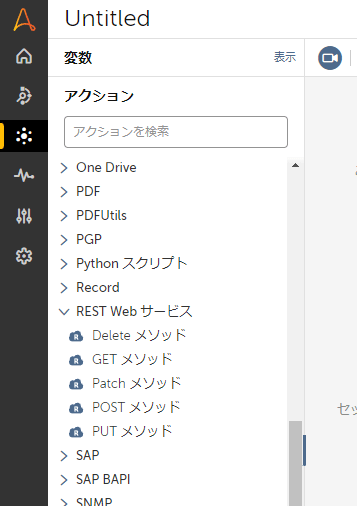
しかしながら、CData ODBC Driverを利用することで上記API固有のハンドリングを委任し、Automation 360™ からシームレスに呼び出すことができるようになります。
また、今回のシナリオではSalesforceを例に紹介していますが、CData で提供するSalesforceやMarketo・Amazon MarketplaceなどのODBC Driverも同様に接続が可能です。
www.cdata.com
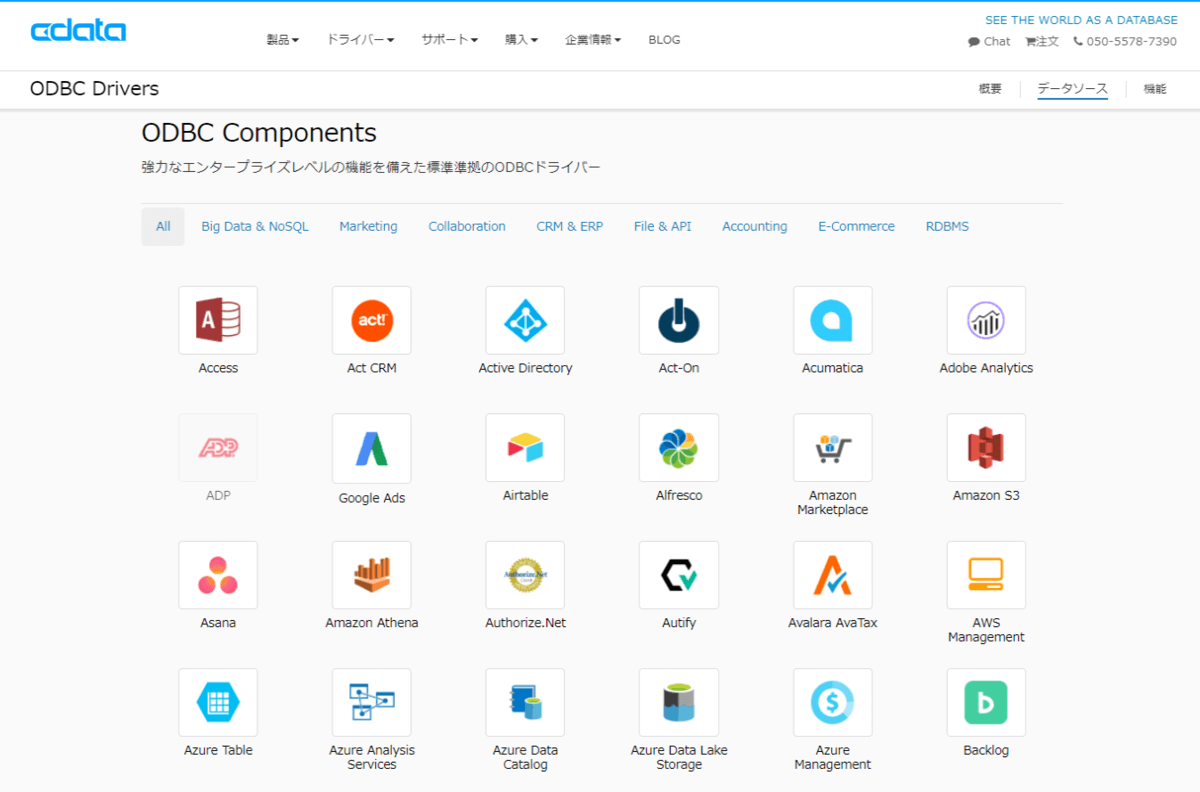
手順
CData Salesforce ODBC Driverのインストール・セットアップ
最初に CData Salesforce ODBC Driverを対象のマシンにインストール・セットアップします。
CData Salesforce ODBC Driver は以下のURLから30日間のトライアル版が入手できます。
www.cdata.com
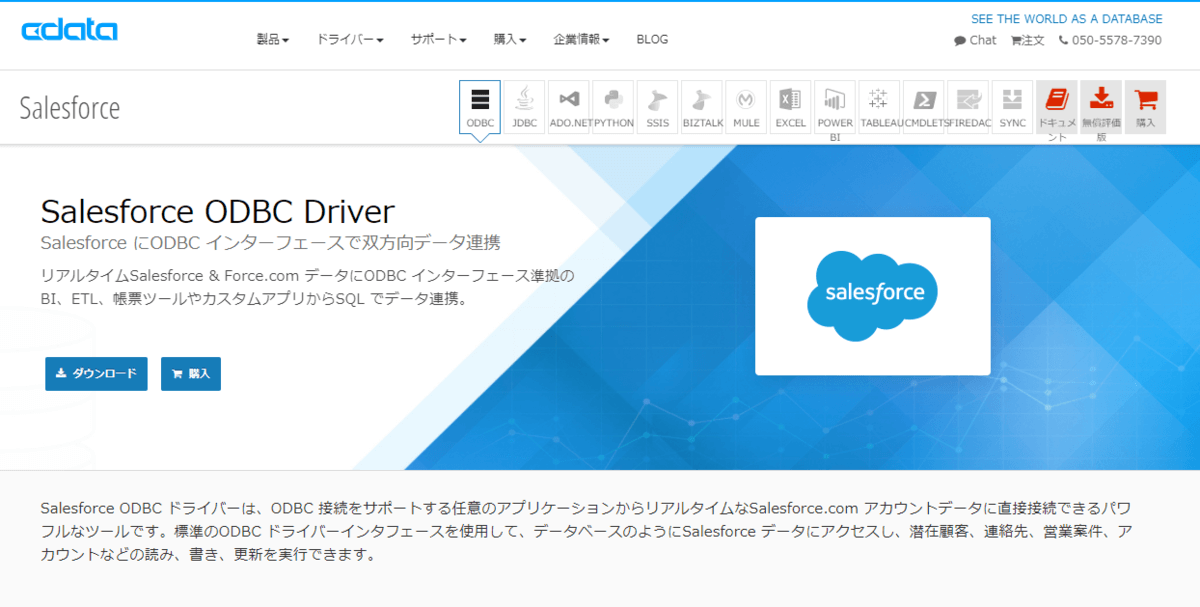
インストーラーを立ち上げると、以下のような画面になるので、ダイアログに従ってセットアップを完了してください。
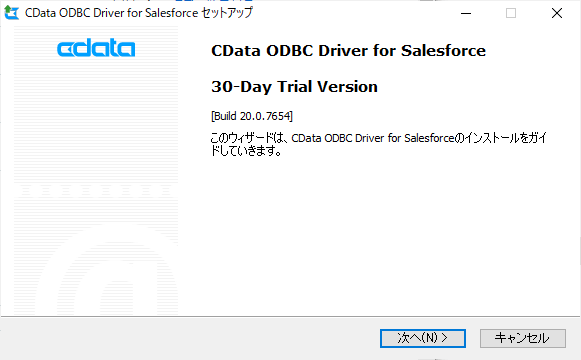
セットアップ完了後、接続設定画面が立ち上がります。下記の項目に Salesforce への接続情報を設定します。
| Salesforceの接続情報 |
設定項目 |
備考 |
| ユーザID |
User |
|
| パスワード |
Password |
|
| セキュリティートークン |
Security Token |
取得方法はこちら |
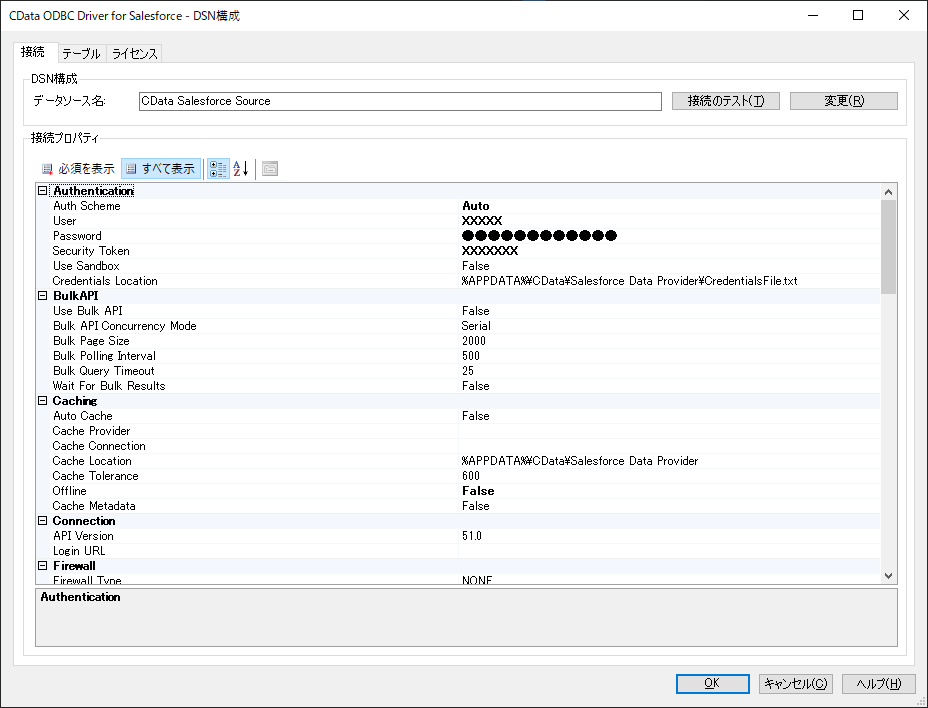
「接続のテスト」ボタンをクリックします。下記のようなダイアログが表示されれば成功です。「接続ウィザード」の「OK」ボタンをクリックして保存します。
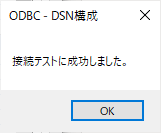
Automation 360™ で Bot を作成する
それでは Automation 360™ で Bot を作成していきましょう。
Home画面にログインし「Create a bot」をクリックします。
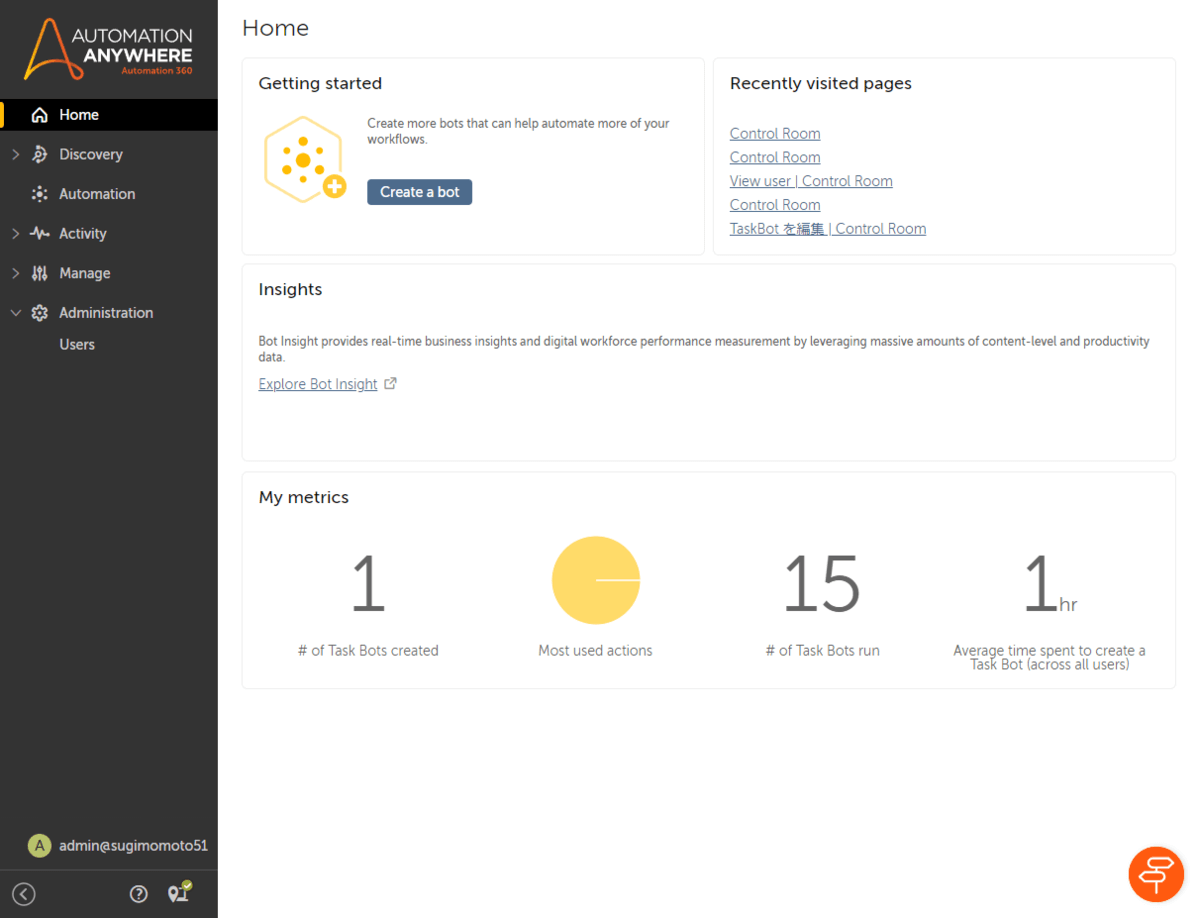
任意のBot名を入力して、「Create & edit」をクリックします。
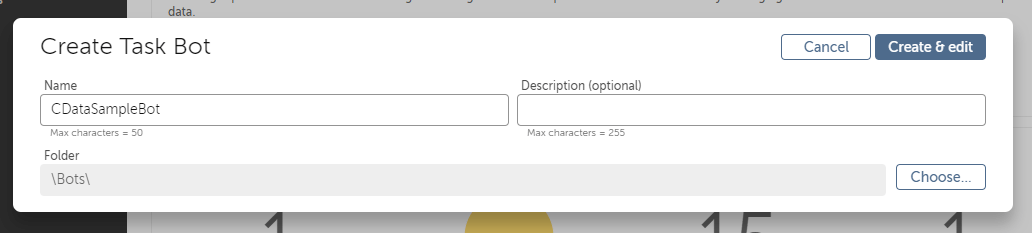
Botのデザイナー画面が立ち上がるので、ここでODBCへの接続処理を作成していきます。
ODBC接続は主に「Database」のActionを使った構成していきます。
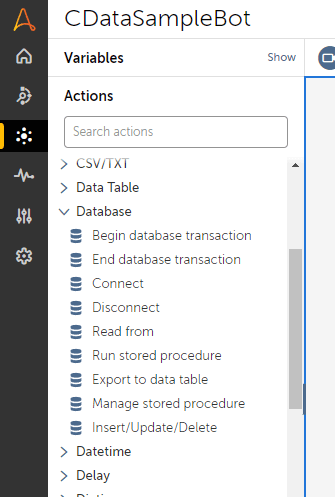
Database接続では最初に「Connect」Action を使って接続を確立する必要があります。
「Connect」Actionをドラッグアンドドロップで配置しましょう。
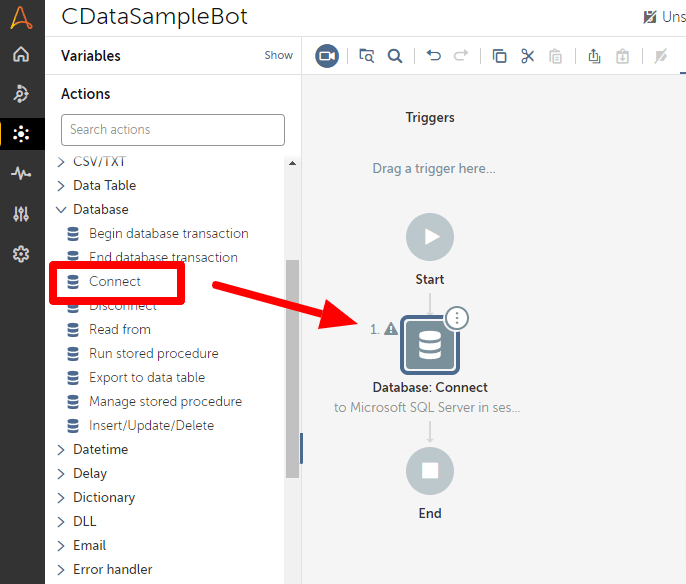
「Connect」Actionでは「Connection mode」を「Default」に変更し、「Connection string」でODBCの接続情報を指定します。
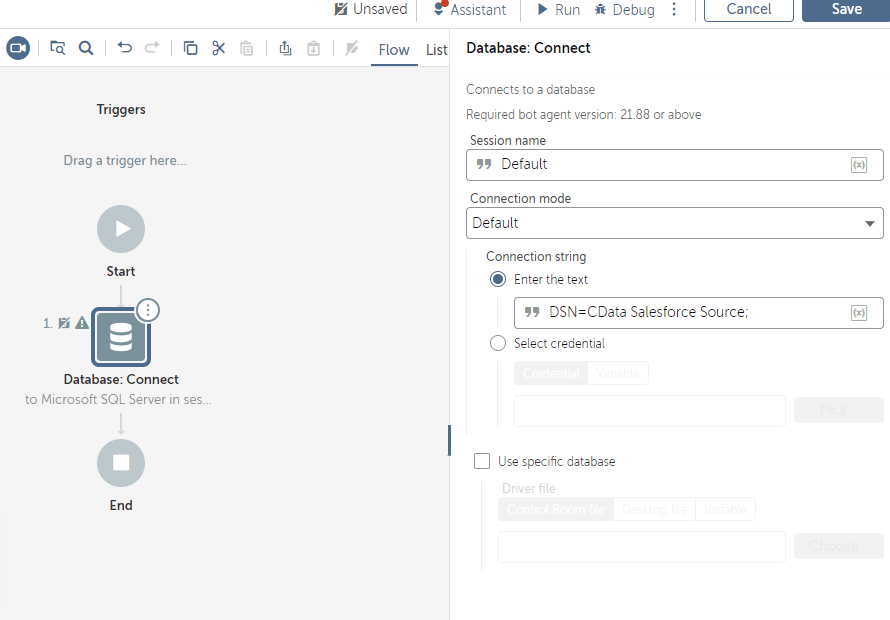
例えば今回は以下のDSNに接続するので「DSN=CData Salesforce Source;」と入力します。
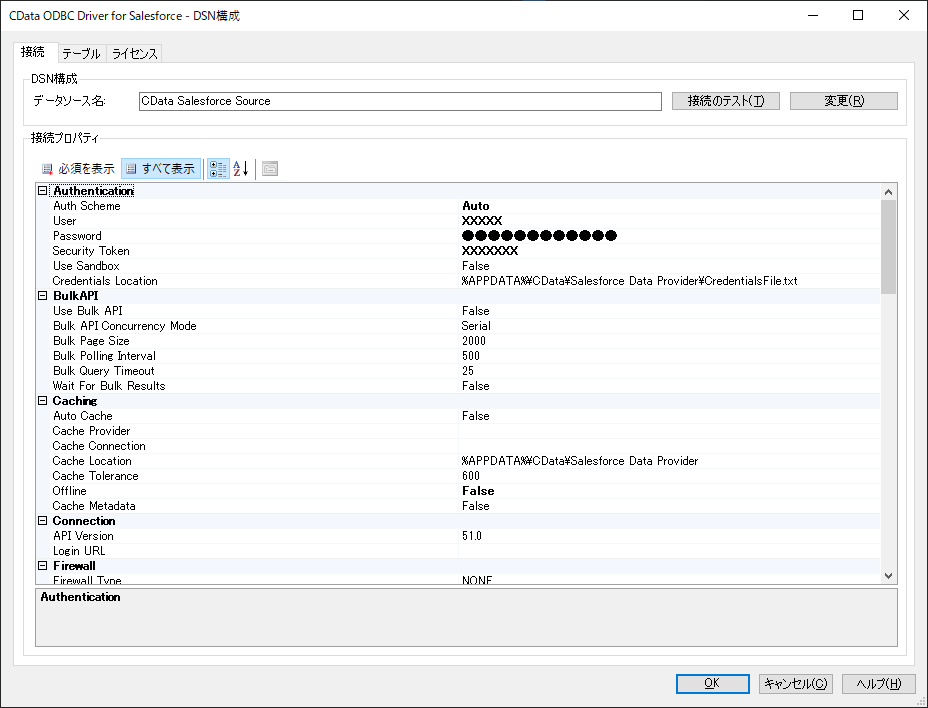
次にODBC経由でデータを読み取るために「Read from」Actionを配置します。
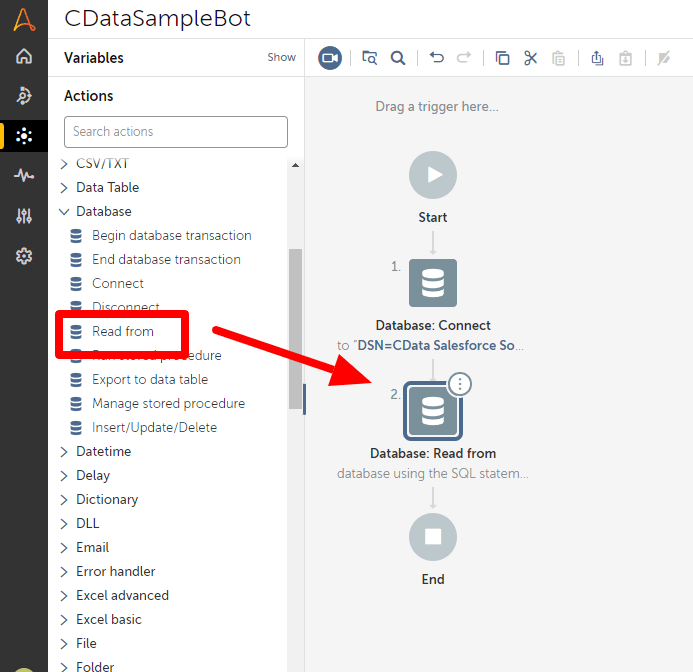
「Read from」Actionでは「Enter SELECT Statement」に対してSQLを入力して、データを取得することができます。
また、今回は最終的にCSVファイルとしてデータを吐き出すので「Export data to CSV」のチェックボックにチェックを入れて、ローカルファイルとして出力されるように構成しました。
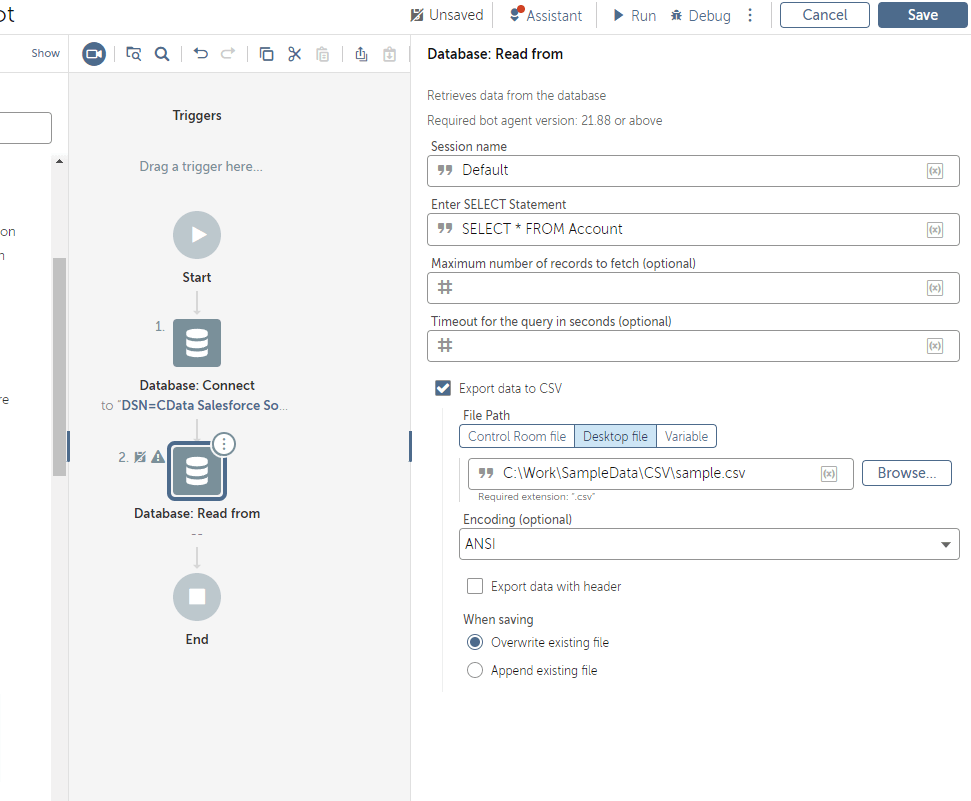
なお、SELECT Statementで利用するテーブルやカラムの情報はODBC DSNの「テーブル」タブから確認できます。
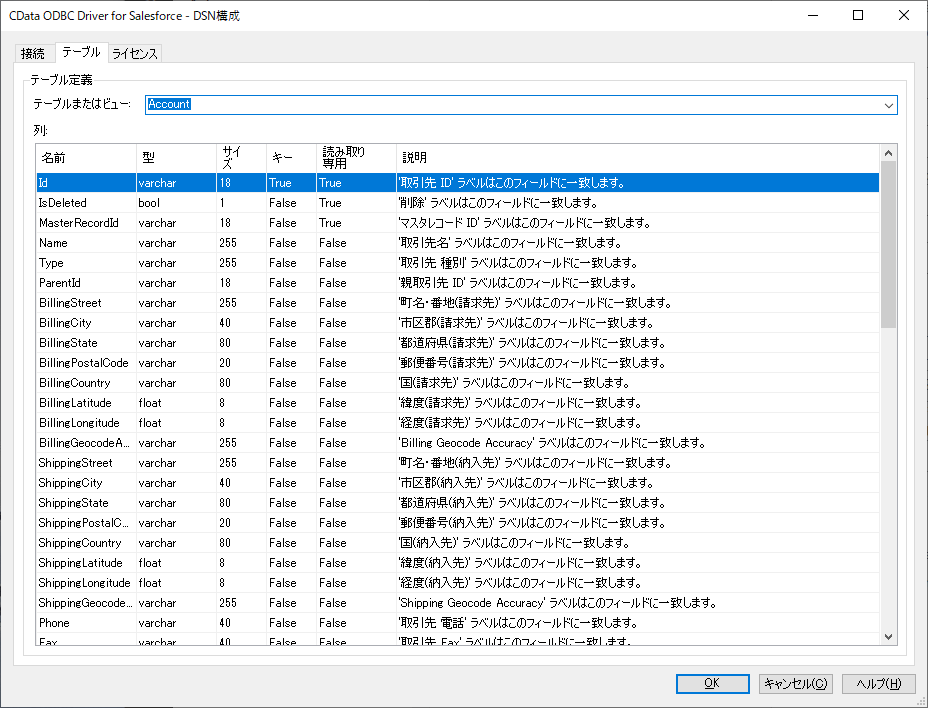
最後に作成した接続情報を破棄するために「Disconnect」を配置しましょう。
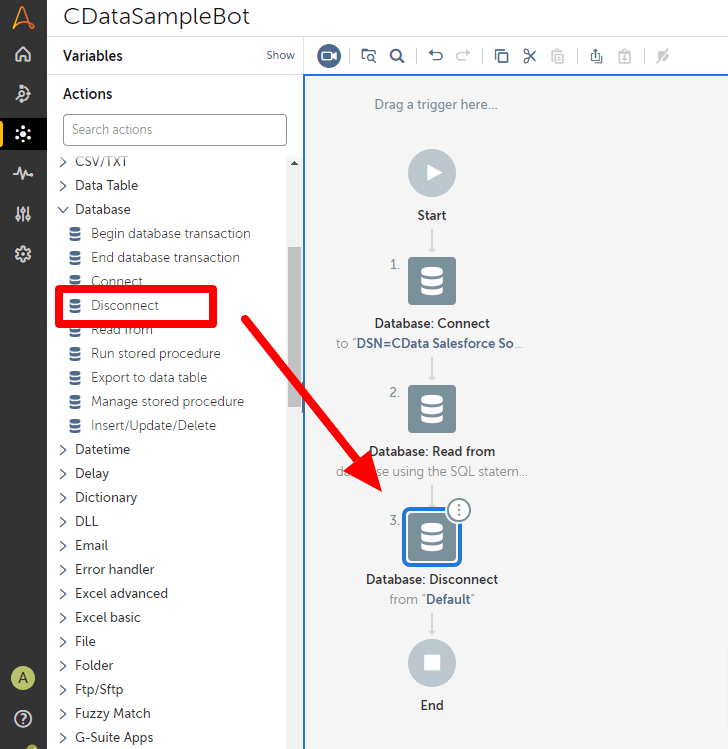
以上でBotの作成は完了です。
作成したBotの動作を確認する
それではテスト実行してみます。もしBot Agentをインストールしていない場合は、対象のマシンに予めインストールしておきましょう。
Botは画面上にある「Run」で手動実行が可能です。
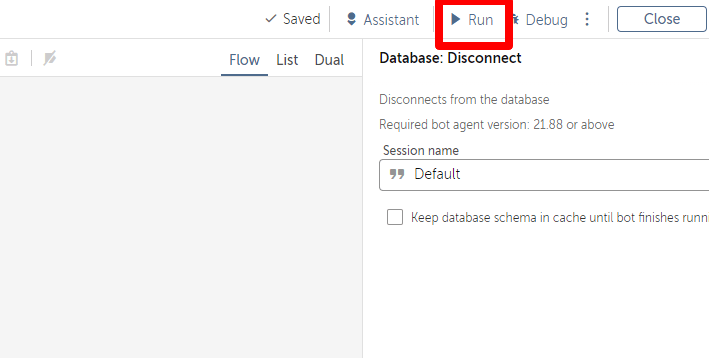
開始すると以下のようにDesktopのBot Agentにシナリオが共有され、処理が行われます。
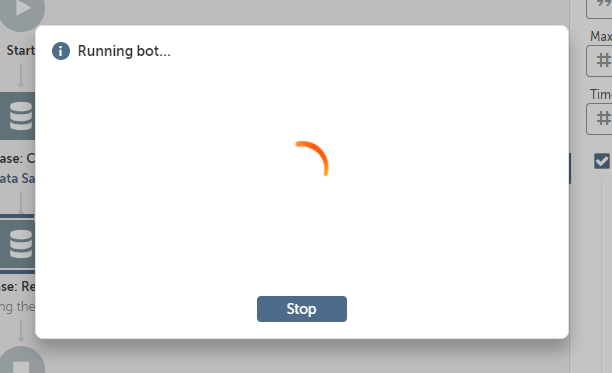
正常に処理が完了すると、以下のようにメッセージが表示されます。
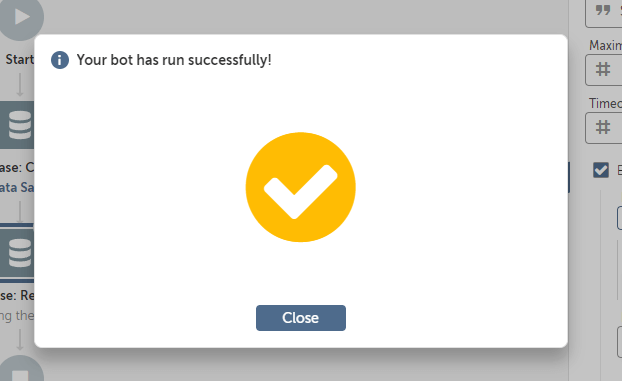
指定したCSVファイルを参照してみたところ、正常にSalesforceのデータを元にしたCSVファイルが生成されていました。
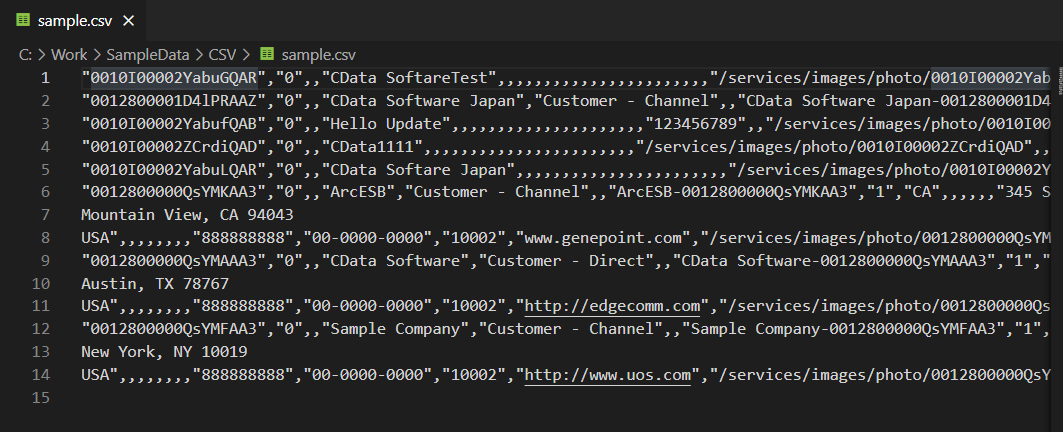
おわりに
今回はシンプルなデータ取得方法を解説しましたが、ODBC Driverでは書き込み・更新・削除もサポートしています。
ですので「Insert/Update/Delete」のActionを使うことで、Salesforceデータの更新や削除も可能です。
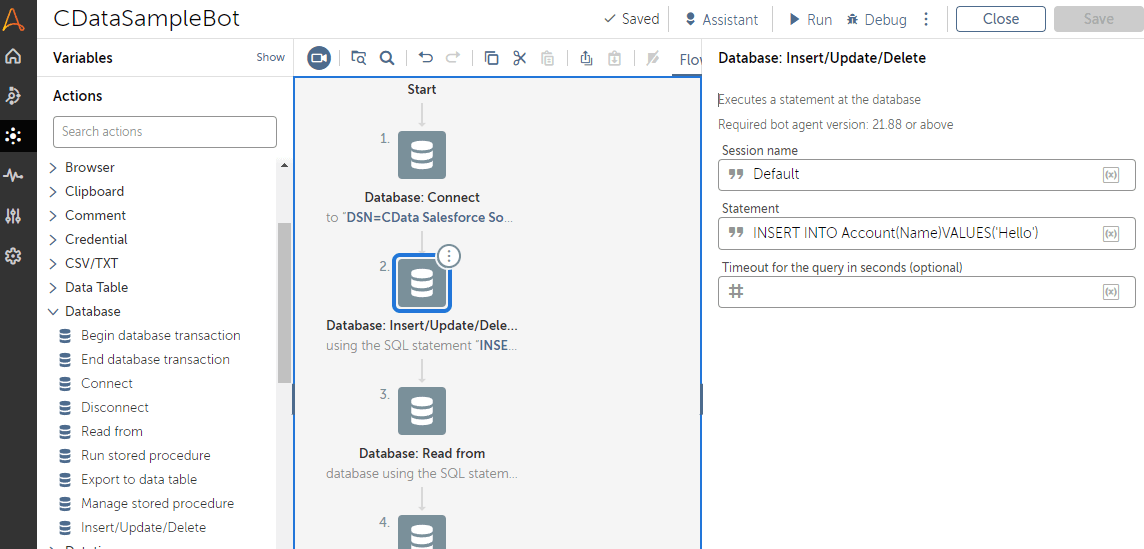
他のCDataが提供するデータソースと一緒に活用することも可能なので、ぜひ様々なユースケースで連携を試してみてください。
www.cdata.com
関連コンテンツ





