こんにちは。マーケティング担当の對馬です。
本記事では、Salesforce データをMicrosoft Access から取り込み、Access 上で結合する方法をご紹介します。

CData Driver を利用することで、Salesforce データをAccess で扱うことができます。
Access ではJOIN などのクエリをノーコードで作成できるため、Salesforce の複数のテーブルデータを結合しAccess 上で自分好みのデータ一覧を作成可能です。
今回はSalesforce にある取引先データと商談データにAccess から接続し、取引先ID を紐づけて2つのテーブルを結合していきます。
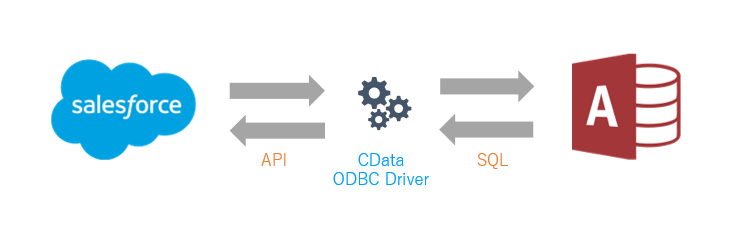
用意するもの
- Salesforce
- Microsoft Access
- CData Salesforce ODBC Driver
Salesforce Driver のインストール
Access にはODBC のインターフェースがあります。今回はSalesforce データを読み取りますので、CData Salesforce ODBC Driver を利用します。
www.cdata.com
CData Driver は、1か月の無償トライアルをご利用いただけます。[TRIAL]アイコンより、[ダウンロード評価版]ボタンを押下し、インストーラーを取得します。
ダウンロードしたファイルを実行します。 内容を確認しながら画面に沿って進め、インストールします。

インストール後、DSN 構成画面が開かれます。
接続に必要な情報を入力し、[接続のテスト]ボタンから接続を確認します。
User:メールアドレス
Password:パスワード
Security Token:トークン
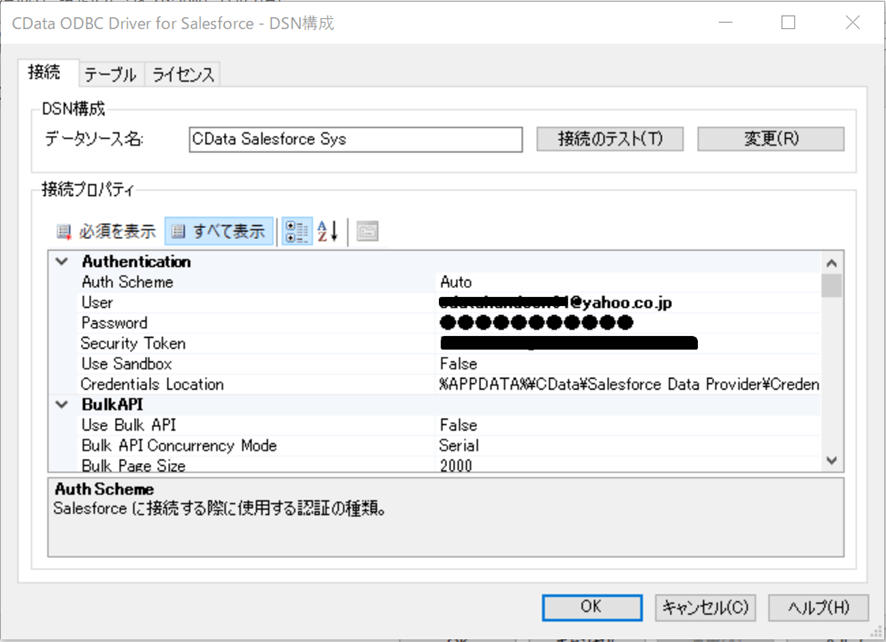
Access からのデータ接続
Microsoft Access を開きます。
Access からSalesforce データを取得します。
[外部データ]タブから[新しいデータソース]を開き、[他のソースから]より[ODBC データソース]を選択します。
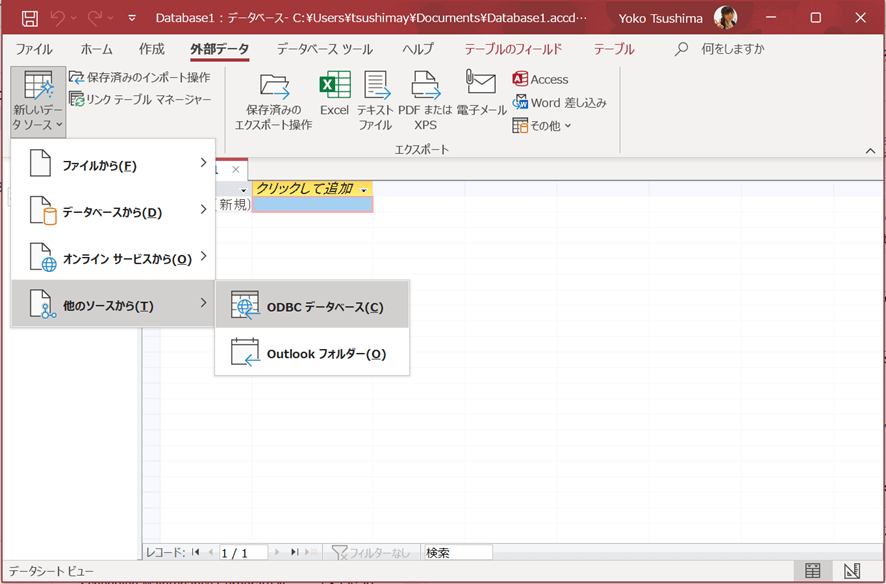
データの保存方法と保存場所を指定します。
今回はリンクテーブルを作成し、常に最新のデータが表示できるようにします。
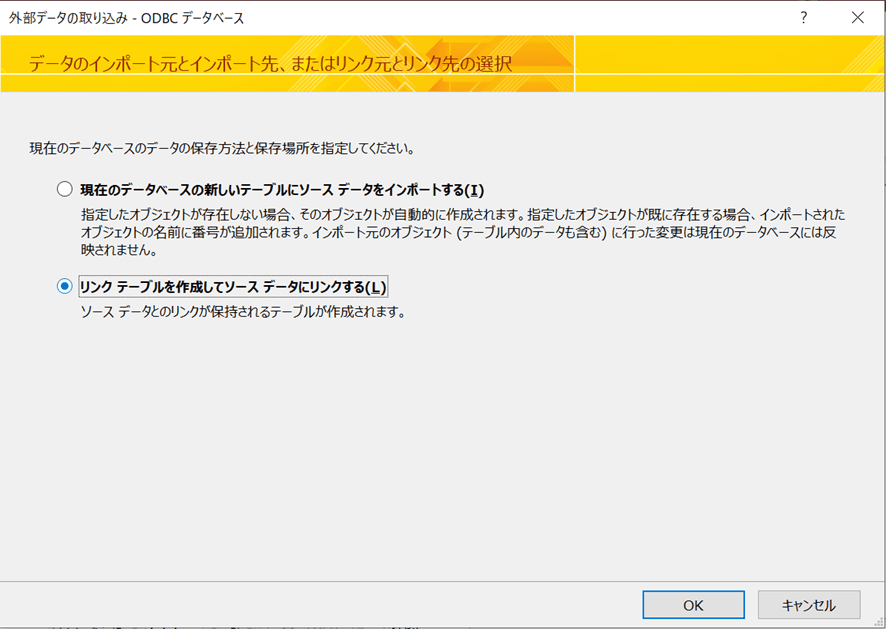
データソースを選択します。
先ほど作成したDSN 構成を選択し、[OK]ボタンを押下します。
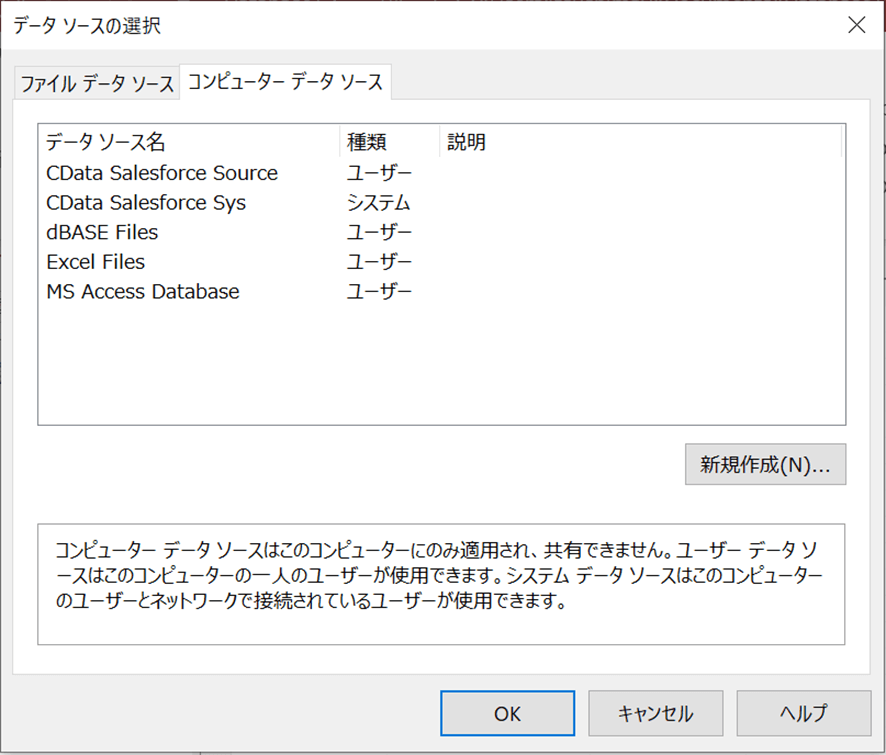
Salesforce テーブルの選択画面が開かれます。
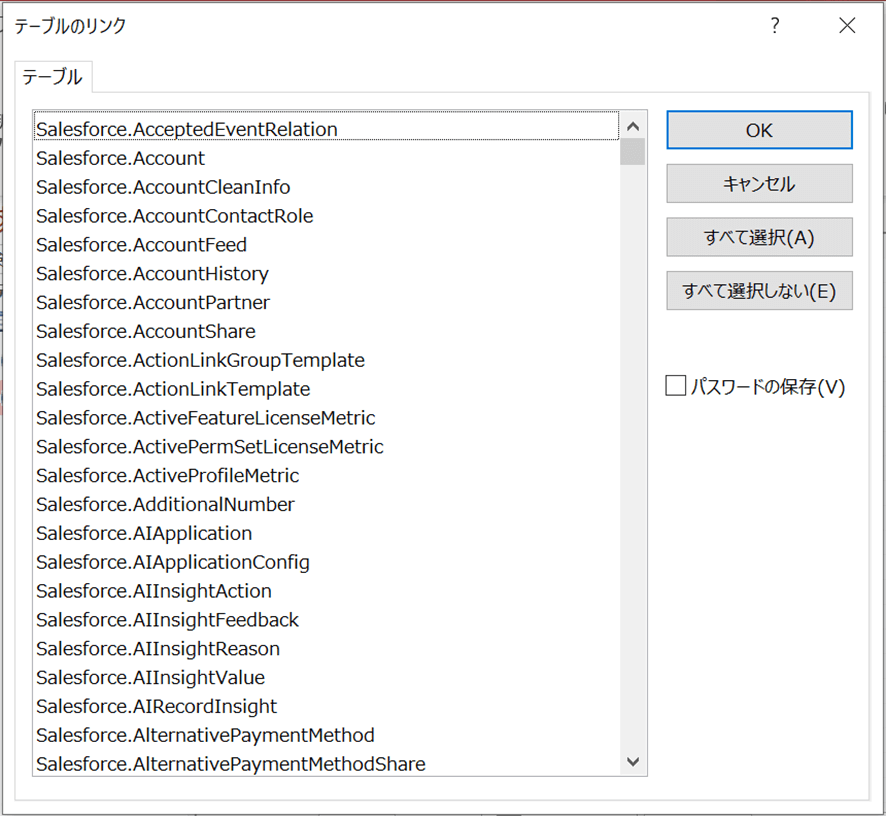
リンクするテーブルを指定します。取引先データと商談データに接続するため、Salesforce.Account とSalesforce.Opportunity テーブルを選択し、[OK]ボタンを押下します。
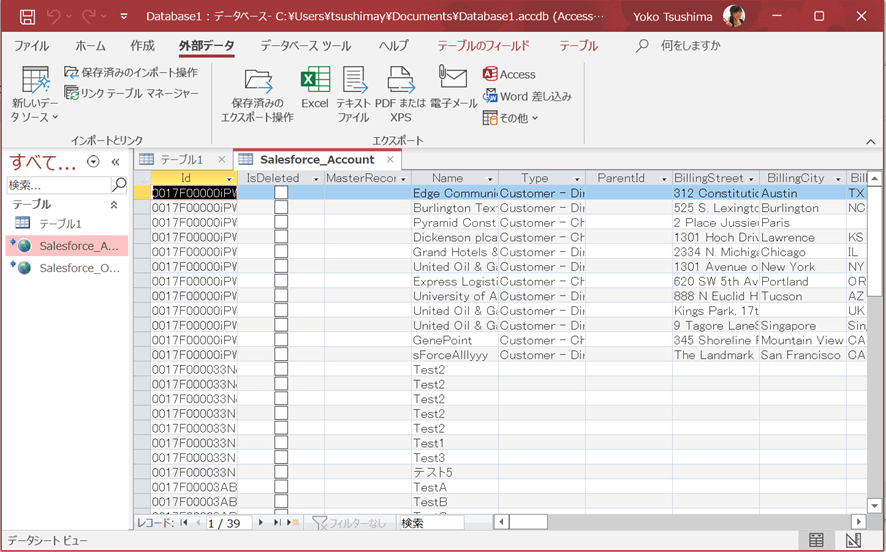
Salesforce データとのリンクテーブルができました。
テーブルの結合
2つのテーブルデータを結合していきます。
今回は取引先テーブルの取引先ID と商談テーブル内の取引先ID を結合します。
[作成]タブから[クエリデザイン]を開きます。
右画面より、Account とOpportunity テーブルを追加し、Id とAccountId を紐づけます。
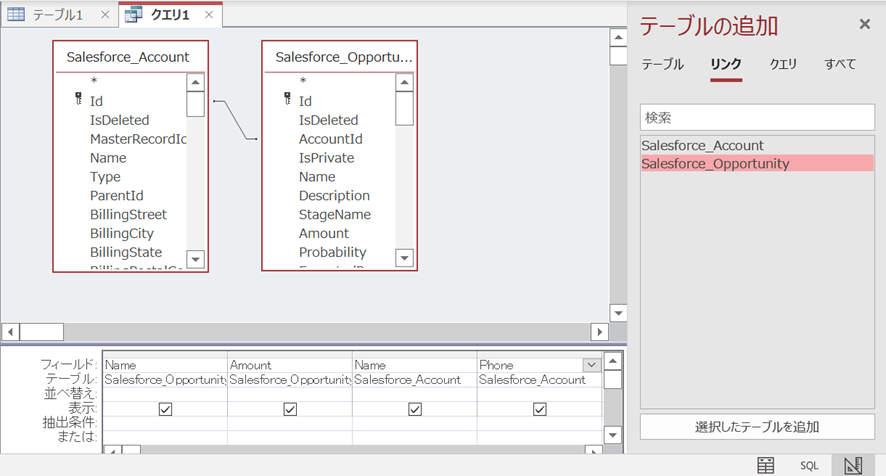
下部で表示するデータを選択します。
今回は商談名、金額、取引先名、取引先電話番号を選択します。
実行アイコンで、データを見てみます。
2つのテーブルデータが結合し、表示されます。
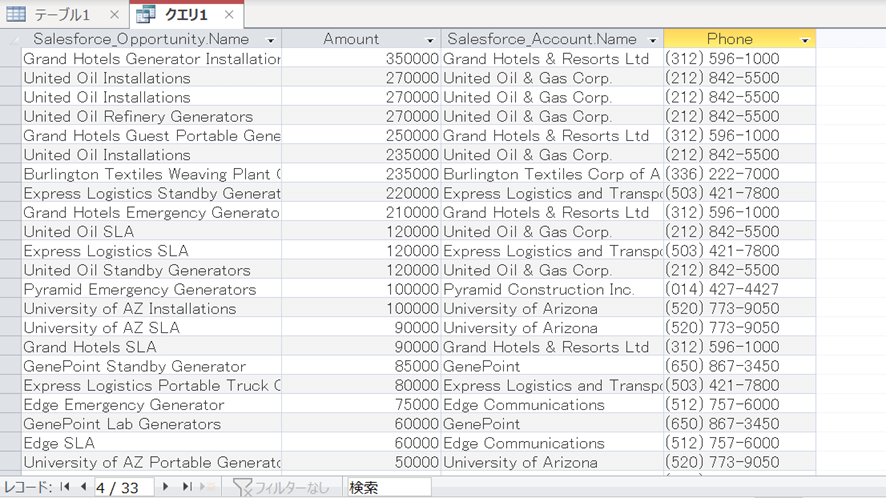
マウス操作でJOIN の設定を行いましたが、裏ではSQL が生成されています。
SELECT Salesforce_Opportunity.Name, Salesforce_Opportunity.Amount, Salesforce_Account.Name, Salesforce_Account.Phone
FROM Salesforce_Account INNER JOIN Salesforce_Opportunity ON Salesforce_Account.Id = Salesforce_Opportunity.AccountId
ORDER BY Salesforce_Opportunity.Amount DESC;
おわりに
Salesforce データにAccess から接続し、複数のテーブルをJOIN して参照することができました。
SQL を書かなくても自動で発行されるため、誰でも扱いやすく必要なデータを取得可能です。
また、発行されたSQL はCData Driver でSalesforce が対応する形式に変換しているため、データの形式を意識することなく処理することができます。
ODBC Driver によるAccess への接続は、250以上のサービスに対応しています。
CData Driver とAccess のクエリ生成を、ぜひトライアル版で体感してみてください。
www.cdata.com
関連コンテンツ





