
こんにちは。CData Software Japan カスタマーサクセスの小野です。
今年もあっという間に年の瀬ですね。仙台では、雪が降り始めてきています。
今回は、Salesforce のタスク名をきれいにそろえる管理方法について、弊社のExcel Add-Inを使って紹介していきます。
この記事は、CData Software Advent Calendar 2022 19日目です。
Excel Add-Ins とは
多くの学校・企業で使われているMicrosoft Excel からSaaS やクラウドDB データの一括編集、一括挿入、データクレンジング、さらにExcel でのデータ分析やグラフ化ができる製品がExcel Add-Insです。
Excel Add-In for Salesforce
まずは、Excel Add-In for Salesforce をこちらからダウンロードします。
https://www.cdata.com/jp/drivers/salesforce/download/excel/
STEP1 : Salesforce をExcel に接続する
Excel Add-In for Salesforce をインストールしたら、いつも使っているMicrosoft Excel を開いてください。下記のように、[CData] リボンが追加されていることを確認したら、[データの取得] を選択します。
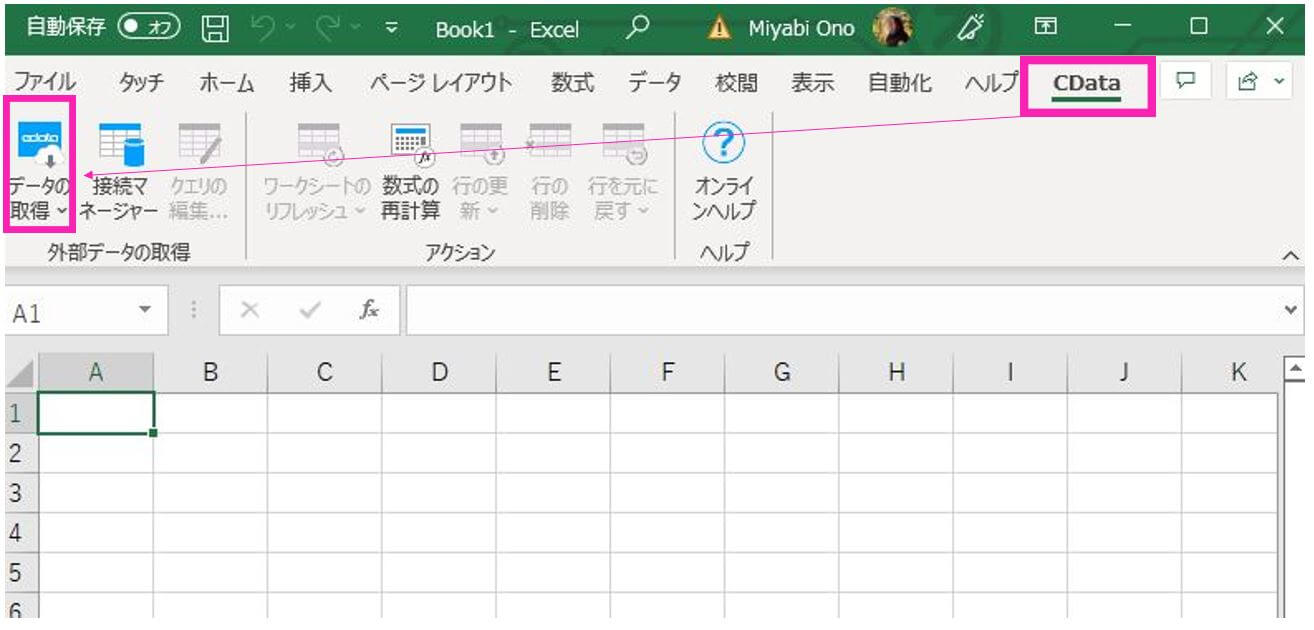
データの取得から、[Salesforce] を選び、Login URLなどの情報を入れていきます。
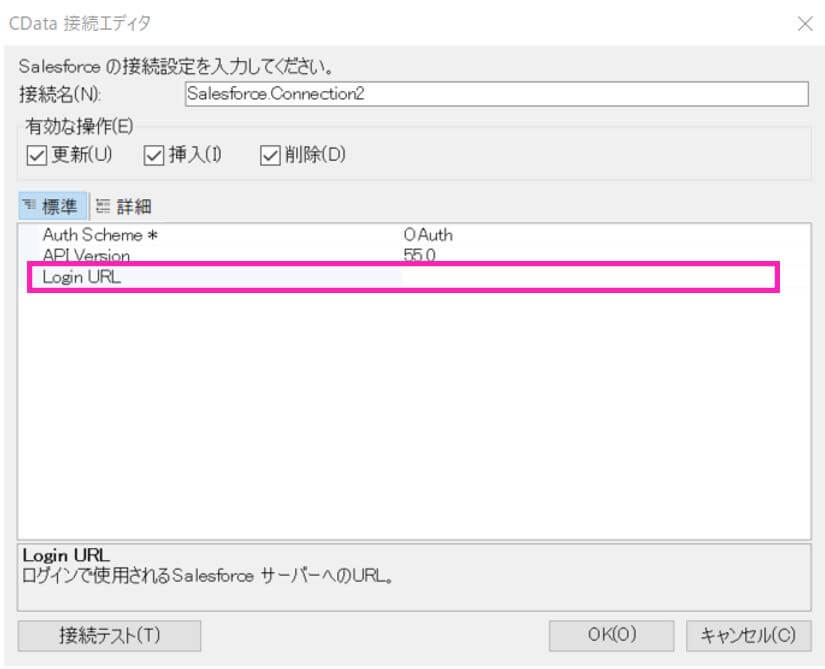
[接続テスト(T)]を押すと、OAuth 認証が成功したとブラウザ上に出てきます。
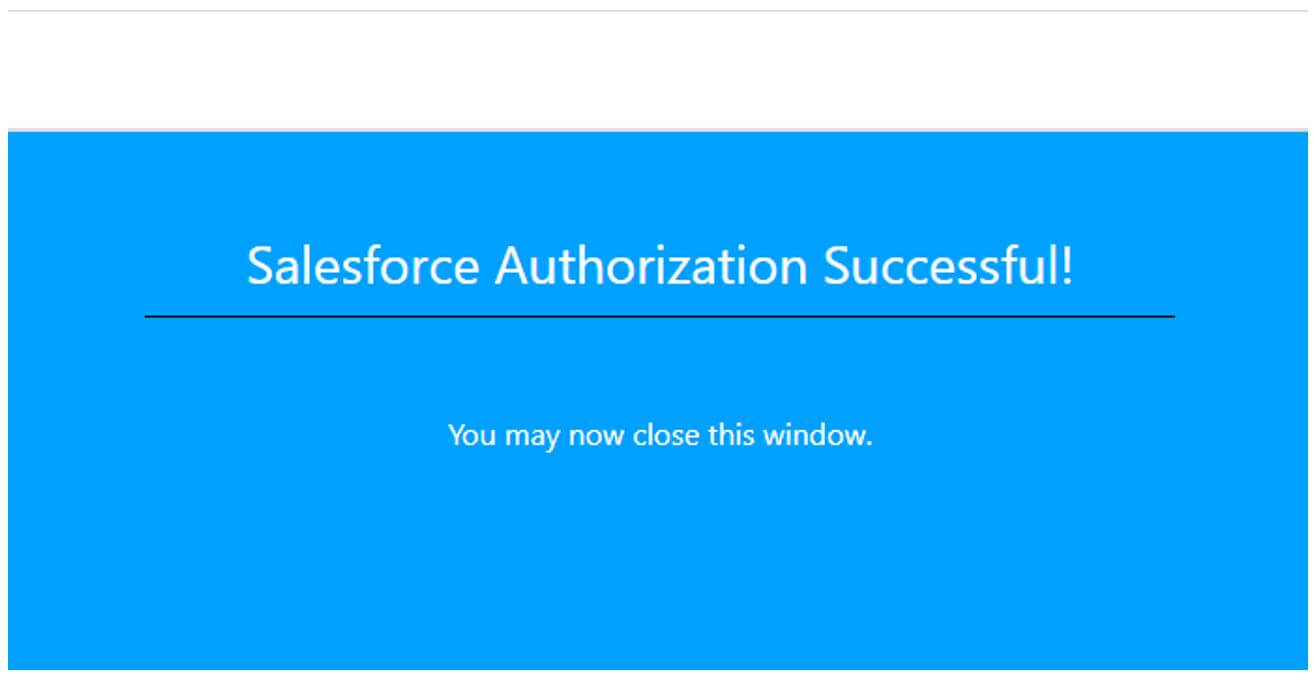
「サーバーに接続できました。」と出てきたら、[OK] →[OK]を押します。 これで、Salesforce への接続は完了です。
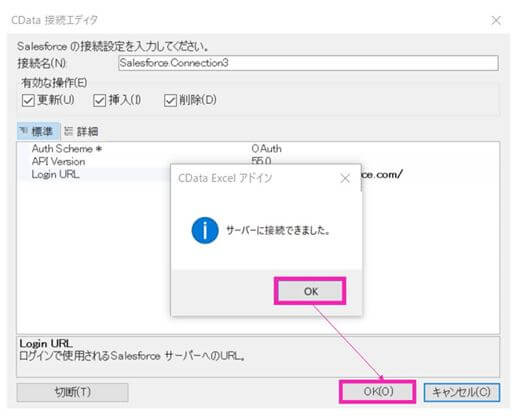
STEP 2: Salesforce のデータを取得する
次に、テーブル/ ビュー(T)の選択をクリックします。

今回は、タスク名を変更したいので、Task と検索をかけて、[CData Salesforce Task (テーブル)]を選びます。

そのままOKボタンを押します。

これで、Salesforce のタスクリストに入っていたタスクを取得できました。

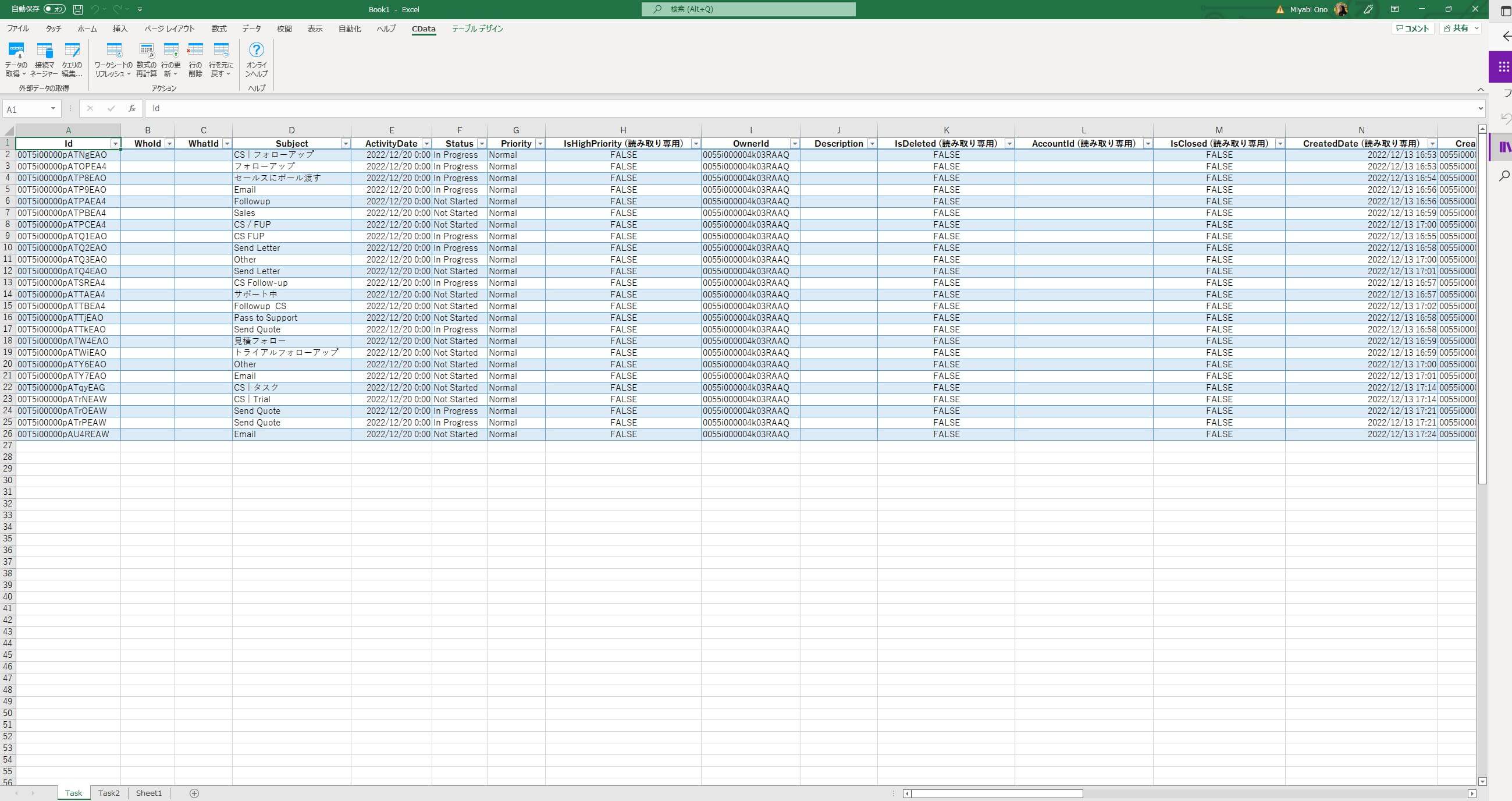
STEP 3: Excel でタスク名を一括更新する
タスク名を編集すると、編集した箇所が赤字に変わります。今回はほとんどのタスク名を変更するので、真っ赤になりました。

タスク名を変更したら、[行の更新] を選択します。

Salesforce を見にいってみると、人によって、タスクの登録名がばらばらでしたが・・・

タスク名がきれいになっていました。

さいごに
Excel Add-In for Salesforce(https://www.cdata.com/jp/drivers/salesforce/excel/) を使って、Salesforce のタスク登録名を、時間をかけずに一括更新することができました。
Excel Add-In for Salesforce は、30日間の無償トライアル(https://www.cdata.com/jp/drivers/salesforce/download/excel/) をご利用いただけます。
Salesforce のデータをExcel で編集・更新・データクレンジングしたい方は是非お試しください!
関連コンテンツ





