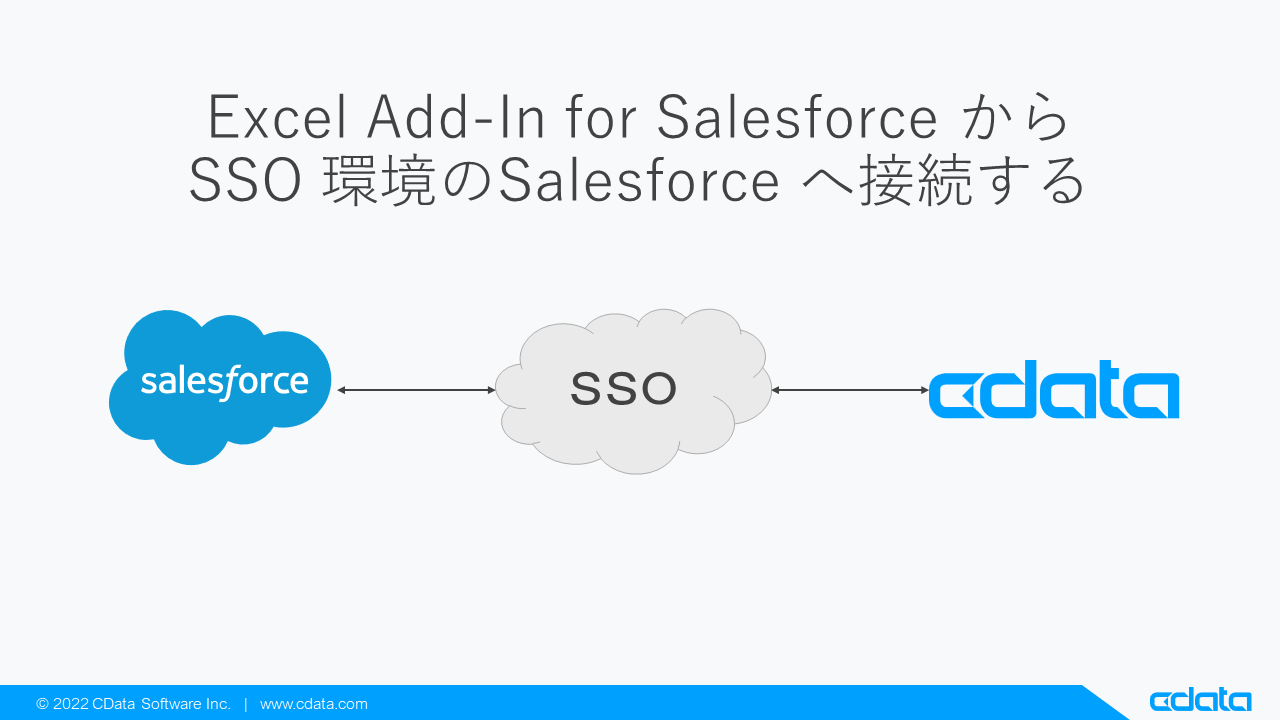
CData 製品では、Salesforce を始めとする多くのデータソースで、シングルサインオン(以下SSO) の認証に対応しています。
今回は、SSO 認証を使った接続の手順について解説します。
なお、本記事ではCData Excel Add-In を例に解説していますが、CData Salesforce Driver のどのテクノロジー(ODBC、JDBC、ADO.NET、Excel Add-Inなど)でも適用できます。
Salesforce Drivers & Connectors - CData Software Japan
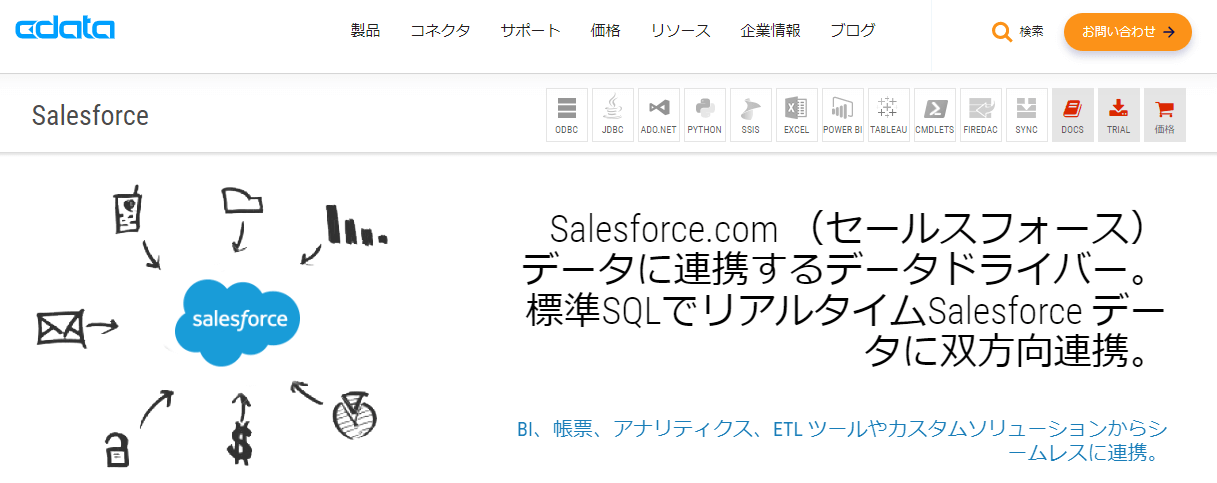
1.OAuth 認証
最もシンプルな方法は、OAuth 認証を使う方法です。
既にブラウザでログインしている状態であれば、接続許可の画面が表示されます。
ログインしていない状態でOAuth 認証を行った場合、デフォルトで「https://login.salesforce.com/services/Soap/c/」にアクセスします。
Salesforce のSSO 環境では、カスタムドメインが設定されているため、まず下記のようにログイン画面の「カスタムドメインを使用」をクリックして、カスタムドメインのログイン画面に移行してからログインすることで、SSO 環境のSalesforce へ接続することができます。
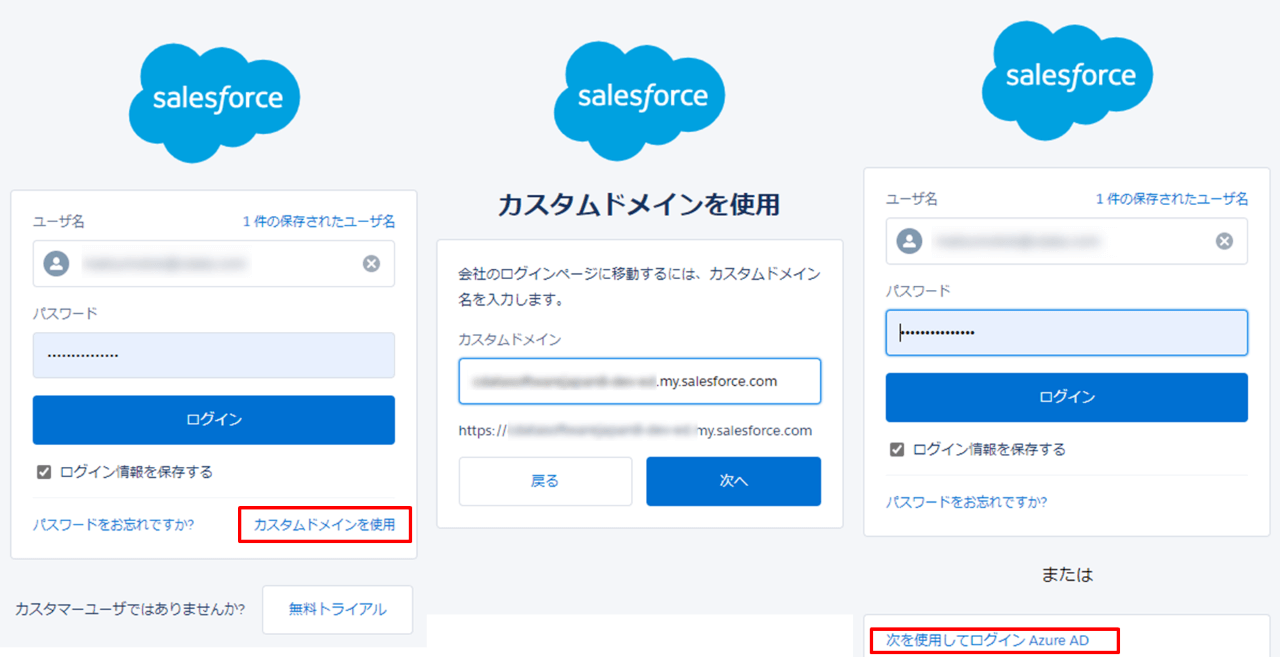
また、OAuth 認証では、Login URL プロパティにカスタムドメインのログインURL を指定することで、直接カスタムドメインのログイン画面を表示させることもできます。
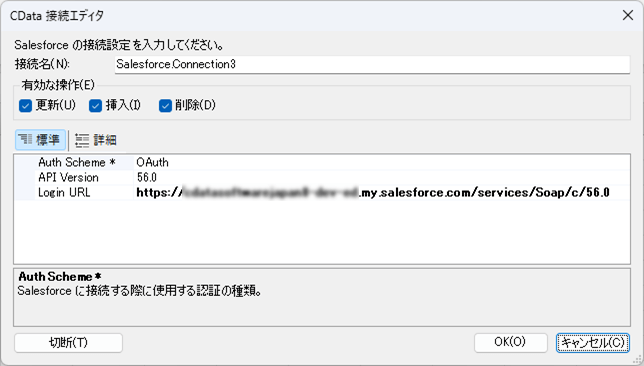
Login URL を指定して接続を行うと、このような画面が表示されるので、「次を使用してログイン Azure AD(使用しているIdP名)」をクリックすることで認証を行うことができます。
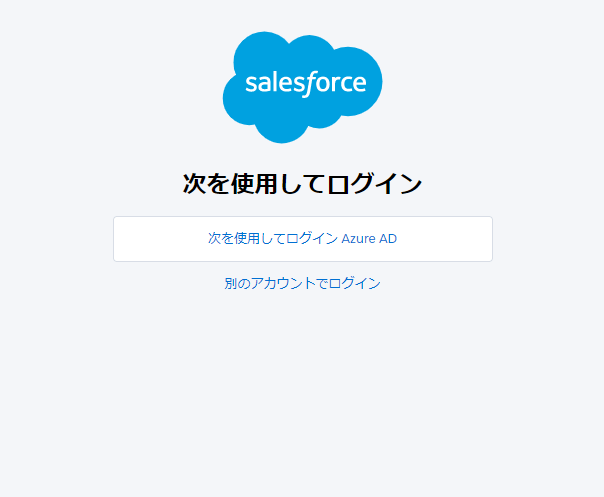
2.SSO 認証
OAuth 認証では、Salesforce からSSO プロバイダーにリダイレクトされてから接続を行いましたが、直接SSO プロバイダーを指定して接続することもできます。
Salesforce の場合、OneLogin 、PingFederate 、OKTA 、ADFS 、AzureAD といった複数のSSO 認証がサポートされています。
例として、Azure AD 経由でSSO 認証を行う場合は以下のように設定を行います。
Azure ADでのアプリケーションの作成手順
1) Azure ADの「アプリの登録」を選択し、「+新規登録」をクリックします。
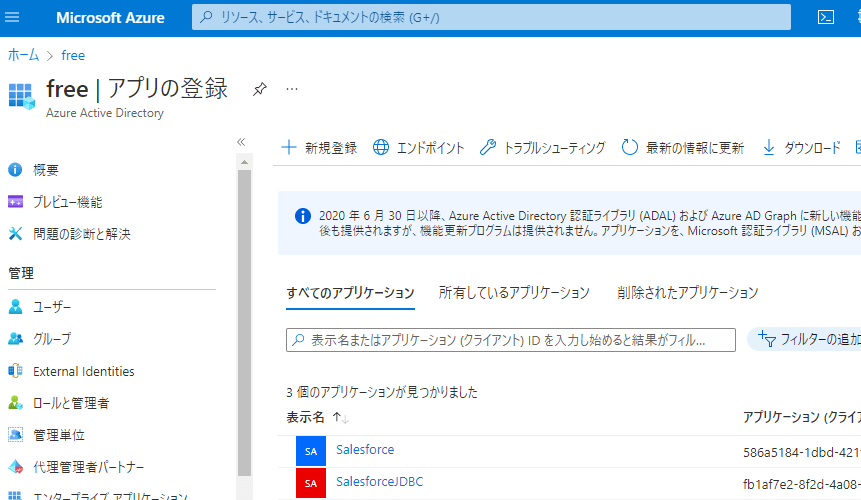
2) 名前とリダイレクトURI「http://localhost:33333」を入力し、アプリを作成します。
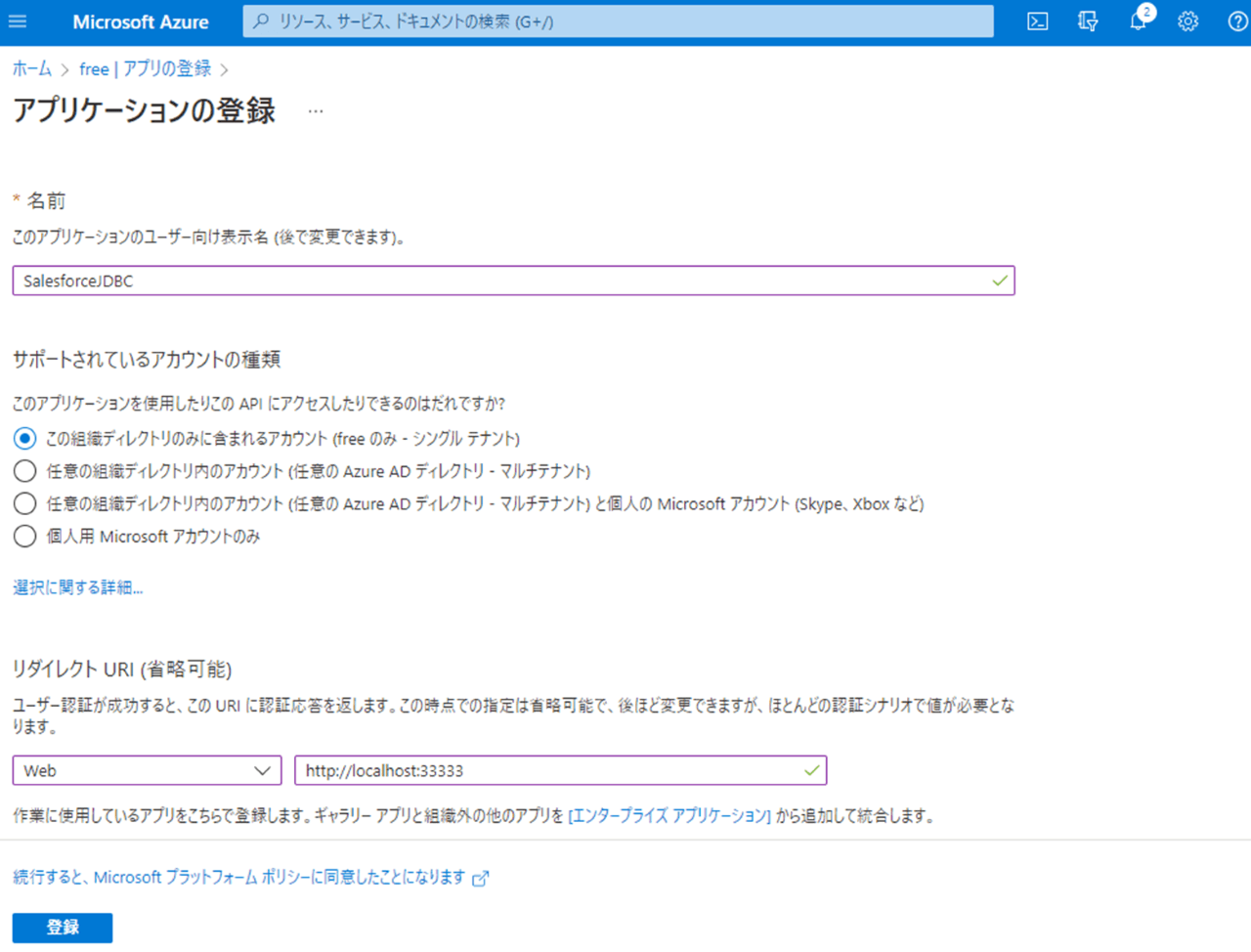
3) アプリケーション (クライアント) ID(OAuthClientId)を控えます。
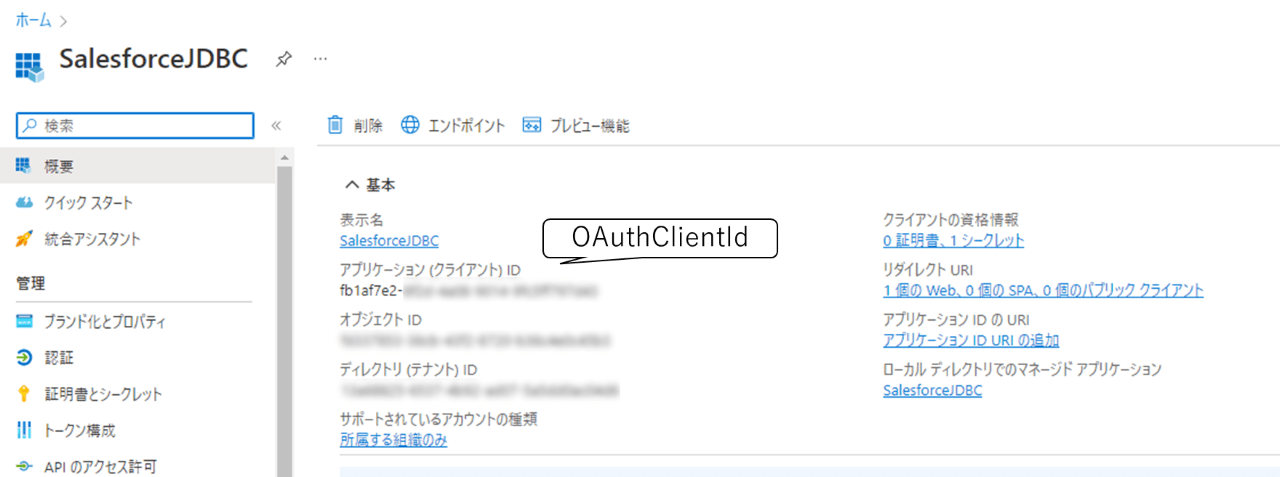
4) 証明書とシークレットを選択し、「新しいクライアントシークレット」をクリックします。
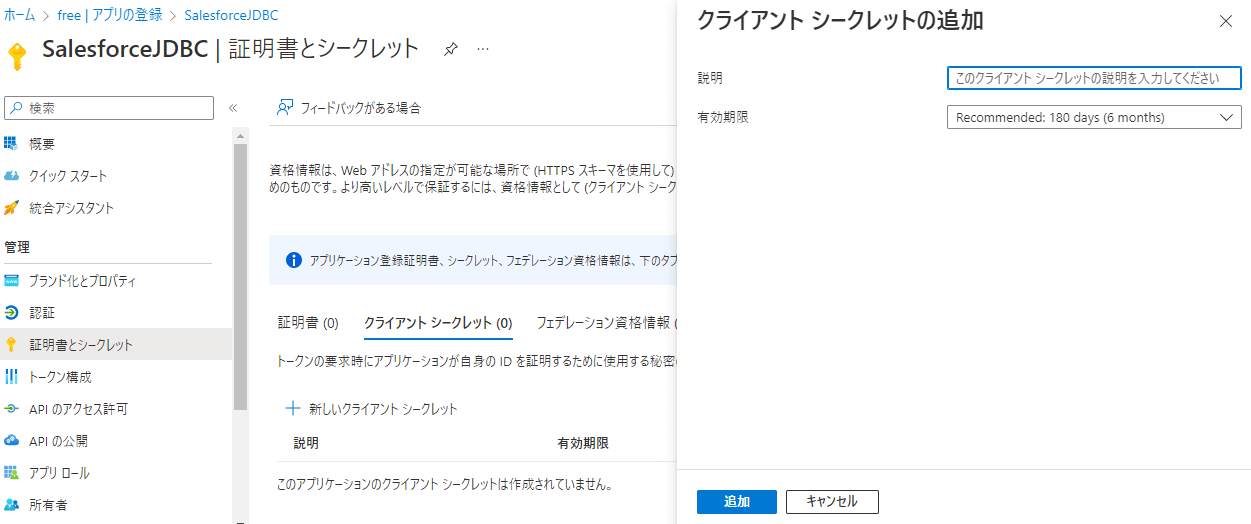
5) 表示された値(OAuthClientSecret) を控えます。
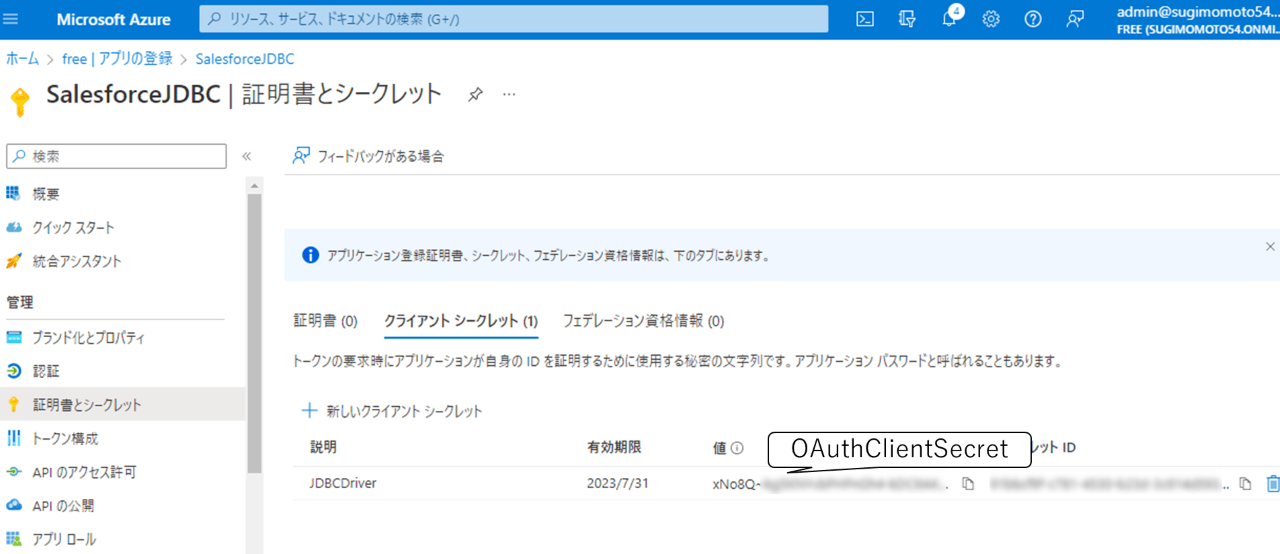
上記で取得した、OAuthClientId と、OAuthClientSecret を接続プロパティに指定することで、AzureAD で認証を行い、SSO が設定されているSalesforce へ接続することができます。
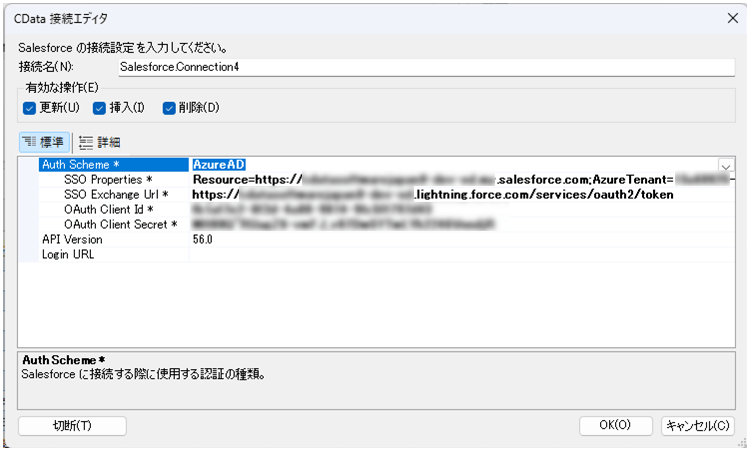
| 項目 |
内容 |
| Auth Scheme |
AzureAD |
| SSO Properties |
Resource=https://<マイドメイン>.my.salesforce.com;AzureTenant= |
| SSO Exchange Url |
https://<マイドメイン>.lightning.force.com/services/oauth2/token |
| OAuth Client Id |
Azure AD アプリケーション(クライアント) ID |
| OAuth Client Secret |
Azure AD クライアント シークレット 値 |
まとめ
SSO 環境のSaaS へ接続してデータを活用したい場合は、CData 製品をご活用ください。
関連コンテンツ





