こんにちは、テクニカルサポートエンジニア の宮本です。
今回は QuickBooks デスクトップ版を CData Excel Add-In for QuickBooks を使って、 Excel と QuickBooks の双方向での連携を行う方法をご紹介します。
QuickBooks とは
https://quickbooks.intuit.com/global/home-t-dwtbolt/
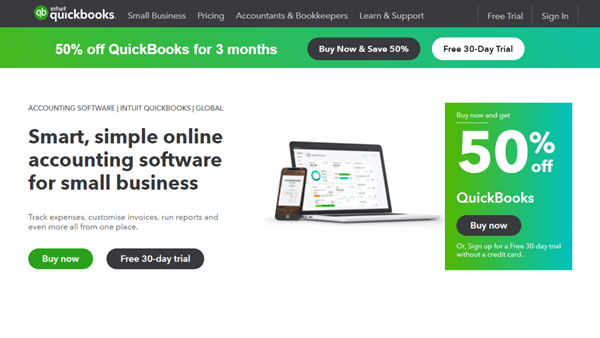
海外では圧倒的なシェアを占めている海外製の中小企業向け会計ソフトウェアパッケージです。
この QuickBooks はデスクトップ版とクラウド版がありますが、今回はデスクトップ版を使って Excel との連携を実現していきます。
CData Excel Add-In for QuickBooks とは
https://www.cdata.com/jp/drivers/quickbooks/excel/
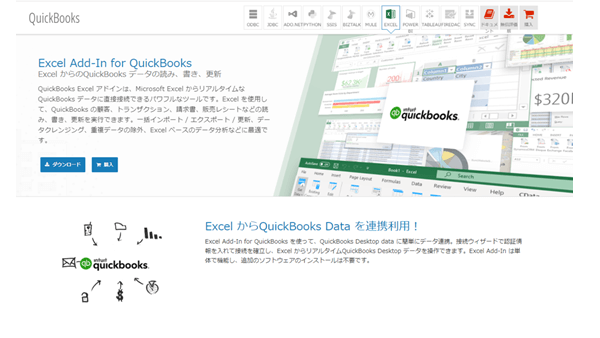
こちらのアドインをインストールすることで、Excel のリボンにExcel Add-In for QuickBooks が統合され、接続情を設定するだけで Excel からリアルタイムに QuickBooks Desktop データを操作することができます。
手順
本記事で行うインストール&設定は以下の通りです。
- [QuickBooks] 評価版インストール&サンプルデータ設定
- [Excel Add-In for QuickBooks] インストール
- [Remote Connector for QuickBooks] の設定
- [Excel Add-In for QuickBooks] で接続設定&データ取得
では、さっそくやっていきましょう。
QuickBooks 評価版インストール&サンプルデータ設定
以下のリンクから評価版をダウンロードします。
quickbooks.intuit.com
ダウンロード後、インストールを開始します。
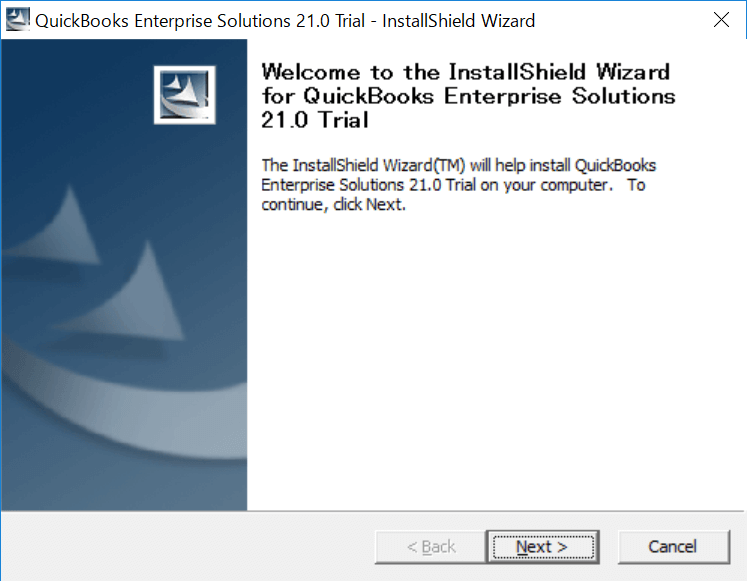
そのまま進みます。
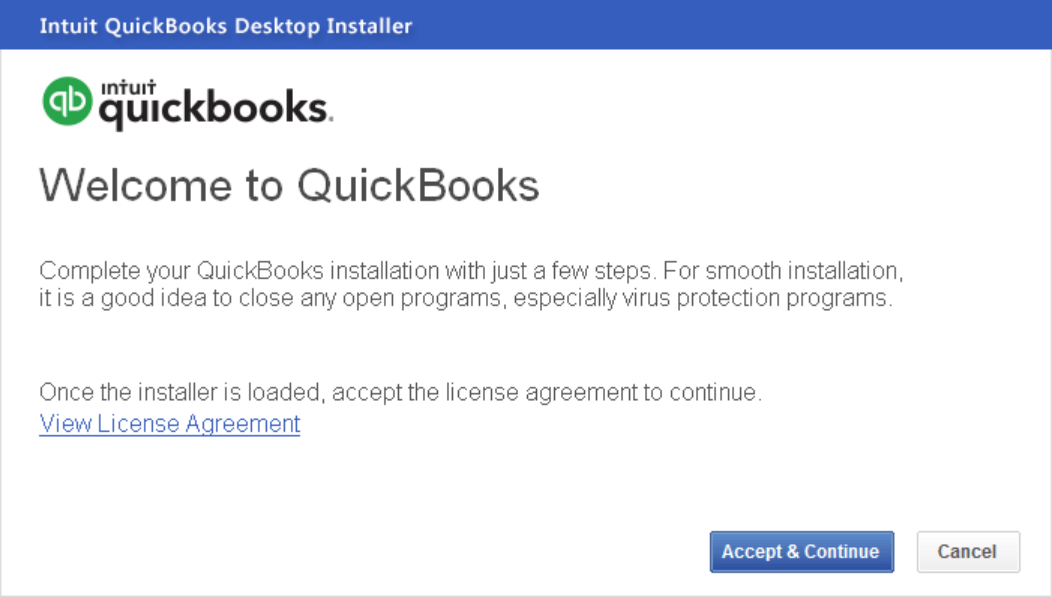
ここもデフォルトのまま進めてインストールを行います。
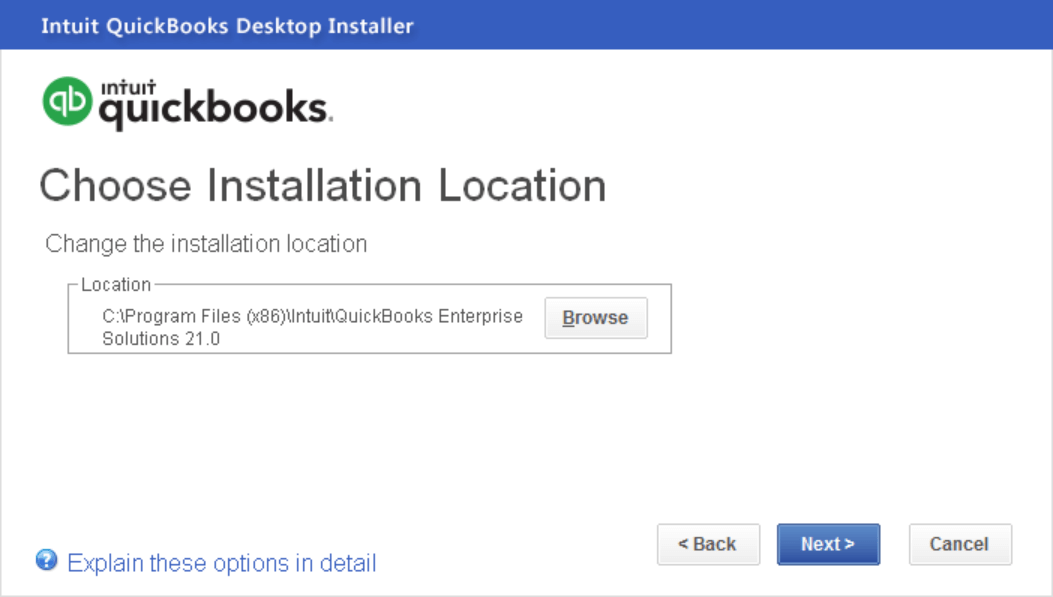
特定の業界を指定するようですが、今回は一番上の General Business にしました。
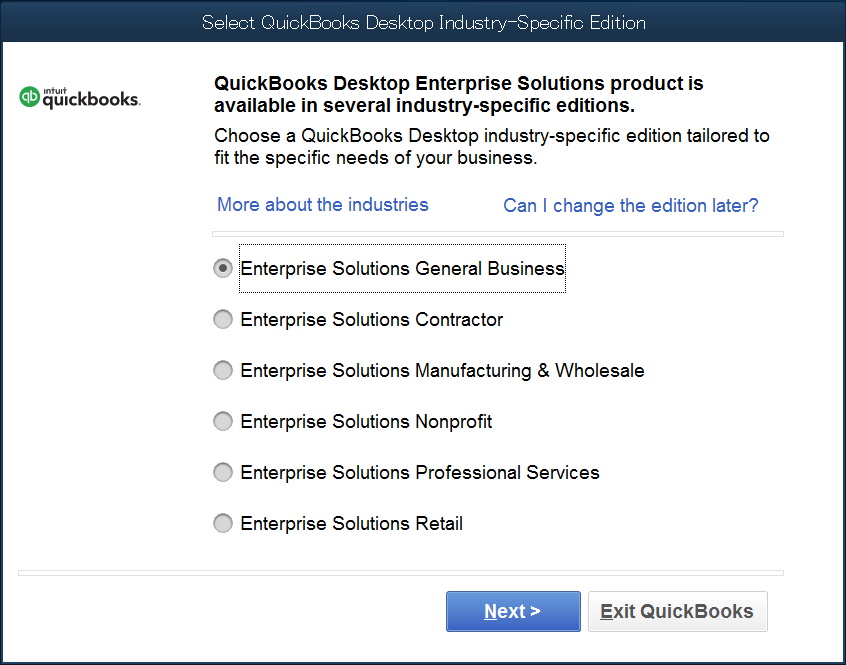
今回はいいえを選択しました。
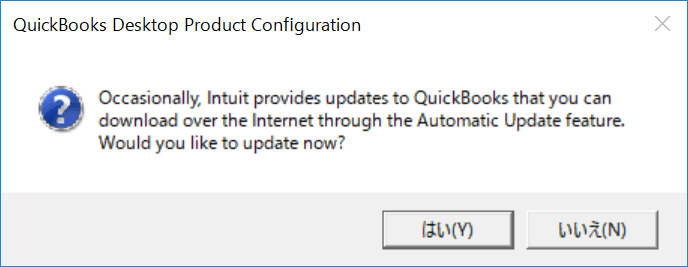
これでインストールが完了です。
次に初期設定を行うのですが、今回はサンプルデータを使うだけですので、赤枠のリンクをクリックします。
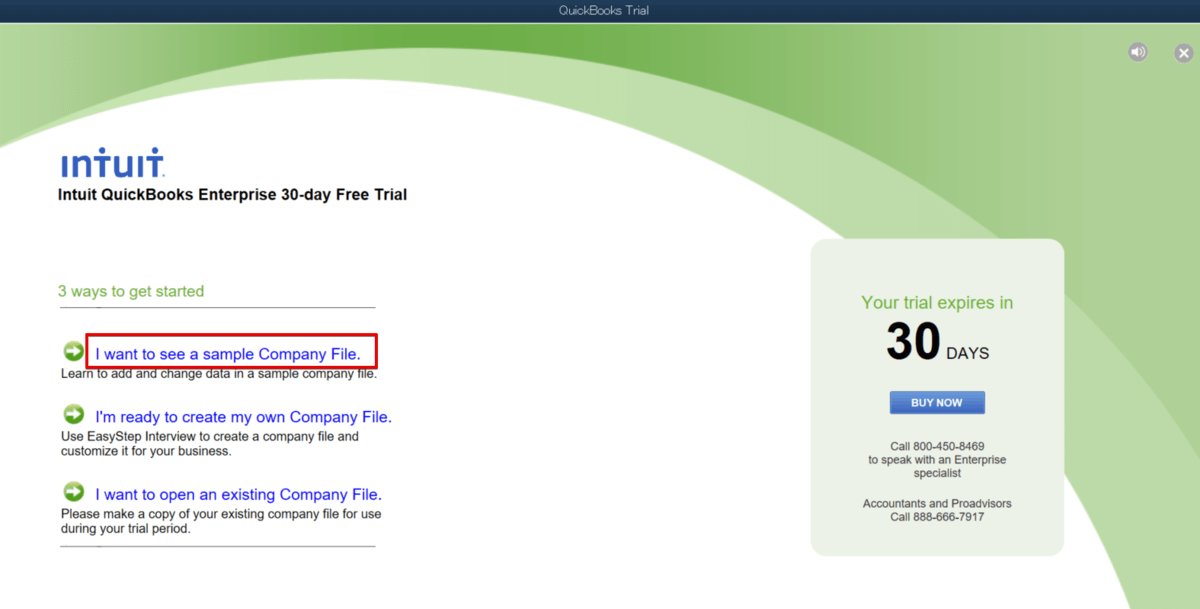
OKをクリックします。
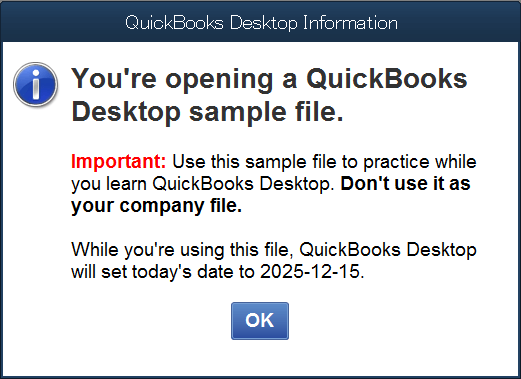
これでサンプルデータの登録が完了です。
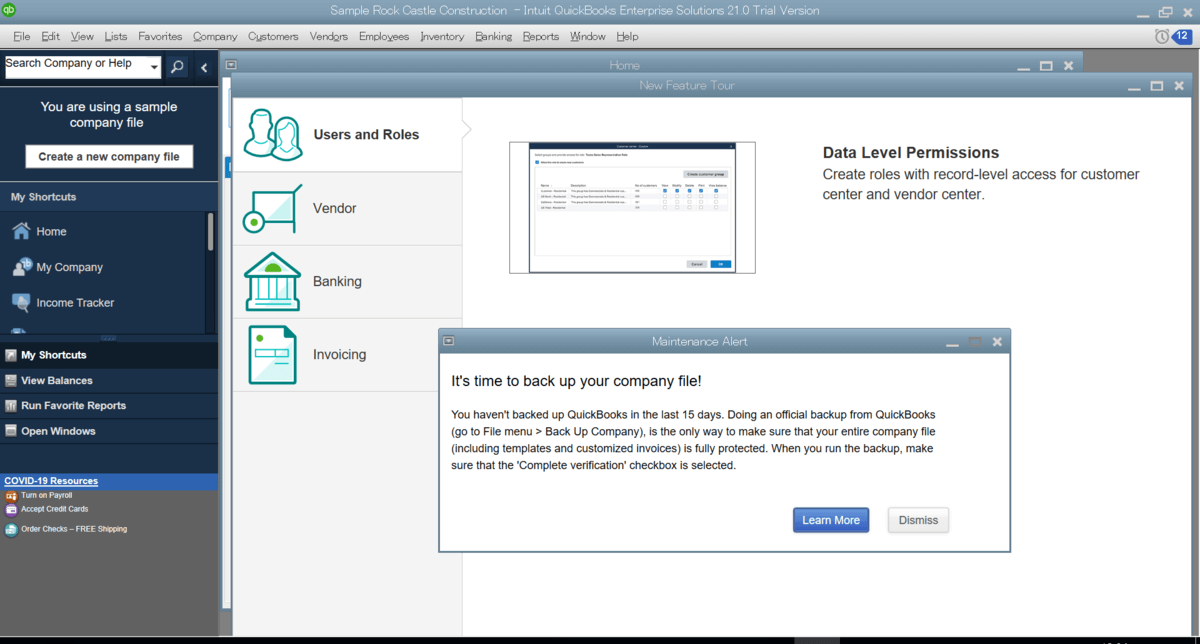
Excel Add-In for QuickBooks インストール
このリンクから Excel Add-In for QuickBooks の評価版をダウンロ―ドします。
https://www.cdata.com/jp/drivers/quickbooks/download/excel/
ダウンロードした ExcelAdd-InforQuickBooks.exe をクリックしてインストールを開始します。
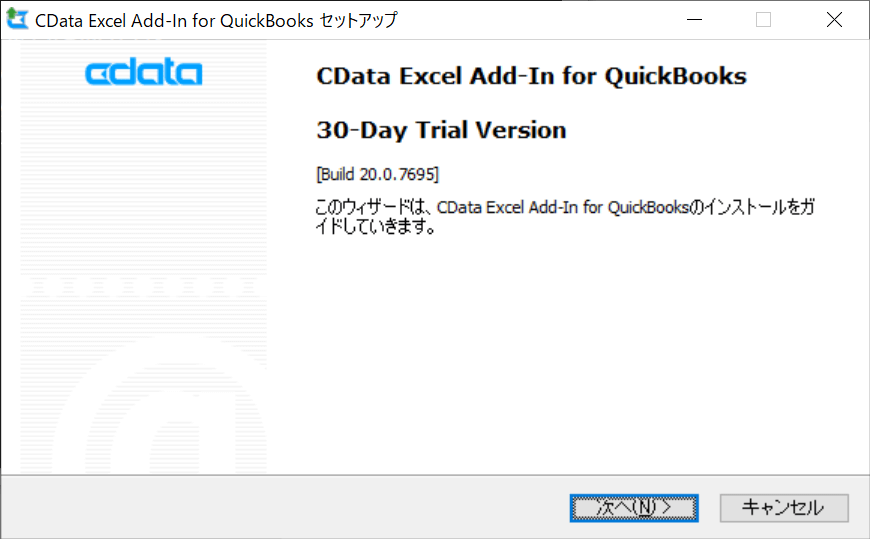
こちらの画面に表示されているリモートコネクタにはチェックを付けた状態で次に進んでインストールを行います。
このリモートコネクタは 軽量なWeb サーバーであり、QuickBooks へ直接アクセスが出来ない場合に、リモートコネクタを介して QuickBooksの読み書きができるようになるツールになります。
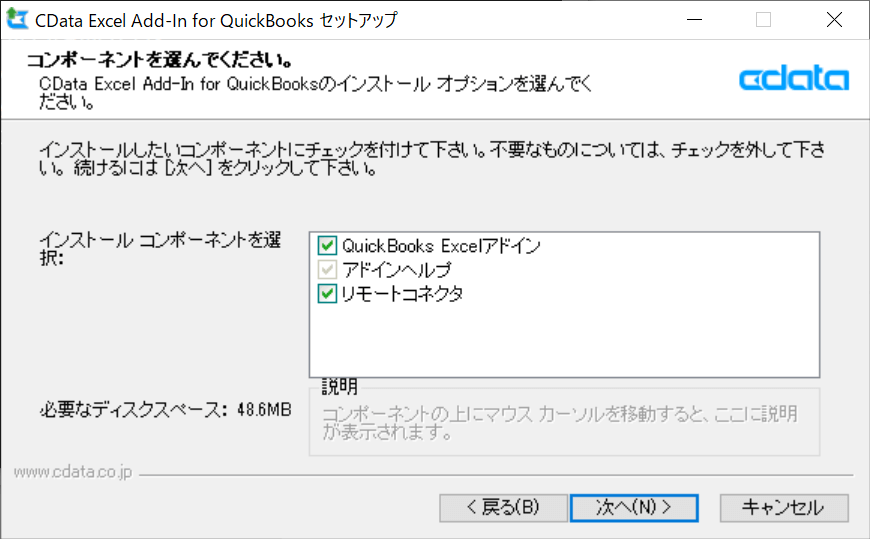
インストールが完了しましたら、次は リモートコネクタ から QuickBooks へ接続するために接続情報を設定していきます。
Remote Connector for QuickBooks の設定
Windows メニューに Remote Connector for QuickBooks というツールがインストールされているのが確認できますので、クリックします。
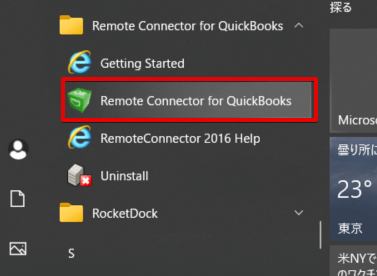
「Users」→「Add」でクリックします。
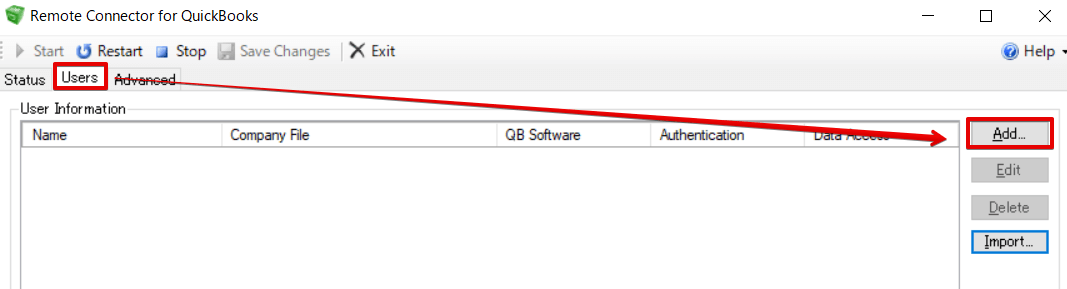
QuickBooks の接続情報を入力し、接続テストを行います。
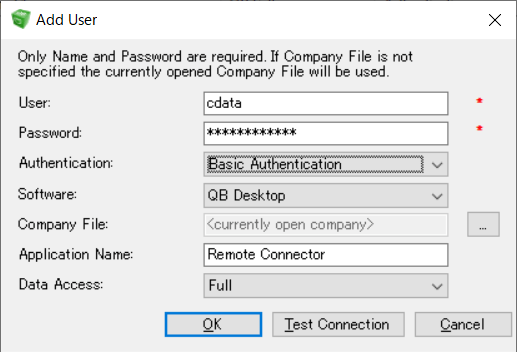
はいを選択します。
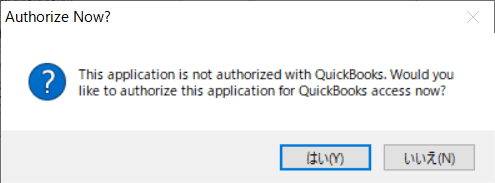
OK を選択します。
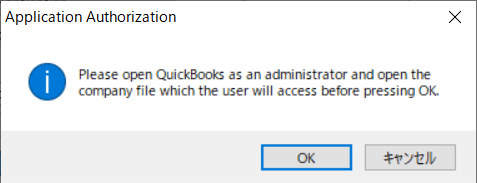
はいを選択します。
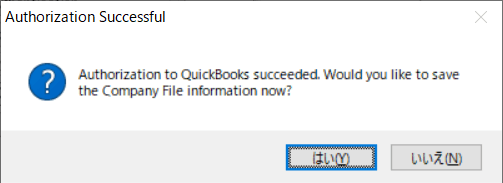
これでOK をクリックすることで設定が完了となります。
※同じマシン上であれば、リモートコネクタではなく Excel での接続設定でカンパニーファイルのパスを指定するだけでも接続可能です
Excel で接続設定&データ取得
Excel を起動しますと、リボンにCData というタブが表示されますので、「CData」→「データの取得」→「QuickBooks」の順でクリックします。
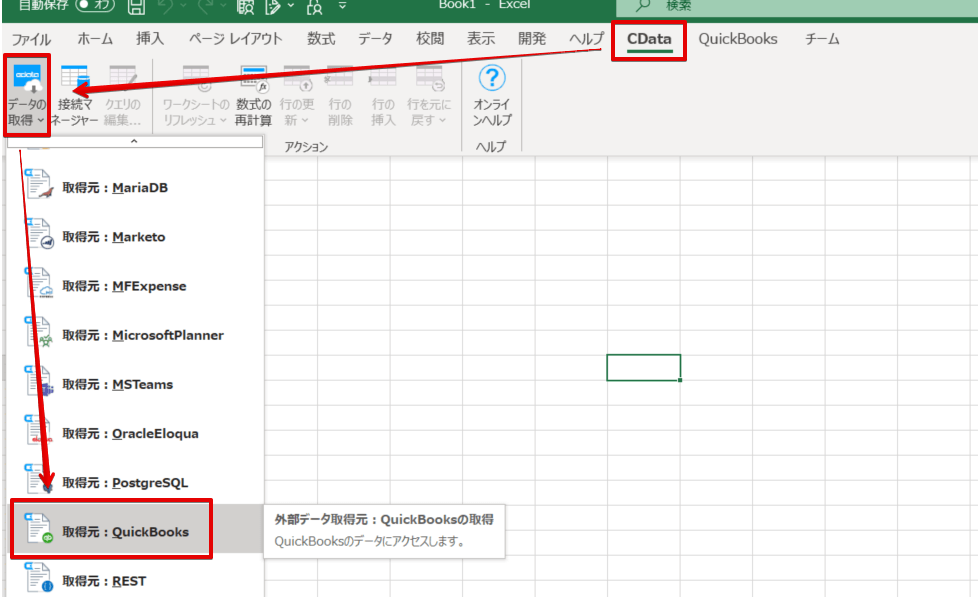
「選択」→「編集」をクリックします。
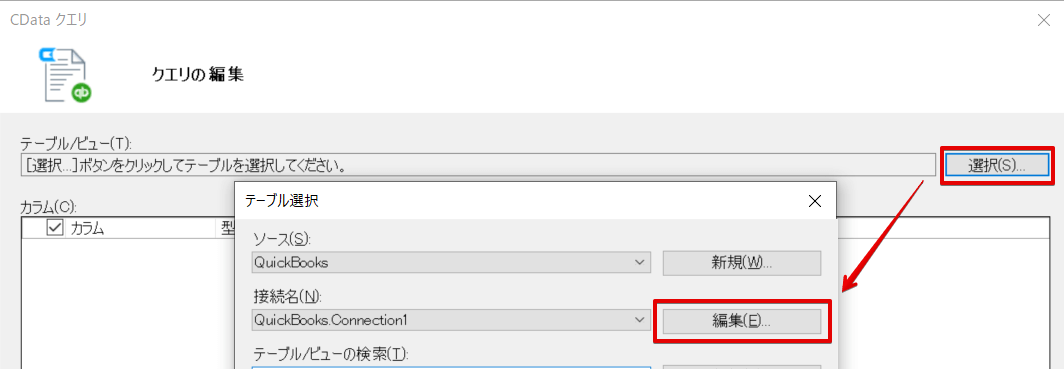
ここではデフォルトのまま接続テストを行い、問題なければOKで保存します。
※QB が開いている場合、デフォルトで開いているCompany File に接続します。QB が開いていない場合には、別途User、パスワード、リモートコネクタのURL を入力して接続することができます。
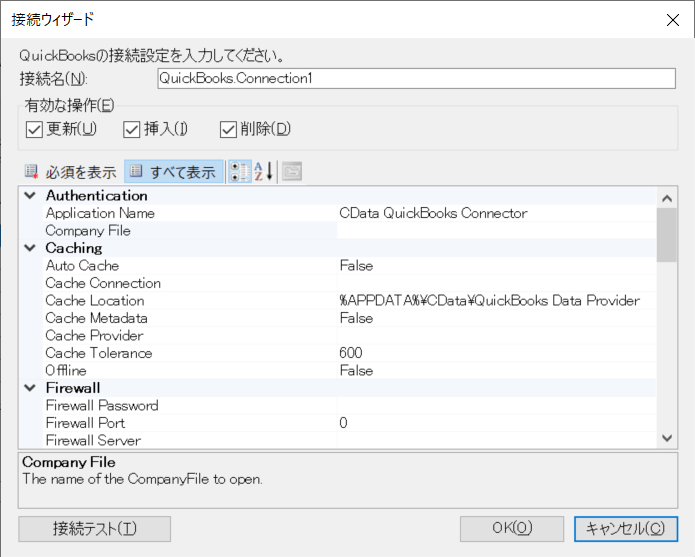
設定が完了するとテーブル一覧が表示されます。今回は一番上の Accounts テーブルを選択します。
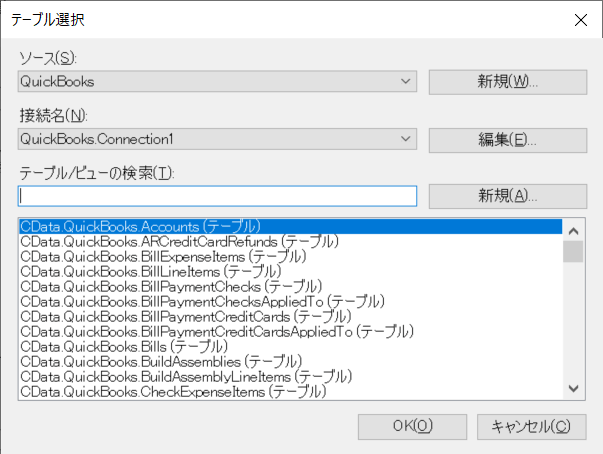
Accounts テーブルの項目がこのように表示されます。取得条件などはここで指定することができますが、そのまま OK ボタンを押下します。
※デフォルトでは最大行数が100件で設定されています。
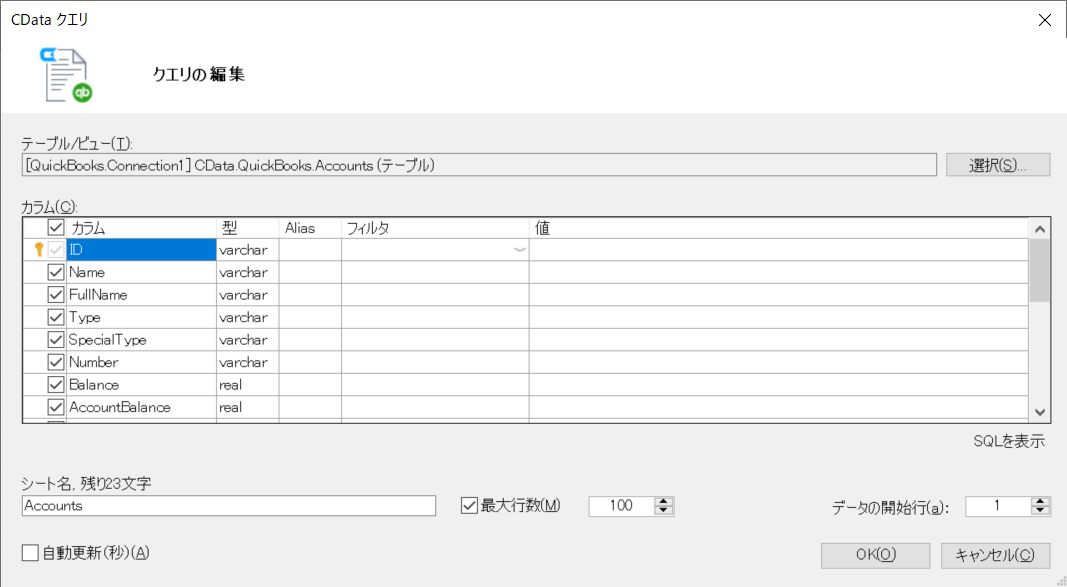
このように QuickBooks のデータが Excel に反映されました。
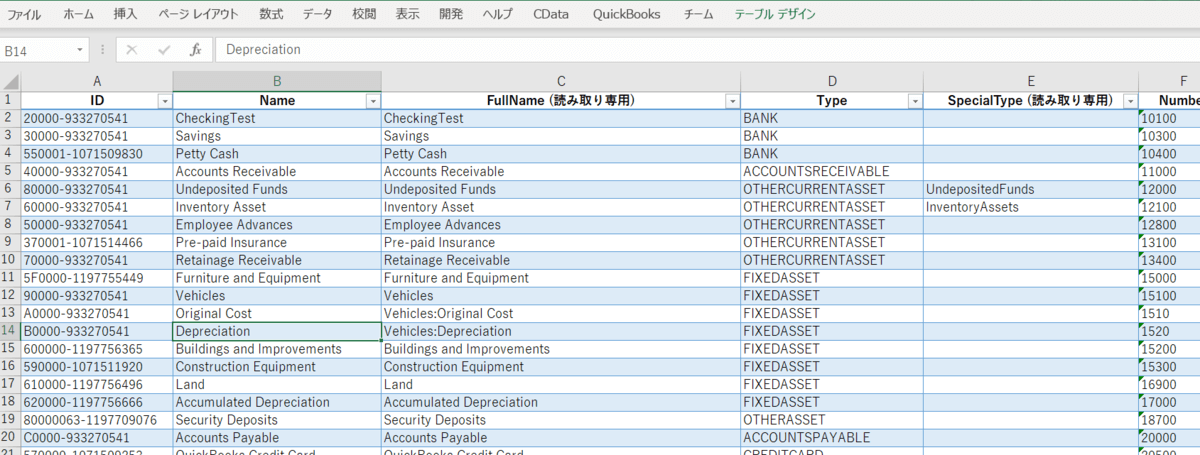
データ更新を行う場合
Excel からデータの追加、更新、削除が行えるようになっていますので、今回は更新をやってみます。
1行目の Name を変更してみます。

↓↓ 変更すると値が赤くなります。

対象行を選択した状態で、ヘッダーの CData から「行の更新」→「行の更新」をクリックします。「すべて更新」を利用することも可能です。その際は対象行は未選択で大丈夫です。
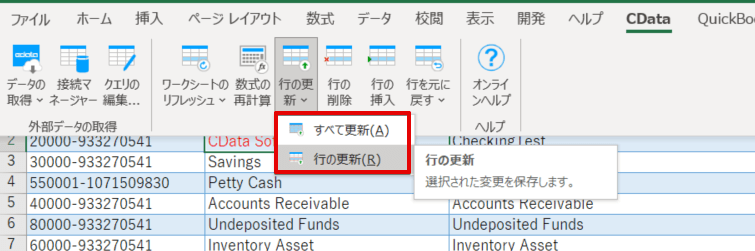
更新が完了するとこのように文字が黒色になって再表示されます。

追加、削除も同じような手順で行うことができます。
おわりに
いかがでしたでしょうか。今回は QuickBooks デスクトップをご紹介しましたが、それ以外にも QuickBooks Online や QuickBooks POS にも対応しております。
https://www.cdata.com/jp/drivers/qbonline/
https://www.cdata.com/jp/drivers/qbpos/
また、Excel Add-In以外にも JDBC や ODBC、またはETL/ELT ツールの CData Sync でもご利用いただけますので、是非お試しください。
www.cdata.com
関連コンテンツ





