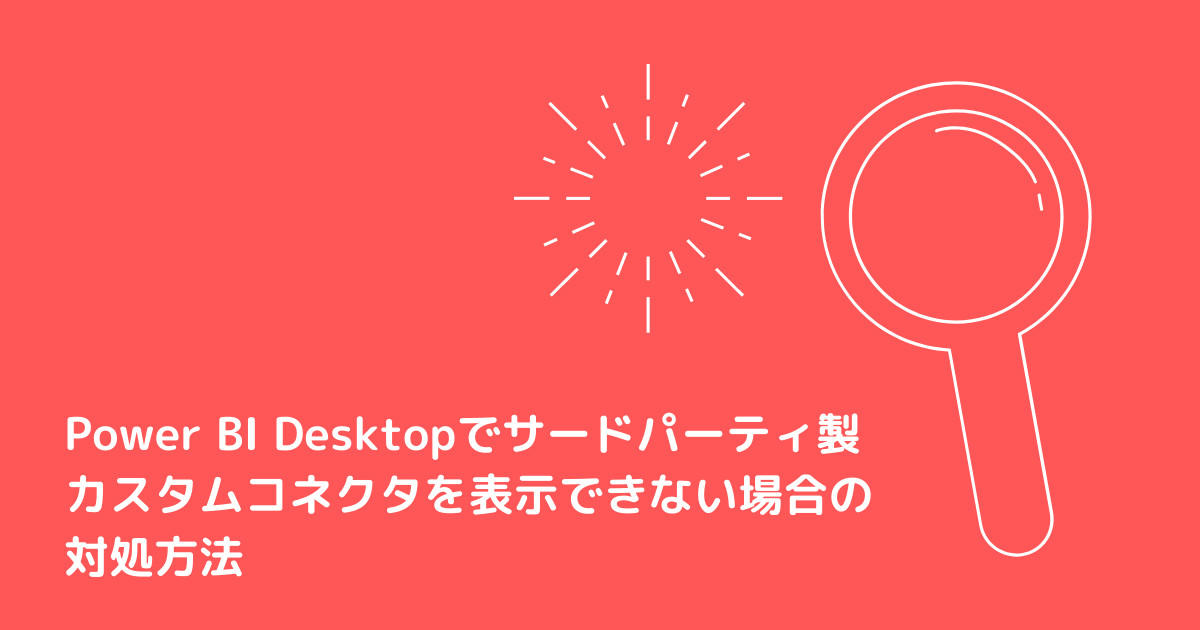
こんにちは。CData Software Japanリードエンジニアの杉本です。
CData Software では、 Power BI 用に開発した専用のDriver、CData Power BI Connector(いわゆるカスタムコネクタ)を提供しています。
https://www.cdata.com/jp/powerbi/
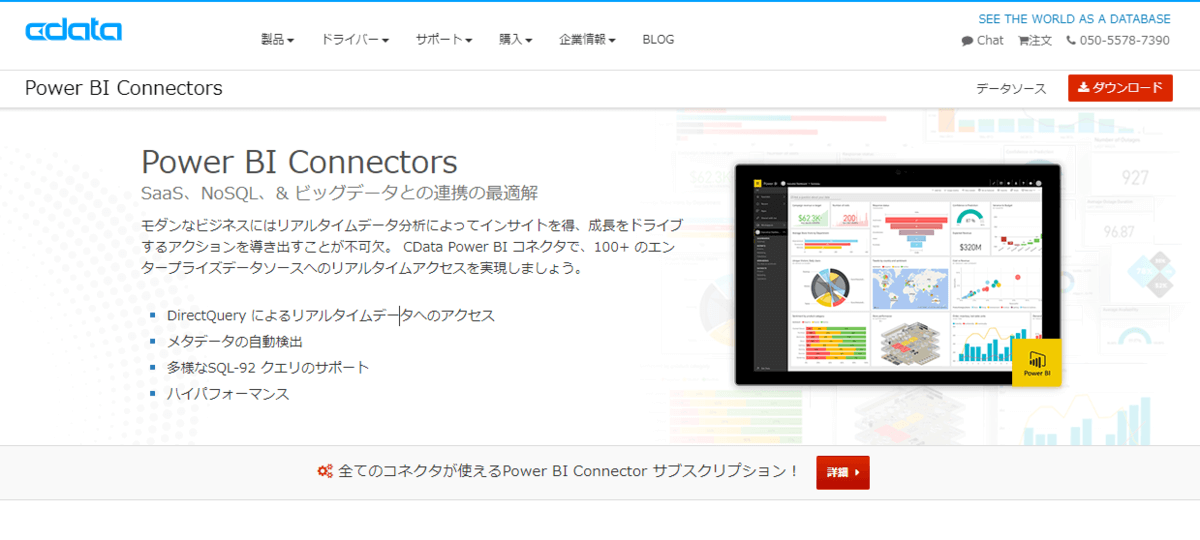
このカスタムコネクタを使うことで、例えばKintone やBacklogといったPower BI がサポートしていない、様々なクラウドサービスやNoSQL・DWHなどのサービスにも接続できるようになります。
このカスタムコネクタ、インストールが完了すると、以下のように「データを取得」の画面でアイコンが表示されて、選べるようになるのですが、時々「このカスタムコネクタのアイコンが表示されない」という問題に遭遇するユーザーさんが居ます。
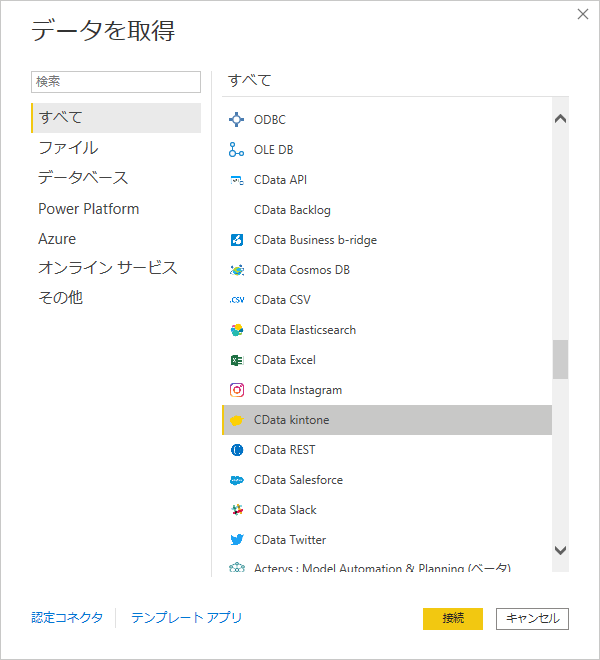
今回はこのカスタムコネクタのアイコンが表示されない問題の対処方法についてお伝えしたいと思います。
CData Power BI カスタムコネクタの構成
まず、CData Power BI カスタムコネクタがどのようなファイル構成で成り立っているか、ざっくり解説しておきましょう。
CData Power BI カスタムコネクタは、インストールが完了すると2箇所にその実態を登録します。
1つ目が、「C:\Program Files\CData」フォルダに登録される「CData Power BI Connector for データソース名」というフォルダです。

この中に必要なモジュール・プログラム群、ヘルプファイルや、Power BI のカスタムコネクタとして識別するための「.pqx」ファイルが登録されます。
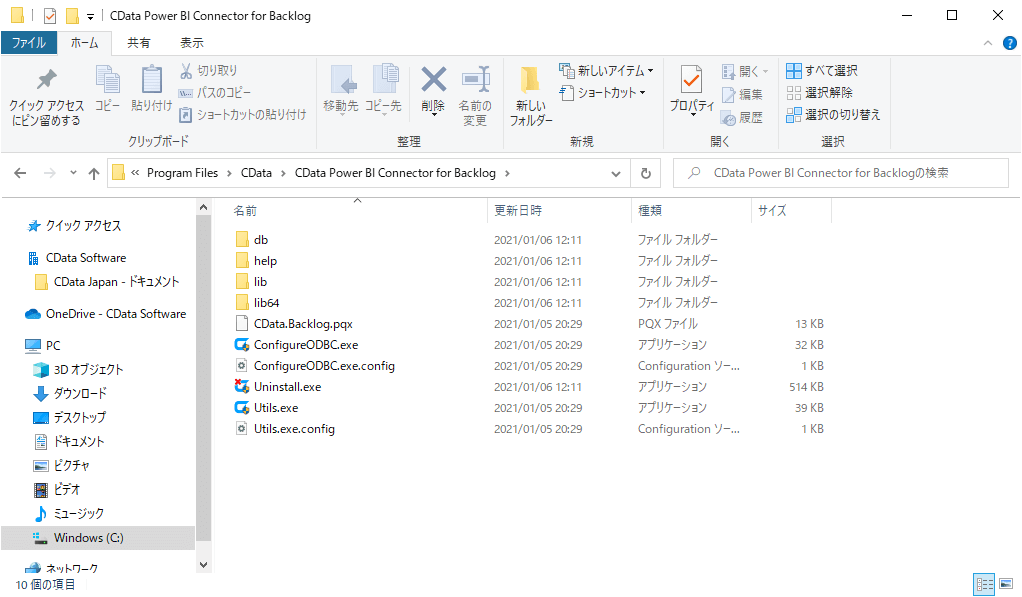
それとは別にログインユーザーの「ドキュメント」フォルダに存在する「Power BI Desktop」フォルダ、
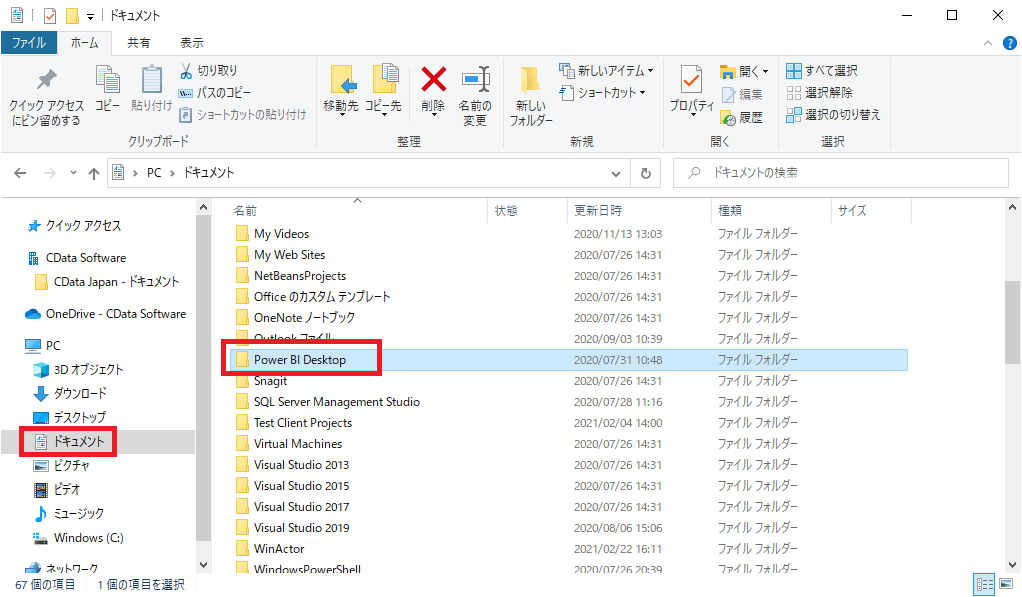
このフォルダの中の「Custom Connectors」フォルダに、先程紹介した「.pqx」ファイルが登録されます。
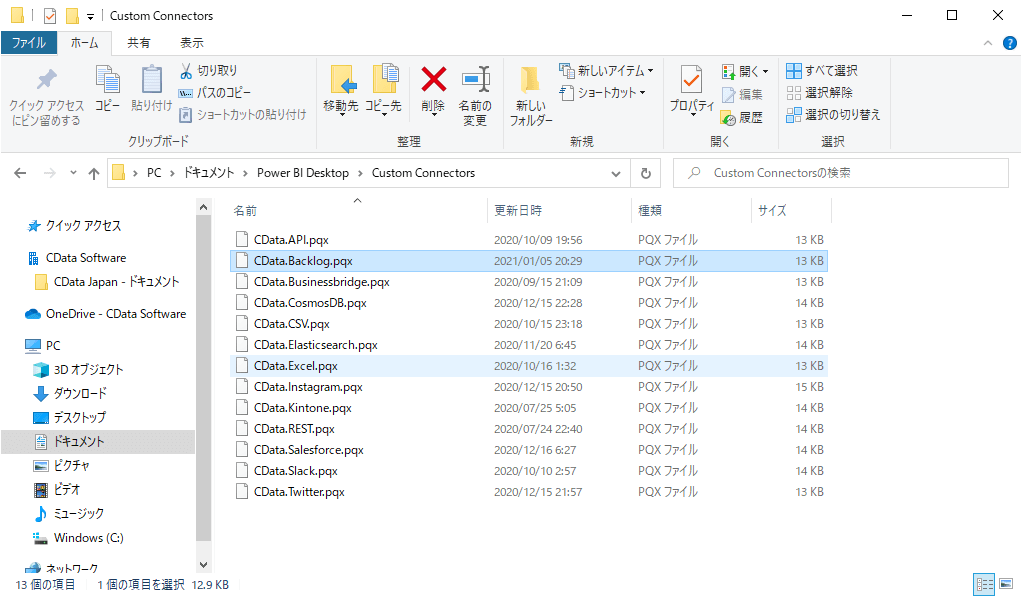
実はこのファイルが、Power BI Desktop のデータ取得一覧に表示するための必要なファイル配置になっています。
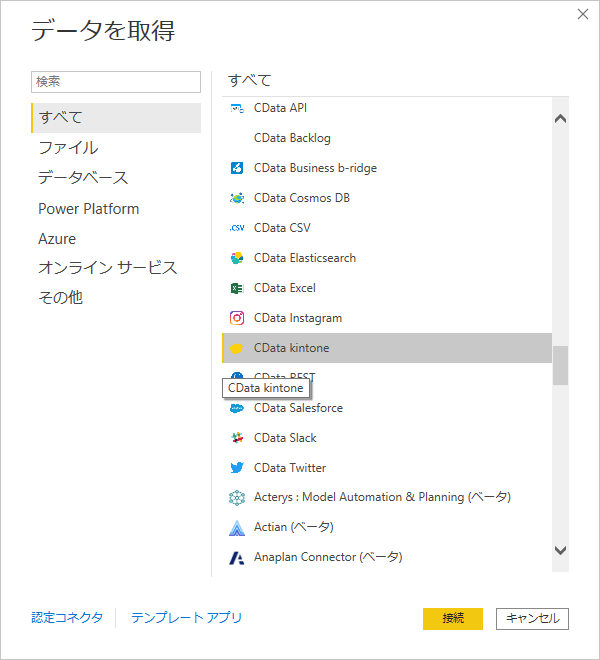
カスタムコネクタが表示されない時、どんな問題が発生しているの?
インストールが完了したのに、「データを取得」の画面で、CData Power BI コネクターが表示されない! という場合には、実はドキュメントフォルダの「Power BI Desktop\Custom Connectors」フォルダに、対象の「.pqx」ファイルが生成されていない可能性があります。
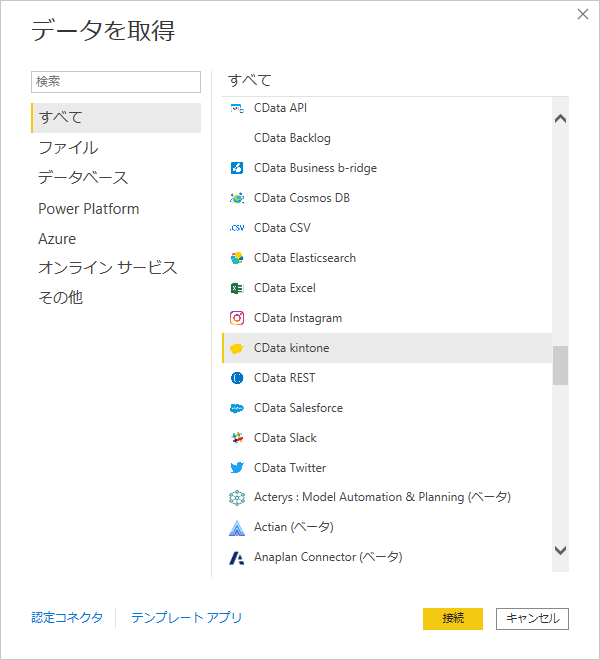
インストール時のユーザー権限などが原因となって、この事象が発生する場合があるようです。
対処方法
対処方法は簡単です。
「C:\Program Files\CData\CData Power BI Connector for データソース名」にある「.pqx」ファイルを
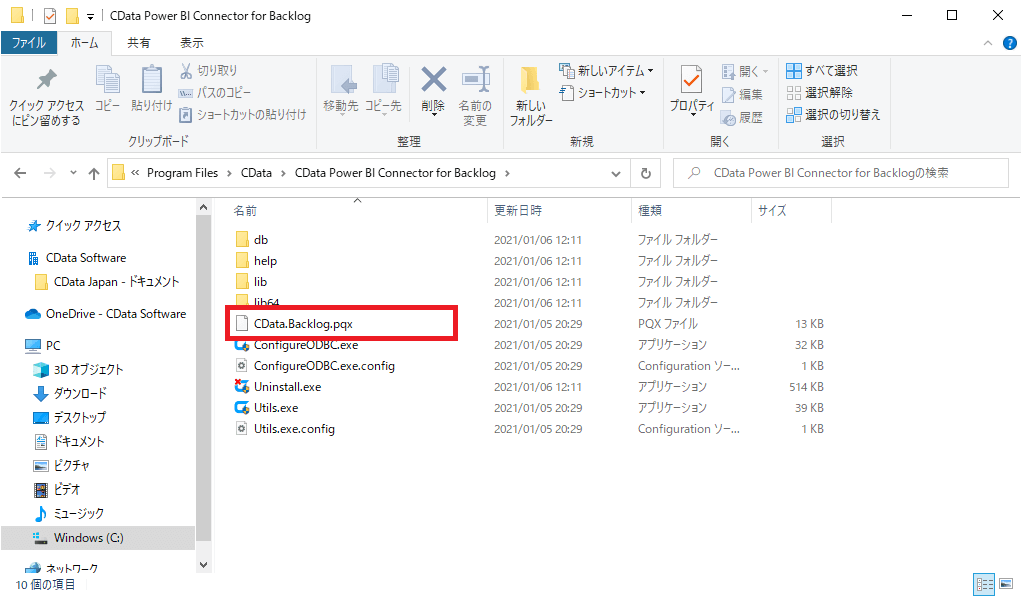
「ドキュメント\Power BI Desktop\Custom Connectors」のフォルダーにコピー・アンド・ペーストしてしまってください。
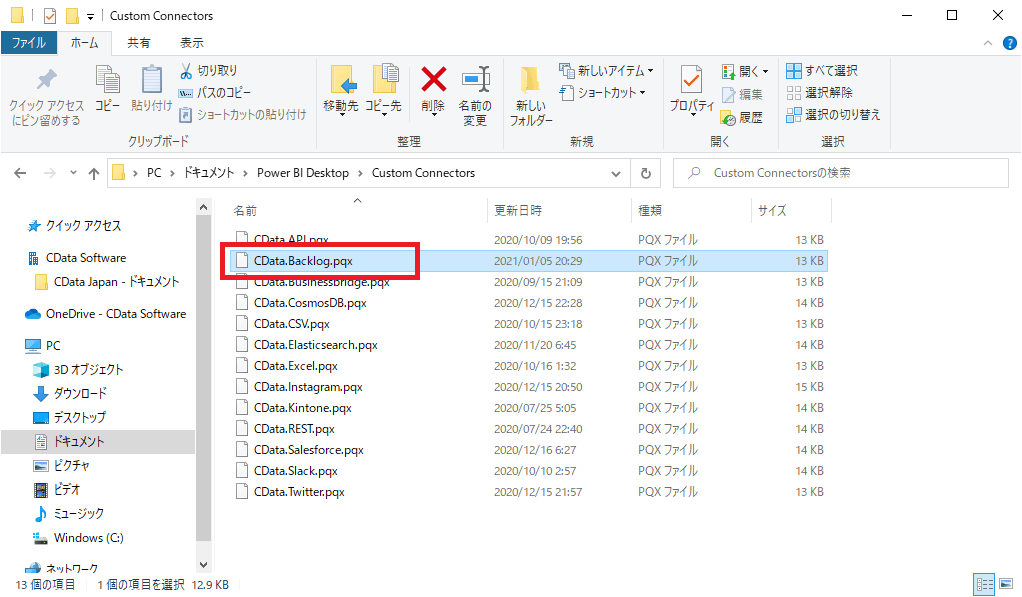
もし「Power BI Desktop\Custom Connectors」フォルダが無い場合は、手動でそのフォルダ構成を作ってしまって大丈夫のようです。
おわりに
この「.pqx」ファイルはオンプレミスデータゲートウェイなどでも使用するので、覚えておくと良いと思います。
https://www.cdata.com/jp/blog/2019-02-14-112834
他にも何か気になる部分、よくわからない点があれば、お気軽にテクニカルサポートまで問い合わせください。
https://www.cdata.com/jp/support/submit.aspx
参考
docs.microsoft.com
関連コンテンツ





