こんにちは、インサイドセールスの疋田光希です。
前回はGoogle Drive のExcel ファイルを読み込みましたが今回はGoogle Drive 上の Google SpreadSheet を読み取っていきます。Power BI は標準機能でSpreadSheetには対応していないので今回「Power BIでGoogle Spreadsheetに繋ぎたいのだけどどうしたらいいの?」というご相談をいただきました。それではやっていきましょう。
用意するもの
・Google アカウント
・CData Power BI Connector for Google Sheets
・Microsoft Power BI
・読み込みたいGoogle Sheets
対象ファイル
今回の記事で対象とするGoogle Sheet は以下のようなシンプルなものです。
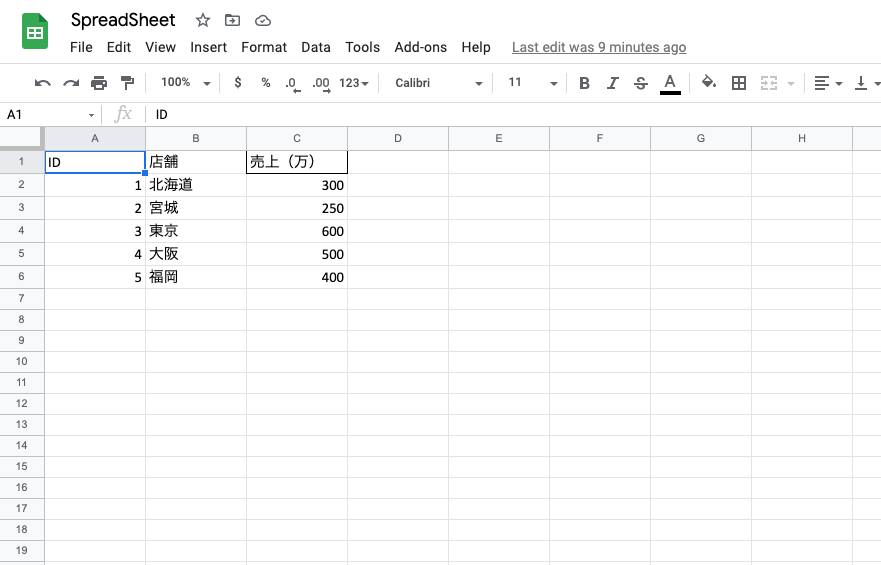
これをGoogle Drive上 の「Spreadsheet」というフォルダに格納しました。
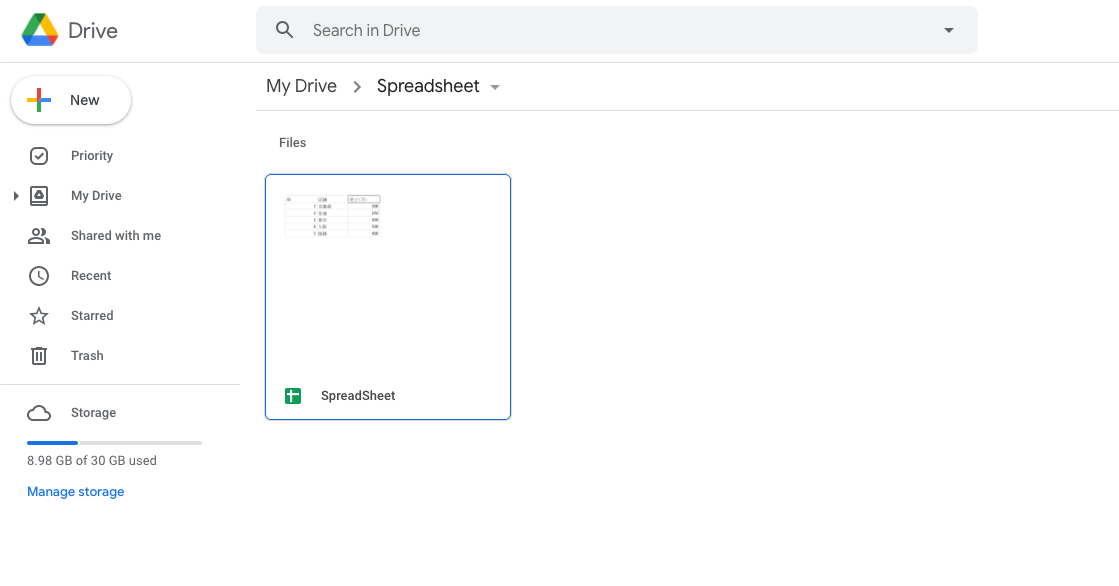
CData Power BI Connector for Google Sheets のインストール
それでは次に、CData Power BI Connector for Google Sheets をインストールを行います。
以下のURL から評価版をダウンロードしてください。
https://www.cdata.com/jp/drivers/gsheets/download/powerbi/
ダウンロード後「setup.exe」ファイルを実行して、マシンへのインストールを進めます。
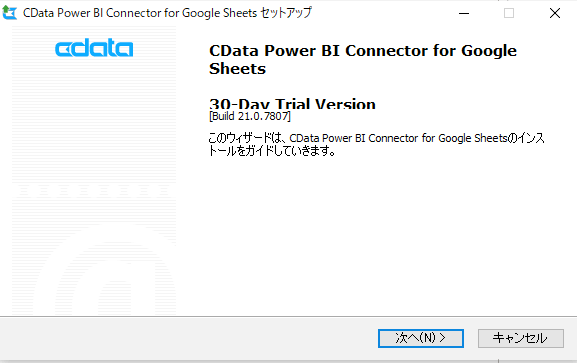
インストーラの「完了」ボタンをクリックするとデフォルトでは「Power BI データソース の設定」がオンになっているため、下記の接続設定ウィンドウが起動します。 ※ 一度本ウィンドウを閉じてしまった場合は、「ODBC データソース (64)ビット」から再度開くことが出来ます。
インストール後、接続設定の画面が表示されるので「Auth Scheme」は「OAuth」に設定を変えてください。「Spreadsheet」の項目にGoogle Drive 上の対象ファイルを指定します。続いて、「Folder Name」に対象フォルダを指定します。入力後「接続のテスト」をクリックすると、ブラウザが立ち上がり、Google Drive への接続許可確認画面が表示されます。内容を確認して「Google Driveへのアクセスを許可」をクリックしてください。
これで接続設定は完了です。
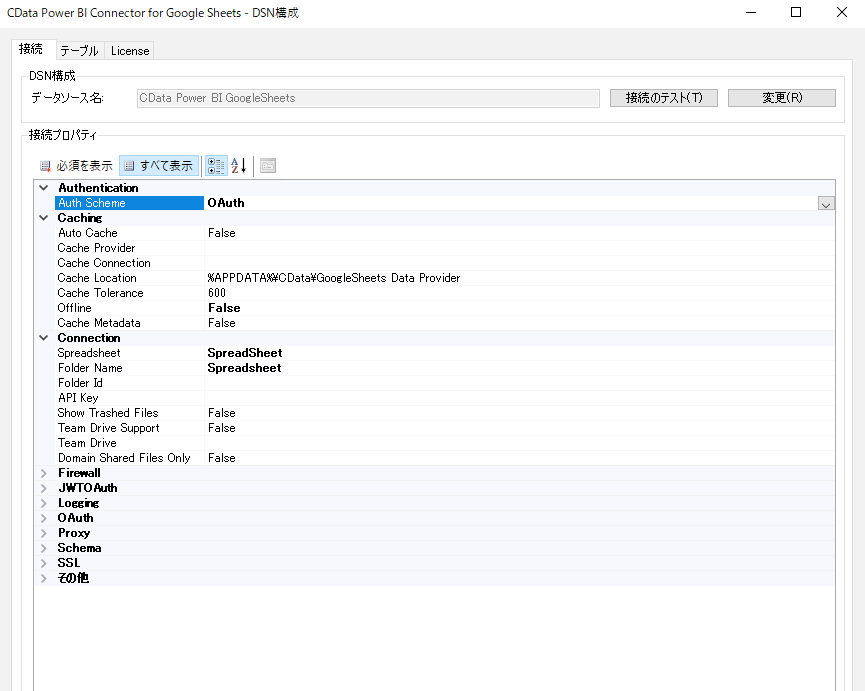
Power BI から接続する
それでは最後に対象のGoogle SpreadSheetsにPower BI から接続してみましょう。
Power BI Desktop を立ち上げて「データを取得」をクリックします。
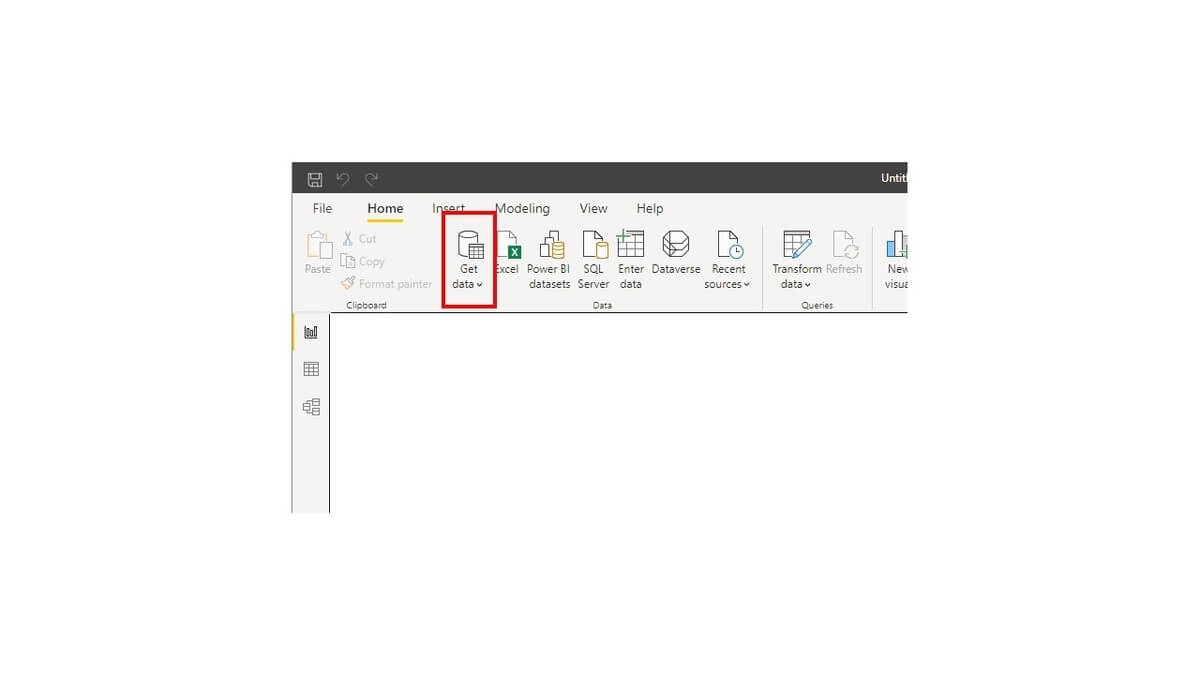
一覧から「CData GoogleSheets」を選択します。
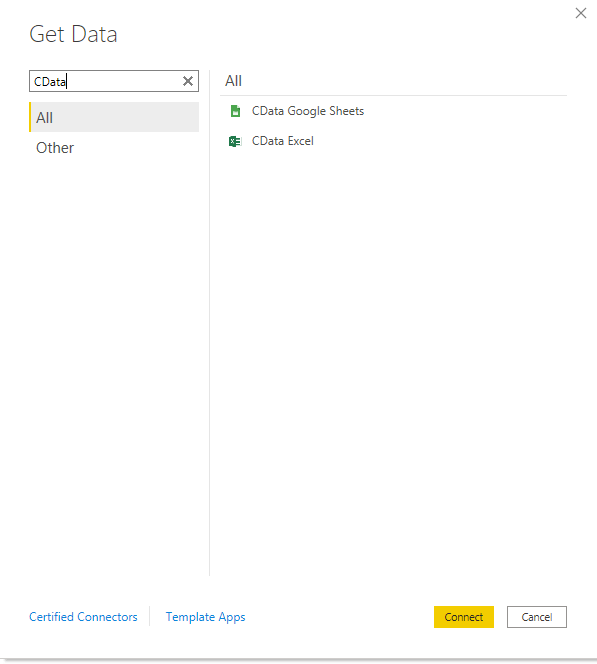
その後、先程構成した データソース名「CData Power BI GoogleSheets」を入力します。
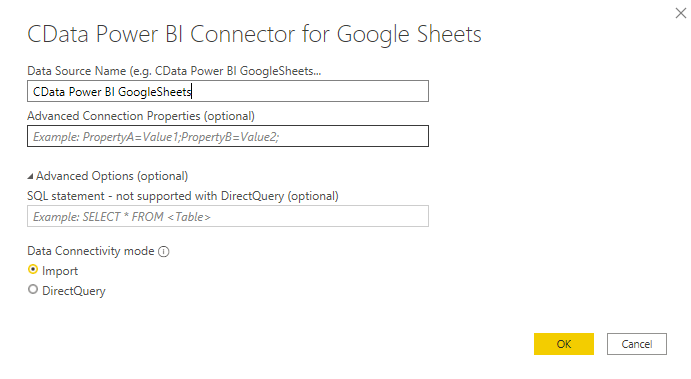
これで以下のようにGoogle Drive 上のGoogleSheetを取り込めます。今回は1シートのみでしたが、複数シートを一気に読み取ることもできます。
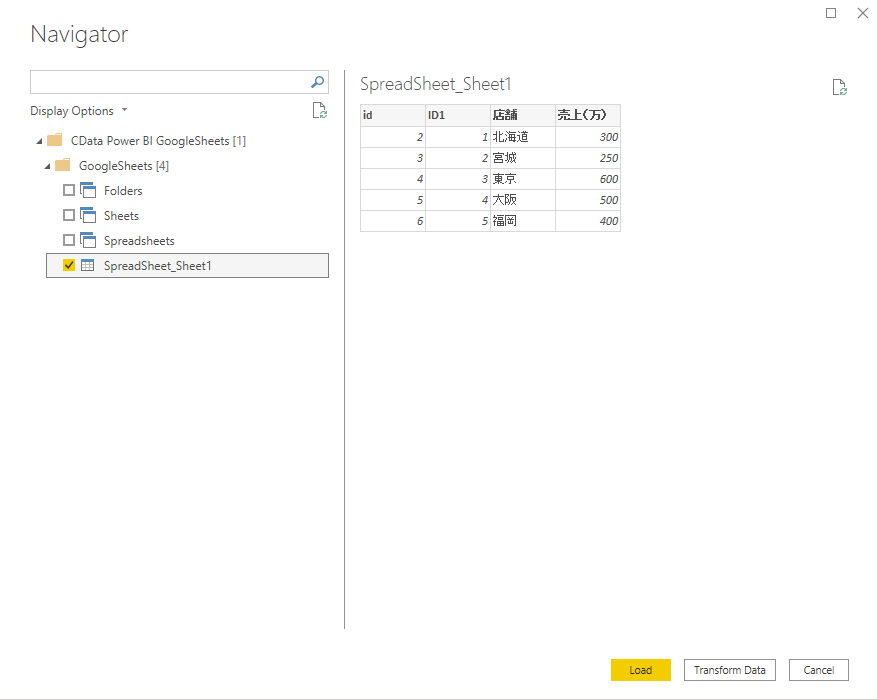
以上のステップで、Power BI に GoogleSheetsのデータを読み込むことができました。
CData Power BI Connector for Excelと比べると接続設定画面上の項目名は違いますが、指定している対象は一緒なので簡単なステップでGoogle Drive 上のGoogle SpreadSheets を参照することができます。
関連コンテンツ





