こんにちは、インサイドセールスの疋田光希です。
今回はCData Power BI Connector for Excel を使用してGoogle Drive にアップされているExcel ファイルを読み取る方法を紹介します。実はExcel データのインポート機能はPower BI に標準で装備はされています。ただ、今回のケースだとExcel ファイルはGoogle Drive 上に保存されているのでPower BIで使用するときは毎回Google Driveにからダウンロードする手間が発生します。Power BI Connector for ExcelであればGoogle Drive上のファイルを直接読み込みできるのでそんな悩みを解決してくれます!
用意するもの
・Google アカウント
・CData Power BI Connector for Excel
・Microsoft Power BI
・読み込みたいExcel ファイル
対象ファイル
今回の記事で対象とするExcel ファイルは以下のようなシンプルなExcel ファイルです。
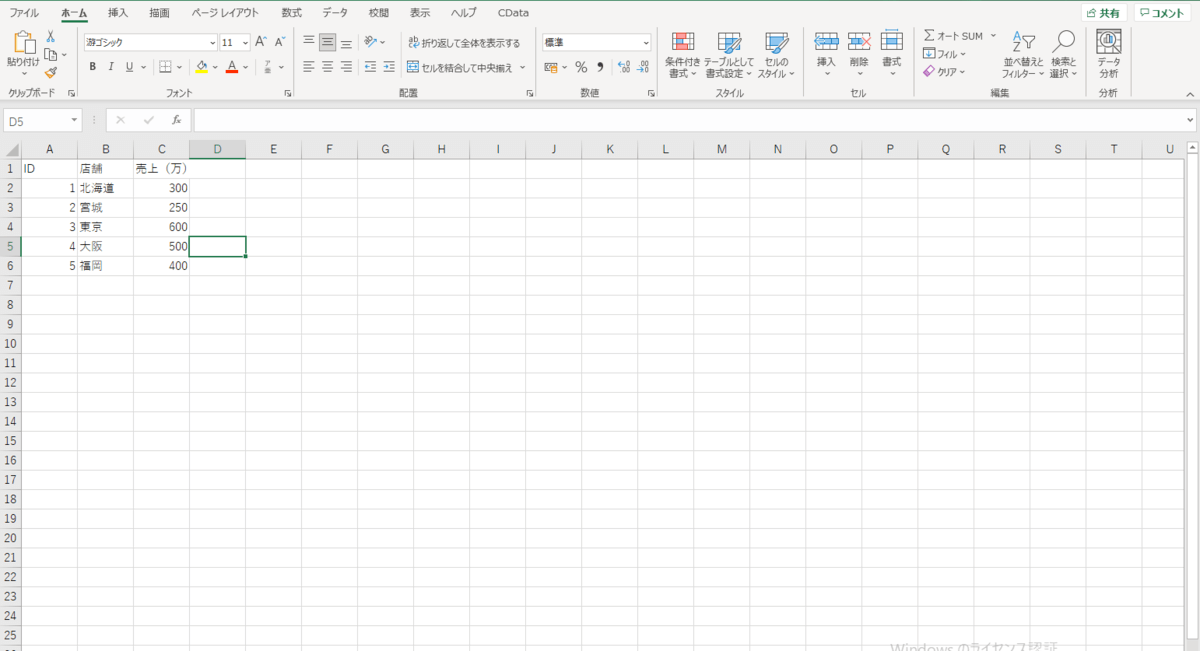
これをGoogle Drive上 の「PowerBIConnector」というフォルダに格納しました。
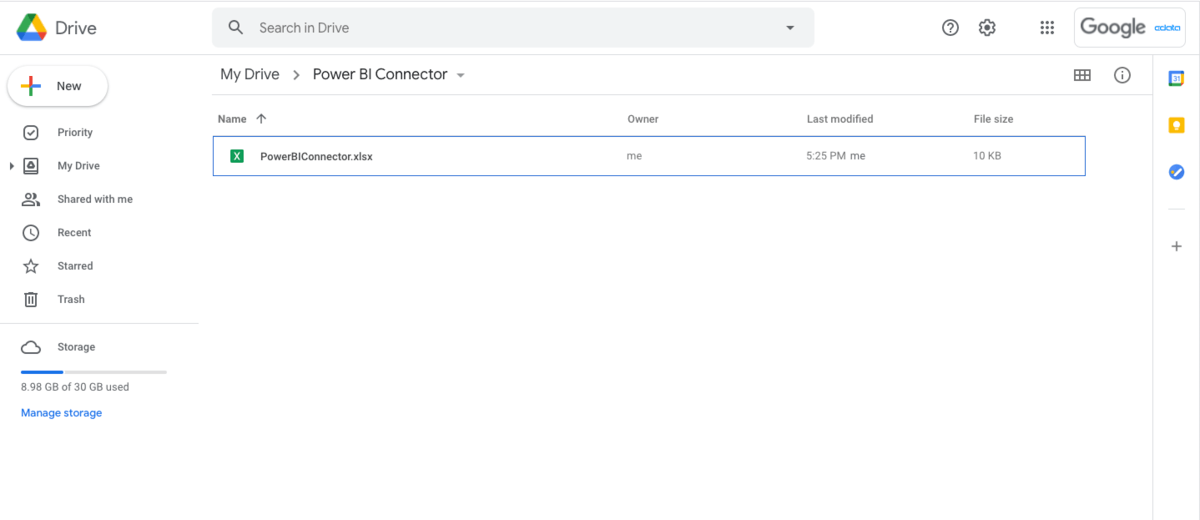
CData Power BI Connector for Excel のインストール
それでは次に、CData Power BI Connector for Excel をインストールします。
以下のURL から評価版をダウンロードしてください。
https://www.cdata.com/jp/drivers/excel/download/powerbi/
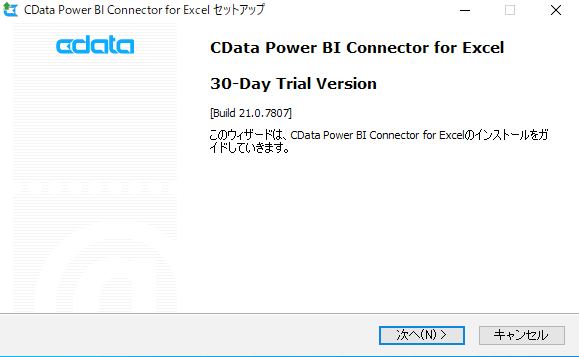
インストーラの「完了」ボタンをクリックするとデフォルトでは「Power BI データソース の設定」がオンになっているため、下記の接続設定ウィンドウが起動します。 ※ 一度本ウィンドウを閉じてしまった場合は、「ODBC データソース (64)ビット」から再度開くことが出来ます。
インストール後、接続設定の画面が表示されるので「URI」の項目にGoogle Drive 上の対象ファイルを指定します。「gdrive://」に続けて、フォルダパスとファイル名まで指定してください。「Auth Scheme」は「OAuth」に設定を
例:gdrive://PowerBIConnector/TestExcel.xlsx
合わせて「Initiate OAuth」のプロパティに「GETANDREFRESH」を指定します。
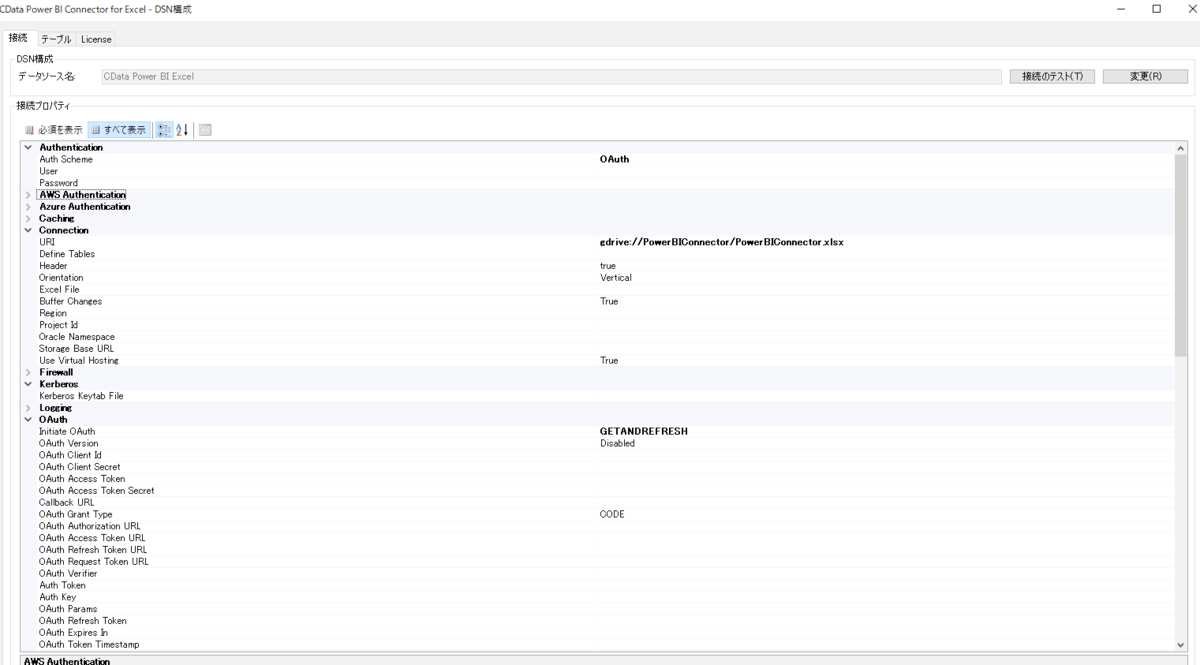
入力後「接続のテスト」をクリックすると、ブラウザが立ち上がり、Google Drive への接続許可確認画面が表示されます。内容を確認して「Google Driveへのアクセスを許可」をクリックしてください。
これで接続設定は完了です。
Power BI から接続する
それでは対象のExcel ファイルにPower BI から接続してみましょう。
Power BI Desktop を立ち上げて「データを取得」をクリックします。
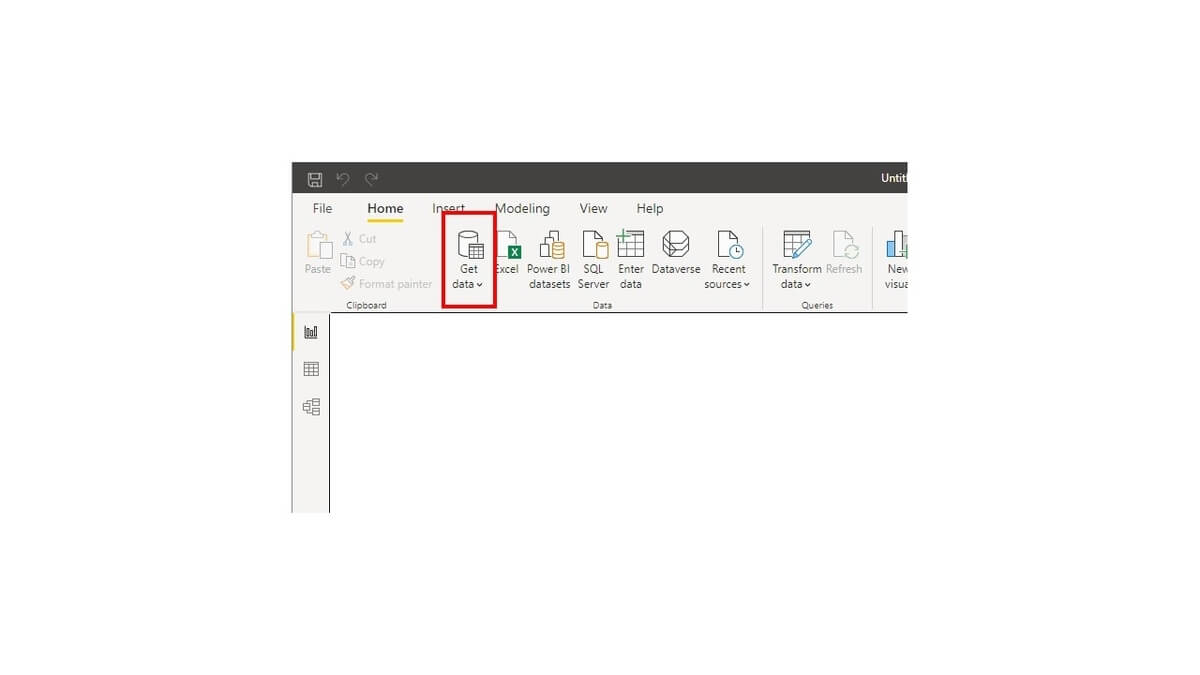
一覧から「CData Excel」を選択します。
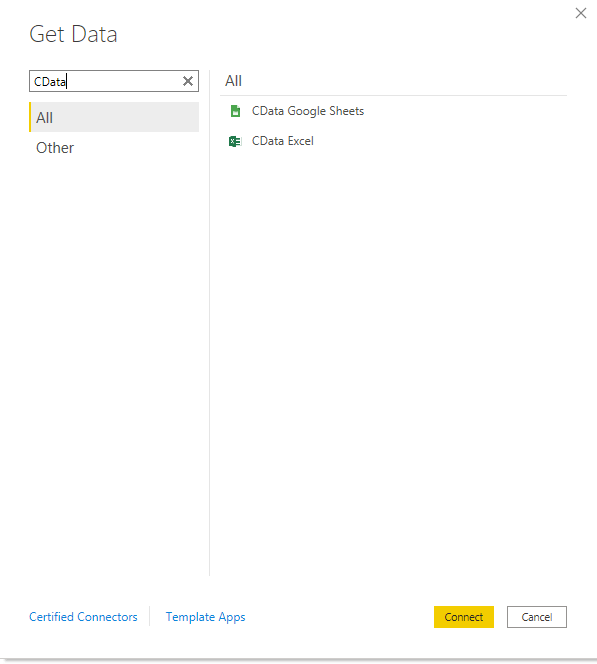
その後、先程構成した データソース名「CData Power BI Excel」を入力します。
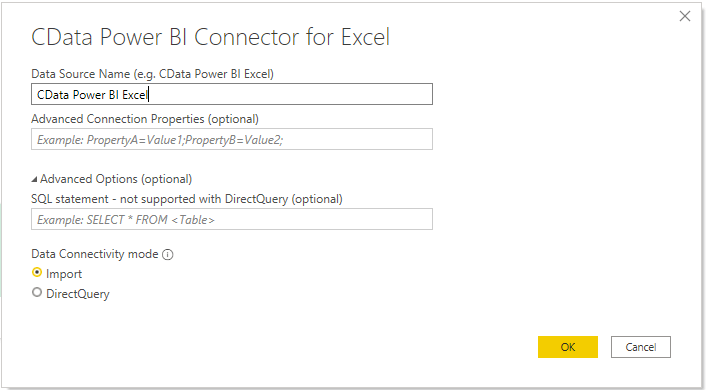
これで以下のようにGoogle Drive 上のExcel ファイルのシートを取り込めます。今回は1シートのみでしたが、複数シートを一気に読み取ることもできます。
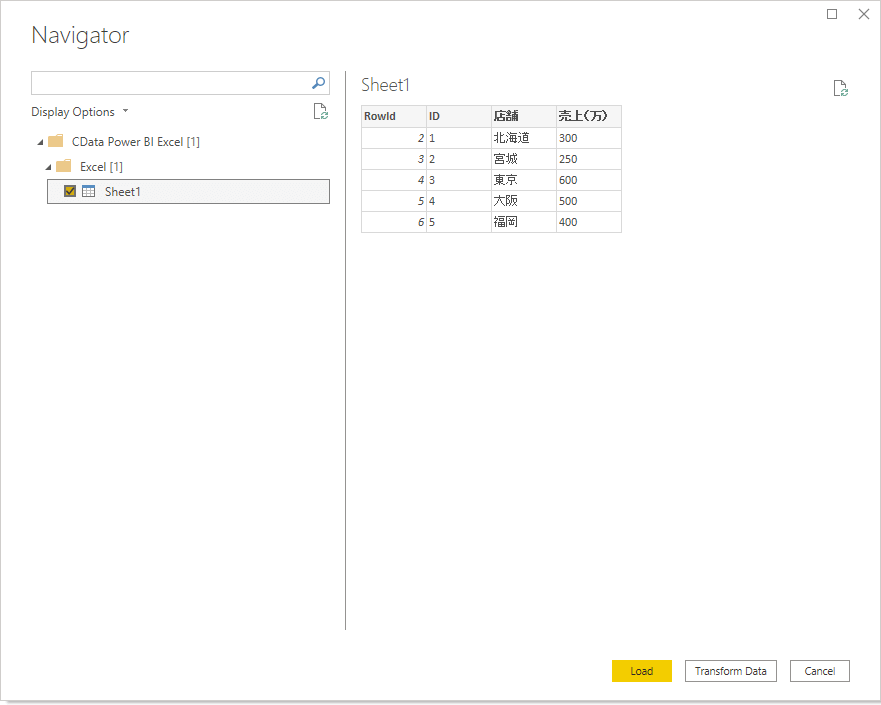
以上で、Power BI に Google Drive上のExcel ファイルのデータを読み込めました。
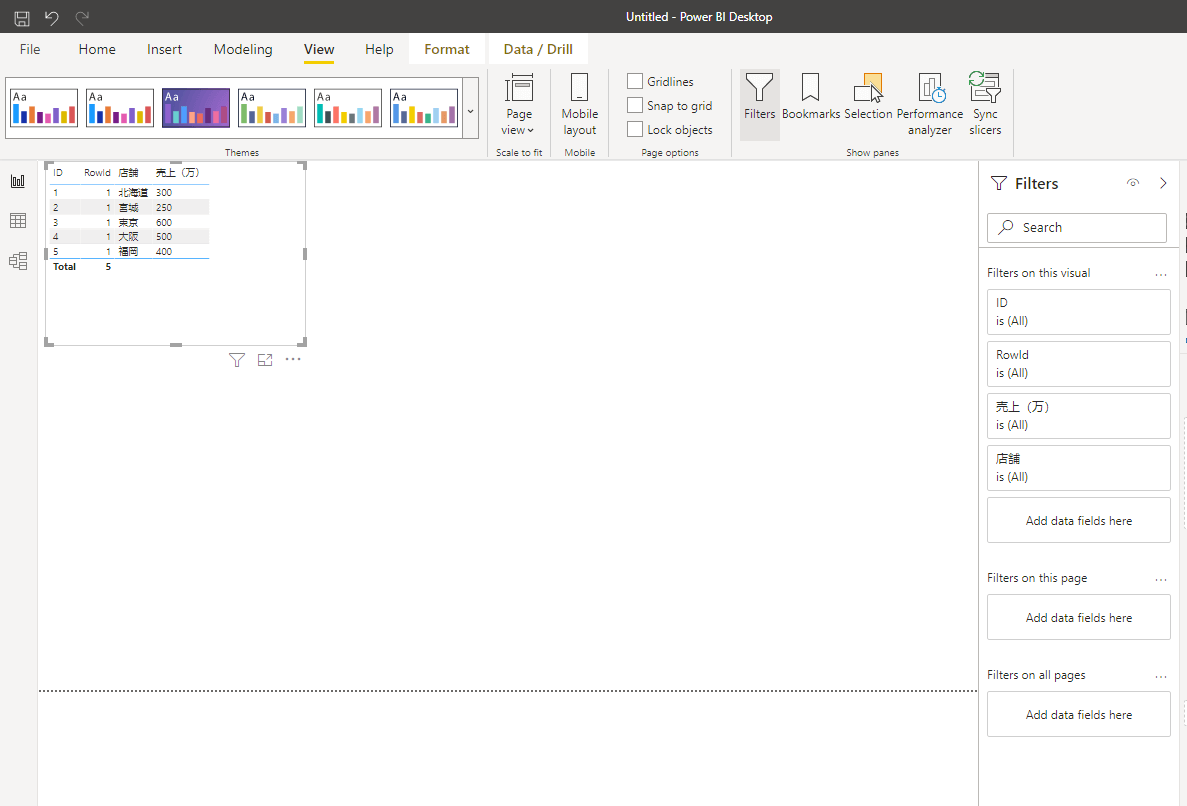
直接Google Drive のExcel ファイルを参照できているのが確認できます。Google Drive 上でExcelファイルを修正しても、Power Biにちゃんと反映されるので、便利ですね。
関連コンテンツ





