こんにちは。CData Software Japanリードエンジニアの杉本です。
本記事では、各種 Web API を ODBC / JDBC / ADO.NET といった標準のDB接続規格でアクセスできるようにするCData API Driverを用いて、Misoca の API を各種ツールから接続する方法を紹介します。
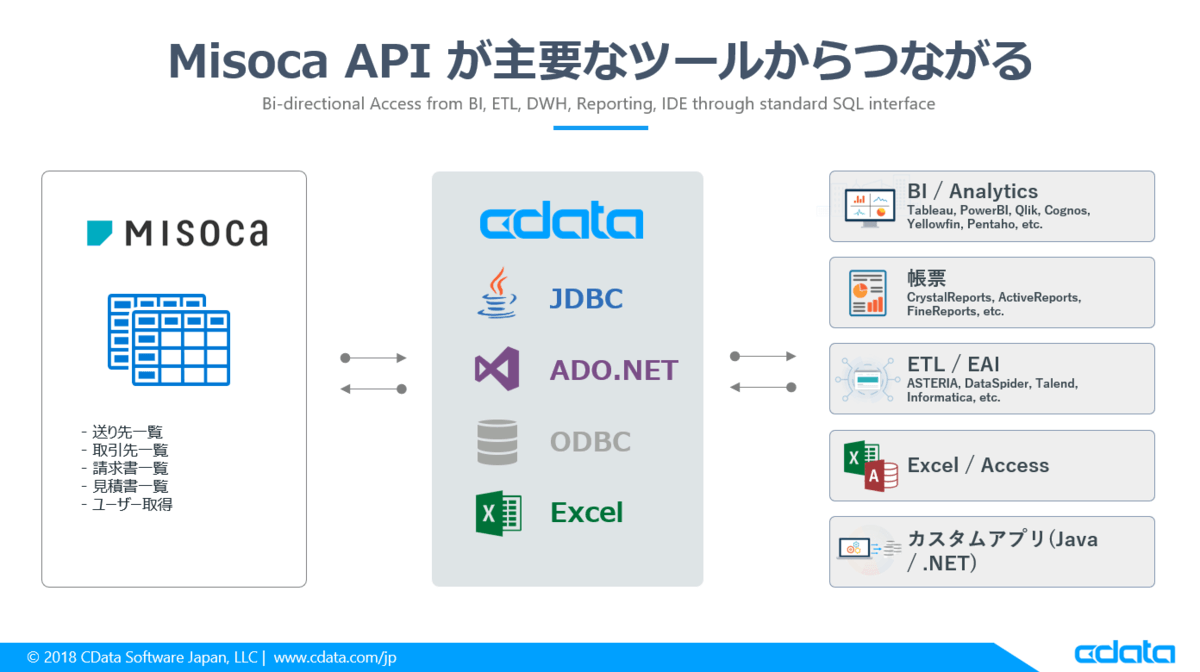
ExcelやAccess・Power BIなどのエンドユーザーが利用するUIベースのツールはもちろん、Visual StduioやEclipseといった開発ツールからも接続することが可能です。
対象 API
「Misoca」は、シンプルな操作で請求業務が実施できる、個人事業主の方に最適なクラウドベースの「見積・納品・請求書サービス」です。
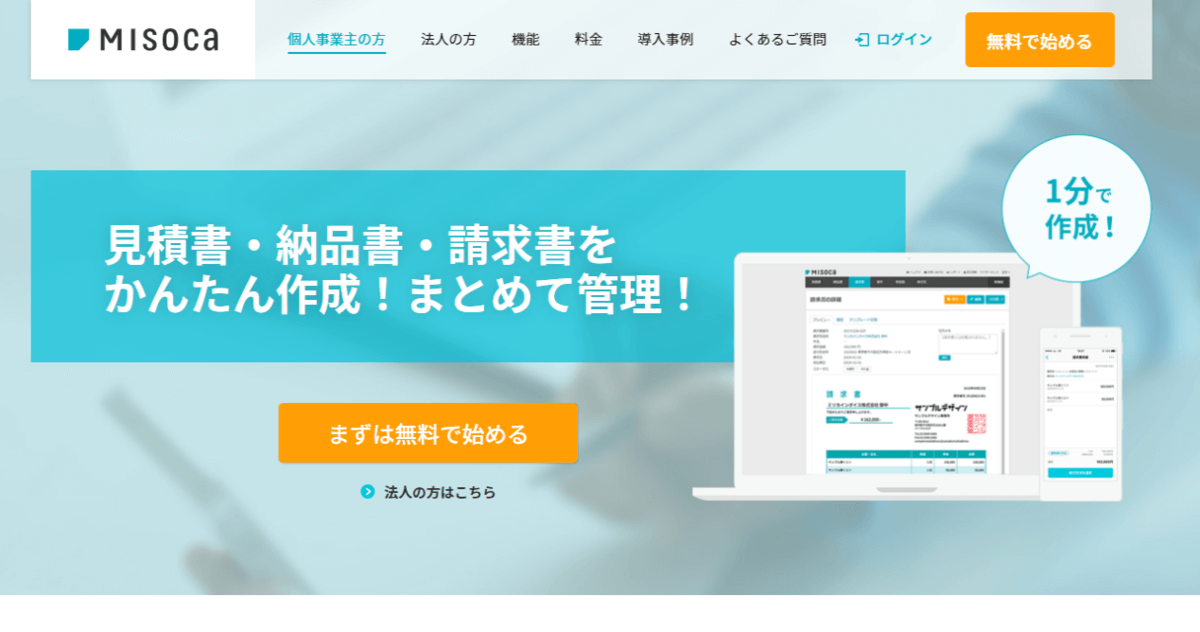
Misoca では、取引先や見積書・請求書の取得・作成・更新などが可能なAPIが提供されており、外部アプリケーション等との連携も実現できるようになっています。
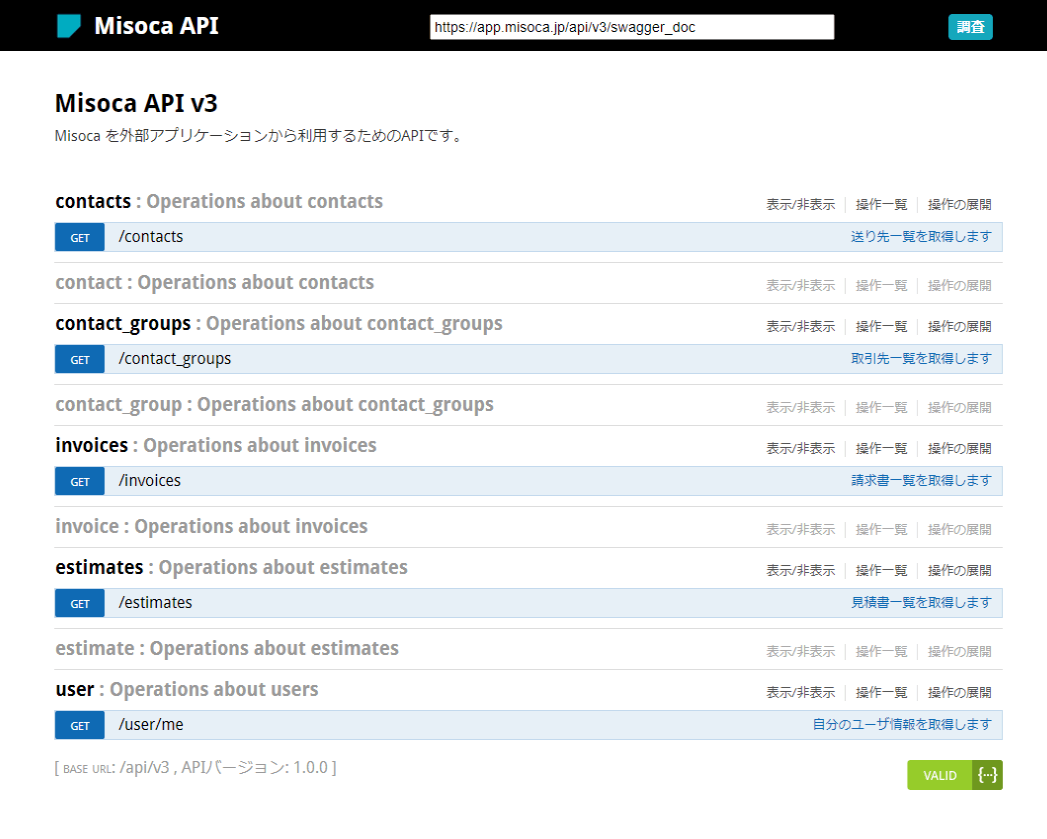
実現イメージ
この記事では Misoca APIに対してExcelやPower BIといった各種ツールやIDEからの接続方法を紹介します。しかしながら、各APIは単純にツールと接続・連携することはできません。
各ツールがどのようにWeb API側へリクエストを投げるべきかの判断材料や各種認証方法の処理、メタデータの情報等が無いためです。そのためには基本的にカスタムコネクタを作るか、プログラムを組まなければいけません。
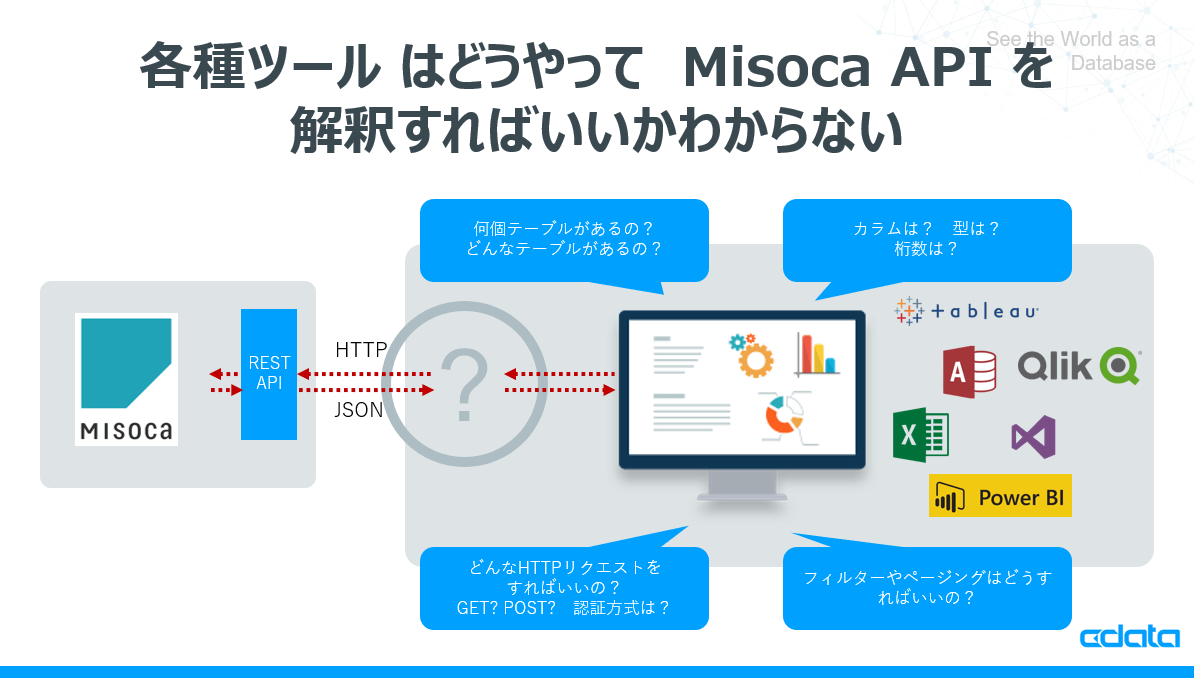
そこで、CData API Driver を用いて、このボトルネックを解決します。
まず、各ツールからはODBCやJDBCインタフェースでSQL(Select文)をCData API Driverに向けて発行してもらいます。そのリクエストを受け取った CData API Driverは、Misoca の API のエンドポイントに対して、SQL文を解釈し、HTTPリクエスト発行します。
リクエスト後、JSONフォーマットで返ってきたデータをCData API Driverが各種インタフェースフォーマットにデータを変換してツールに返します。
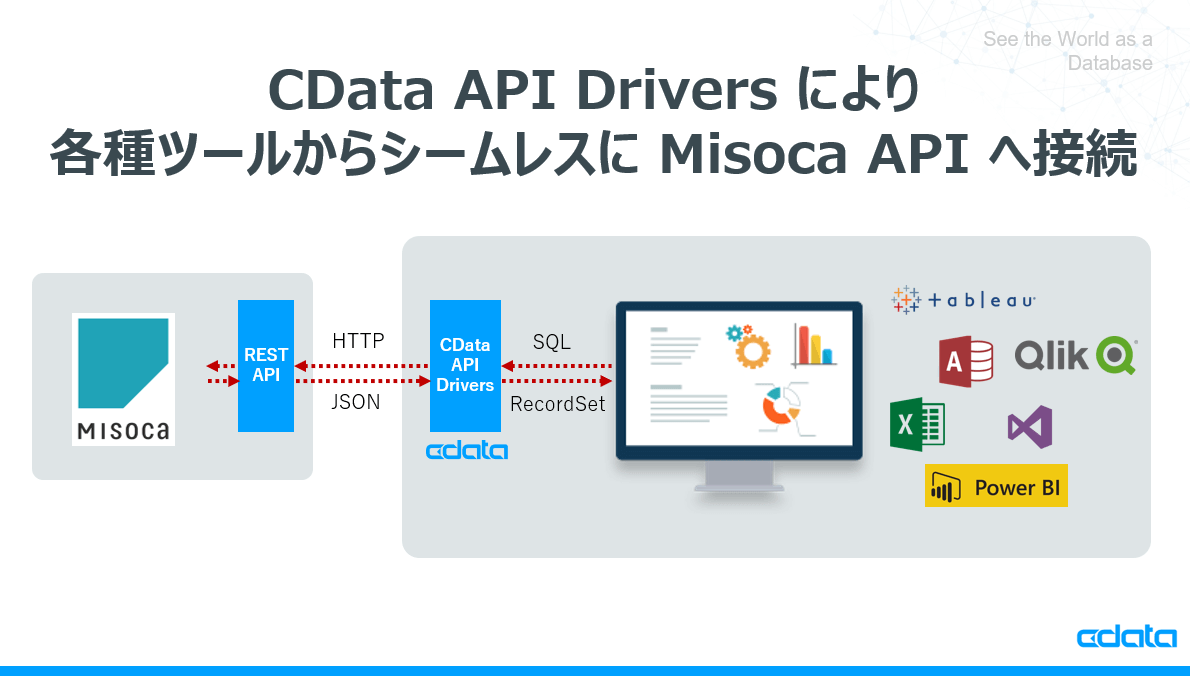
これにより、各種ツールからアドホックにSQLによるリクエストがあったタイミングで最新のデータをMisoca API から取得することが可能となります。
各種接続シナリオと必要なツール
CData API Driver は様々なツールとの接続に利用できますが、今回は以下のツールを用いて接続する方法を解説していきます。
- Excel(Excel-addin で利用)
- Access(ODBC 接続で利用)
- PowerBI (Power BI Connector 接続で利用)
上記以外のツールからの接続に関しては、以下のページで各種接続方法記事を公開しています。
www.cdata.com
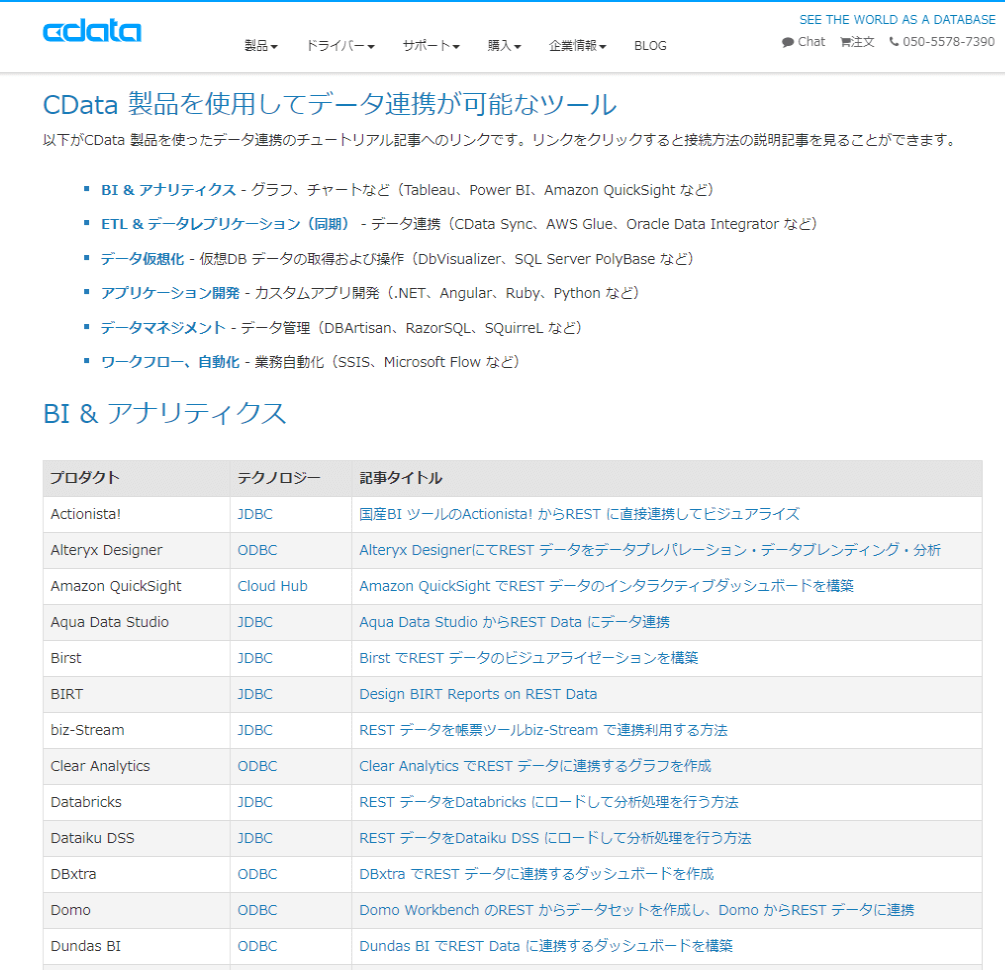
テーブル一覧
Misoca API Profileでは、以下のテーブルを提供しています。用途に合わせて、接続してみてください。
Misoca API 利用準備
最初にMisocaのAPIを利用するために、Misoca側でAPI接続用のアプリを作成します。
Misocaにログインした状態で、https://app.misoca.jp/oauth2/applications にアクセスし、「新しいアプリケーション」をクリックします。
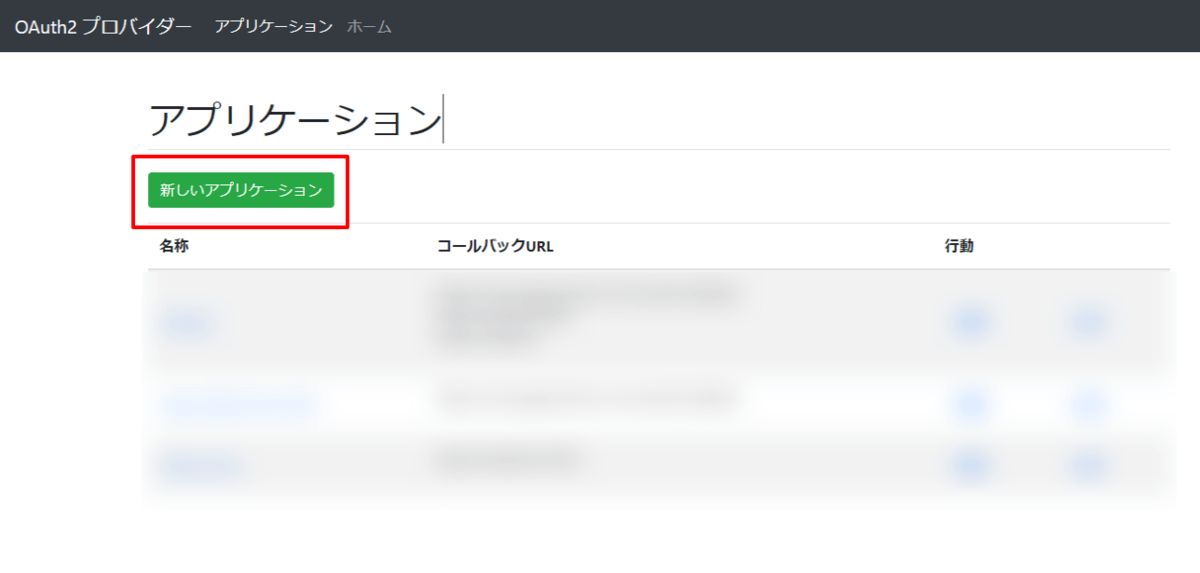
任意のアプリ名称とコールバックURLを入力します。今回はローカルのアプリから接続するのでコールバックURLには「http://localhost:33333」と指定しました。
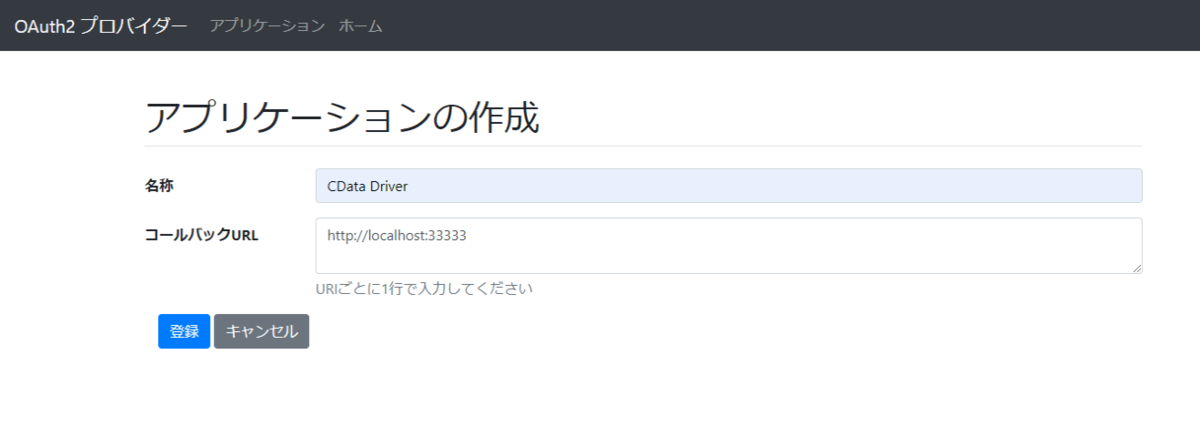
登録後、アプリケーションID・シークレットが表示されるので、これらの値を保存しておきます。
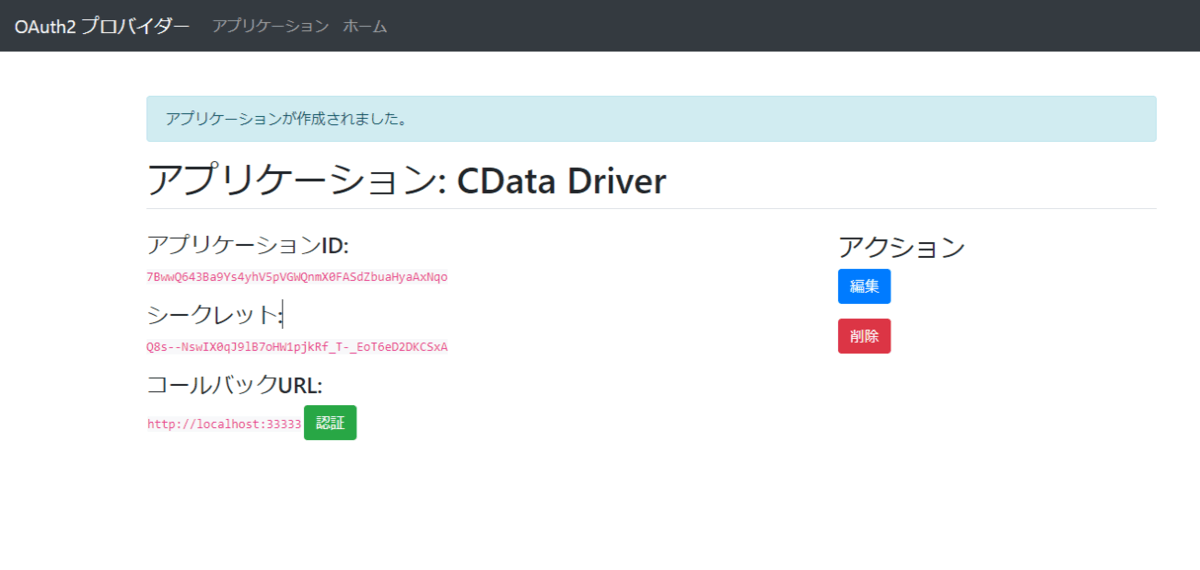
API データ処理用 設定ファイルを作成
続いて、Misoca の API を CData API Deiver が解釈できるように設定ファイル(API Profile)を作成します。
すでに私が作成したものがあるので、以下のURLからダウンロードしてください。
https://cdatajbuilds.s3-ap-northeast-1.amazonaws.com/APIProfiles/Misoca.apip
保存先フォルダは後ほど使用するので「C:\API Profiles」といった書き込み可能な任意のフォルダに配置してください。
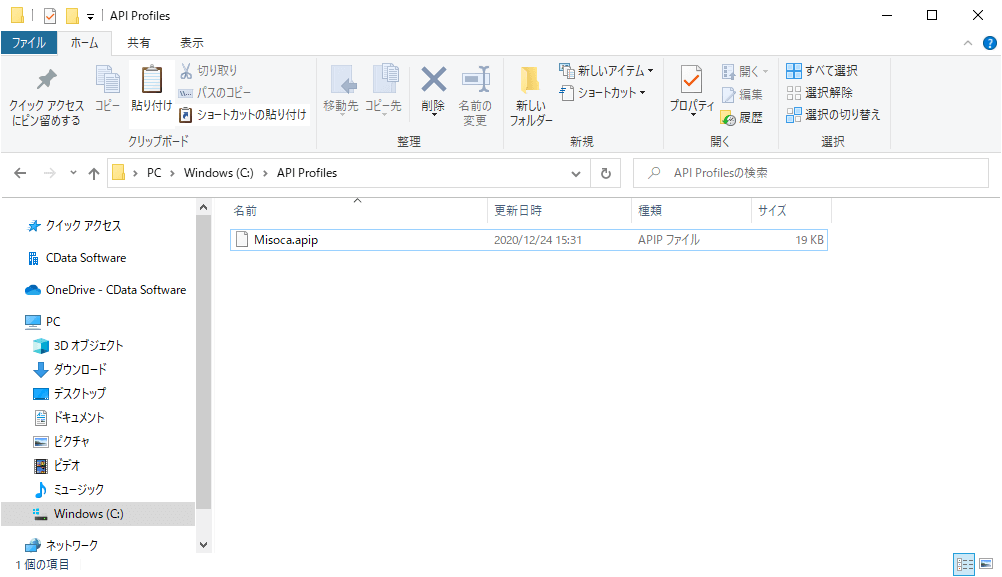
CData API Driver のインストール
各種ツールと Misoca API を繋ぐために必要となる CData API Driverをインストールします。
基本的なインストール・設定方法は各種Driver共通ですので、ここではODBC Driverを例に説明します。
まず、CData API ODBC Driverの30日間の評価版をダウンロードします。ダウンロードの際には、Emailの登録が必要となります。
https://www.cdata.com/jp/apidriver/download/
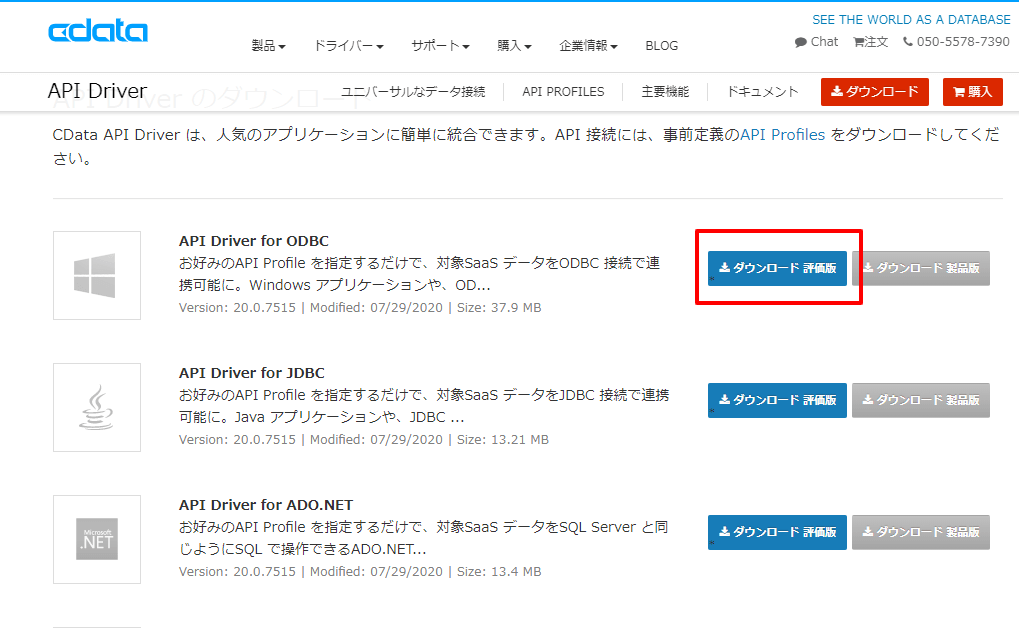
ダウンロードしたsetup.exeファイルをBIツールがインストールされているマシンにインストールします。インストールウィザードに従い、EULAを確認した上でインストールを完了します。
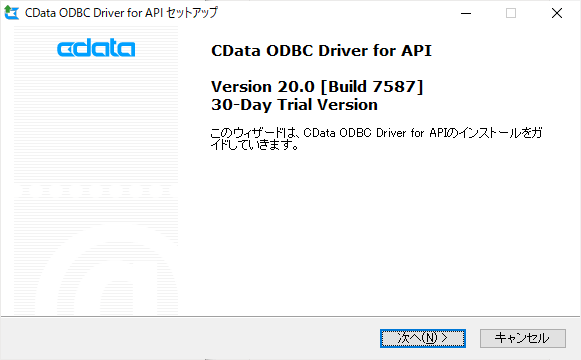
※途中、ライセンスサーバーへのオンラインアクティベーションが行われるためネットワーク環境に接続されている必要があります。
インストールが完了すると、ODBCのDSN設定のウィンドウが立ち上がります。
以下の項目をセットし、保存します。
| プロパティ名 | 値 | 備考 |
|---|---|---|
| Profile | C:\API Profiles\Misoca.apip | 予めダウンロードしたMisoca.apipのパスを指定します。 |
| AuthScheme | OAuth | |
| CallbackURL | http://localhost:33333 | 登録したMisoca アプリケーションのコールバックURLを指定します。 |
| Initiate OAuth | GETANDREFRESH | アクセストークンの更新方法を指定します。 |
| OAuth Client Id | 例)7BwwQ643Ba9Ys4yhV5pVGWQnmX0FASdZbuaHyaAxNqo |登録したMisoca アプリケーションのアプリケーションIDを指定します。 |
| OAuth Client Secret | 例)
Q8s--NswIX0qJ9lB7oHW1pjkRf_T-_EoT6eD2DKCSxA | 登録したMisoca アプリケーションのシークレットを指定します。 |
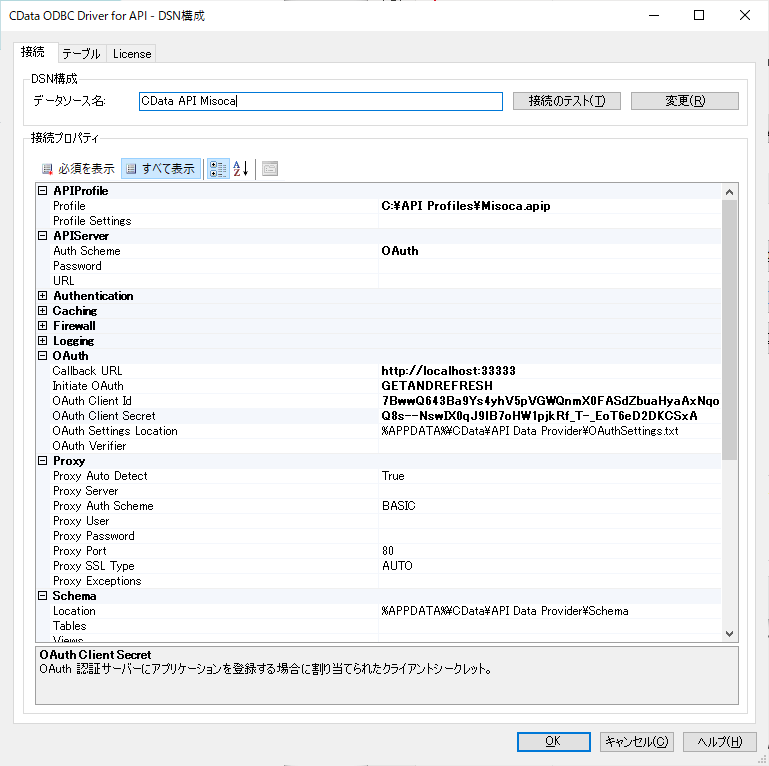
以上で、CData API Driverの準備は完了です。
Excel から Misoca API に接続(Excel Add-in for API)
CData Excel Add-in for API をインストール後、Excelを立ち上げるとCDataタブが追加されていることがわかります。このタブから各種操作を実施します。
接続を開始するには、CDataタブから[取得元 API]をクリックします。
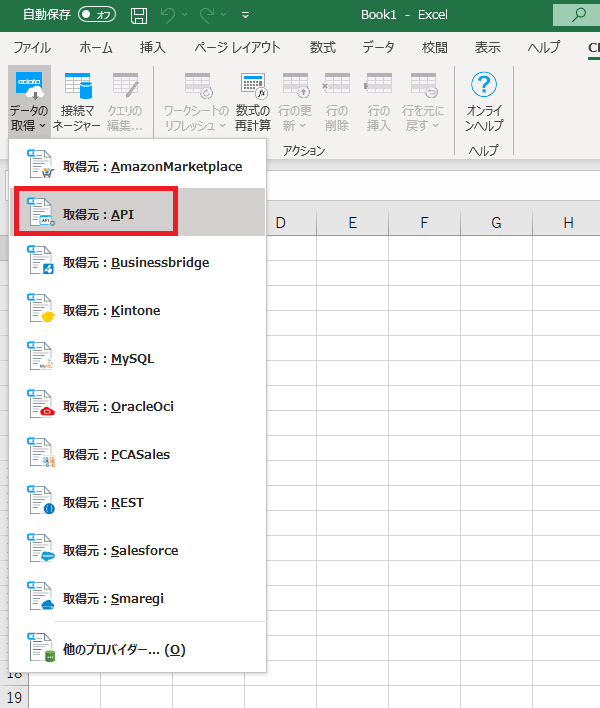
最初に接続するためのウィザードが表示されるので、「CData API Driverのインストール」の内容と同様に各種パラメータを入力します。
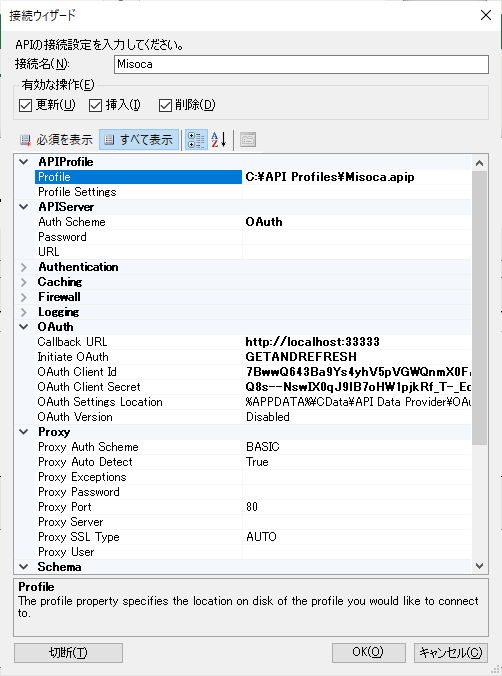
接続後、対象テーブルを選択し、「OK」をクリックします。また、ここの画面で細かなフィルターやJOINの指定を行うことも可能です。
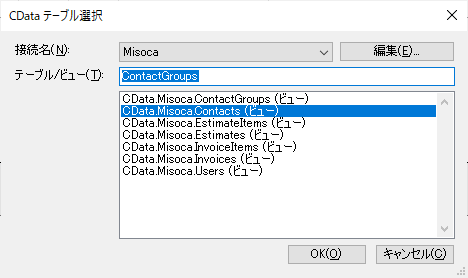
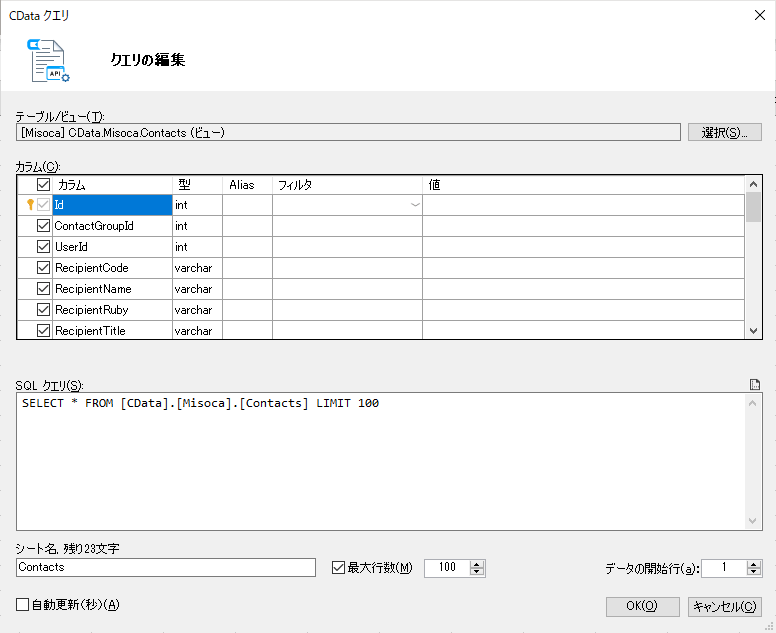
クリック後、対象のデータが一括で取得できます。
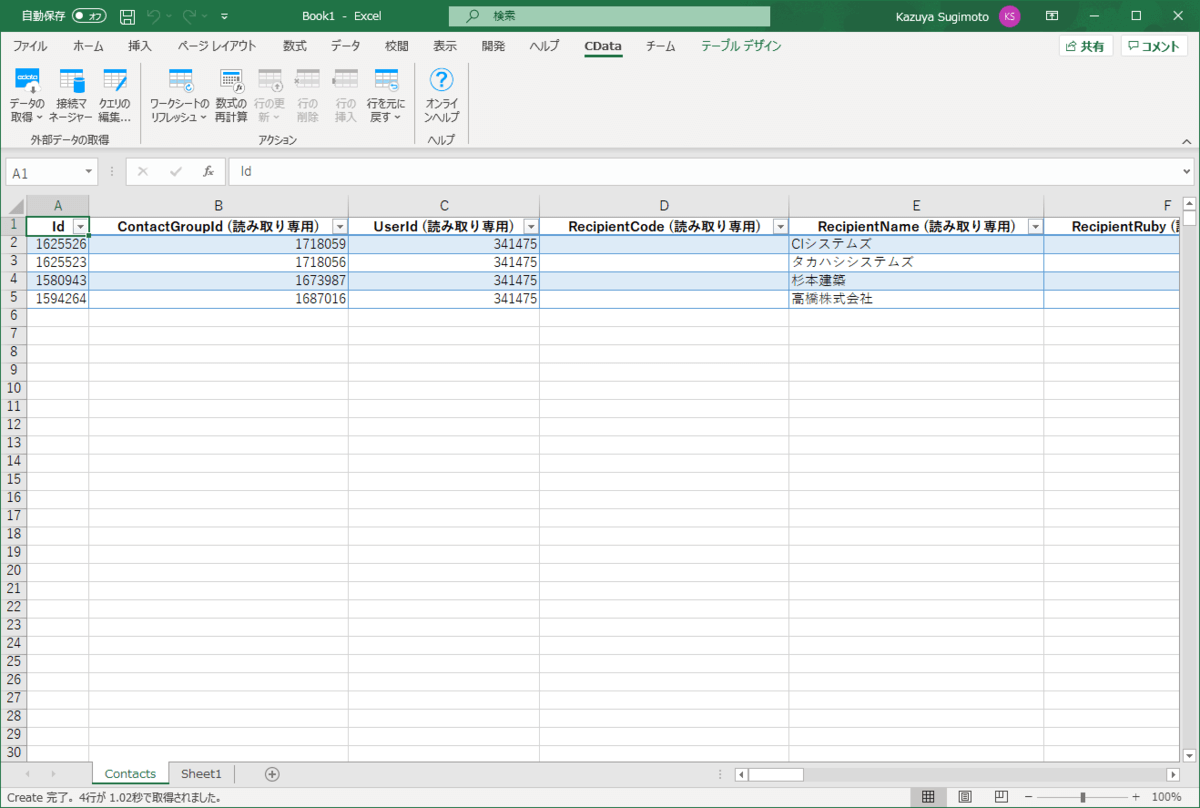
Access リンクテーブル から Misoca API に接続(CData REST ODBC Driver)
次はCData ODBC Driverを利用して、Access リンクテーブルから接続してみたいと思います。
あらかじめ新規にAccessを立ち上げて、空のデータベースを作成しておきましょう。
続いて「外部データ」タブから「新しいデータ ソース」→「他のソースから」→「ODBC データベース」を選択します。

ウィザードが表示されるので「リンクテーブルを作成」を選択し、「OK」をクリックします。

データソースの選択では「コンピューターデータソース」から事前に作成したCData API Driver用DSNを選択し「OK」をクリック
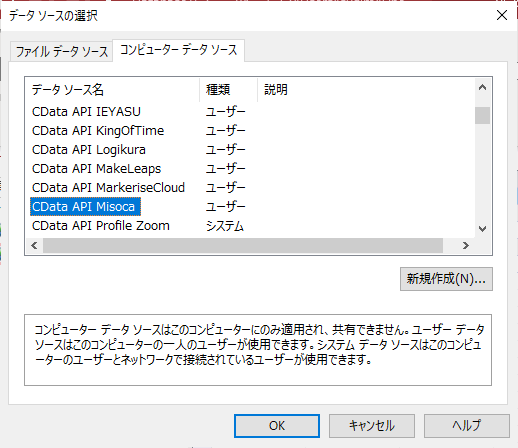
テーブルの一覧が表示されるので、任意のテーブルを選択し「OK」をクリックします。
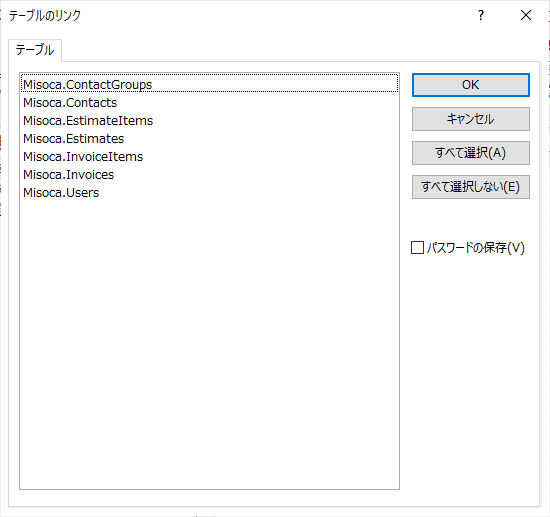
設定後、リンクテーブルが追加され、以下のようにMisocaのデータを閲覧することができるようになります。もちろん、通常通りクエリデザイナーでも使用可能です。
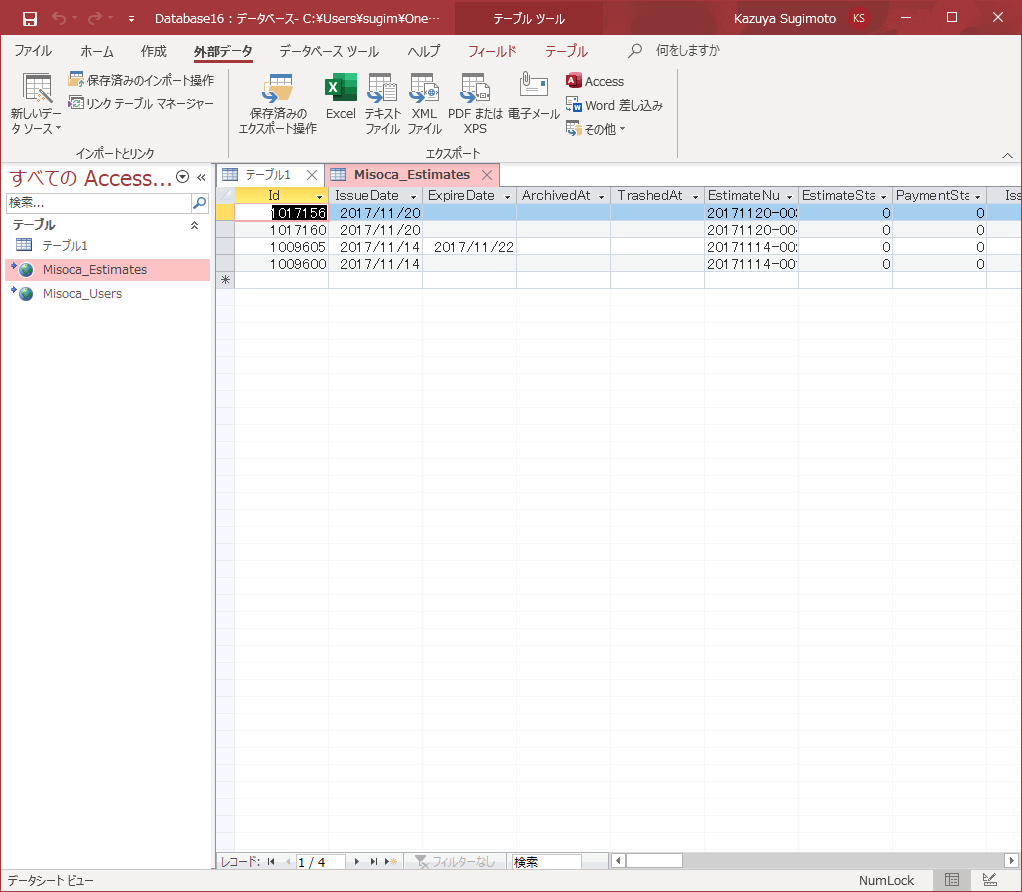
なお、Accessでうまくデータが取得できない場合は「Other」の項目に「SupportAccessLinkedMode = False;」を設定してみてください。
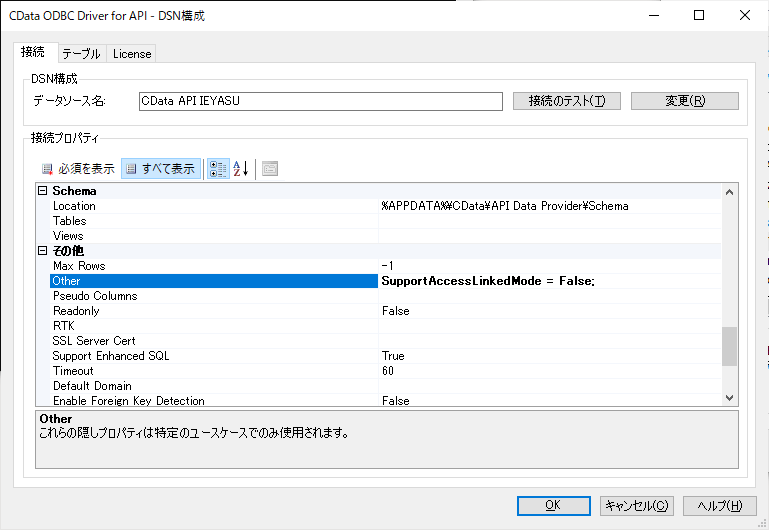
PowerBI から Misoca API に接続(CData API Driver for Power BI)
続いて CData ODBC Driverを用いて、Power BIからMisocaのデータを取得します。
PowerBI Desktopを起動して、「データを取得」をクリックします。
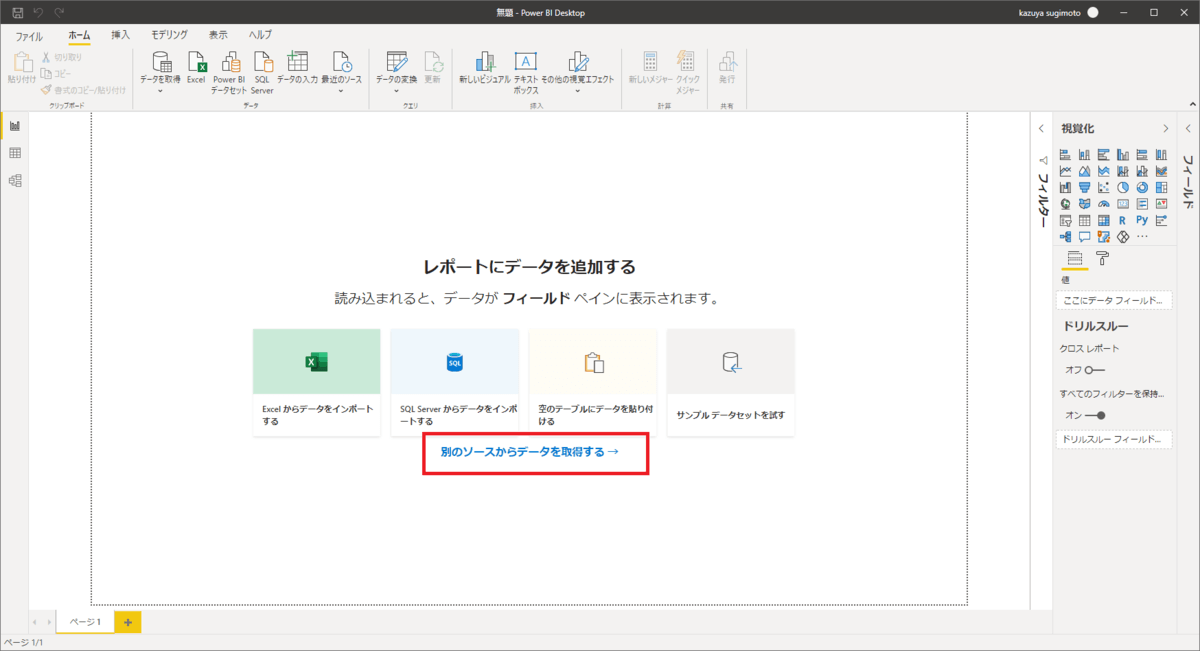
データ接続先一覧の中から「CData API」を選択し、「接続」をクリックします。
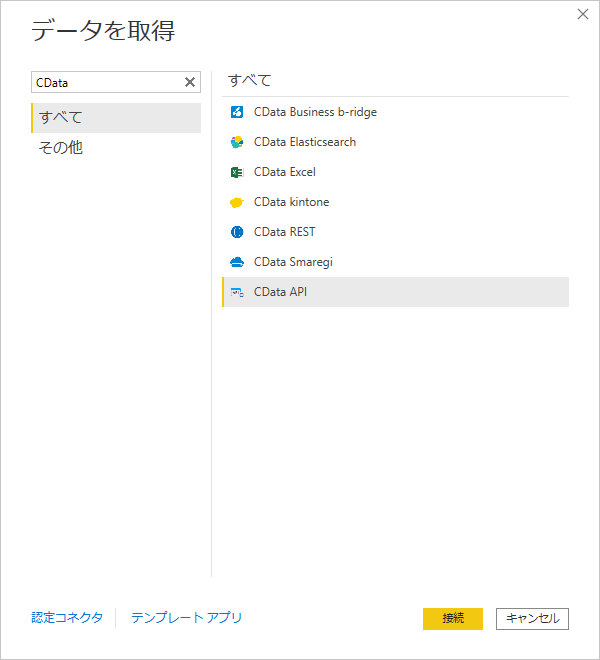
データソース名は先程登録したMisocaのDSNを入力し「OK」をクリックします。
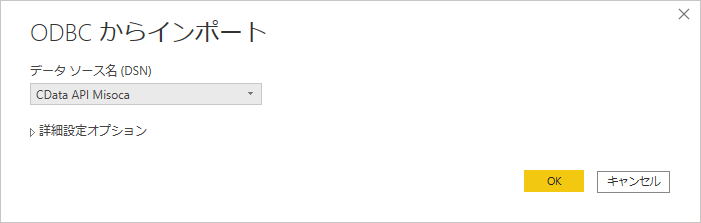
テーブルの一覧から対象となるテーブルを選択し「読み込み」をクリックします。
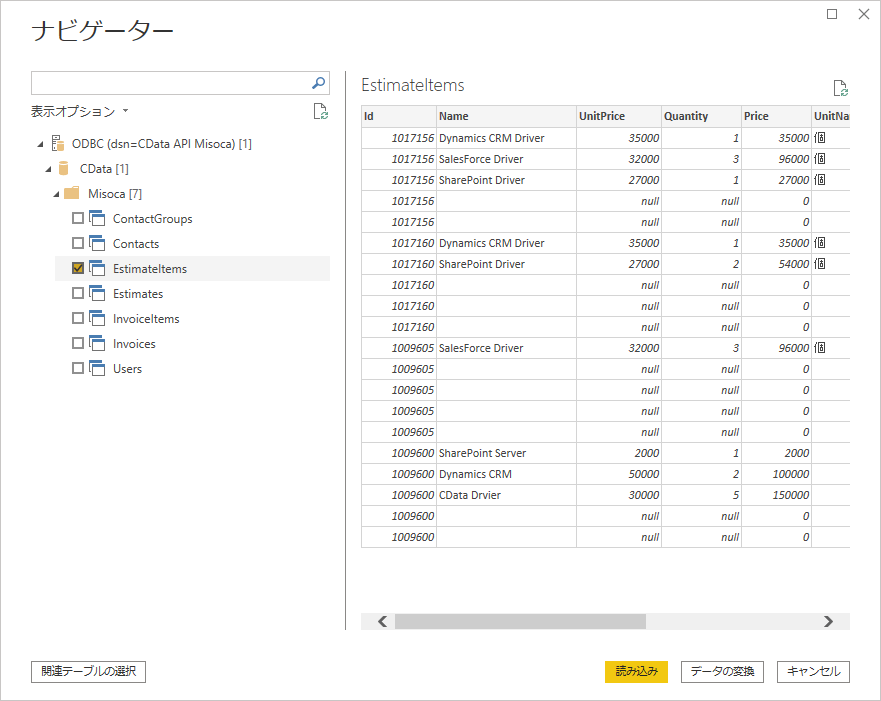
以下のようにMisocaのデータを読み込みことができます。
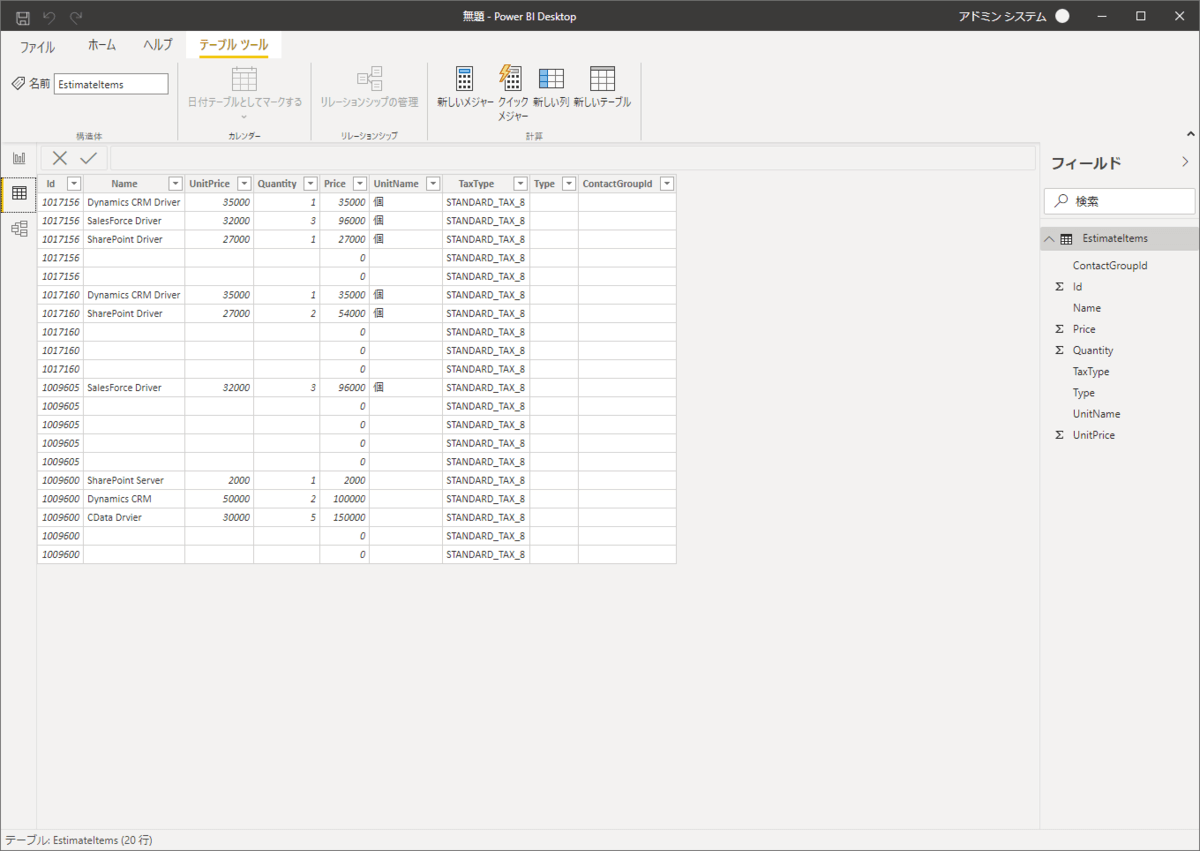
あとはPoewr BIの機能を用いて、ビジュアライズに利用することができます。
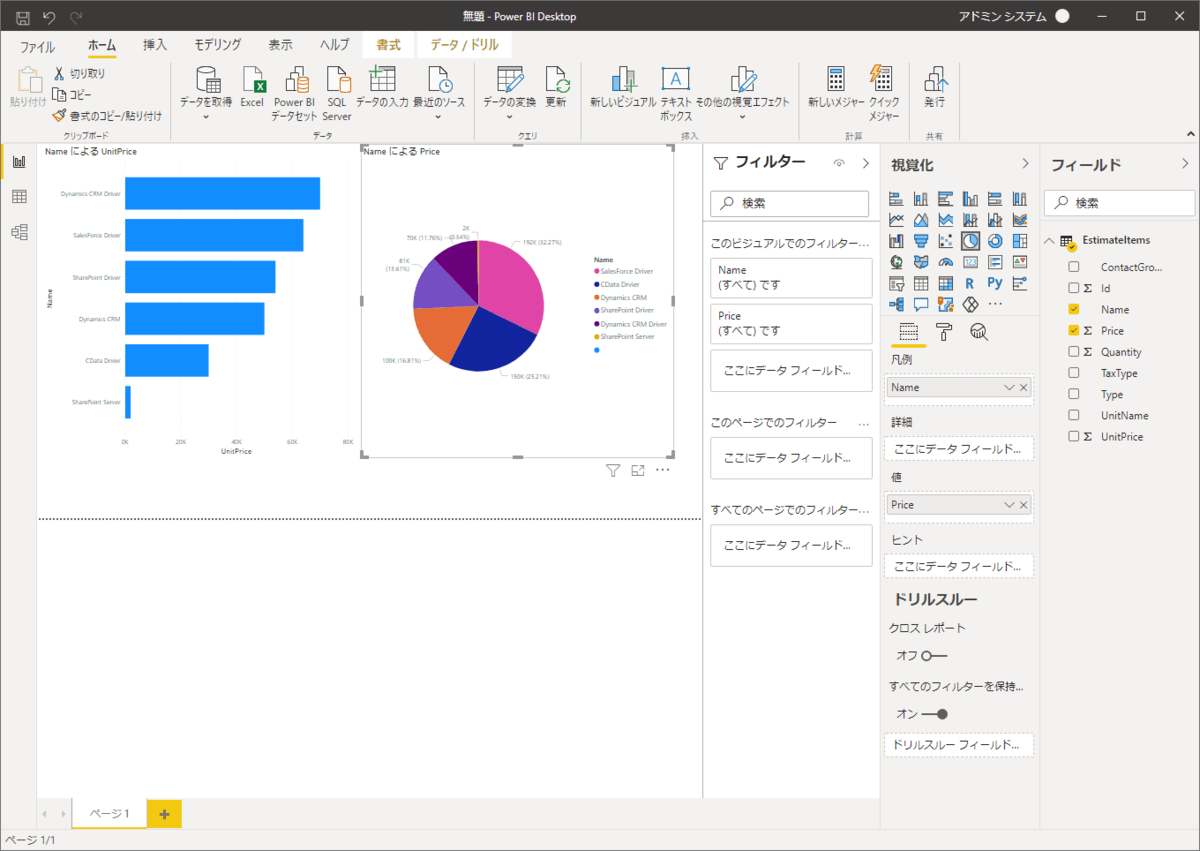
終わりに
いかがでしたでしょうか。
これ以外にもCData API Driverは各種ETLツールや帳票ツールなどからも接続することが可能です。
以下のCData オンラインナレッジベースには、各種ツールからの接続方法を紹介した記事が多数掲載されているので、是非見てみてください。
https://www.cdata.com/jp/kb/
また、こういったツールとはどう連携すればいいの? といった問い合わせはテクニカルサポートフォームまでお気軽にどうぞ!
https://www.cdata.com/jp/support/submit.aspx
関連コンテンツ





