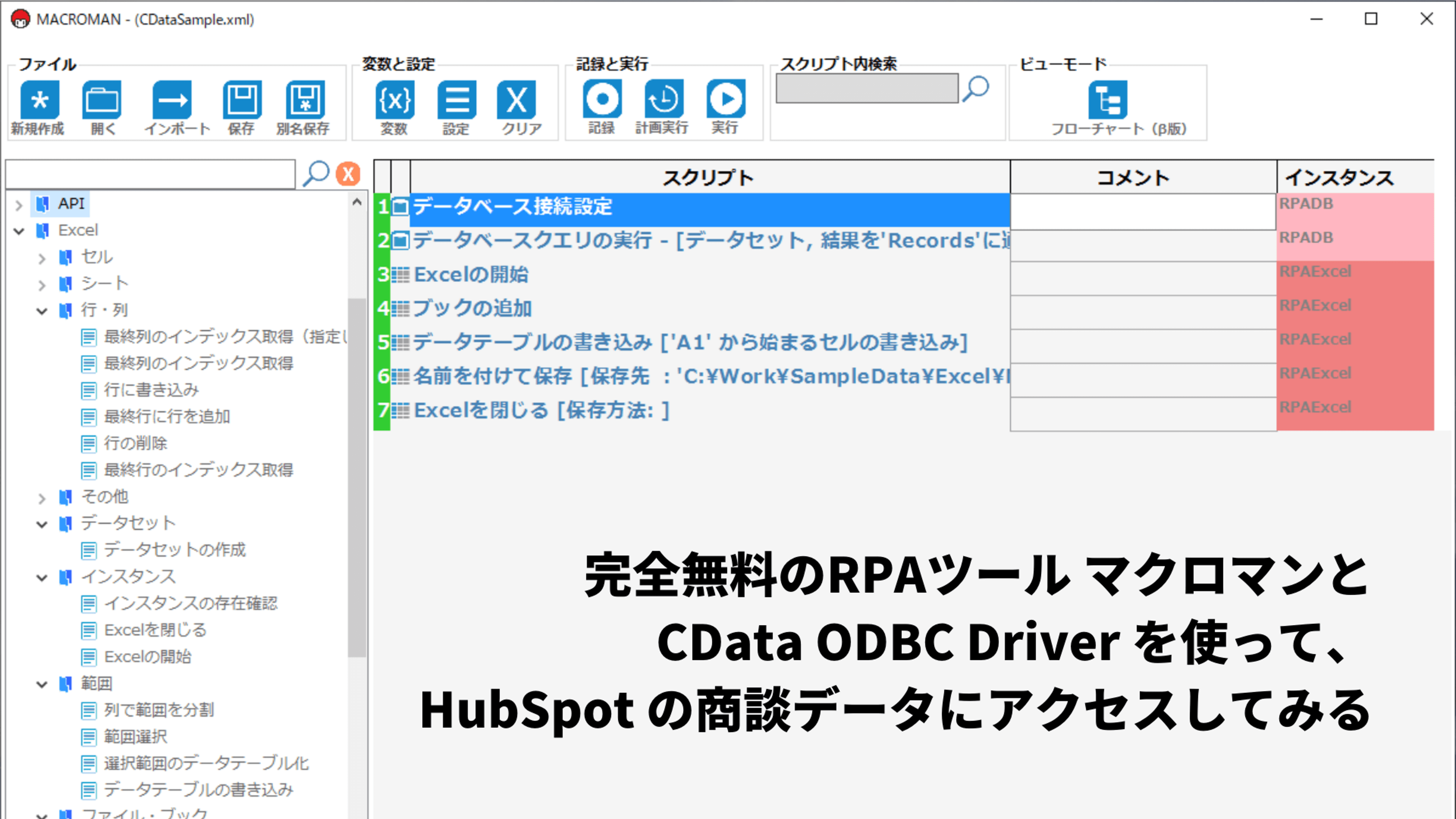
こんにちは。CData Software Japan リードエンジニアの杉本です。
今回は完全無料で提供されているRPA ツール マクロマンでCData ODBC Driver を利用する方法を紹介したいと思います。
マクロマンとは?
コクー株式会社が提供する国産RPAツールです。
https://www.macroman.jp/
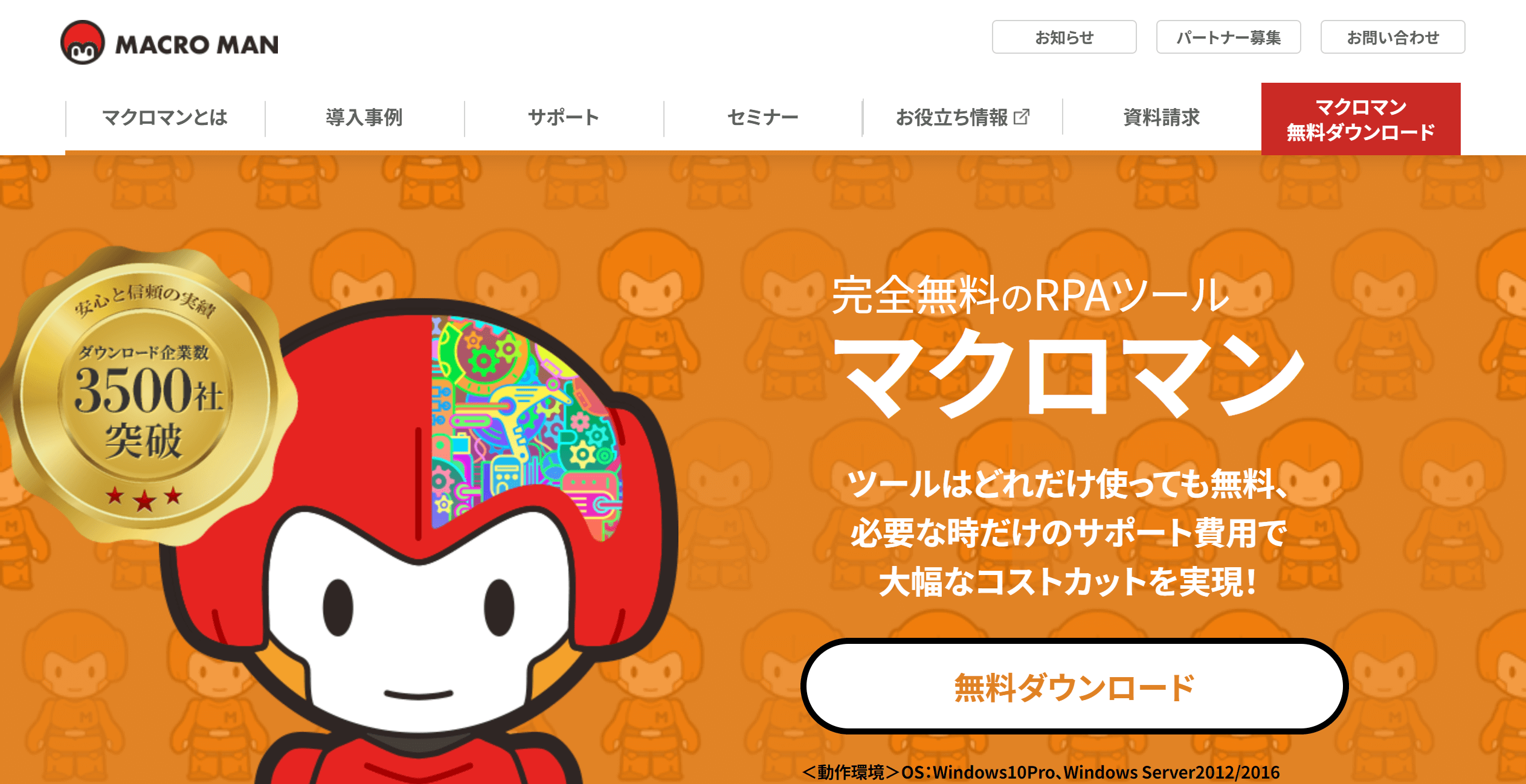
ノーコードで日々のデスクワーク作業の自動化を行うためのロボットが簡単に作成できるRPAツールです。
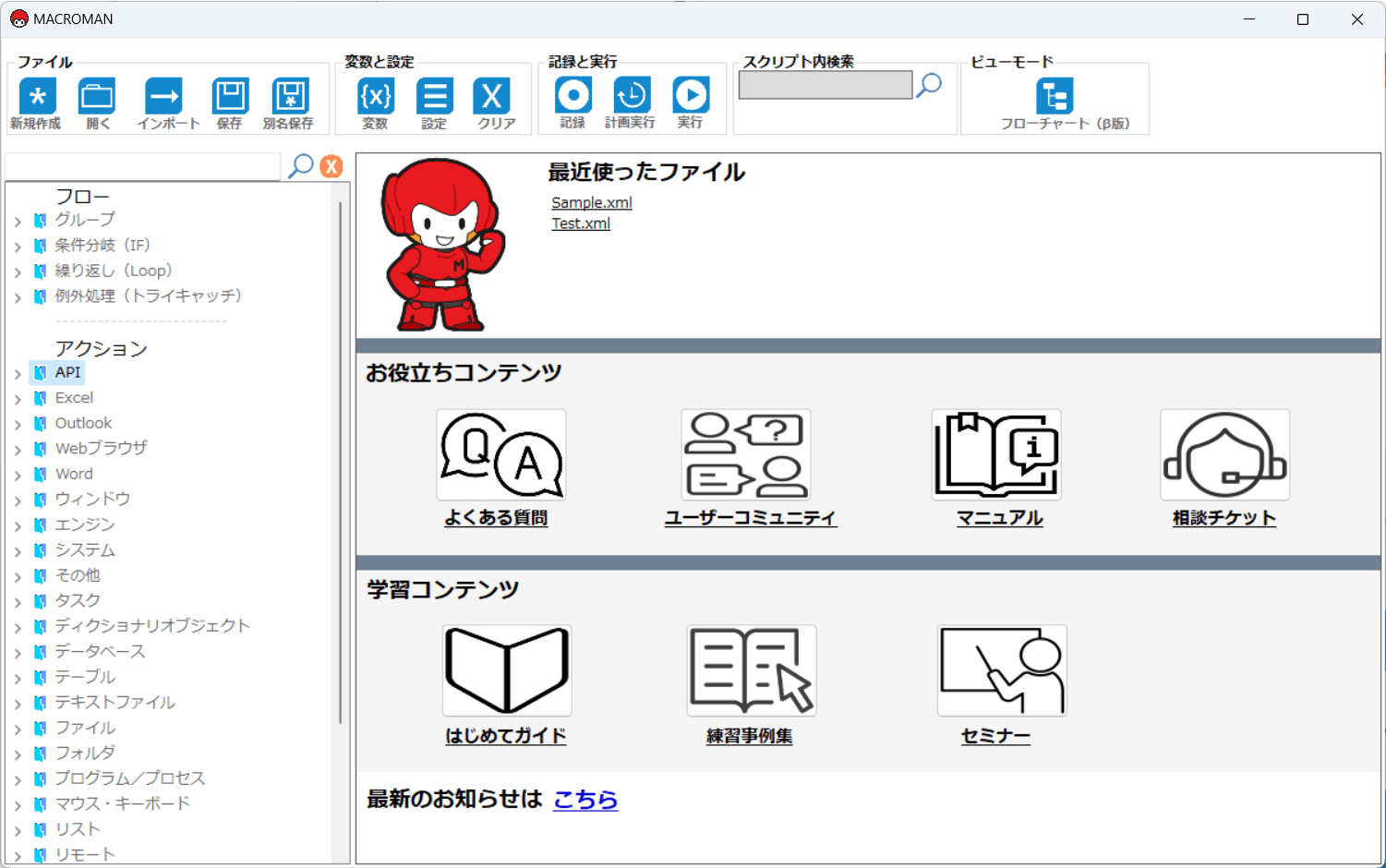
ツール自体は無料で提供されていることが大きな特徴ですが、必要であれば有償の相談チケットでカスタマーサポートも受けられますし、ツール操作のアウトソーシングもできるようになっています。
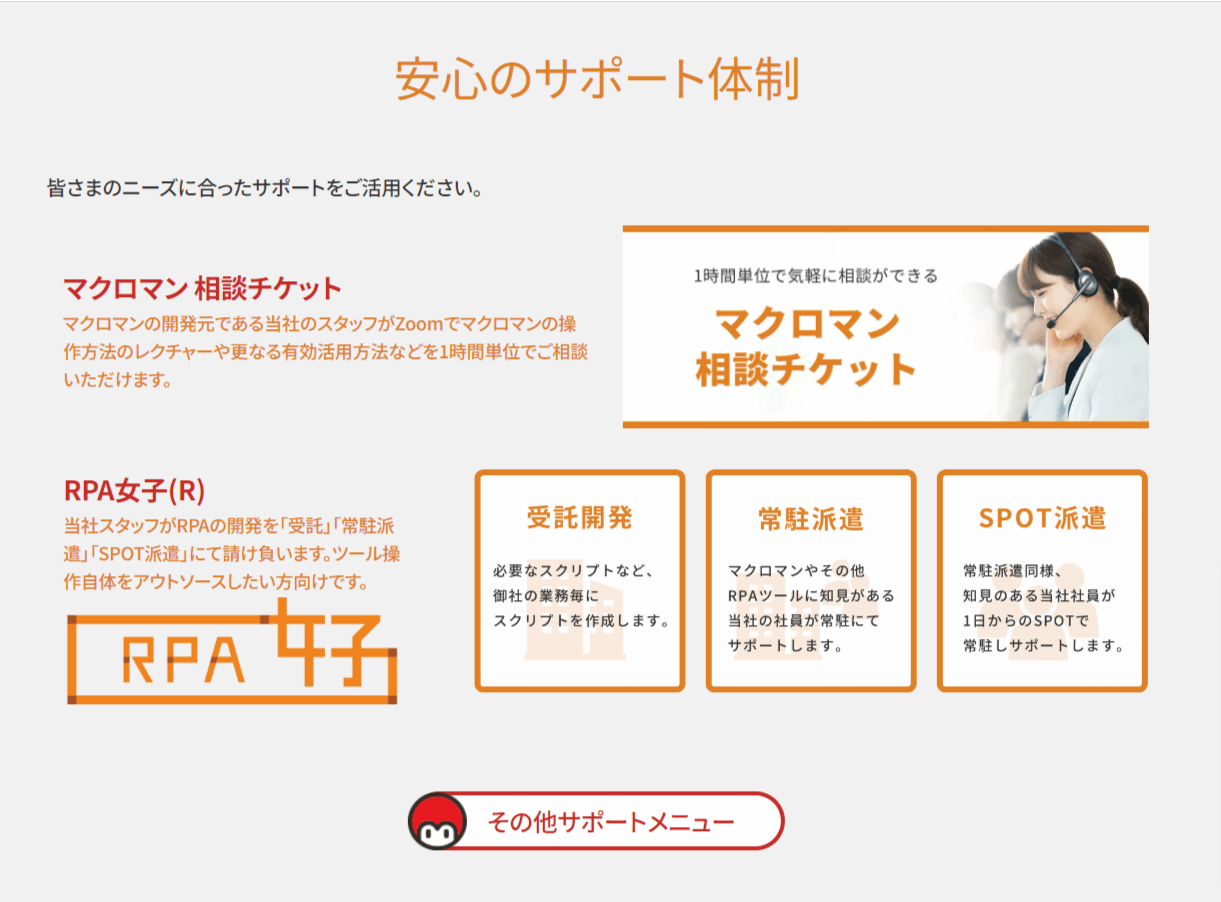
また、マクロマンはデータベース接続機能が標準搭載されており、ODBC を利用してMS AccessやSQL Server などのデータベースに接続し、データの取得が行なえます。
今回はこのデータベース接続機能とCData Driver を組み合わせてHubSpot 連携を実現してみます。
https://www.macroman.jp/manualv4/database
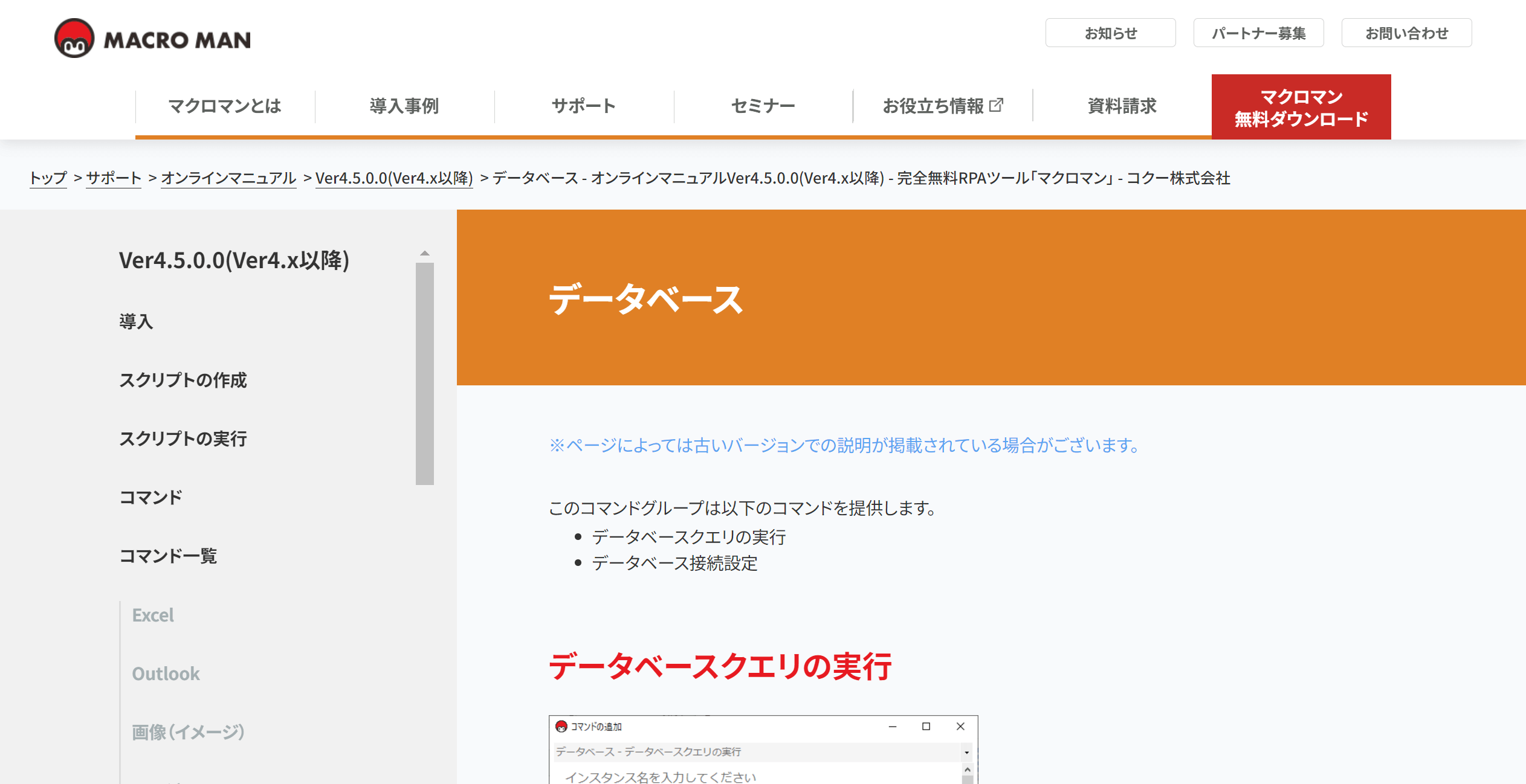
シナリオ
今回は前述の通り、シンプルな連携方法として、マクロマンとCData ODBC Driver を使って、CRM SaaS のHubSpot からデータを取得するロボットを作成します。
https://www.hubspot.jp/
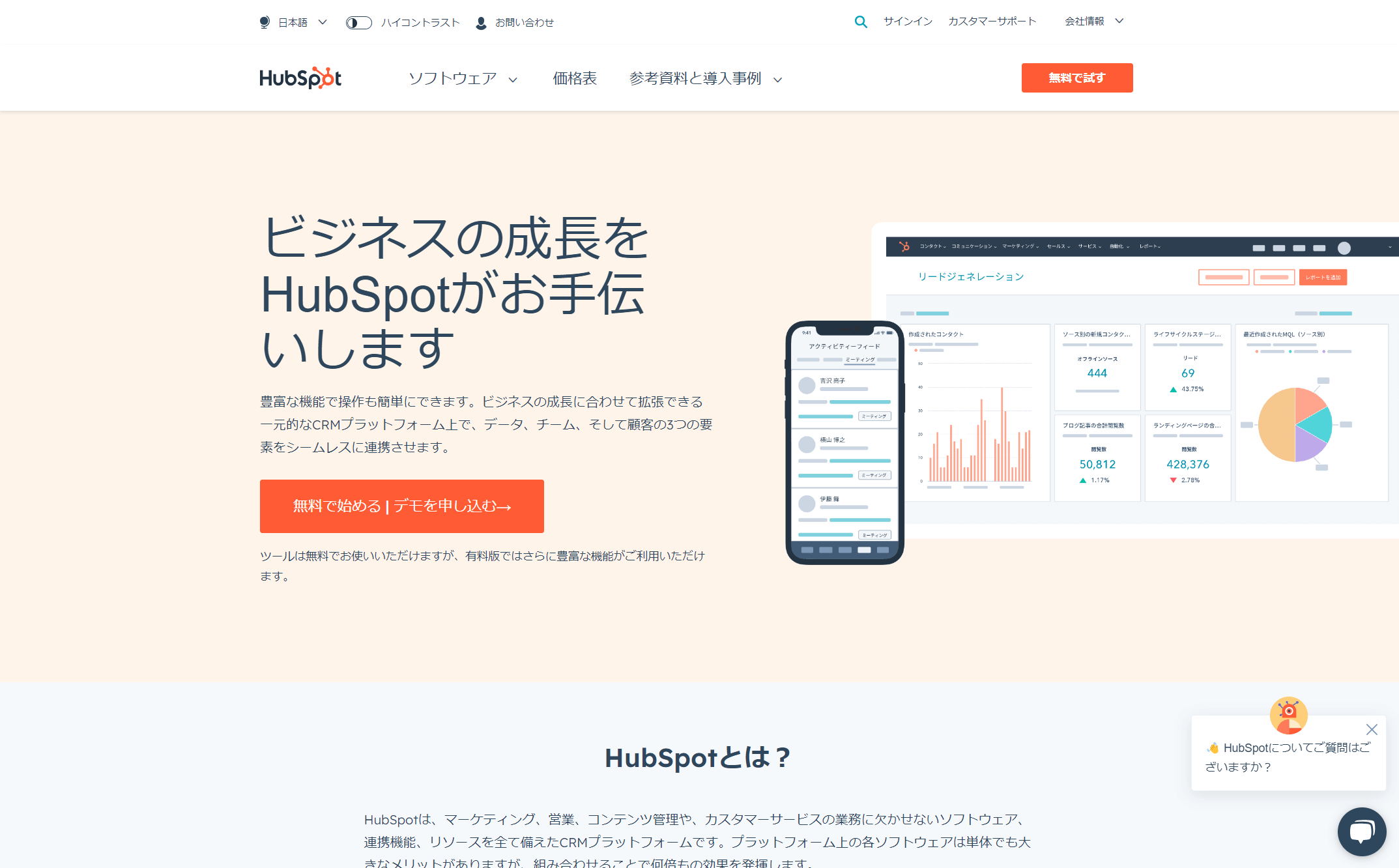
最終的にはExcel 操作用の機能も用いて、ローカルのExcel ファイルにHubSpot のデータを書き込むところまでやってみました。
作成するロボットのスクリプトは以下のようなイメージとなります。
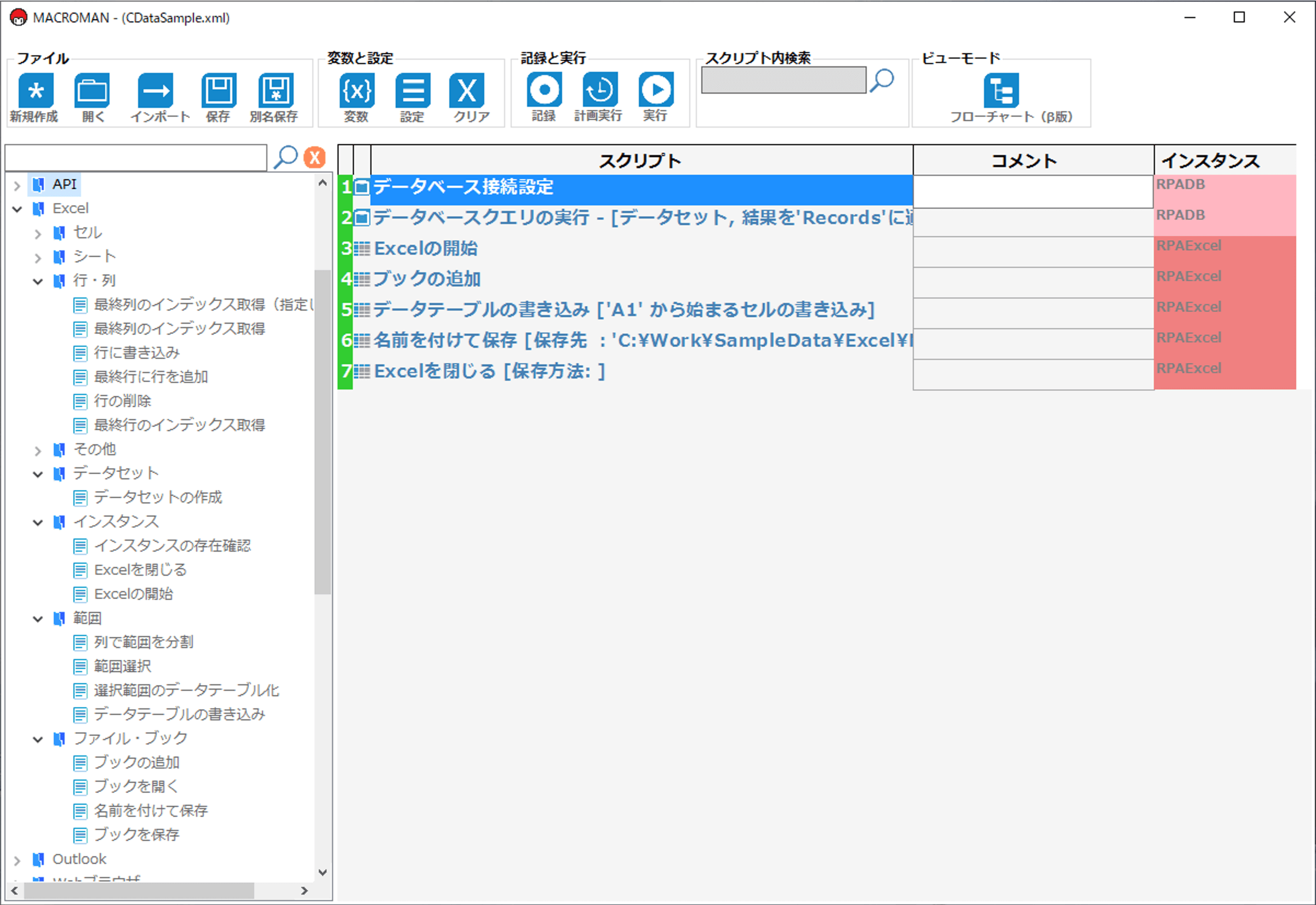
マクロマンはRPA なので、HubSpot の UI 上からデータを取得して処理するといったことも考えられますが、その場合ページ遷移や項目名の変更、UI のビュー調整・認証方法などを考慮しなくてはいけません。
また、Web API を実行する機能も提供されていますが、Web API を触ったことが無い非エンジニアからすると敷居が高い部分があると思います。
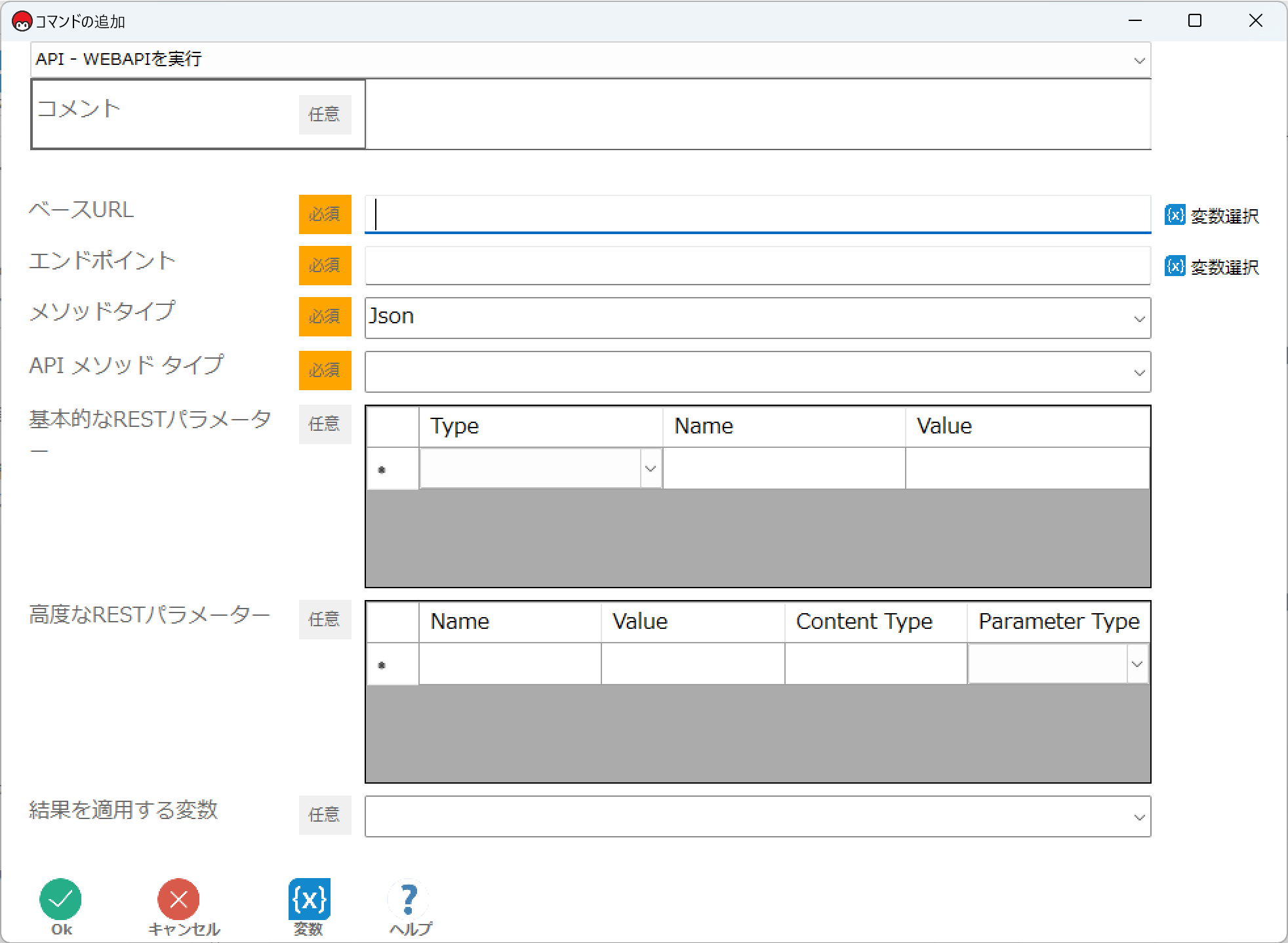
しかしながら、CData ODBC Driver を利用することでWeb API 固有のハンドリングをCData に任せて、 マクロマンからシームレスにHubSpot のWeb APIに接続することができるようになります。
なお、今回のシナリオではHubSpot を例に紹介していますが、CData で提供するSalesforce やkintone 、Marketo・Amazon Marketplace などのODBC Driver も同様に接続が可能です。
https://www.cdata.com/jp/odbc/
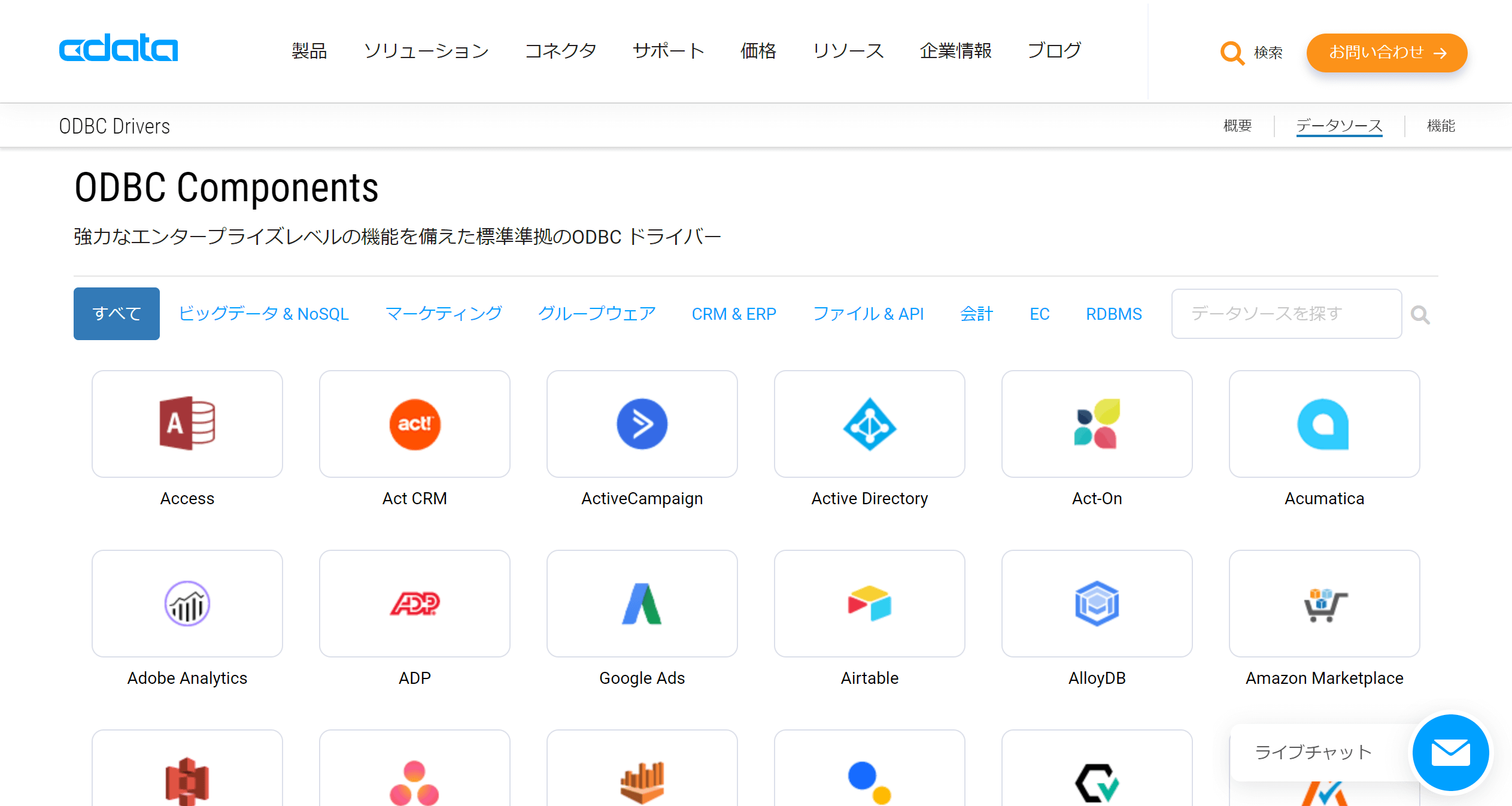
手順
HubSpot ODBC Driver のインストール
まず、CData HubSpot ODBC Driver を対象のマシンにインストールしましょう。
30日間のトライアルが以下のURLからダウンロードできます。
https://www.cdata.com/jp/drivers/hubspot/odbc/
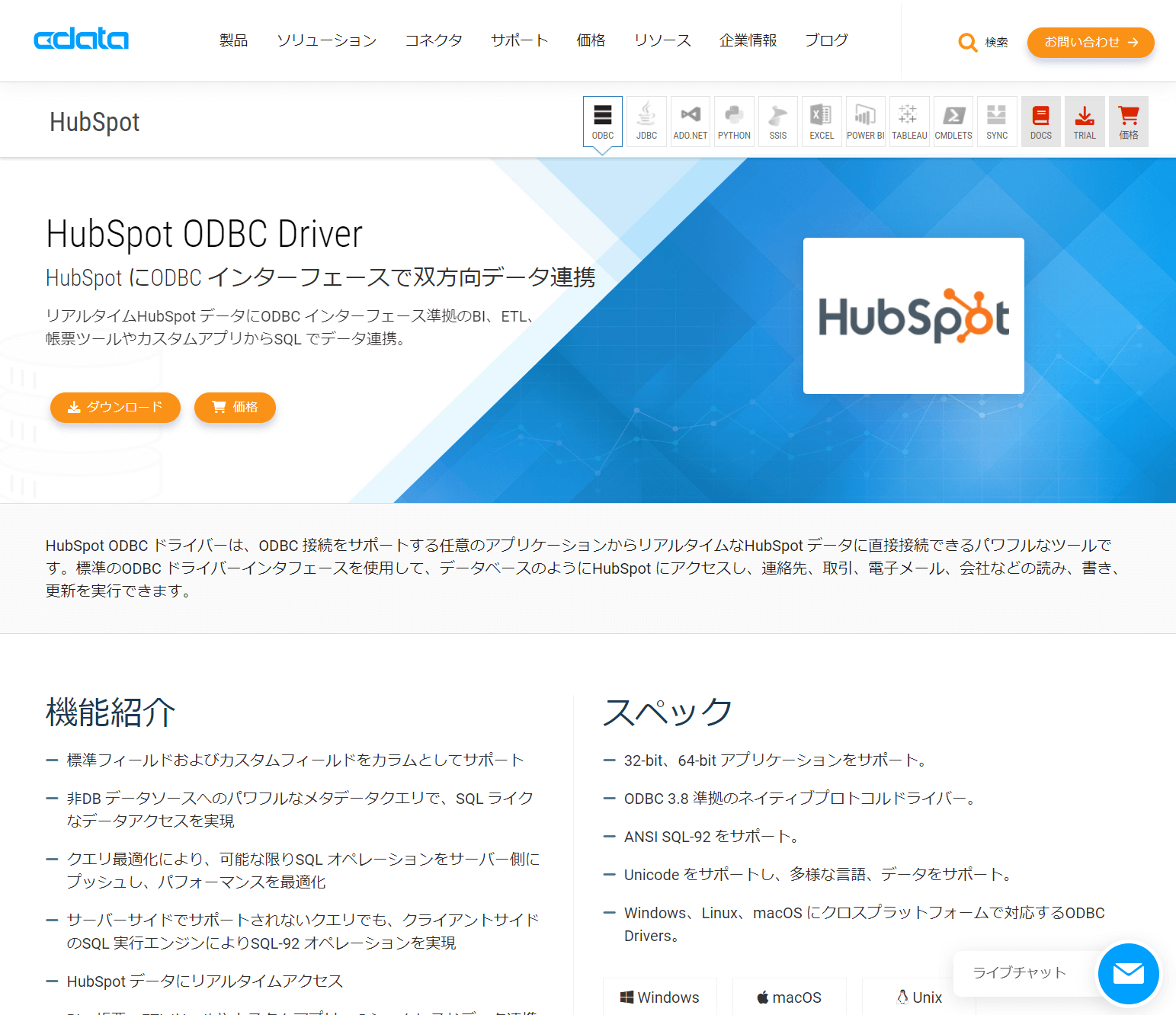
インストーラーをダウンロード後、対象のマシンでセットアップを進めます。
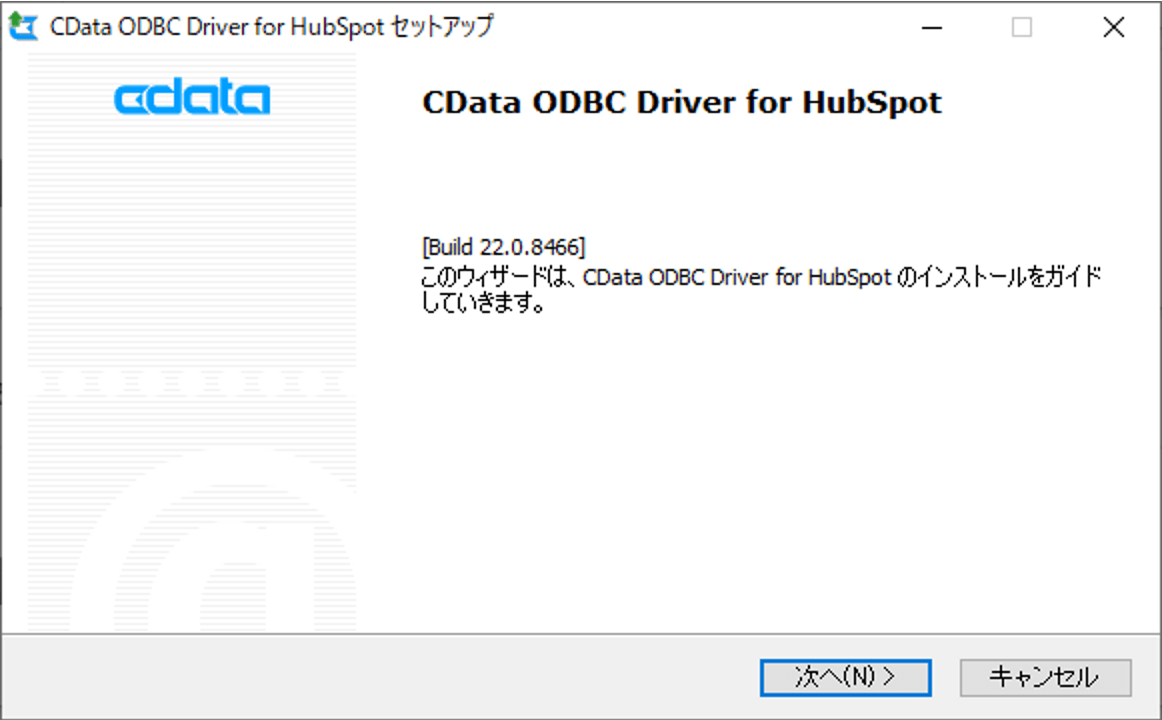
セットアップが完了すると、以下のような画面が表示されるので、「Auth Scheme」で「OAuth」を選択し、
「接続テスト」をクリックします。
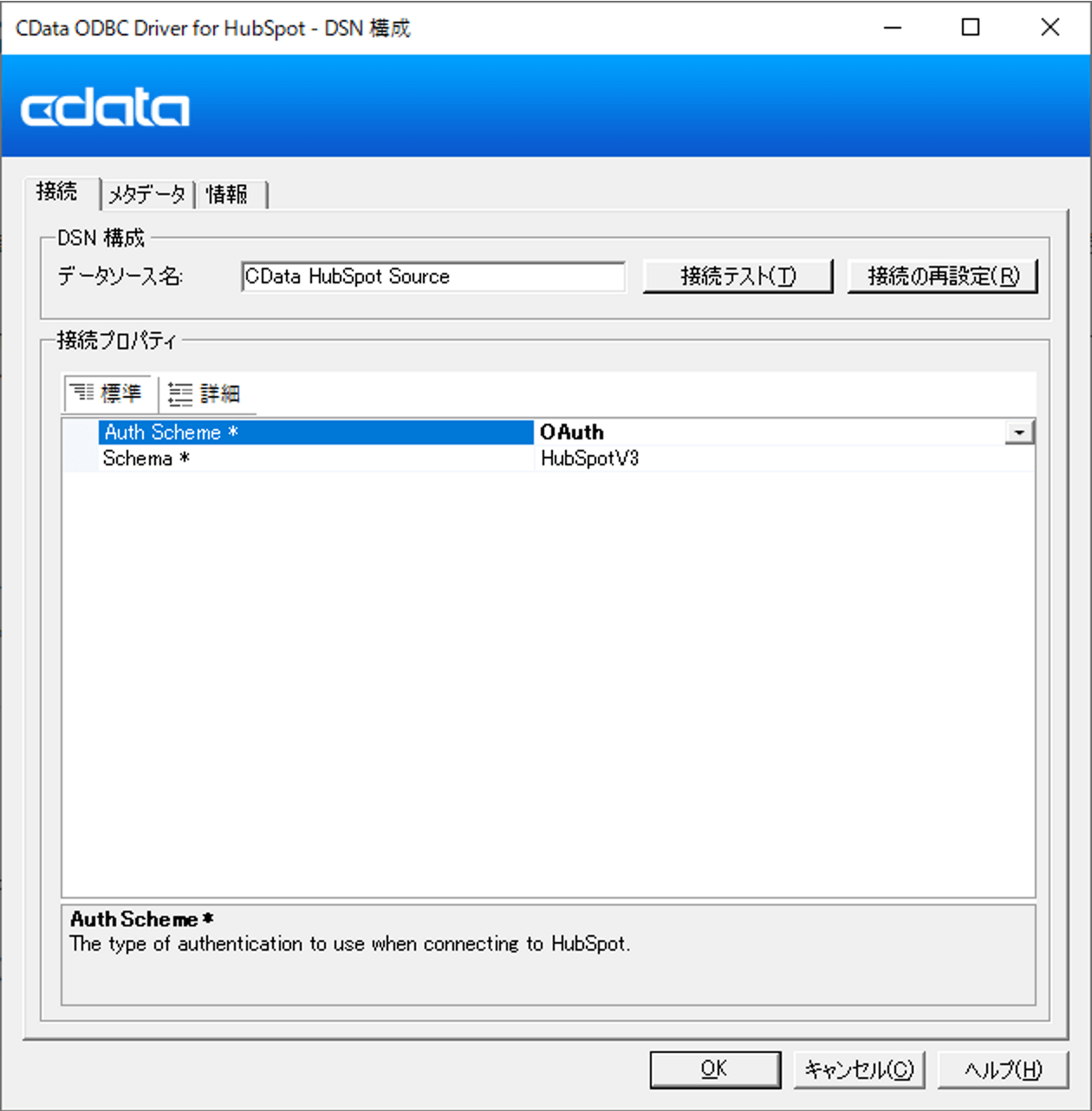
以下のようにブラウザでHubSpot へのログインおよびアカウント選択画面が表示されるので、任意のアカウントを選択し
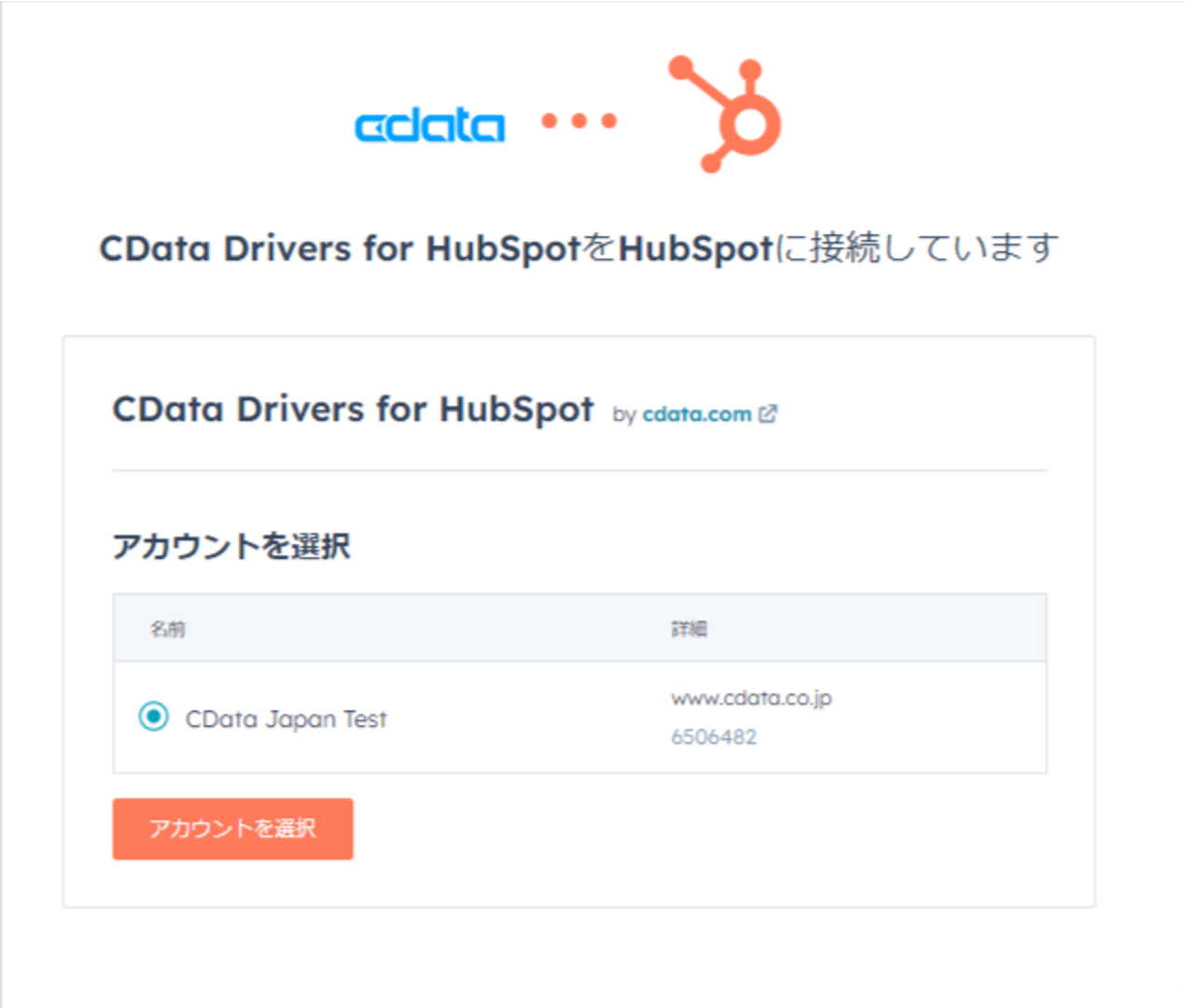
CData Drivers for HubSpot へのアクセス権を承諾します。
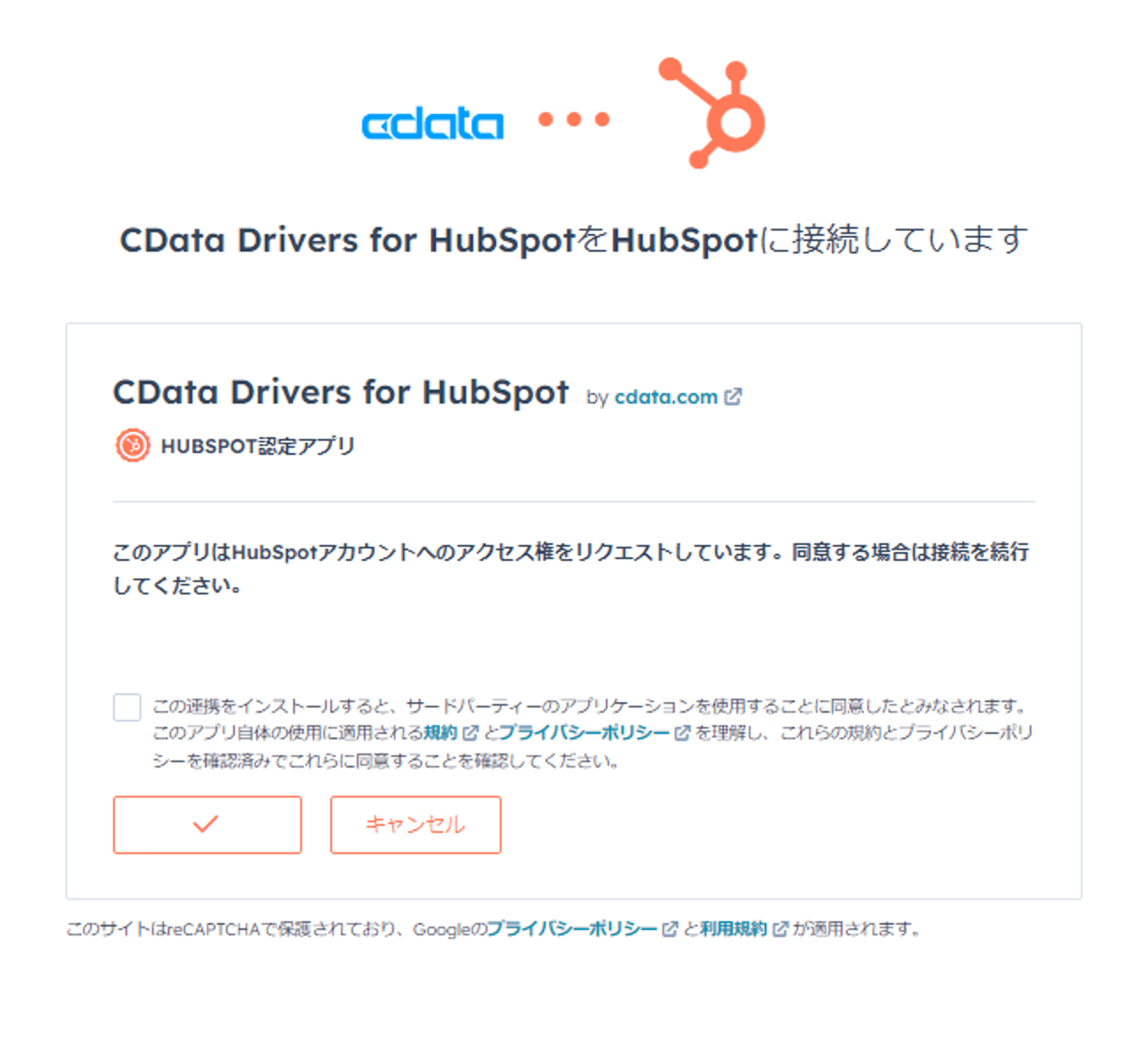
これで以下のように接続テストに成功したメッセージが表示されればOKです。
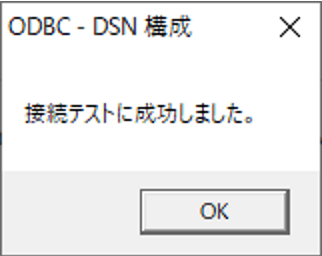
接続テスト完了後、「メタデータ」のタブに移動することで、HubSpot ODBC Driver で利用できるテーブルやビューが確認できます。
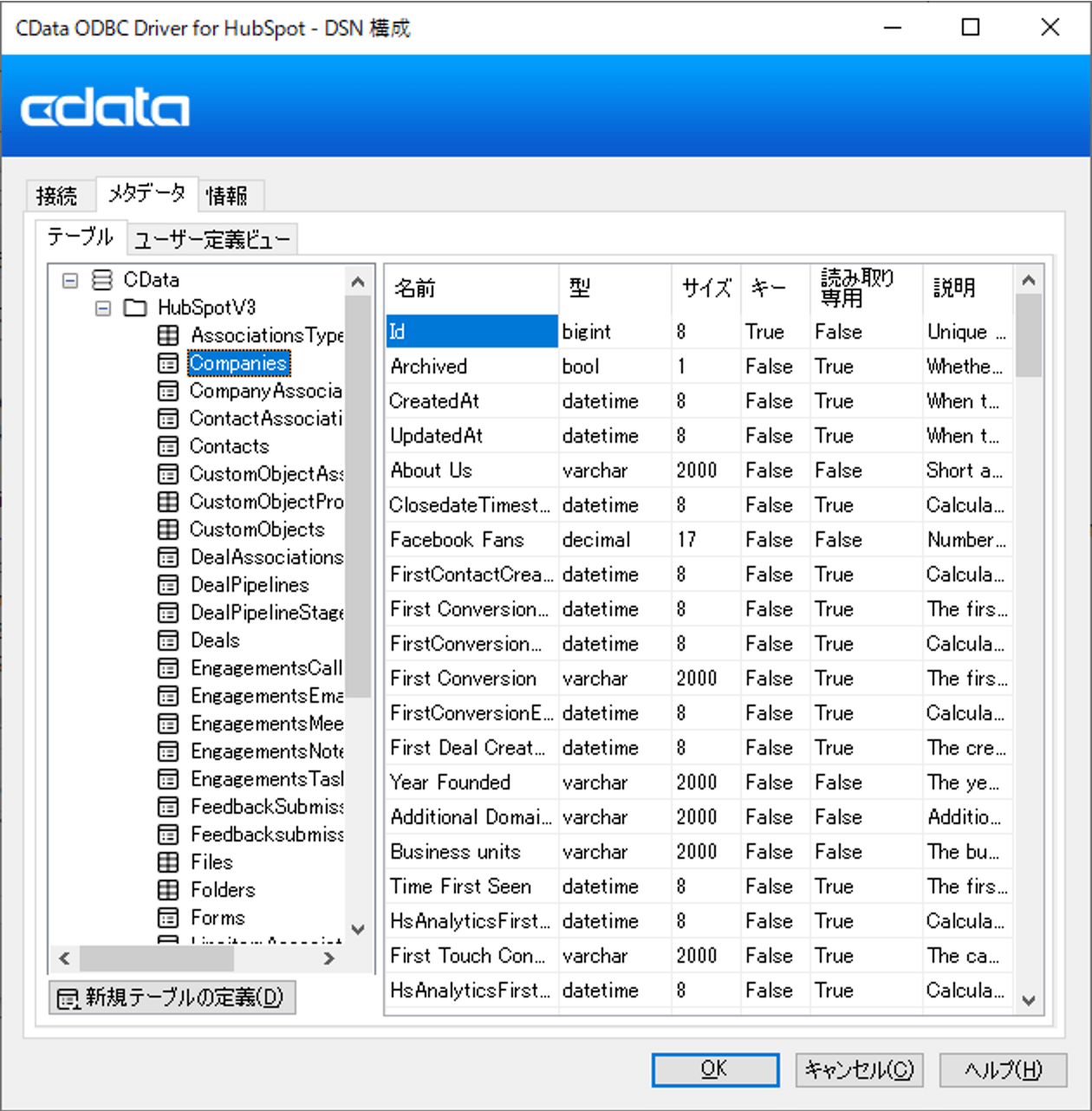
マクロマンの起動
Driver のセットアップが完了したら、早速マクロマンを使ってロボットを作っていきましょう。
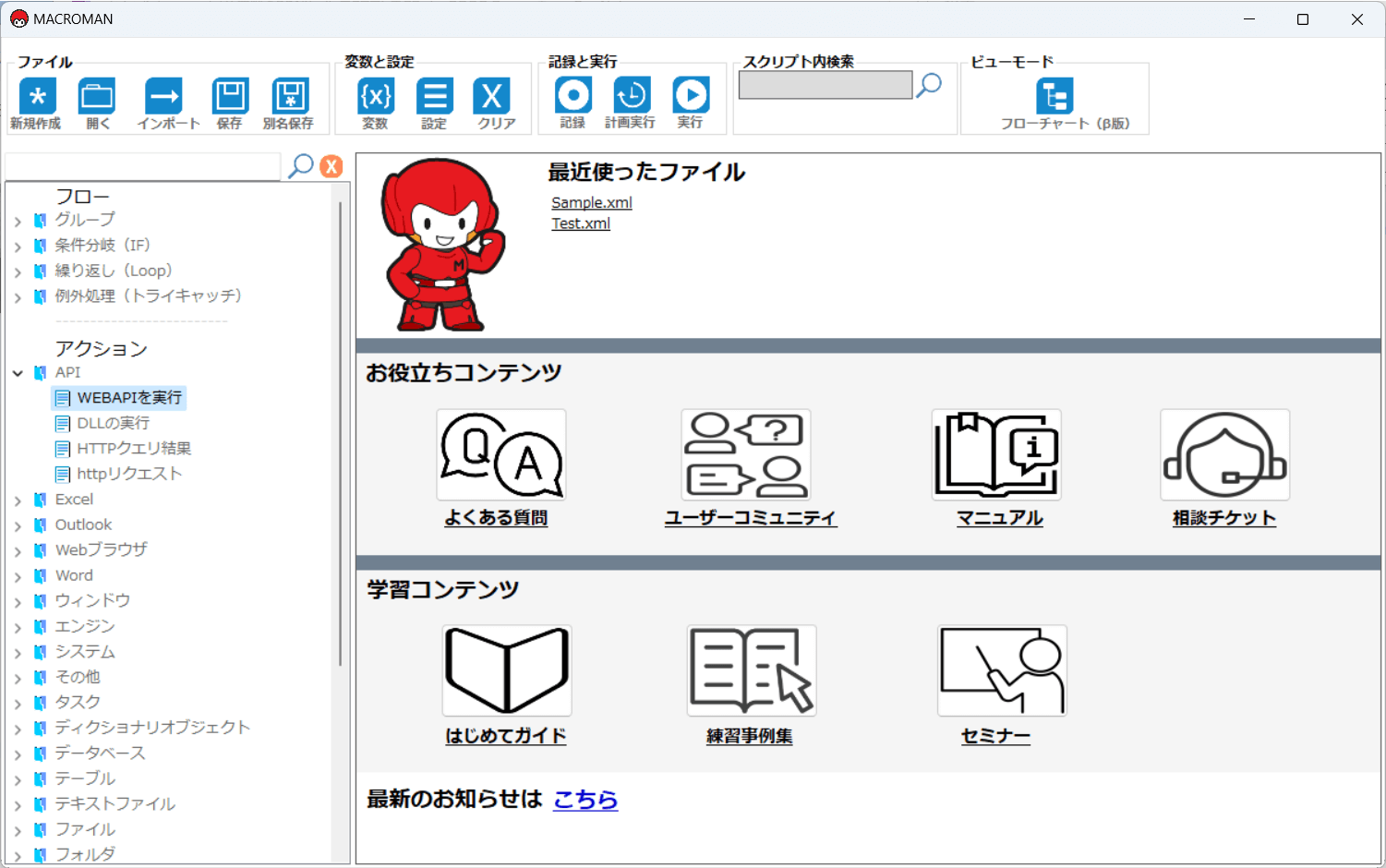
変数の定義
今回のシナリオではHubSpot からデータを取得して、Excel に出力するため、まずはHubSpot から取得したデータを一時的に格納するための変数を定義します。
「変数の設定」にある「変数」をクリックし
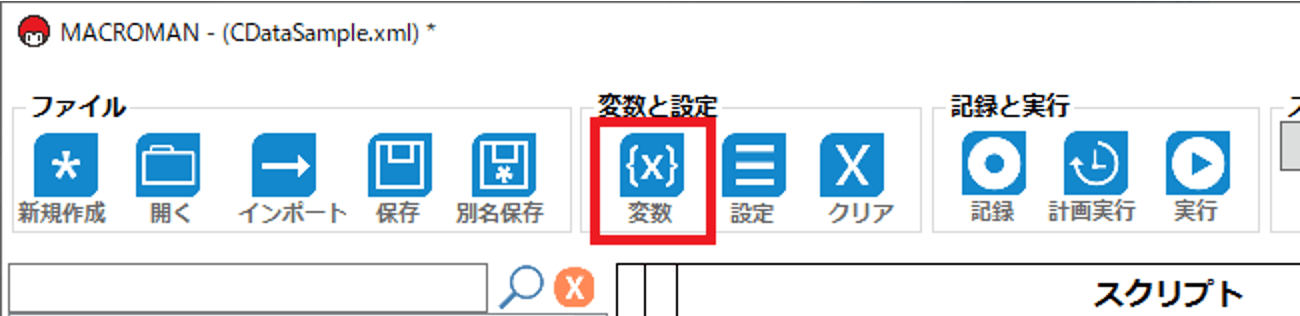
新しくユーザー変数を追加します。
名前は任意のもので構いません。私の環境では「Records」という変数を作成しました。
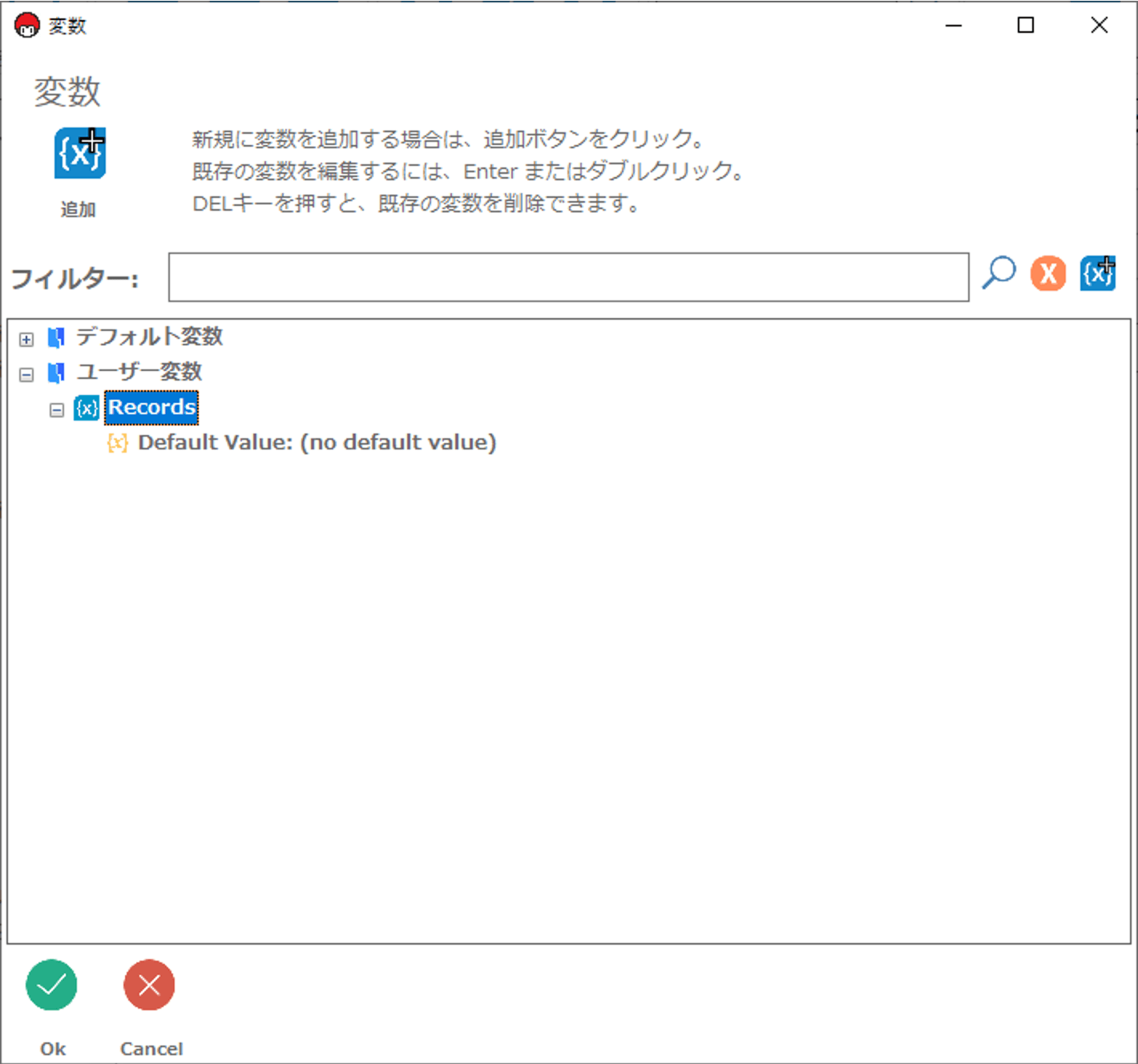
データベース接続設定:ODBC 接続の追加
続いてODBCに接続するための設定を追加します。「データベース」→「データベース接続設定」を選択し
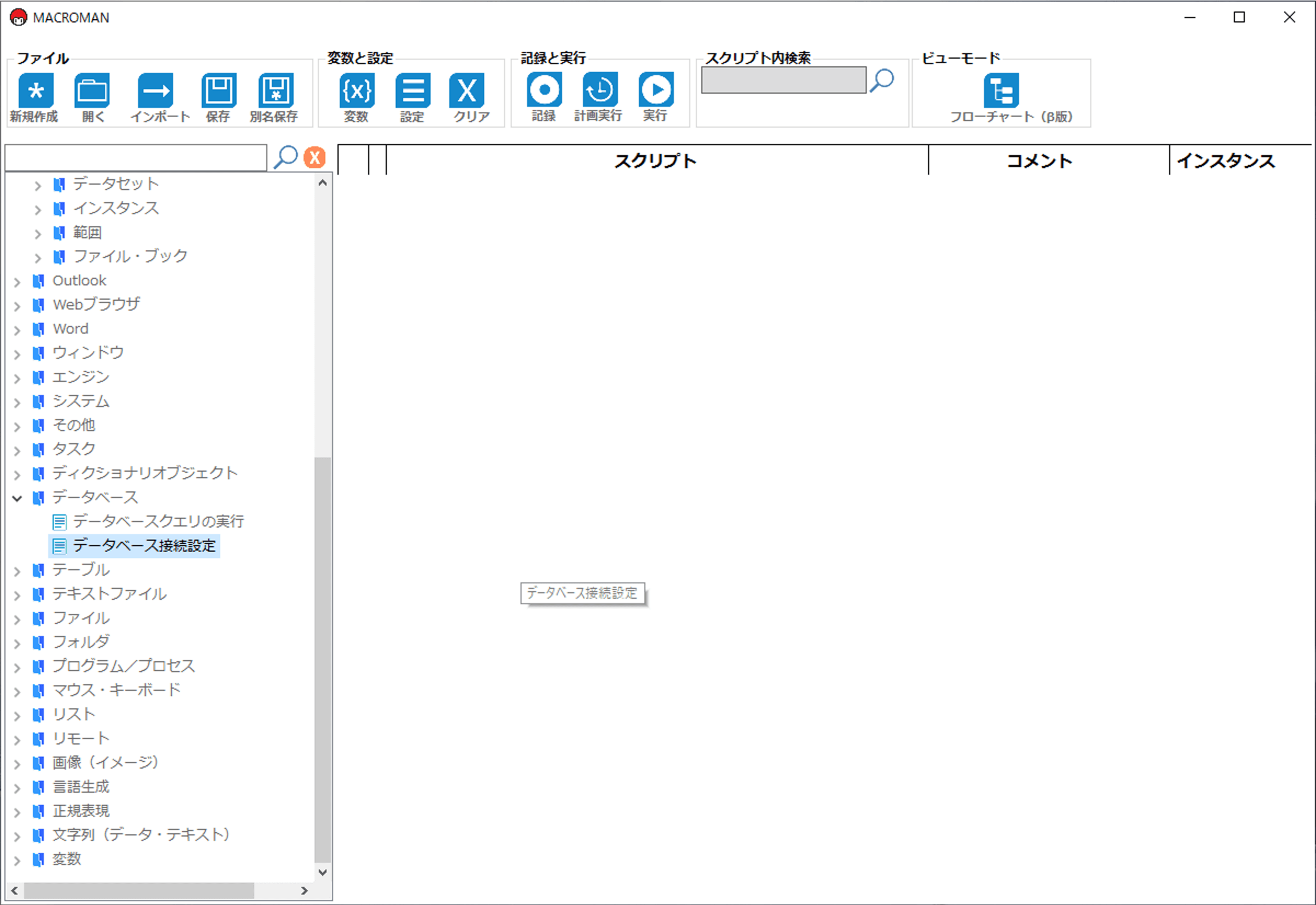
以下の画面にて「Build Connection String」をクリック
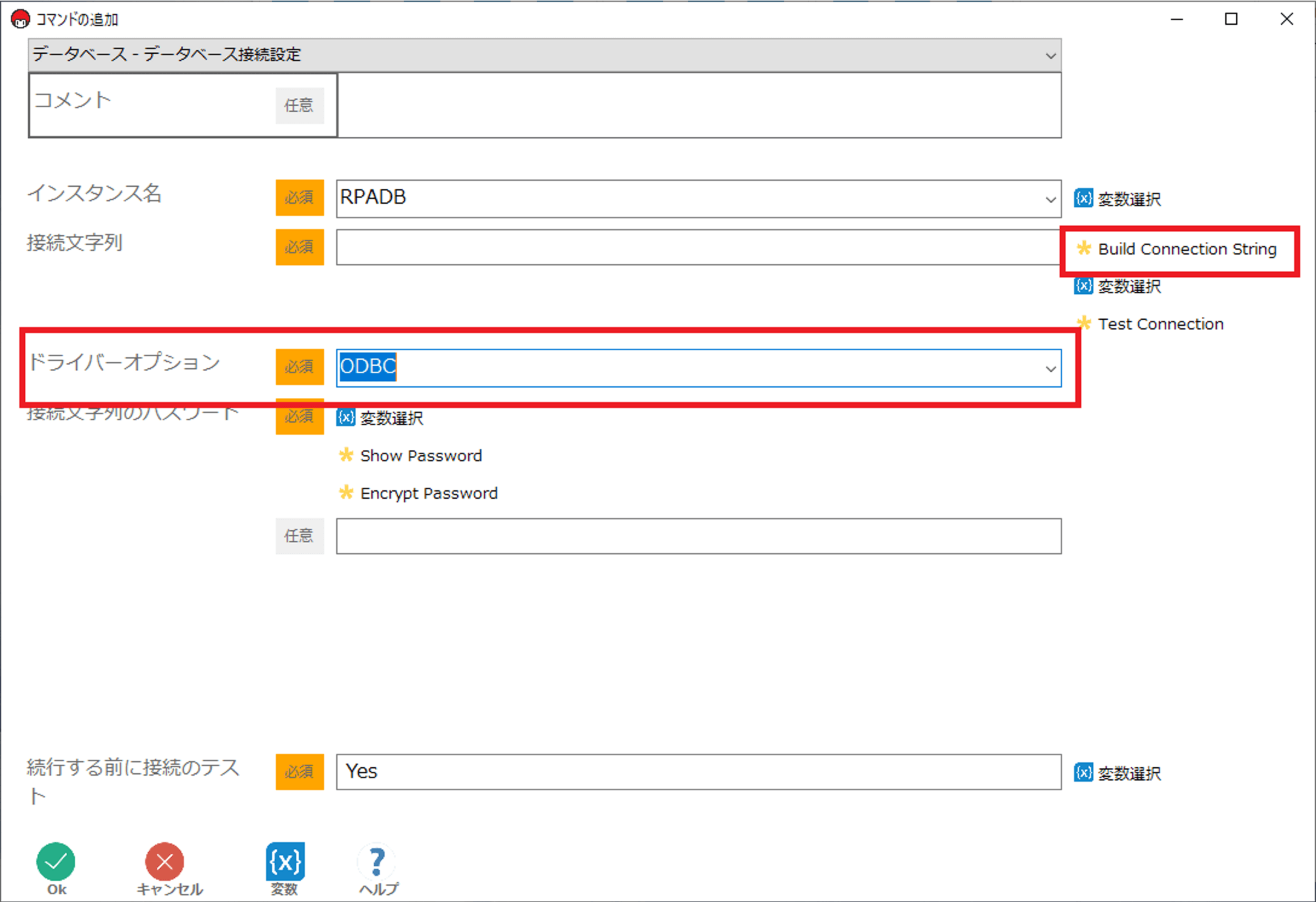
データ リンク プロパティのウインドウが立ち上がるので、「データソース名を使用する」の一覧から先程構成したHubSpot のコネクションを選択して、「OK」をクリックします。
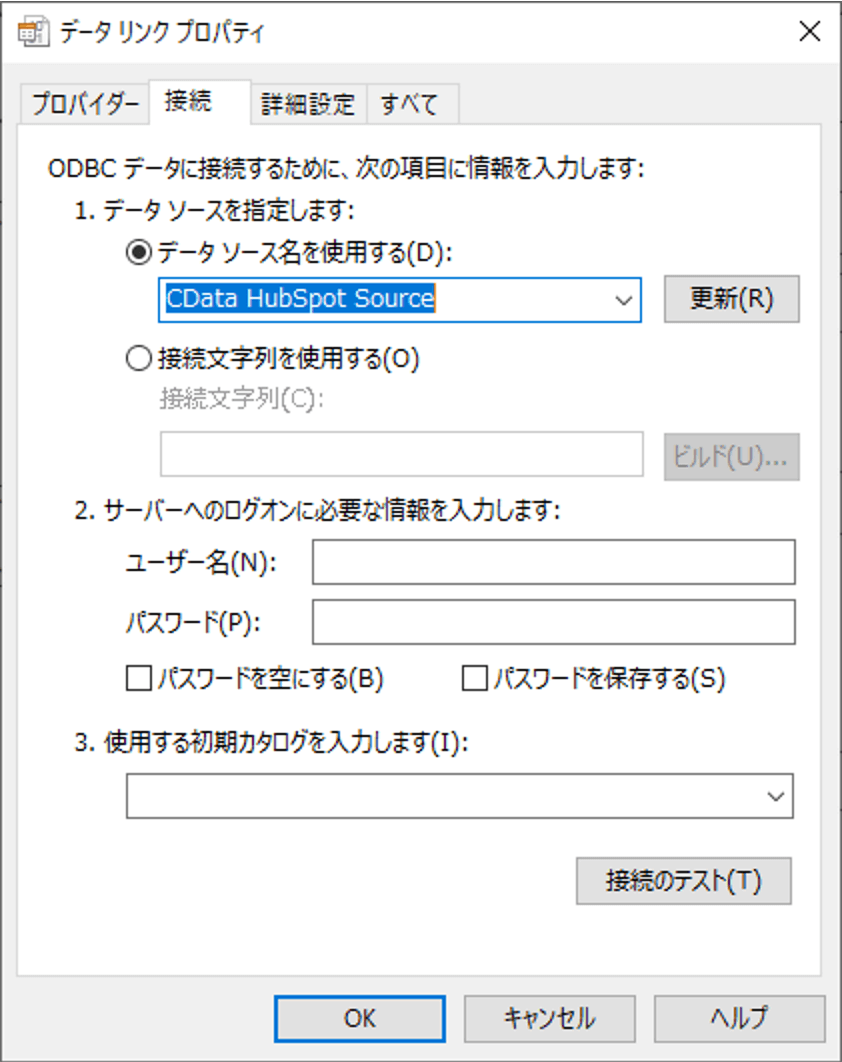
あとは「ドライバーオプション」から「ODBC」を選択すればOKです。これでODBC Driver へのコネクションが確立されます。
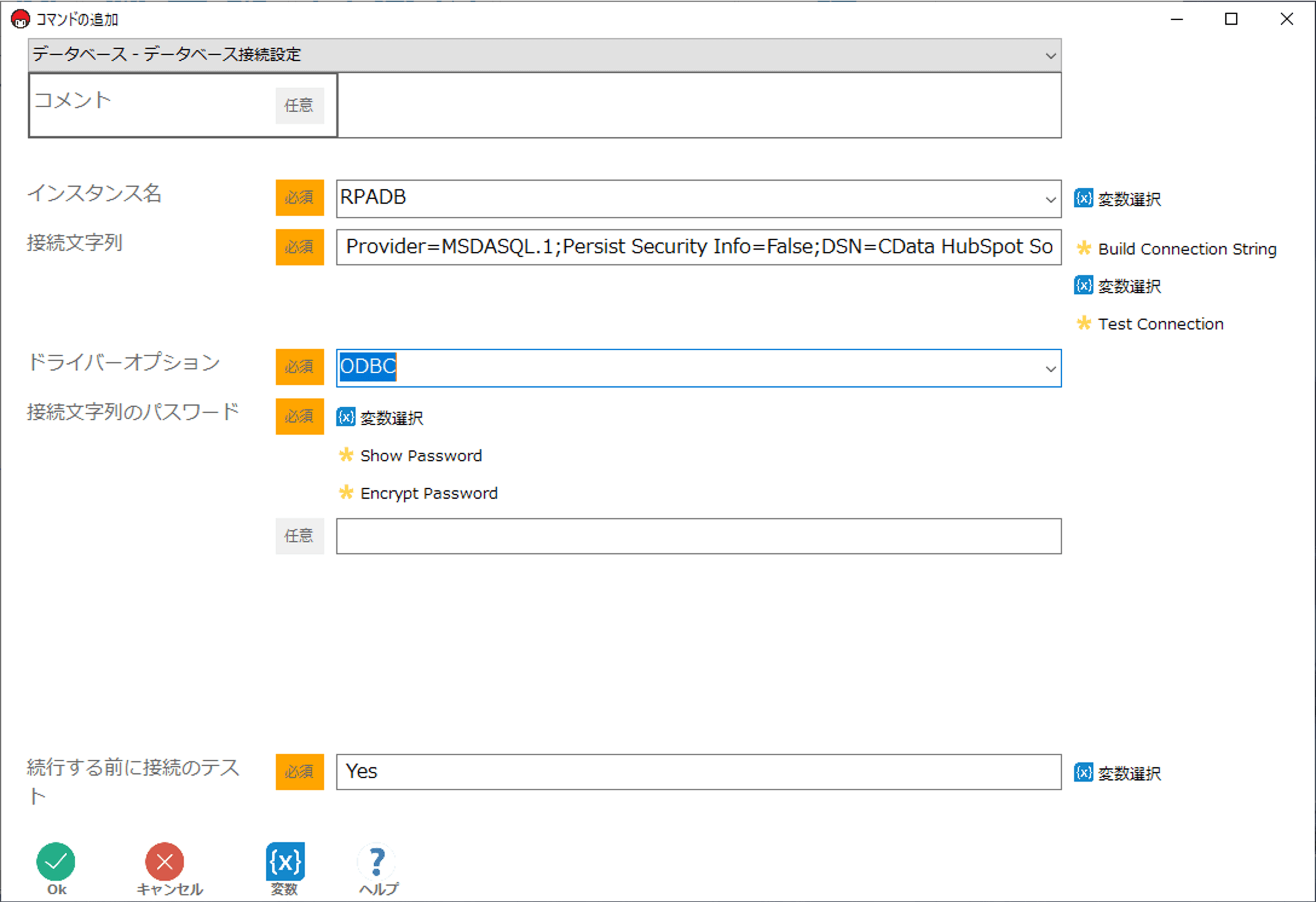
データベースクエリの実行
次に先程構成したコネクションを用いて、CData ODBC Driver を経由してHubSpot のデータを取得するための「データベースクエリの実行」を構成します。
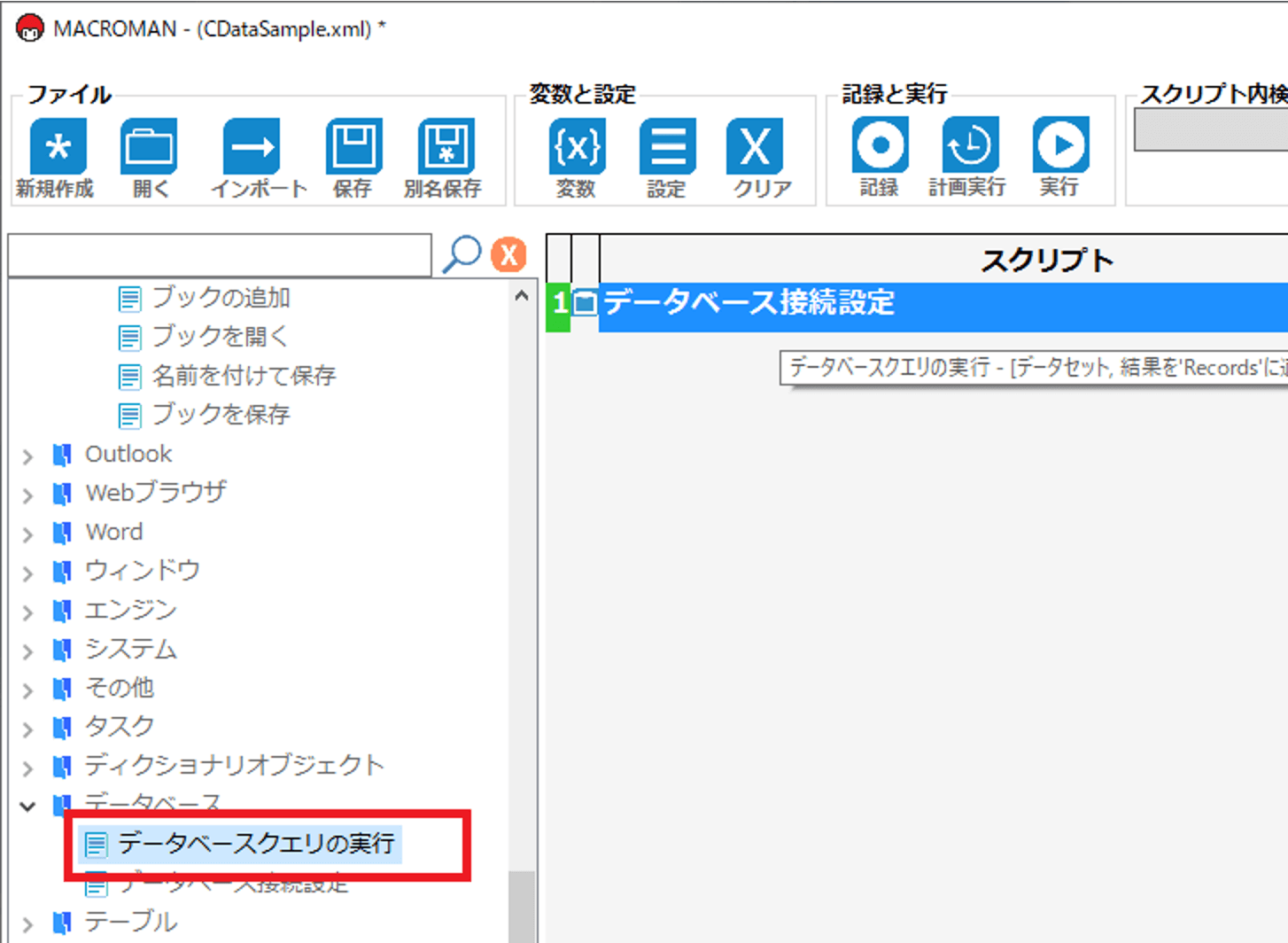
以下のような画面が立ち上がるので、「実行するクエリ」にHubSpot のデータを取得するためのSQL を入力します。
今回は商談の情報を取得したいので、Dealsテーブルへのクエリ「SELECT * FROM Deals」と入力しました。
クエリ実行タイプは「データセット」とし、クエリした結果を受け取る変数に予め作成しておいたユーザー変数の「Records」を指定しました。
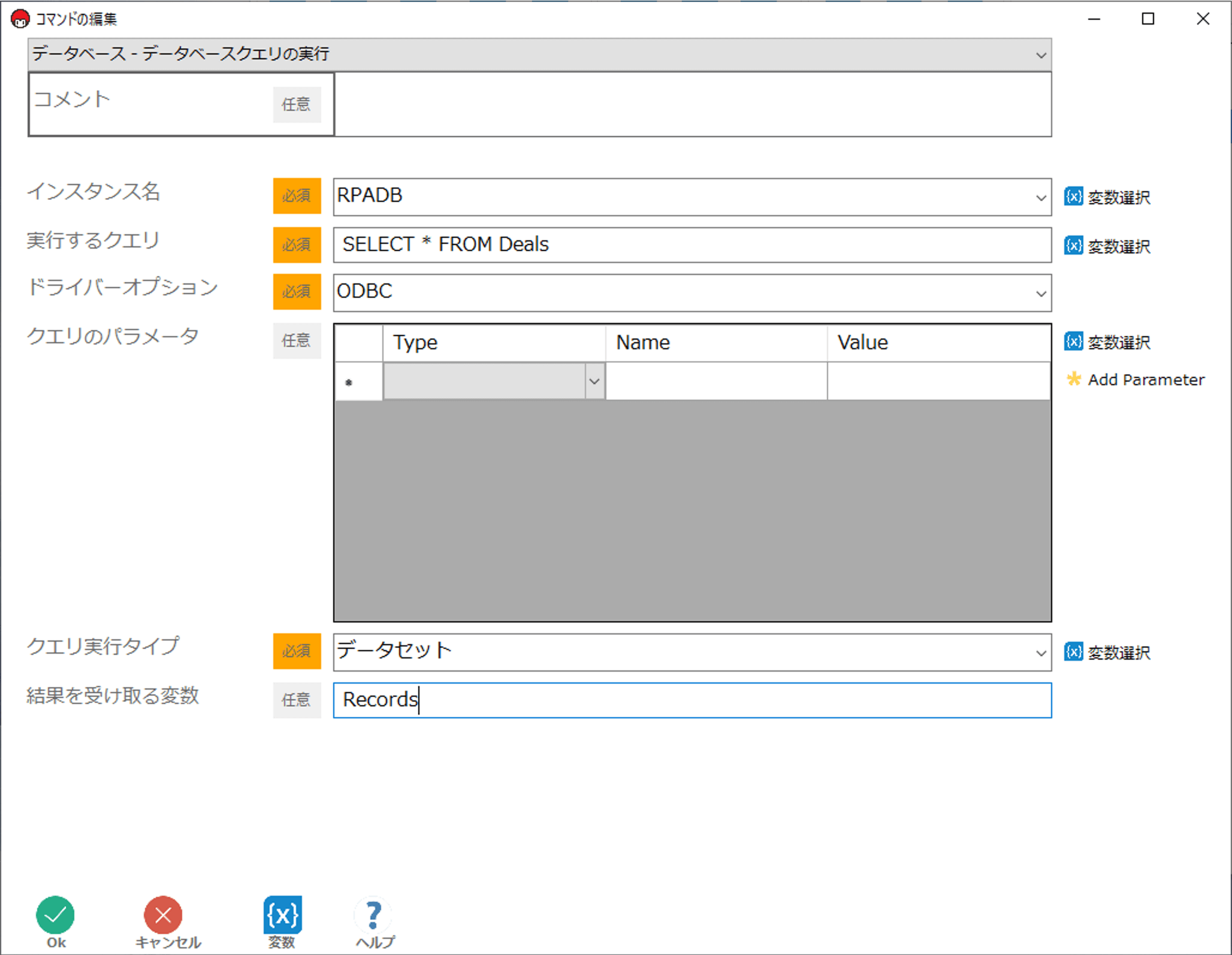
これだけでHubSpot からデータが取得できます。
Excel への保存処理
あとは取得した結果をマクロマンの機能を使って、処理していきます。
今回はExcel に結果を出力するので、参考として以下のようなスクリプトを記述しました。このあたりは皆さんのユースケースに合わせて調整してみてください。
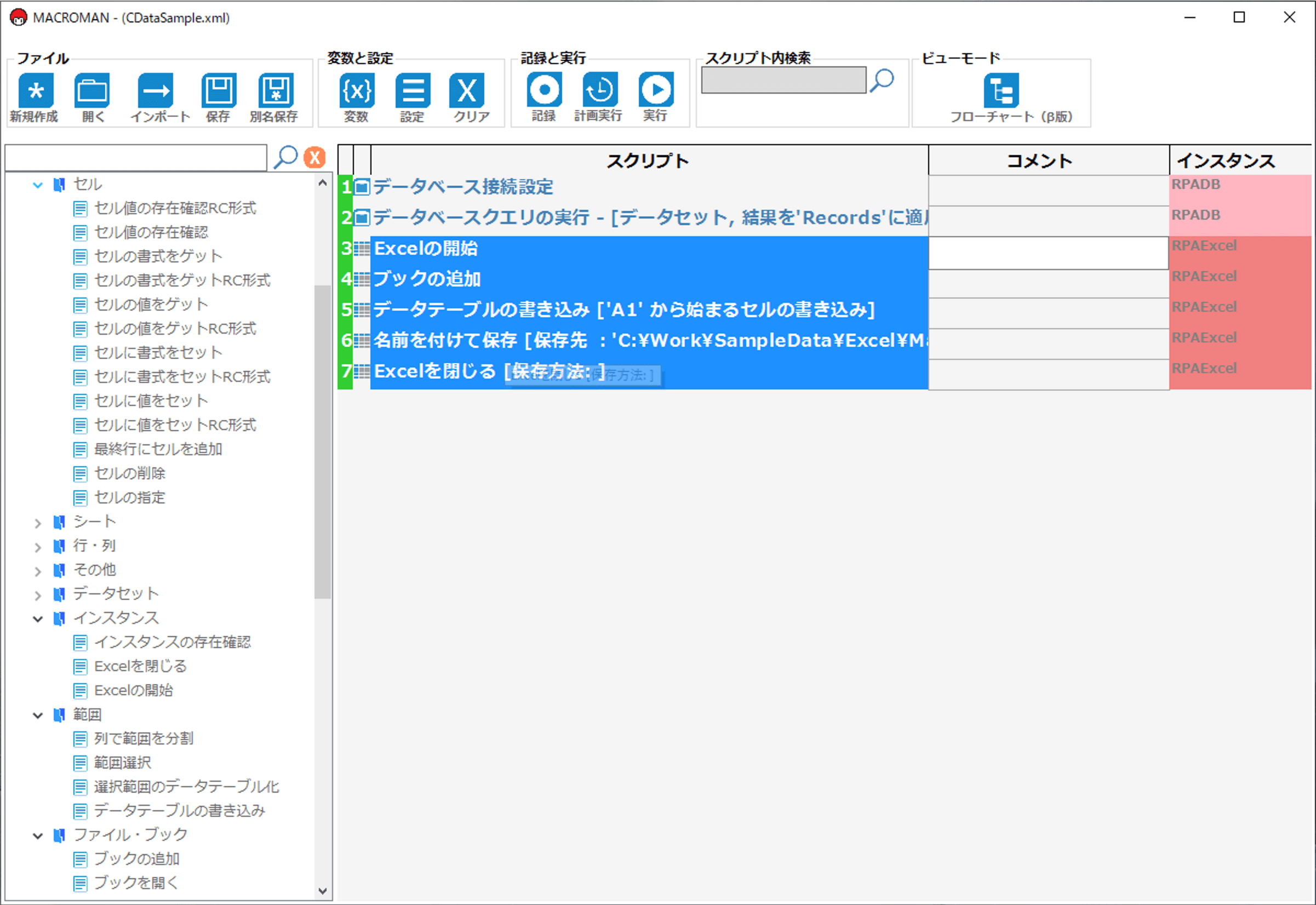
まず「Excelの開始」でExcel を起動します。
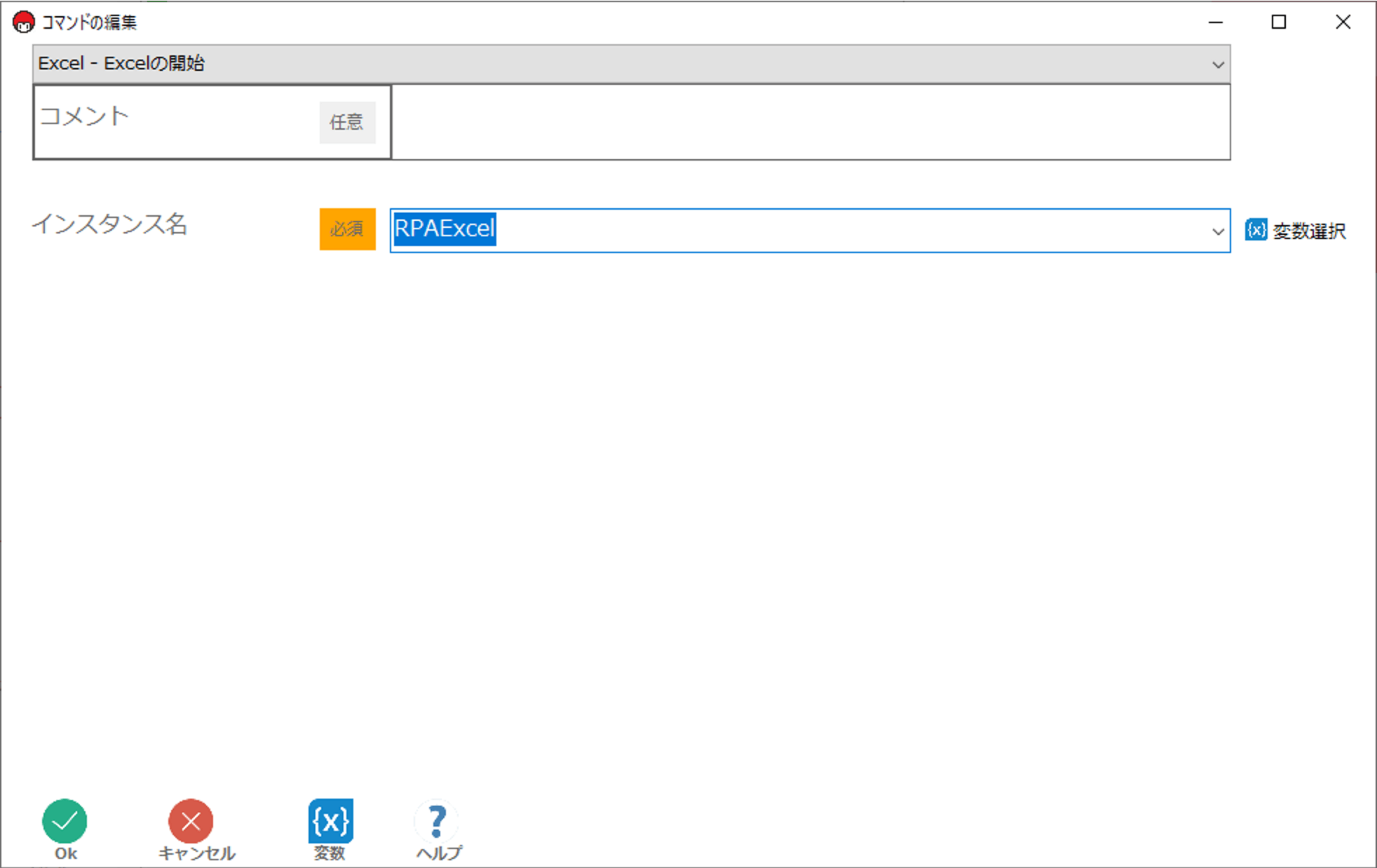
続いて新しくHubSpot のデータを格納するための「ブックの追加」を行い
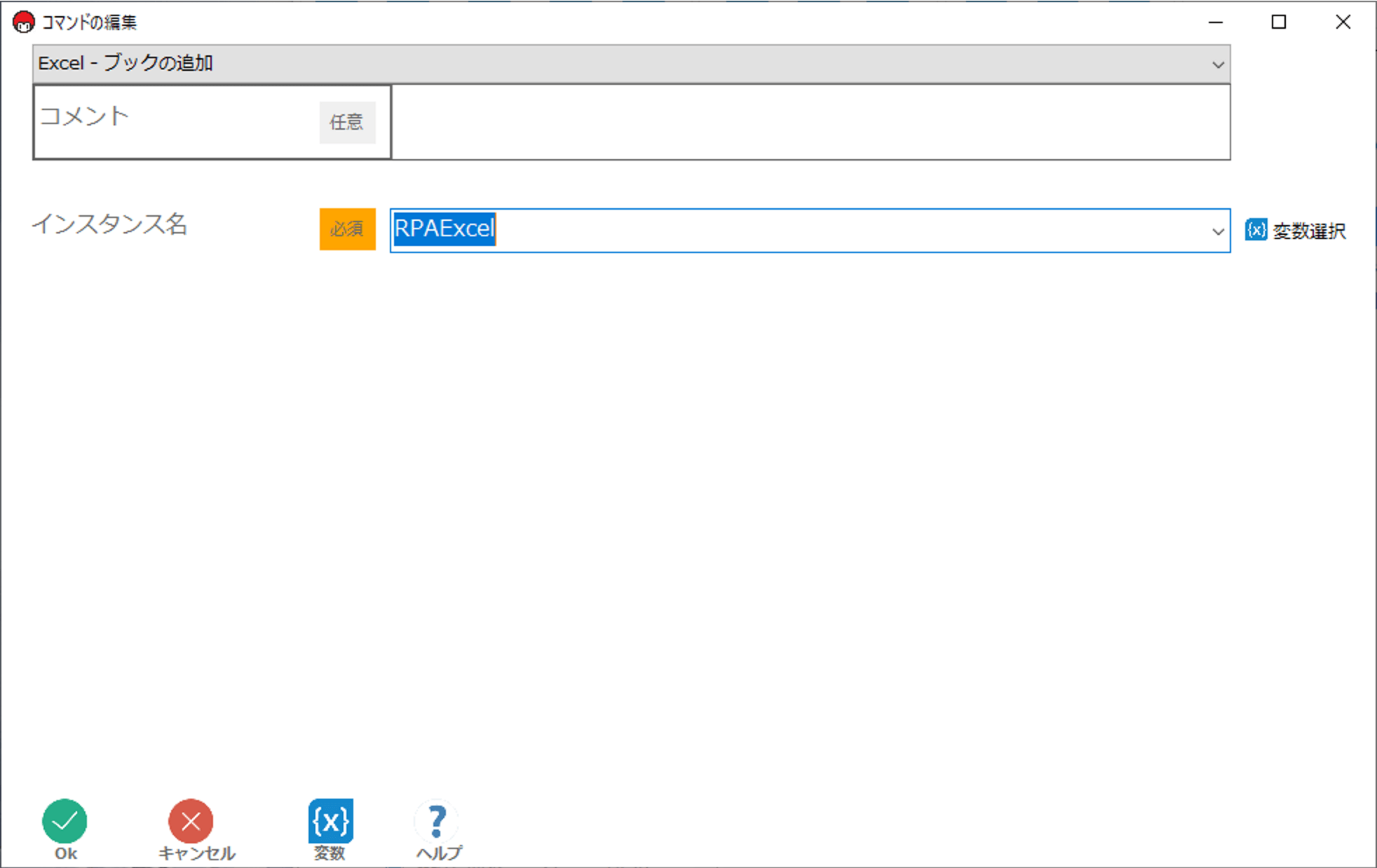
「データテーブルの書き込み」機能を使って、HubSpot から取得したデータセットを入力します。
「データテーブルを受け取る変数」にHubSpot のデータが格納されているユーザー変数を指定し、「開始するセルの位置」を「A1」にしました。必要に応じて「ヘッダーの追加」なども指定すると良いでしょう。
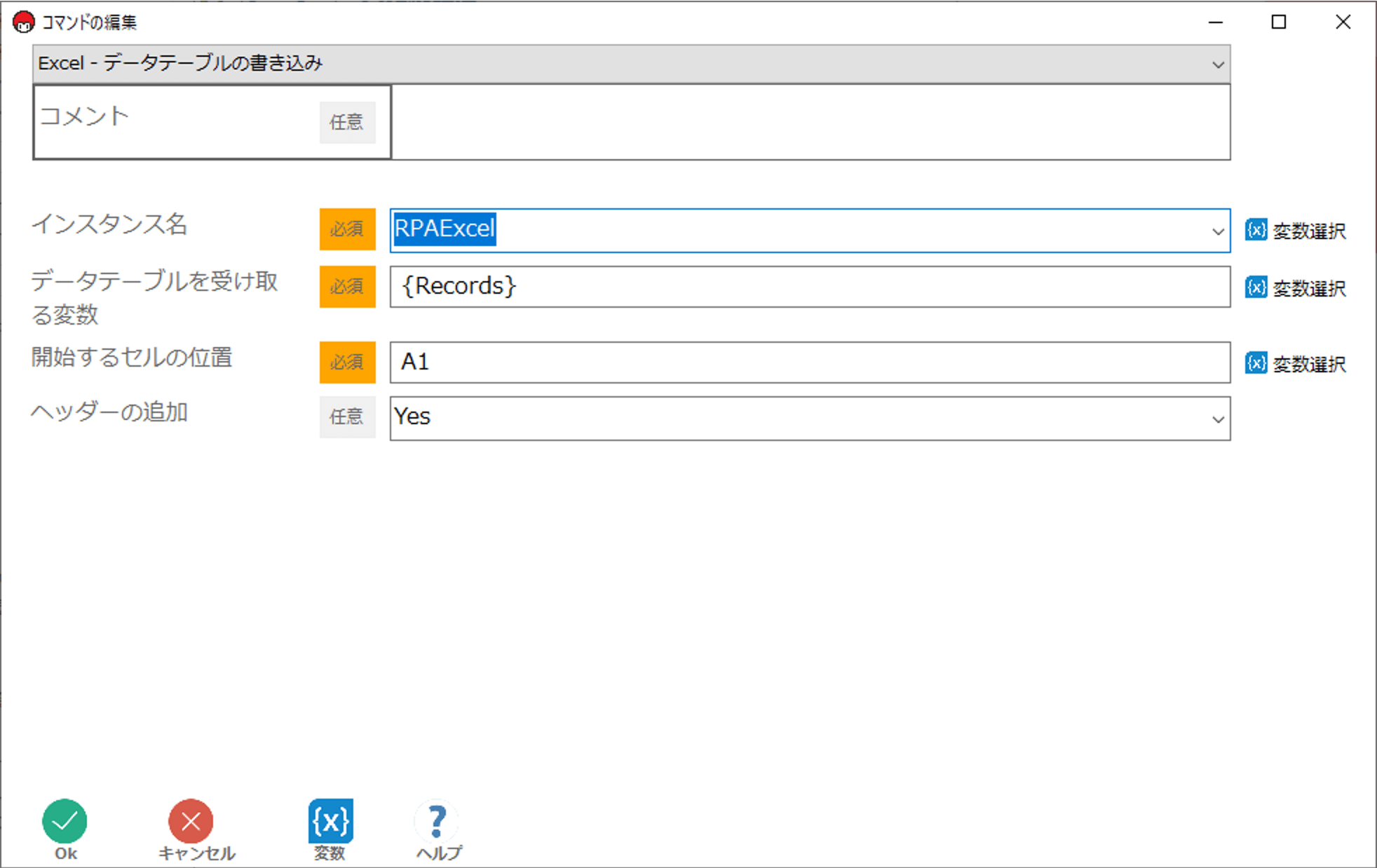
あとは作成したExce lファイルを「名前を付けて保存」機能を使って、任意のディレクトリに保存します。
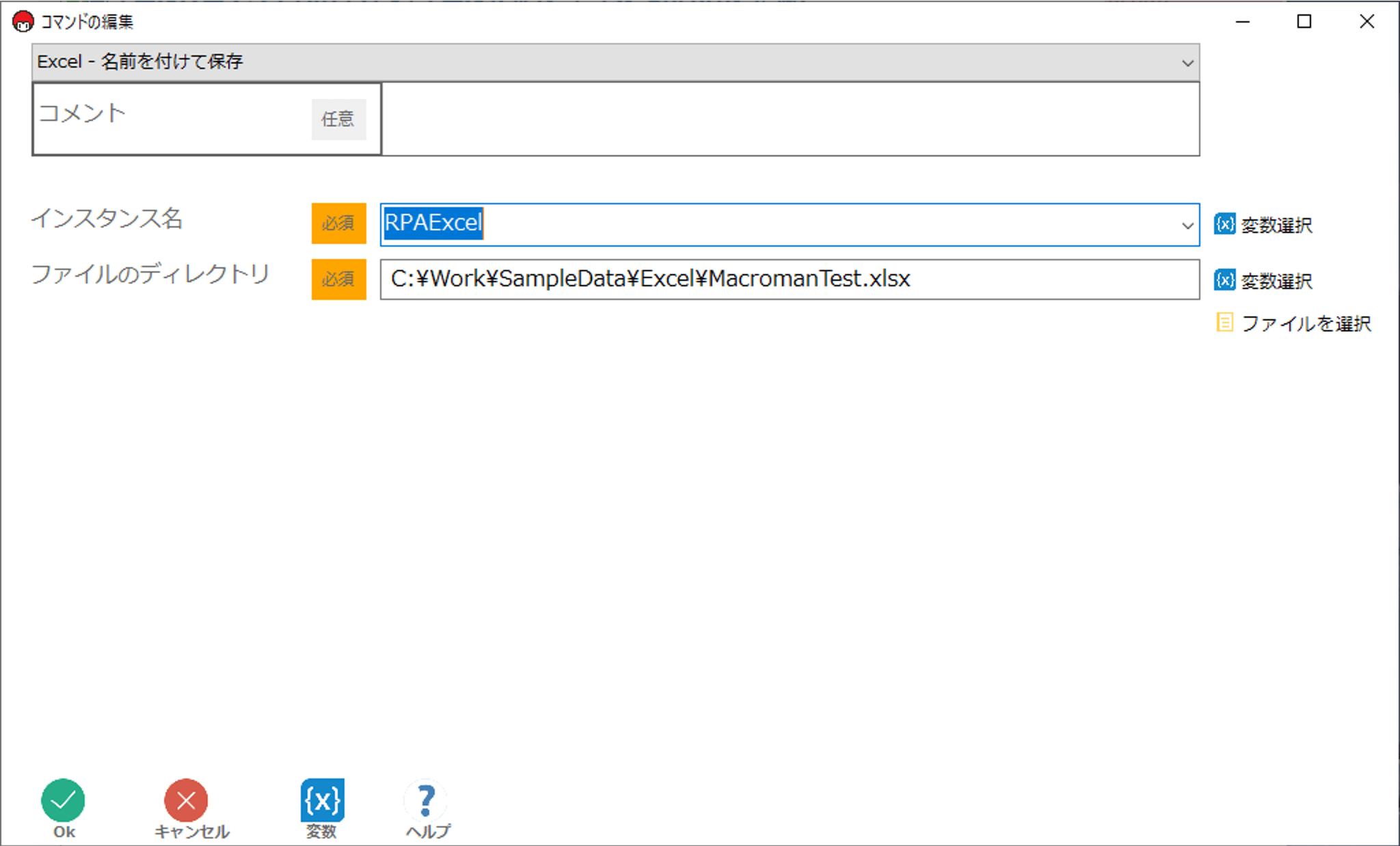
最後に開いておいたExcel を「Excelを閉じる」機能で終了させます。
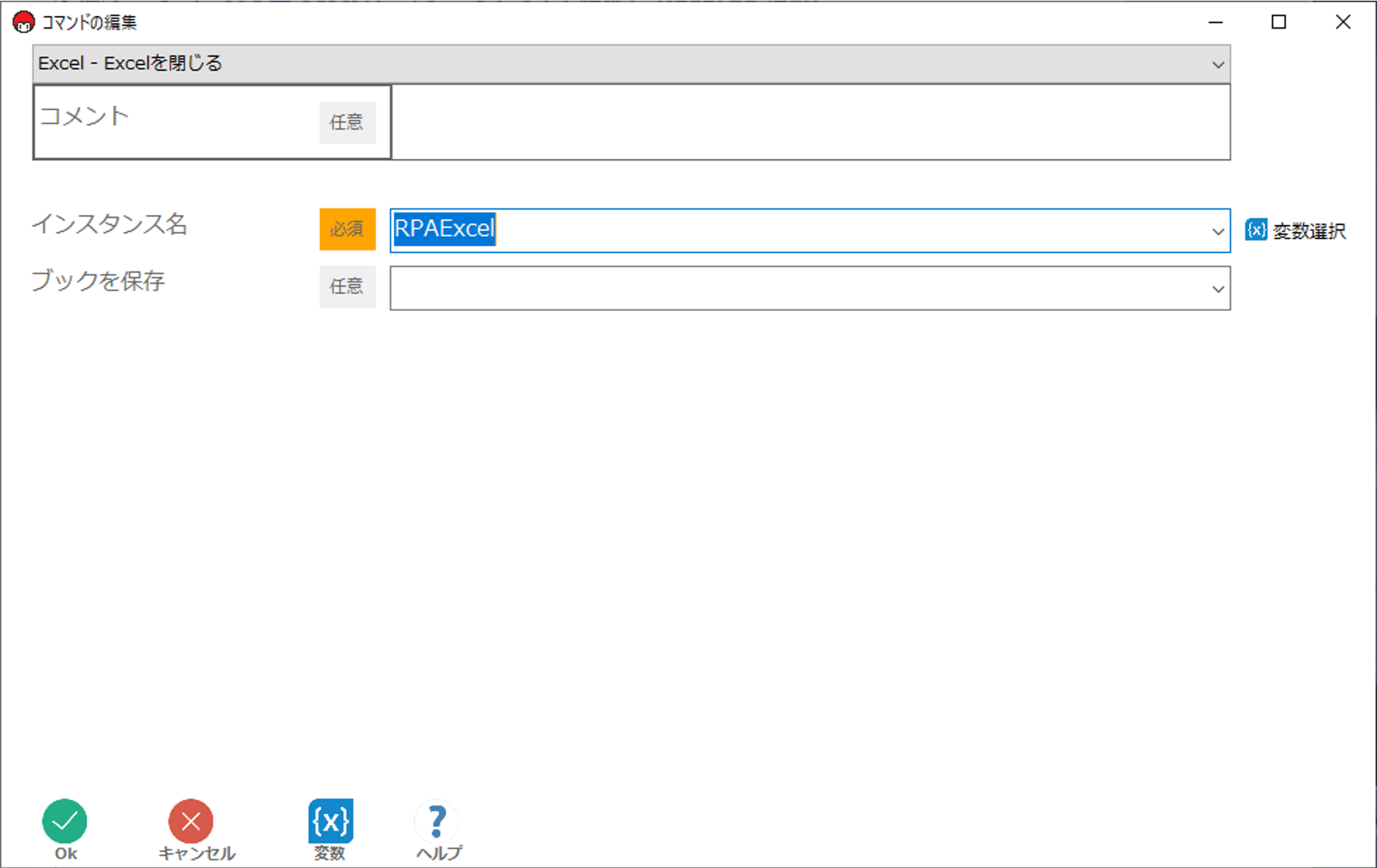
実行してみる
それでは作成したロボットを実際に動かしてみましょう。一度ロボットを保存してから「実行」ボタンをクリックします。
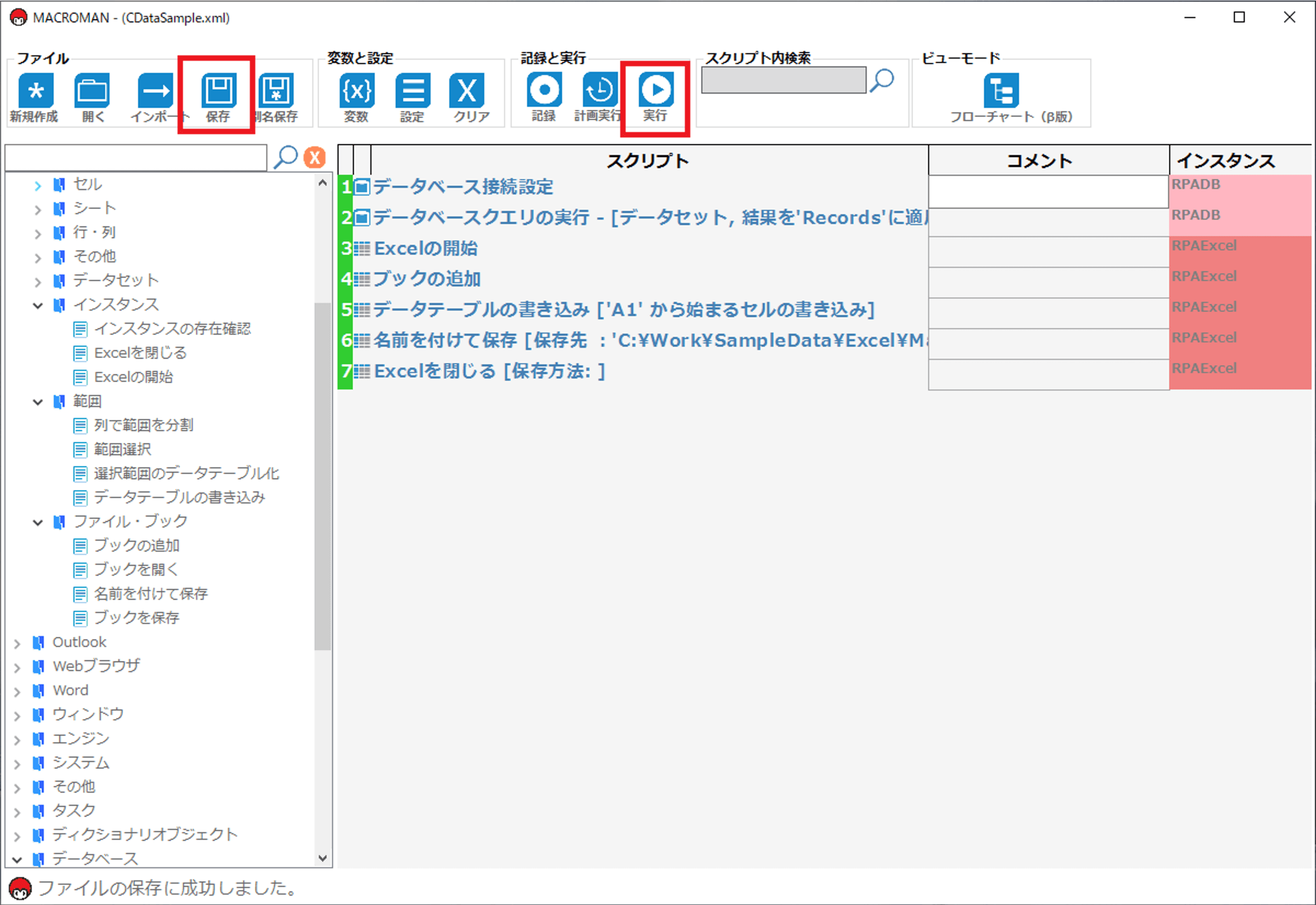
クリック後、ロボットが動いていき、以下のようにメッセージが表示されればOKです。
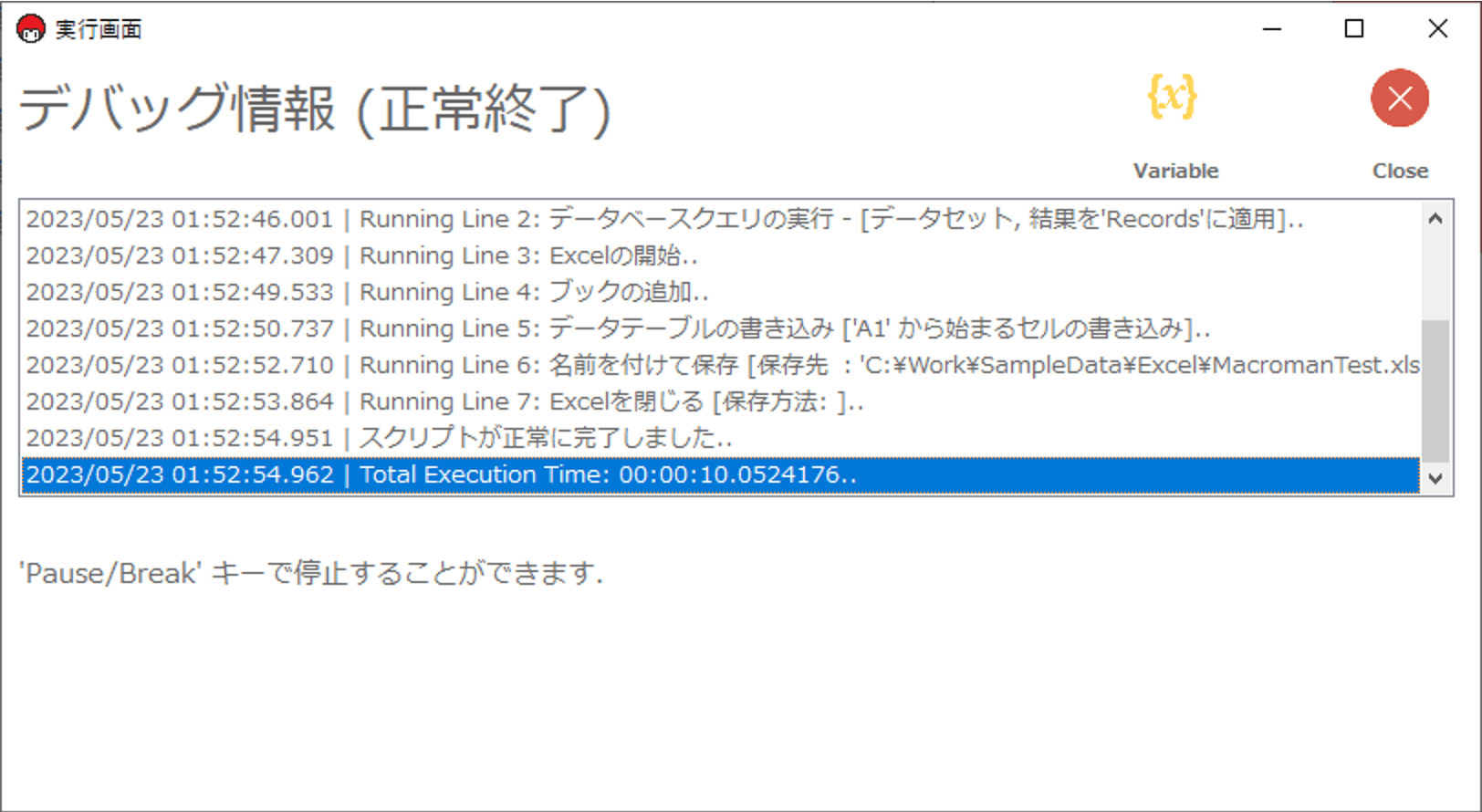
指定のフォルダにExcel ファイルが作成され
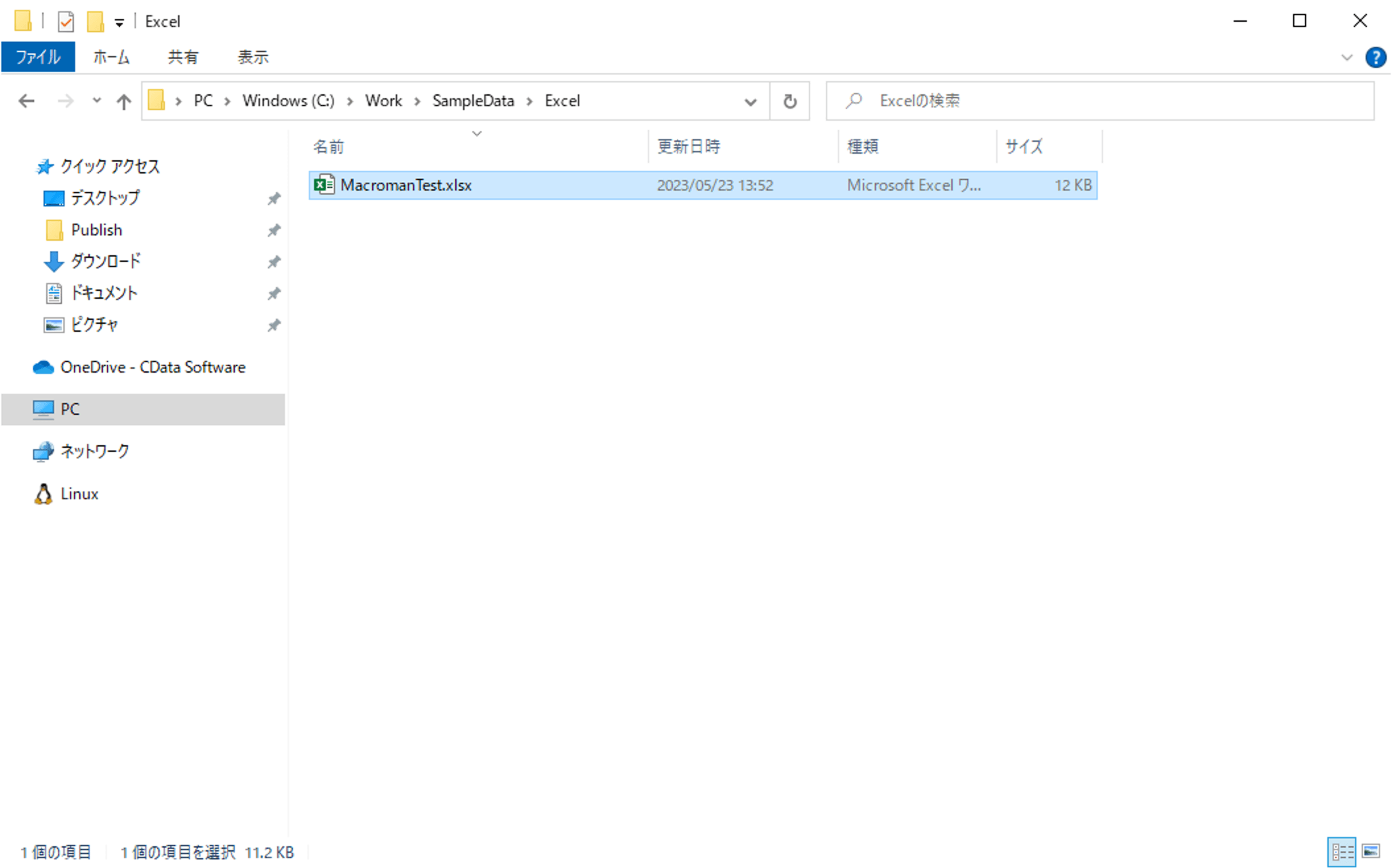
以下のようなHubSpot のデータが
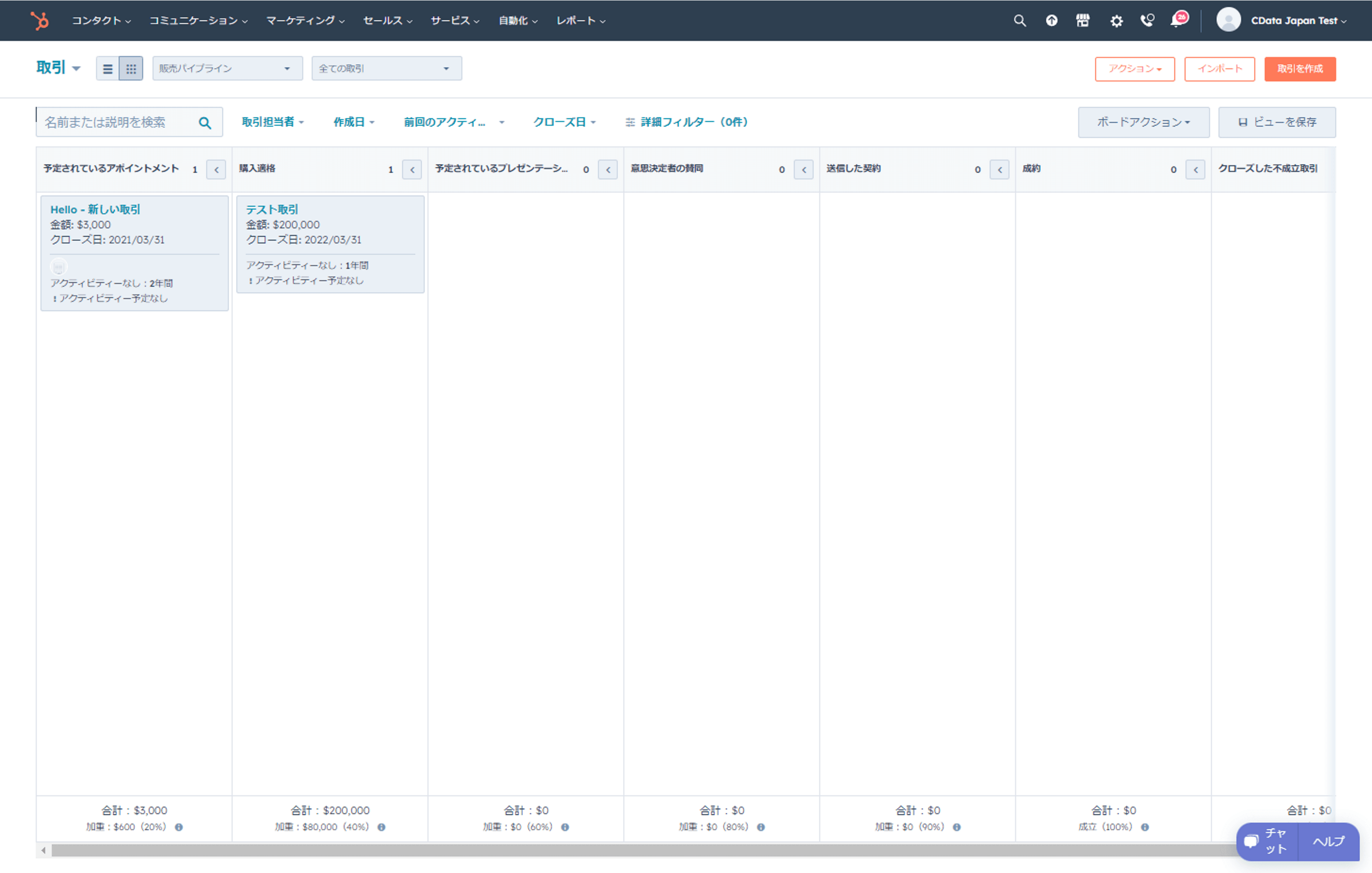
Excel ファイルにうまく出力されていました。このようにExcel で日々の商談状況のレポートなどの作成にも繋げられますね。
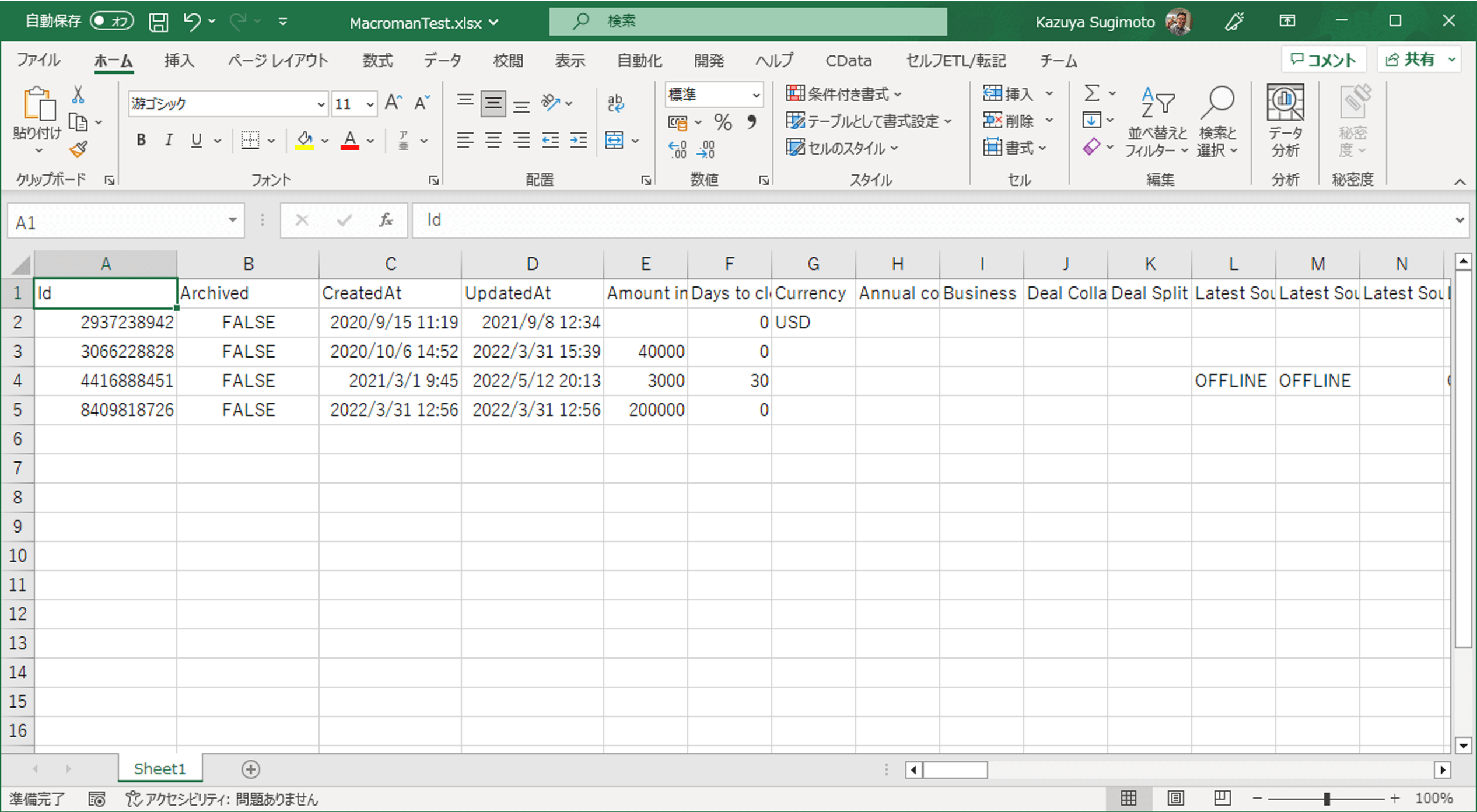
おわりに
このようにCData ODBC Driver を利用することで、各種クラウドサービスをマクロマンの接続先として簡単に利用できるようになります。
CData では HubSpot 以外にもODBC Driver を多数提供しています。Kintone や Salesforce、Sansanなど様々なデータソースをサポートしているので、ぜひ自社で使っているクラウドサービスやNoSQL と合わせて活用してみてください。
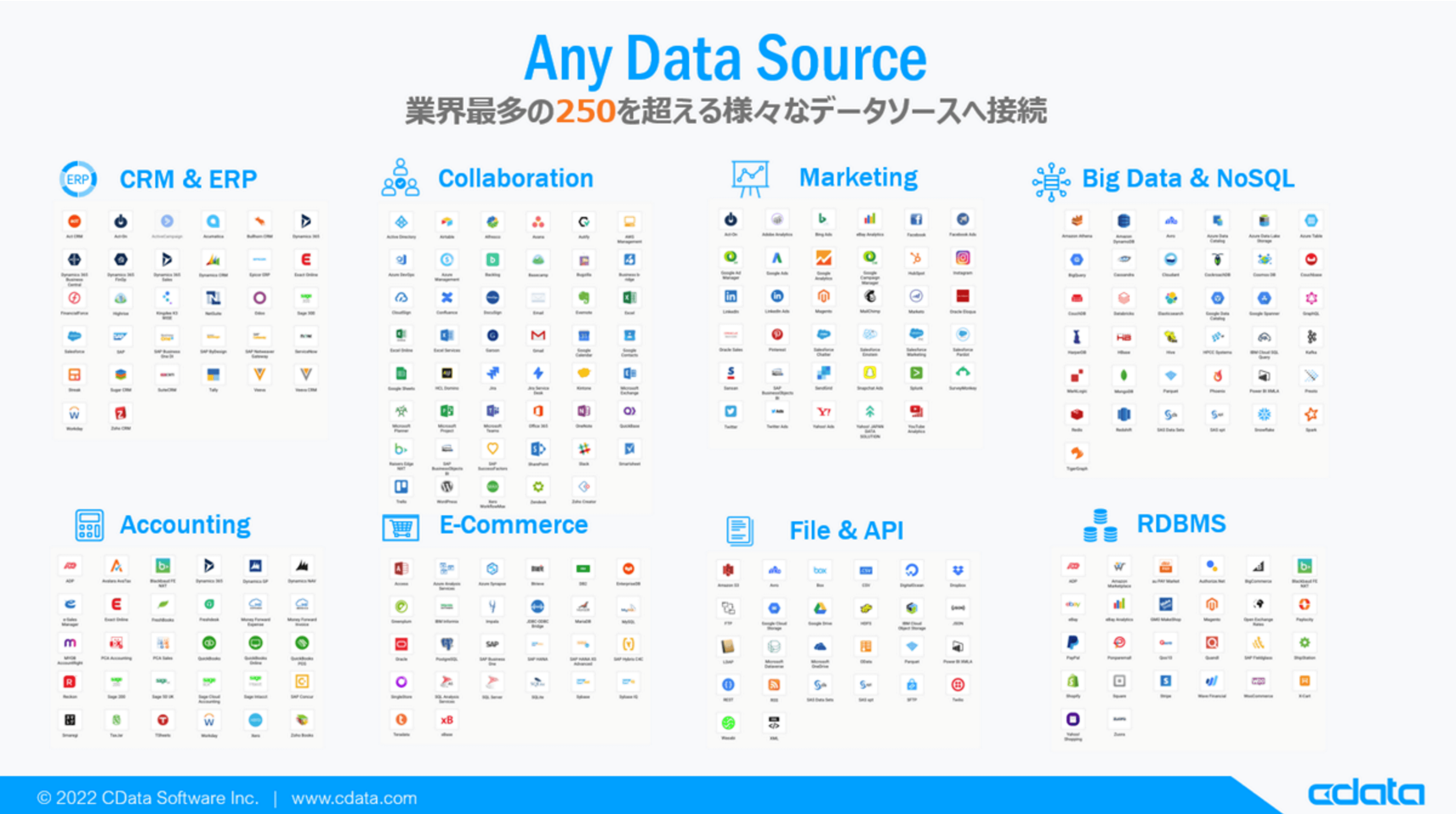
ご不明な点があれば、お気軽にテクニカルサポートまでお問い合わせください。
https://www.cdata.com/jp/support/submit.aspx
関連コンテンツ





