
本記事ではkintone ODBC Driver(Auth Scheme:APIToken の場合)のWindows DSN 構成手順を解説します。
※パスワード認証編はこちら
kintone API トークンを生成する
1.下記kintone ヘルプを参照のうえ、API トークンを生成します。
APIトークンを生成する
※API トークンとは、この場合kintone REST API の認証に用いる文字列のことです。
CData ODBC Driver のダウンロードとインストール
2.kintone ODBC Driver をダウンロード・インストールします。
kintone ODBC Driver のダウンロード(※30日間無償でご試用いただけます)
接続テスト
3.スタートメニューなどの検索ボックスに[ODBC]と入力・検索し、[ODBC データソース]を開きます。
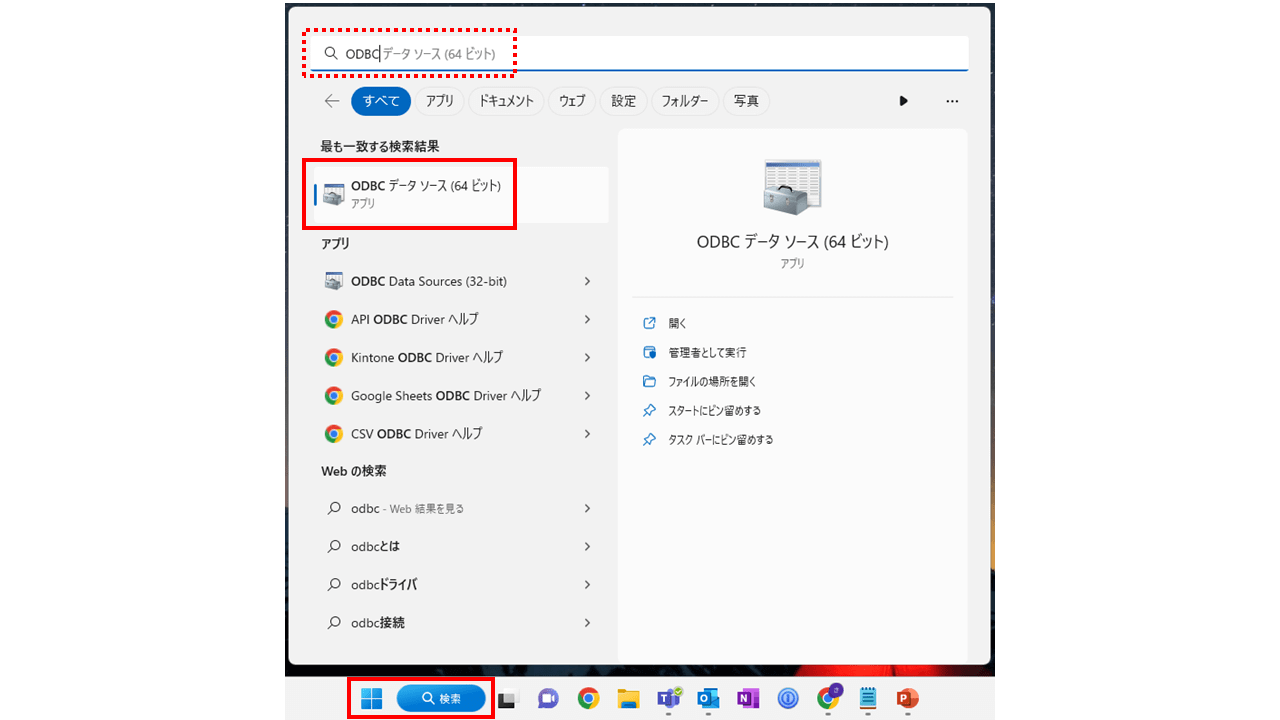
※ODBC データソース(64 ビット)とODBC データソース(32 ビット)のどちらを使用するのかについては、ご利用になるODBC Driver に合わせてください。
4.[ODBC データソース アドミニストレータ―]のタブ[ユーザー DSN](あるいは[システム DSN])を開き[CData Kintone Source](あるいは、[CData Kintone Sys])を選択し、右側の[構成]をクリックします。
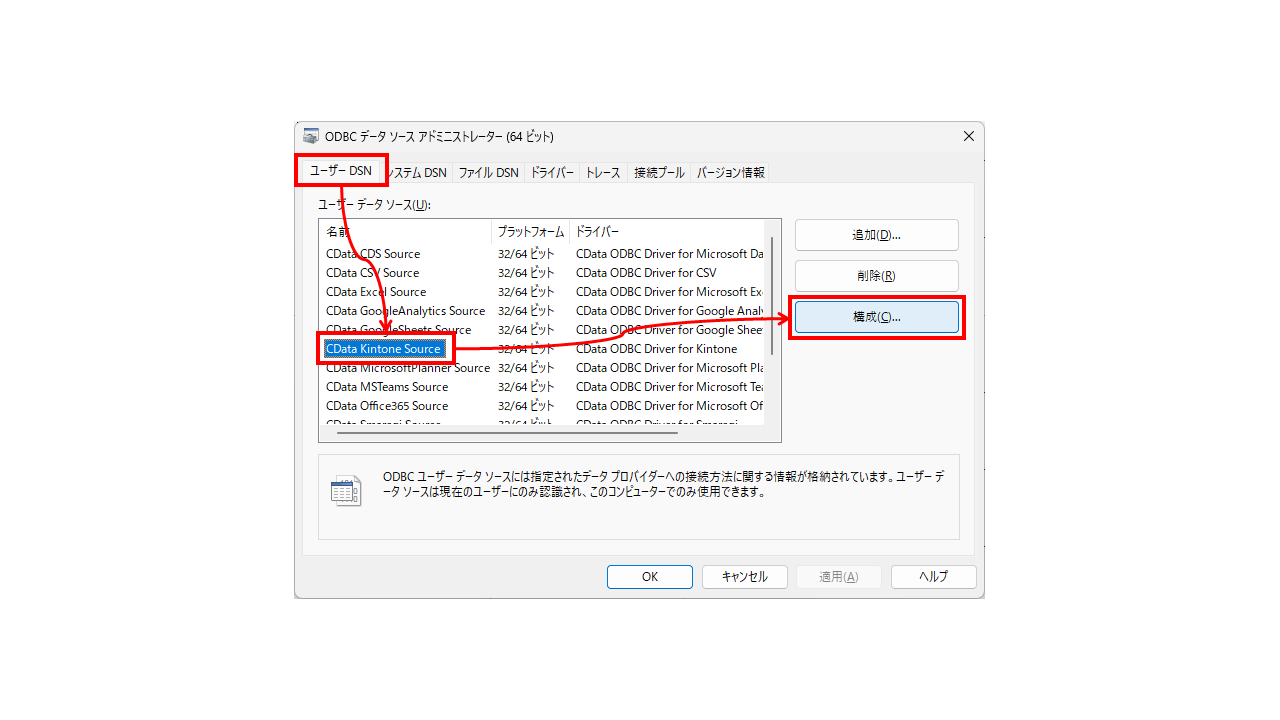
※本ODBC をインストールしたマシンを複数のユーザーでご利用の場合に、本ODBC をご自身のユーザーアカウントのみで使用する場合は[ユーザー DSN]、全てのユーザーで使用する場合は[システム DSN]を開いてください。
5.[接続プロパティ]の下記項目に次のとおり入力し[接続テスト]をクリックします。
| 接続プロパティの項目 |
入力値 |
| URL |
kintone のログインURL(例:https://nsri●●●●●●●●.cybozu.com) |
| Auth Scheme |
APIToken |
| App Id |
1でAPI トークンを生成したkintone アプリのID
※アプリ画面を開いたとき「https://nsri0486dla6.cybozu.com/k/」に続いて表示される末尾の数字がアプリID です。
(例)アプリのURL が「https://nsri0486dla6.cybozu.com/k/235/」の場合、アプリID は「235」
|
| API Token |
1で生成したAPI トークン |
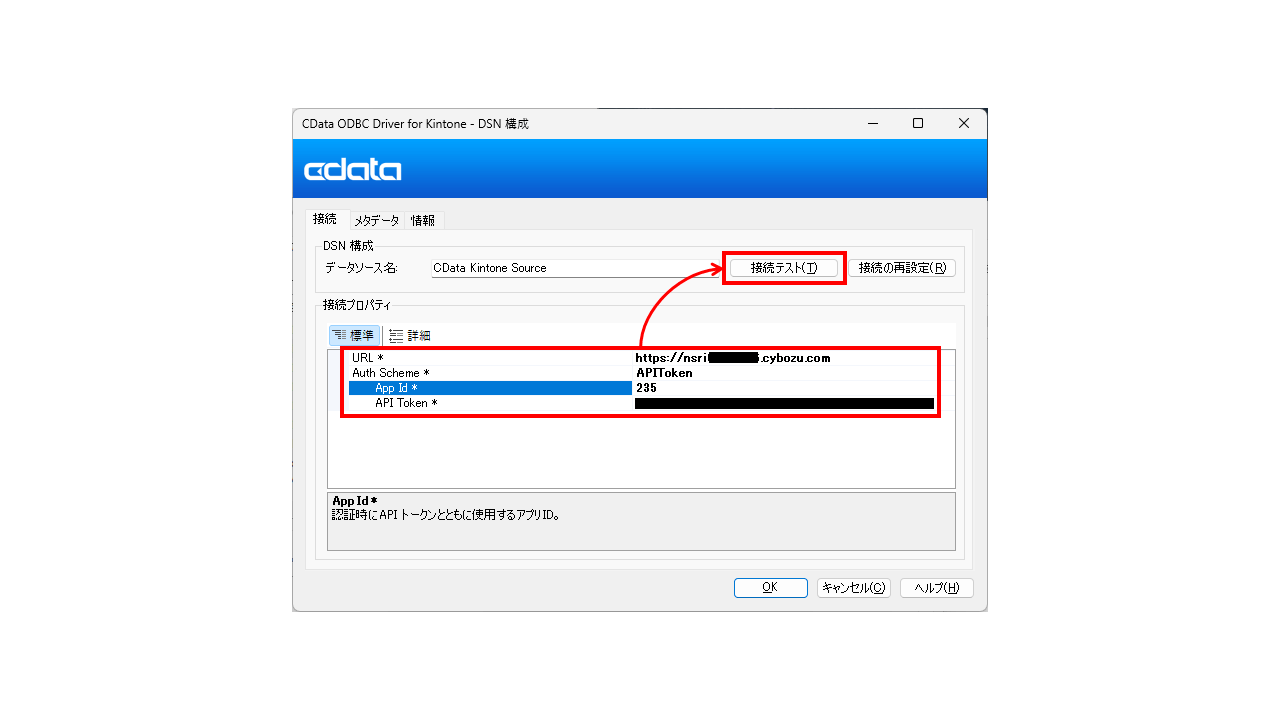
6.接続テストに成功したら、[OK]をクリックしメッセージを閉じます。
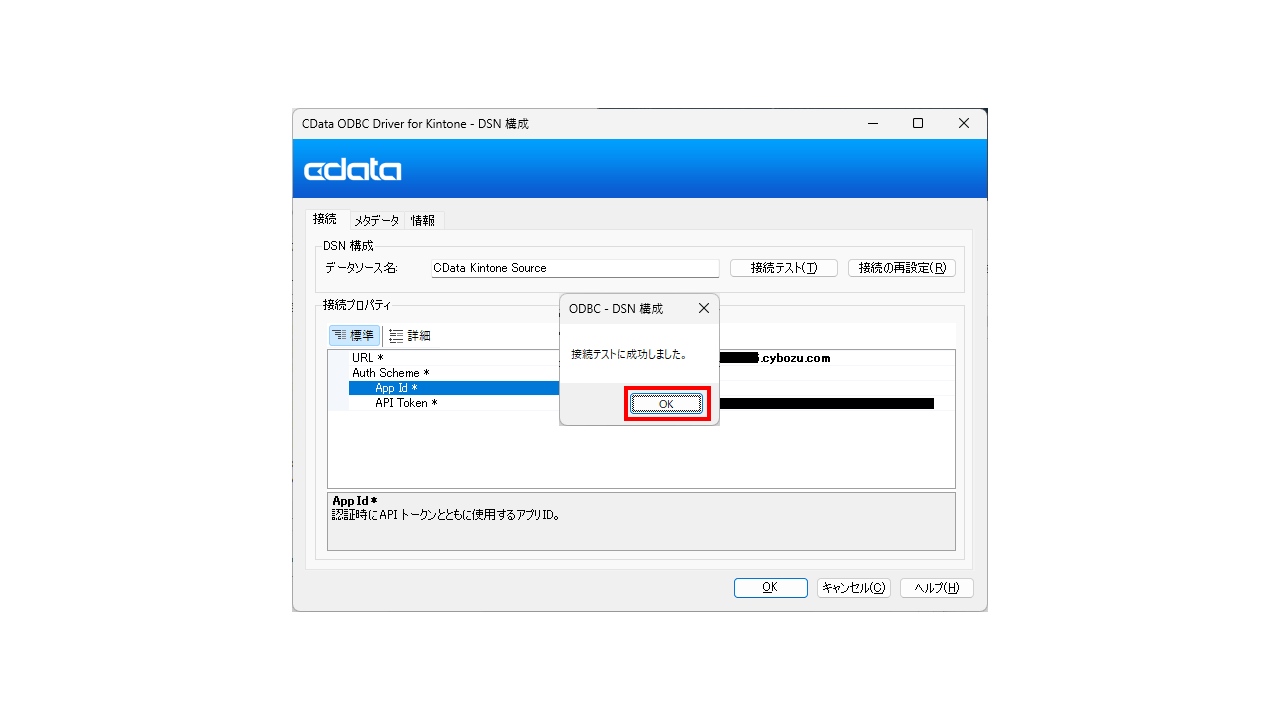
メタデータの確認
7.タブ[メタデータ]をクリックし、データを利用したいテーブル(kintone アプリ)名をクリック、当該テーブルのメタデータが取得できていることを確認します。
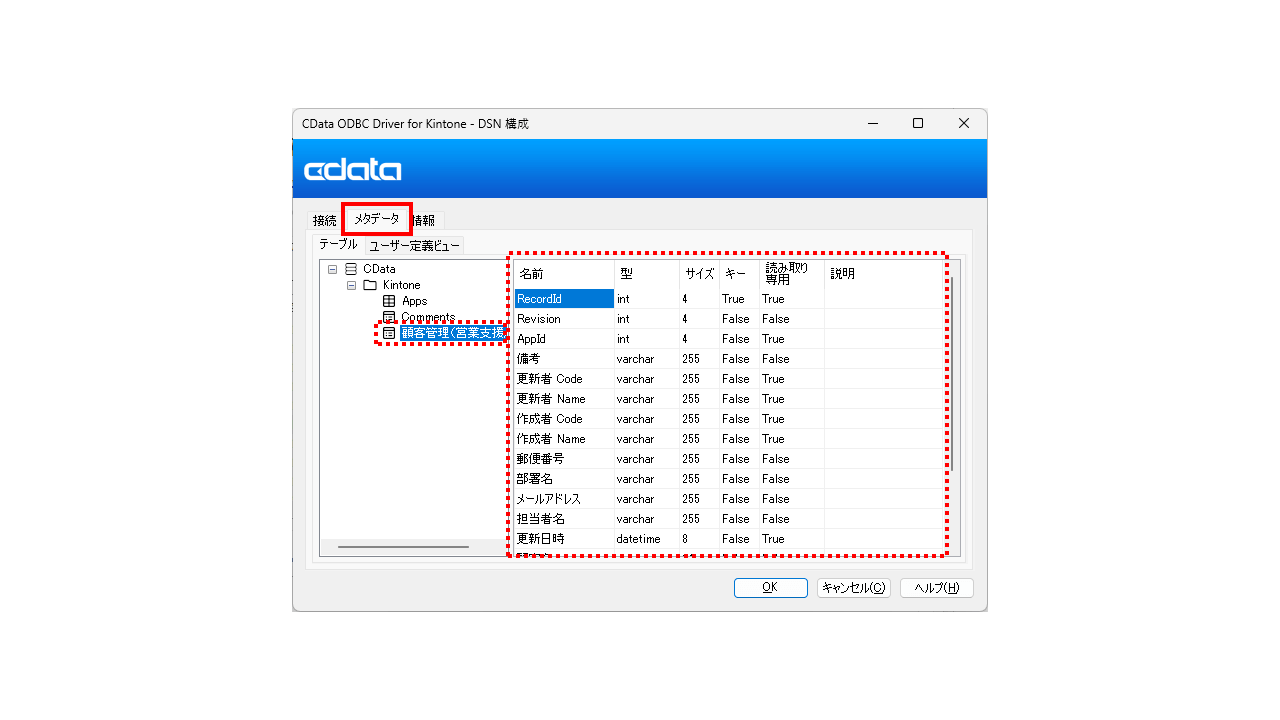
8.各[OK]をクリックし、[ODBC データソース アドミニストレータ―]を閉じます。
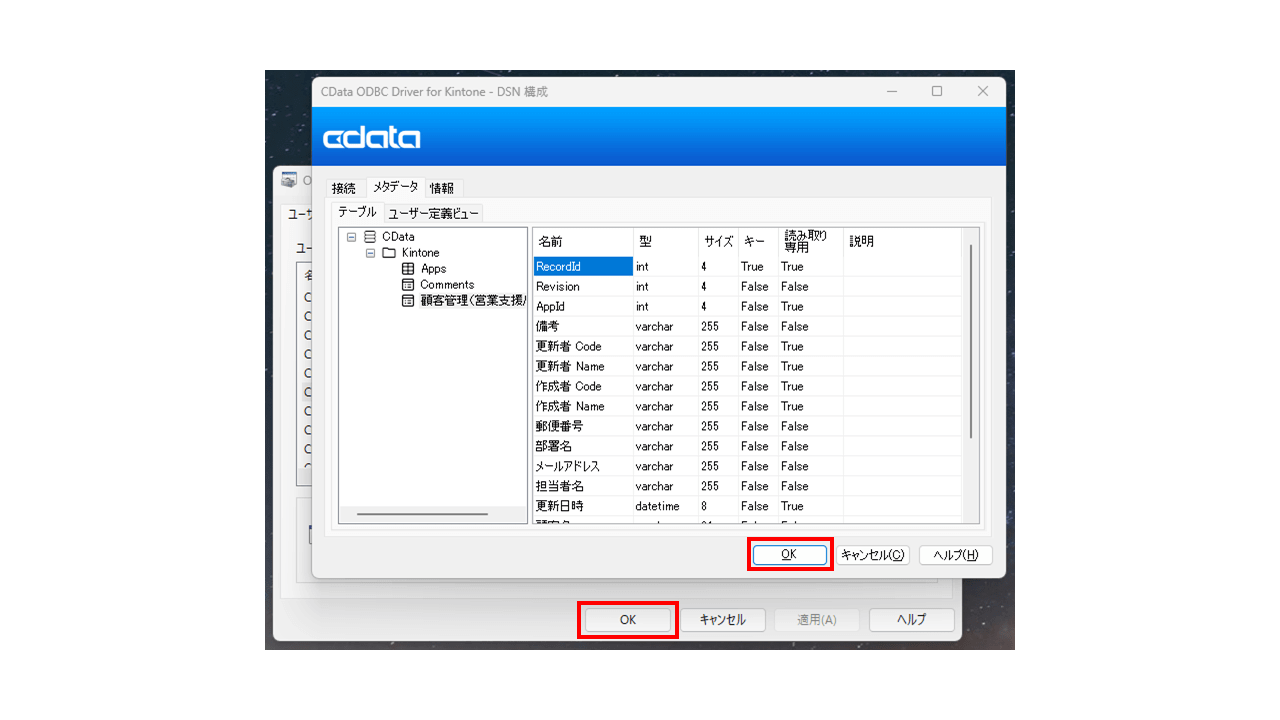
以上、kintone ODBC Driver(Auth Scheme:APIToken の場合)のWindows DSN 構成手順でした。
あとは、ご利用のツールからODBC を呼び出してご利用ください。
接続テストに失敗する、メタデータが取得できないなどありましたら、右下のチャットなどからお問合せください。
関連コンテンツ





