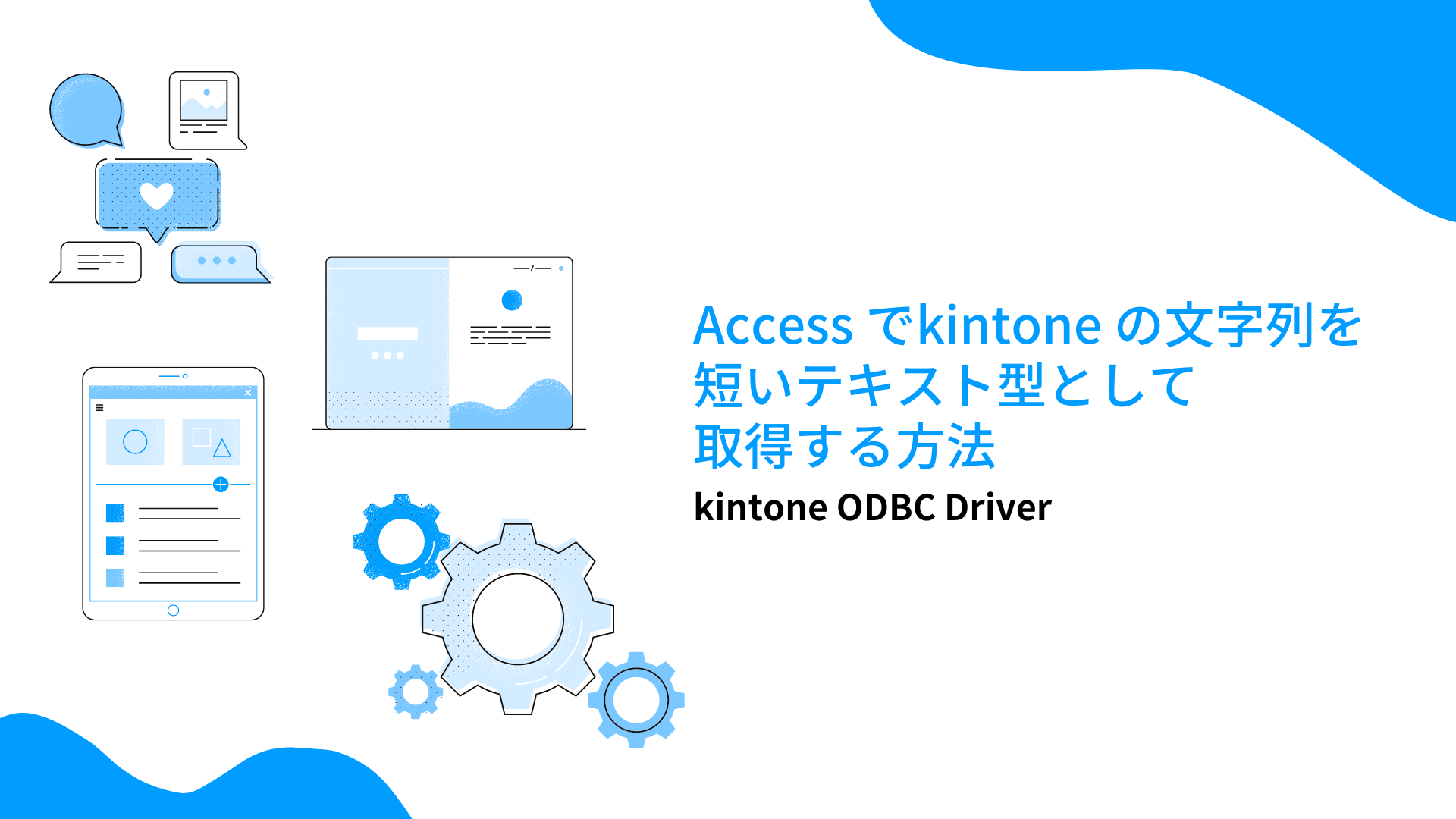
本記事では、kintone アプリの文字列フィールドをAccess にてデータ型[短いテキスト]として取得する方法を解説します。
事前準備
下記の記事を参照のうえ、kintone ODBC Driver の設定(DNS 構成)を実施してください。
接続プロパティの設定
1.スタートメニューなどの検索ボックスに[ODBC]と入力・検索し、[ODBC データソース]を開きます。
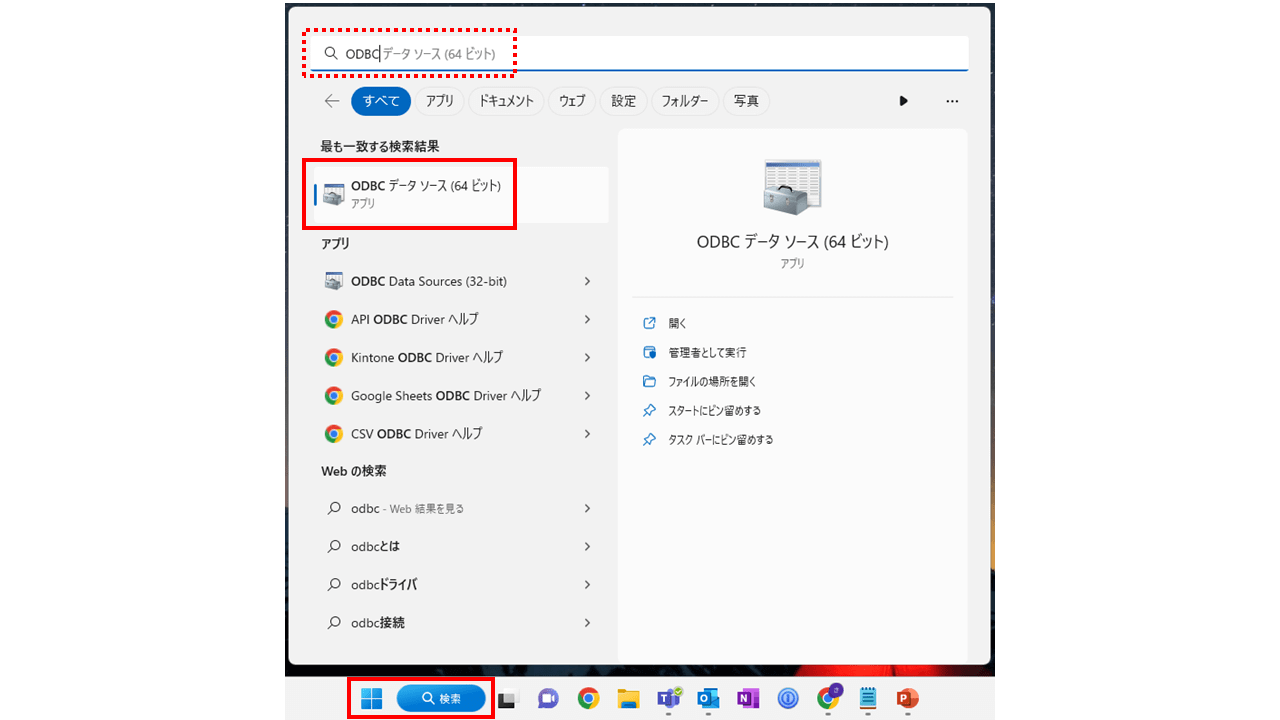
※ODBC データソース(64 ビット)とODBC データソース(32 ビット)のどちらを使用するのかについては、事前準備にて設定したkintone ODBC Driver に合わせてください。
2.[ODBC データソース アドミニストレータ―]のタブ[ユーザー DSN](あるいは[システム DSN])を開き[CData Kintone Source](あるいは、[CData Kintone Sys])を選択し、右側の[構成]をクリックします。
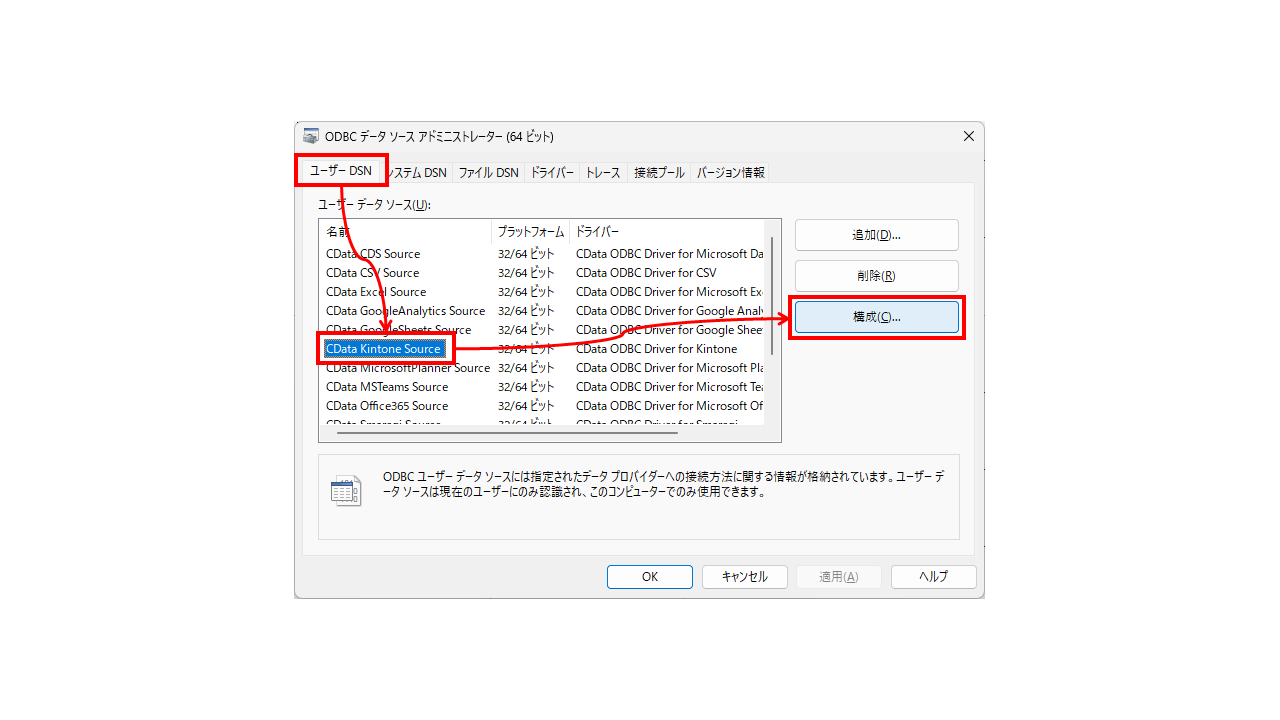
※事前準備にて構成したDSN を選択してください。
3.[接続]の接続プロパティのタブ[詳細]にある項目[その他]の[Other]に下記の値を入力します。
| 接続プロパティの項目 |
入力値 |
| 項目[その他]>[Other] |
DefaultColumnSize=255 |
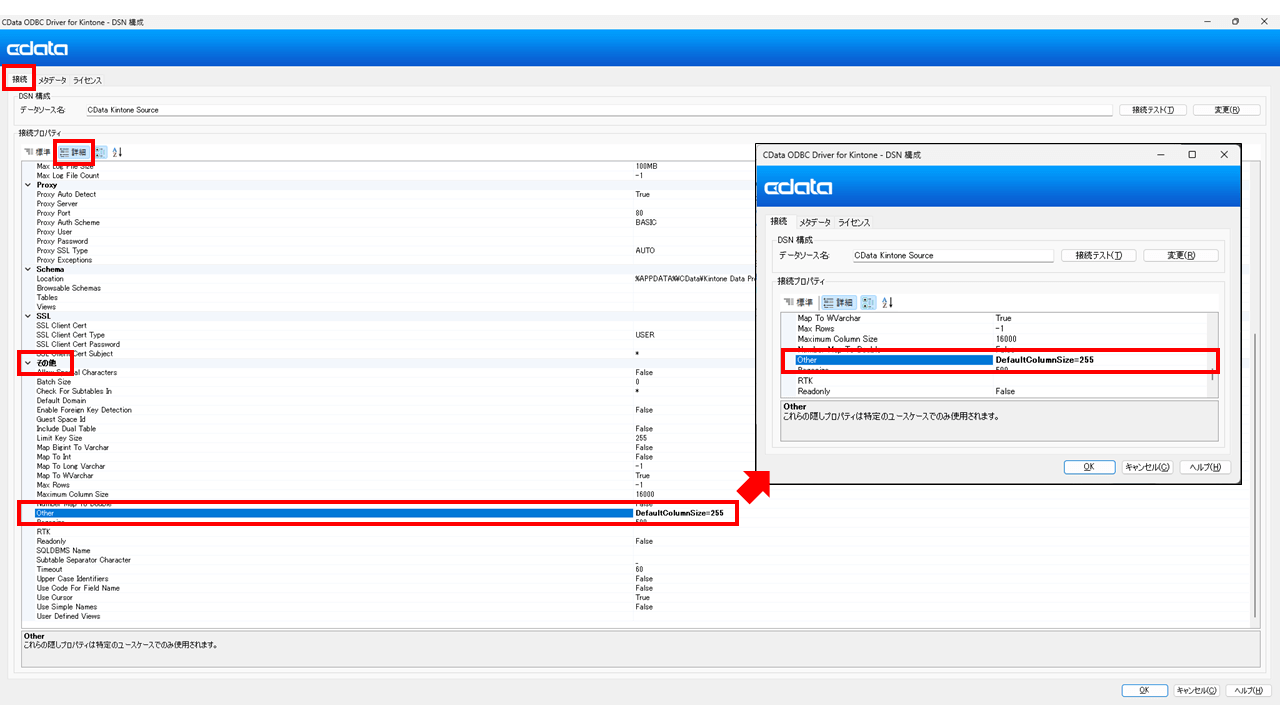
※DefaultColumnSize は、データソースがメタデータにカラムの長さを提供しない場合に、文字列フィールドのデフォルトの長さを設定します。DefaultColumnSize のデフォルト値が2000 のため、通常はAccess 側で[長いテキスト]型として認識されます。(ご参考:ODBC Driver for kintone ヘルプページ|Other)
接続テスト
4.[接続テスト]をクリックし、接続テストに成功したら[OK]をクリックしメッセージを閉じます。
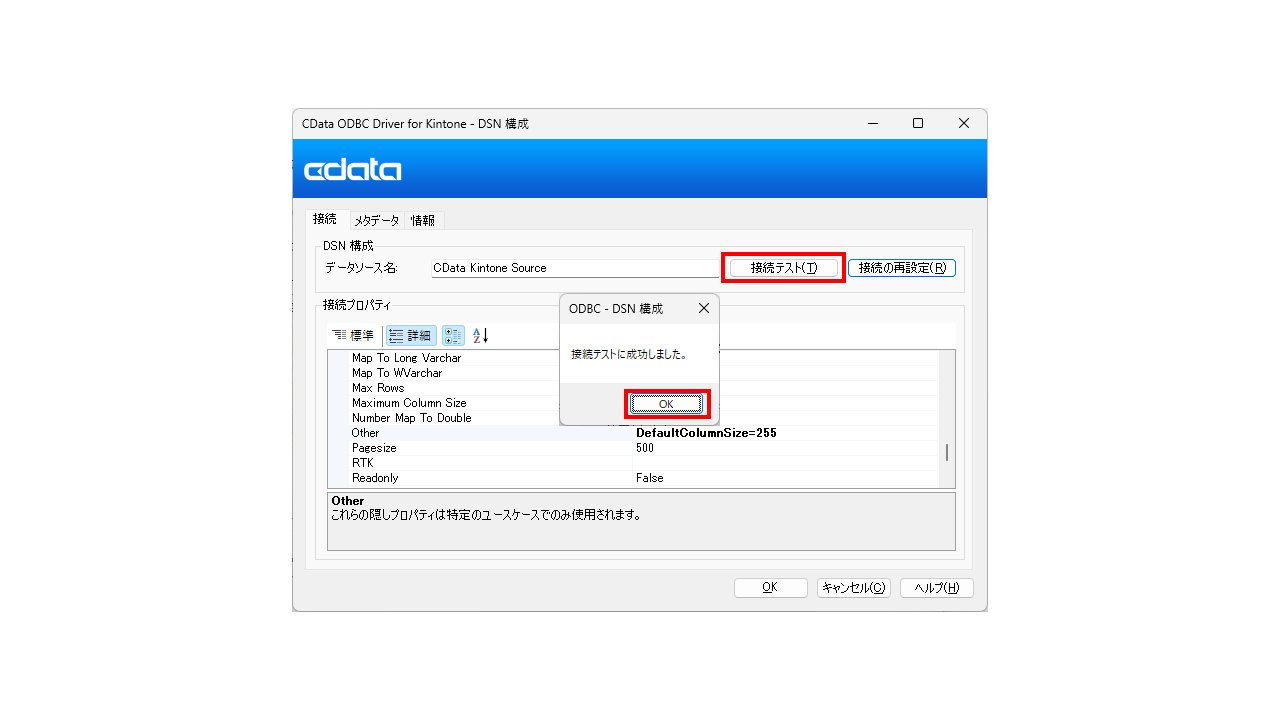
メタデータの確認
5.タブ[メタデータ]をクリックし、次に文字列フィールドが含まれるテーブル(kintone アプリ)名をクリック、文字列フィールドのサイズが255になっていることを確認します。
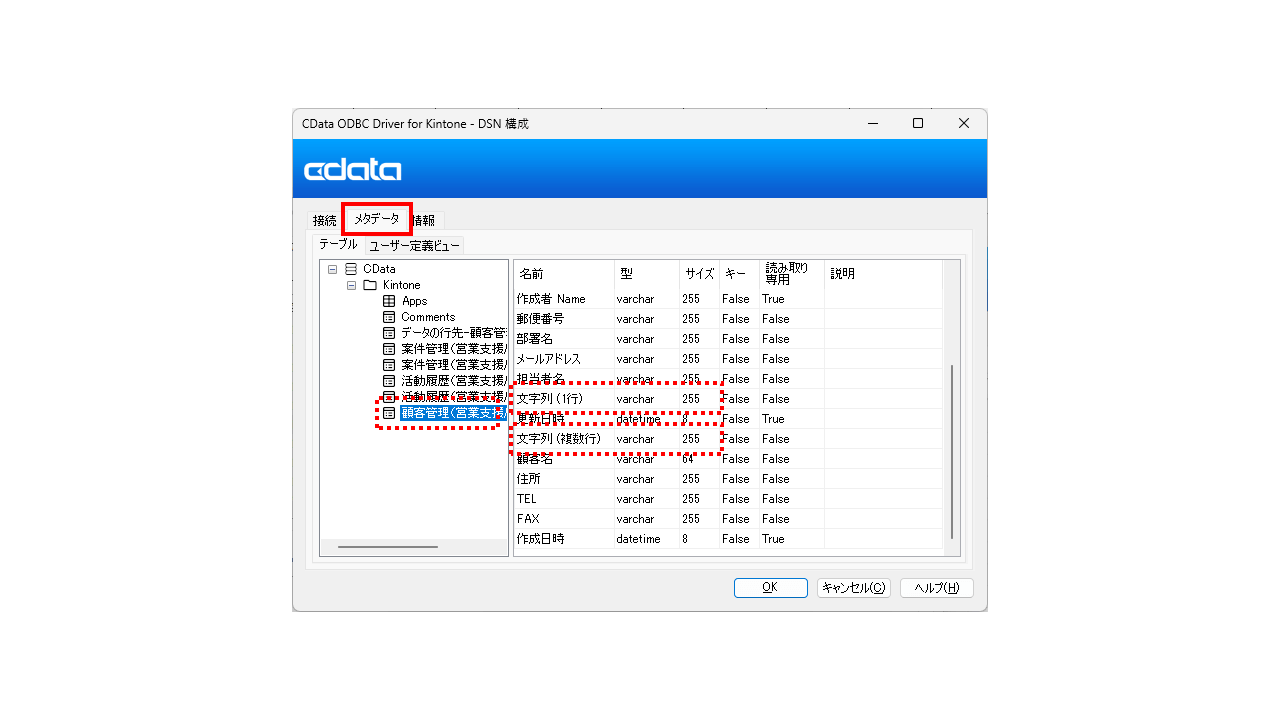
6.各[OK]をクリックし、[ODBC データソース アドミニストレータ―]を閉じます。
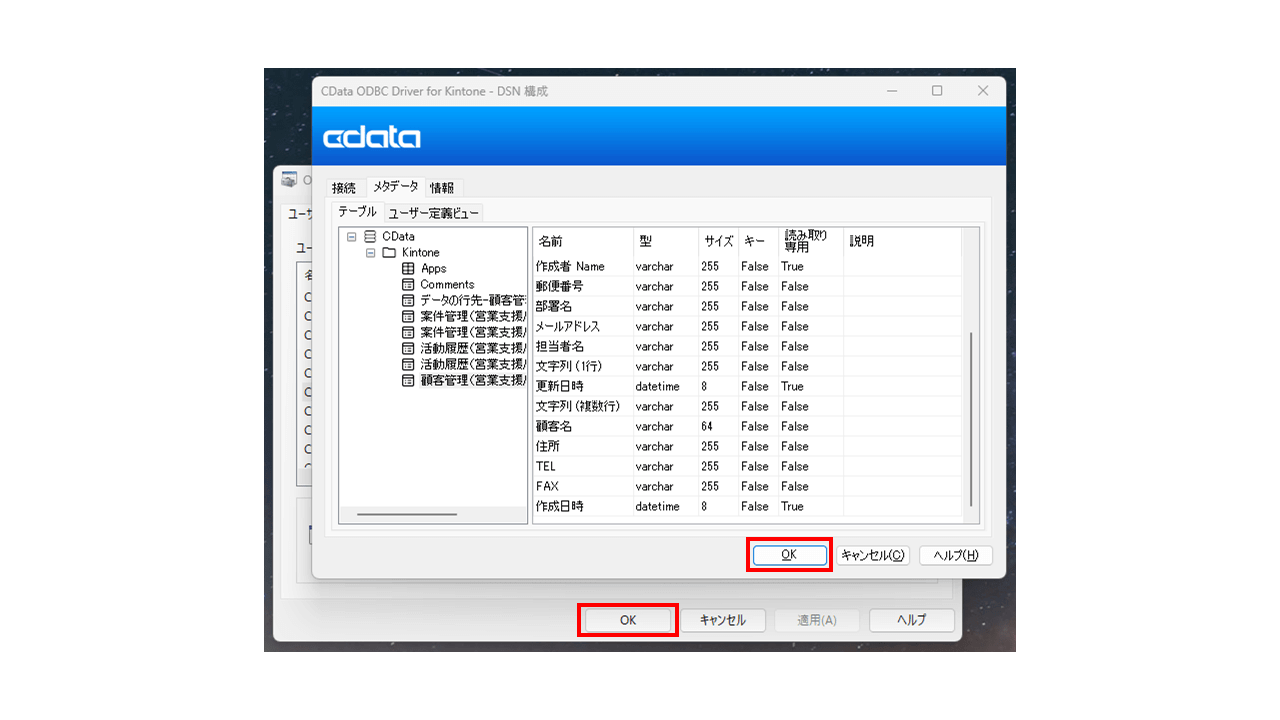
Access での確認
7.Access を開き、[外部データ]>[新しいデータソース]>[他のソースから]>[ODBC データベース]にて1~6で設定したDSN を選択し、文字列フィールドが含まれるテーブル(kintone アプリ)名を選択、[OK]をクリックします。
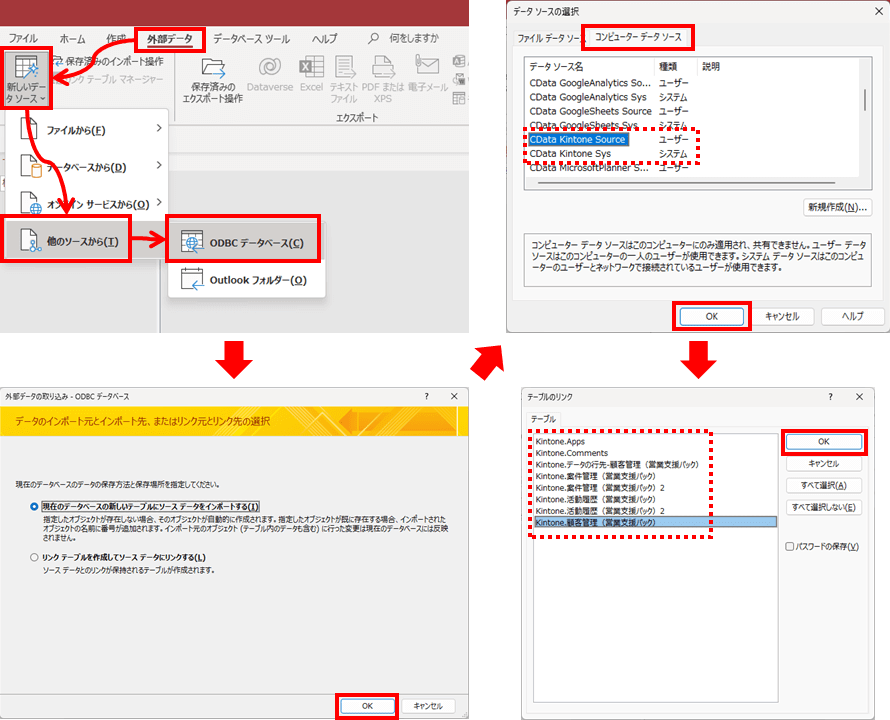
8.画面左側に表示されているAccess オブジェクトのうち手順7で設定したオブジェクトを右クリック、右クリックメニューから[デザインビュー]を開きます。
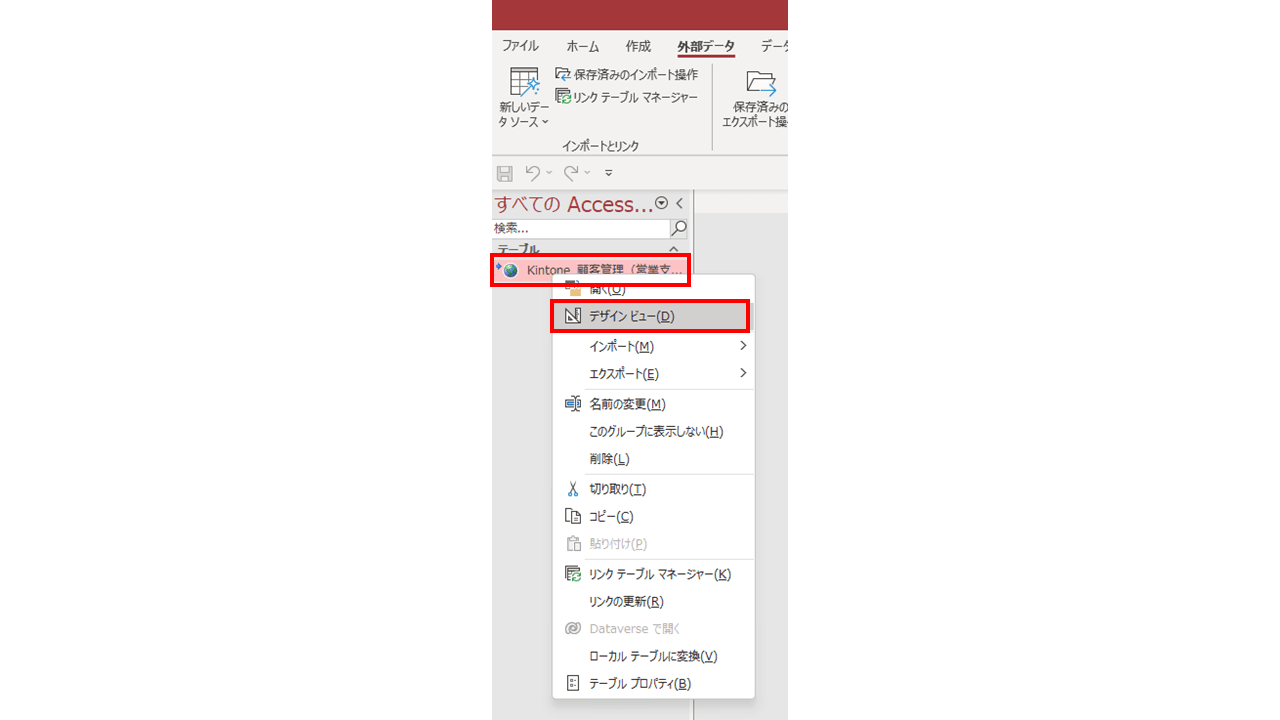
9.kintone アプリの文字列フィールドのデータ型が[短いテキスト]になっていることを確認します。
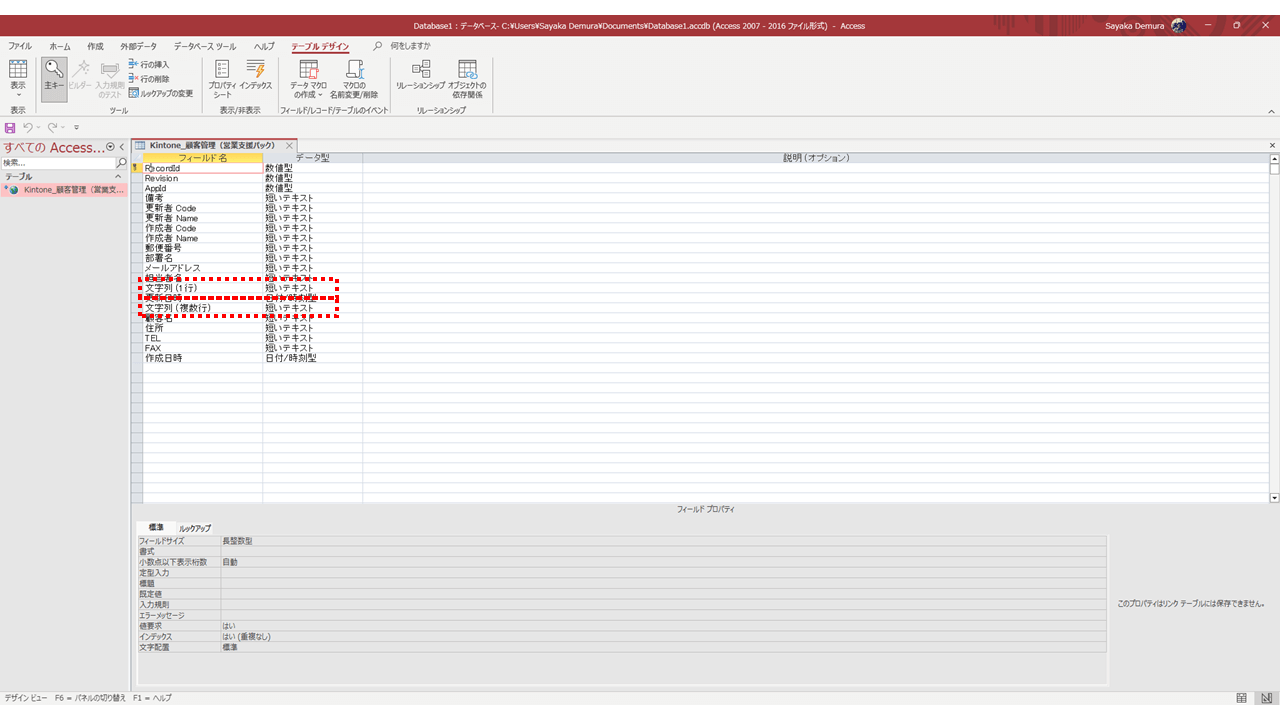
以上、kintone アプリの文字列フィールドをAccess にてデータ型[短いテキスト]として取得する方法でした。
[短いテキスト]として取得できないなどありましたら、右下のチャットなどからお問合せください!
関連コンテンツ





