
本記事ではkintone JDBC Driver(Auth Scheme:APIToken の場合)利用時に必要な接続文字列を接続文字列ビルダを用いて作成する方法を解説します。
※パスワード認証編はこちら
Java のインストール
1.こちらを参考にJava のインストールを実施してください。
Kintone API トークンを生成する
2.下記kintone ヘルプを参照のうえ、API トークンを生成します。
APIトークンを生成する
※API トークンとは、この場合kintone REST API の認証に用いる文字列のことです。
CData JDBC Driver のインストール
3.ご利用のマシンにkintone JDBC Driver をインストールします。
kintone JDBC Driver のダウンロード(※30日間無償でご試用いただけます)
接続文字列ビルダを起動する
4.kintone JDBC Driver のインストールフォルダ内のフォルダ[lib]にある.jar ファイルをダブルクリックします。
(lib フォルダパスの例)C:\Program Files\CData\CData JDBC Driver for Kintone 2022J\lib
(.jar ファイルの名称例)cdata.jdbc.kintone.jar
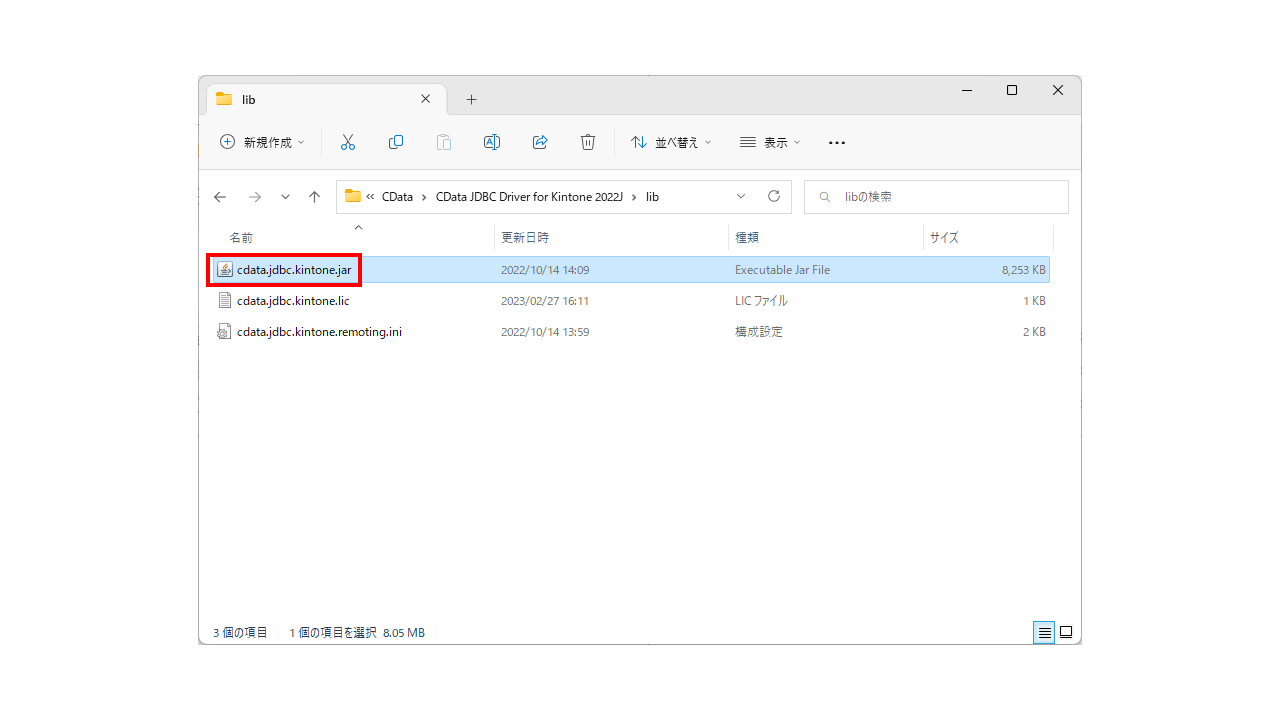
5.接続文字列ビルダが起動します。
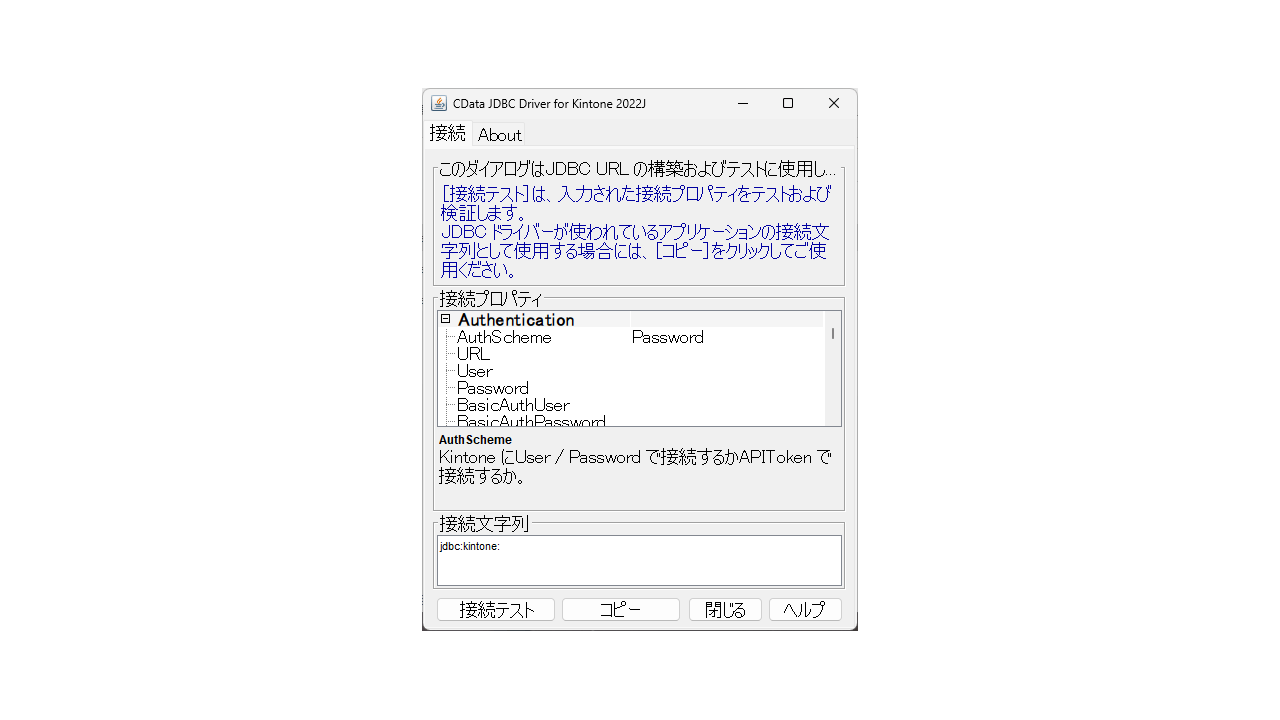
接続文字列ビルダで接続文字を作成する
6.[接続プロパティ]の下記項目に次のとおり入力し、[接続テスト]をクリックします。
| 接続プロパティの項目 |
入力値 |
| Auth Scheme |
APIToken |
| URL |
kintone のログインURL(例:https://nsri●●●●●●●●.cybozu.com) |
| App Id |
2でAPI トークンを生成したkintone アプリのID
※アプリ画面を開いたとき「https://nsri0486dla6.cybozu.com/k/」に続いて表示される末尾の数字がアプリID です。
(例)アプリのURL が「https://nsri0486dla6.cybozu.com/k/235/」の場合、アプリID は「235」
|
| API Token |
2で生成したAPI トークン |
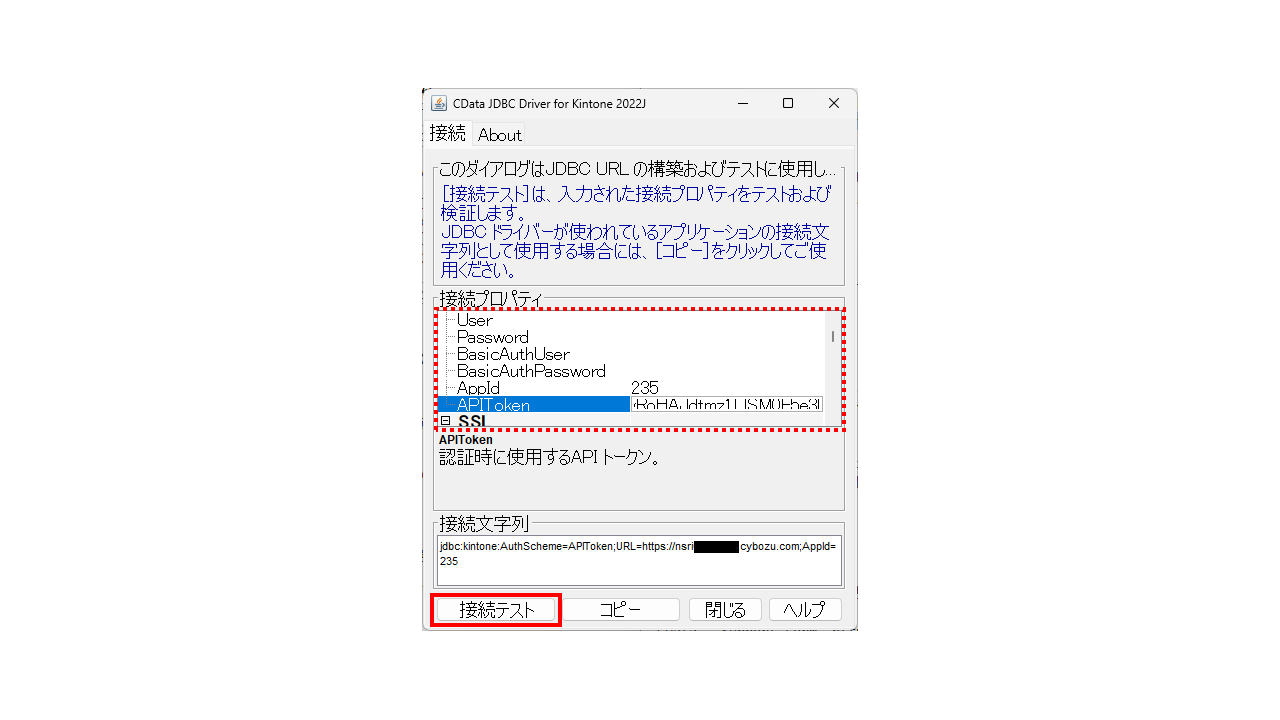
7.接続テストに成功したら[OK]をクリックし、メッセージを閉じます。
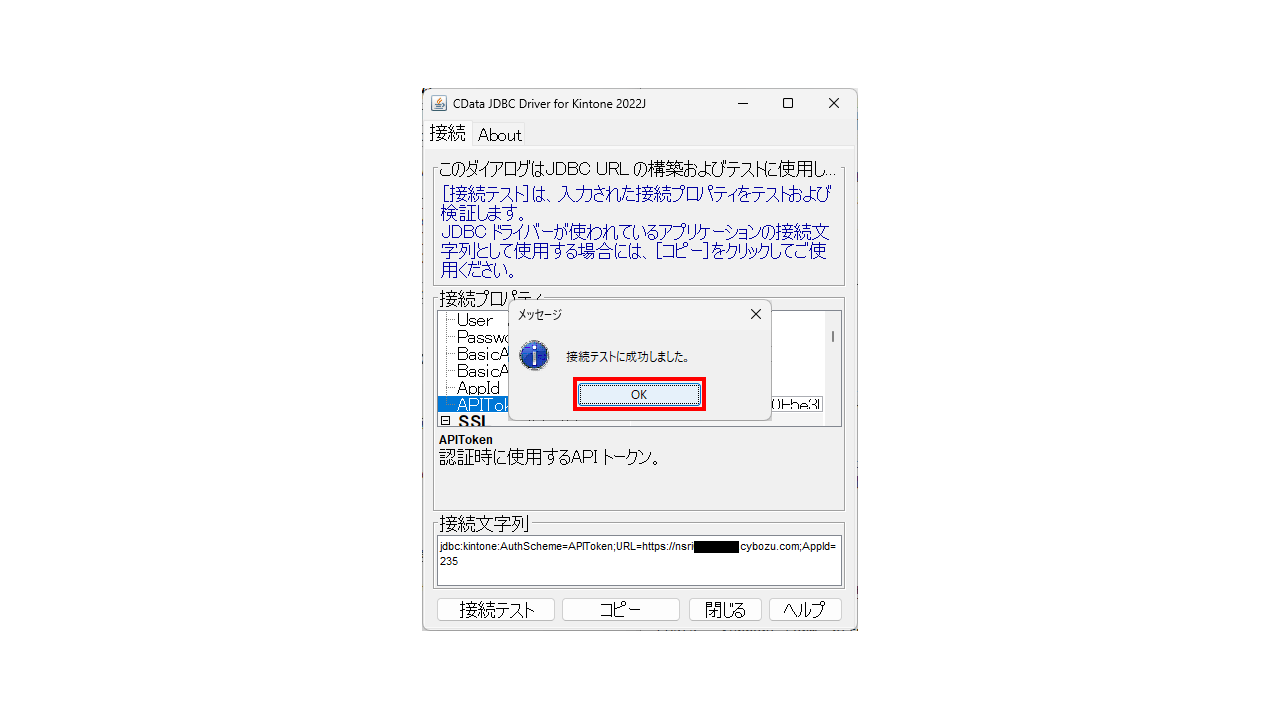
8.[コピー]をクリックし、作成した接続文字列をコピーします。
(接続文字列の例)jdbc:kintone:AuthScheme=APIToken;URL=https://nsri●●●●●.cybozu.com;AppId=235;APIToken=qPdcaqGefMTztrEV9YY1●●●●●●●●●●●●●●●●●●●●;
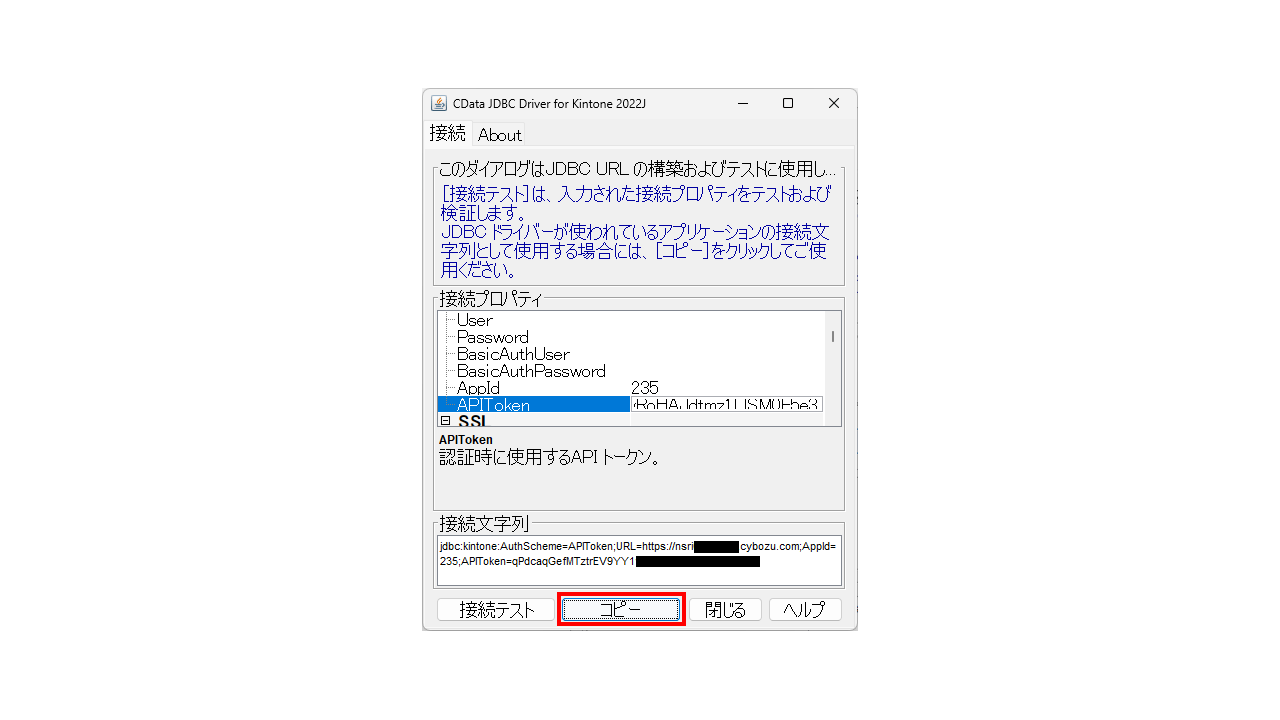
9.ご利用のツールに接続文字列を入力します。
以上、kintone JDBC Driver(Auth Scheme:APIToken の場合)利用時に必要な接続文字列を接続文字列ビルダを用いて作成する方法でした。
ご利用環境にJava をインストールするのが難しい、接続テストに失敗するなどありましたら画面右下のチャットなどからお気軽にお問合せください!
関連コンテンツ





