こんにちは、CData Software Japan エンジニアの宮本です。
今回は CData Sync から JIRA への接続方法として OAuth 認証をサポートしましたので、実際に接続する方法をご紹介したいと思います。
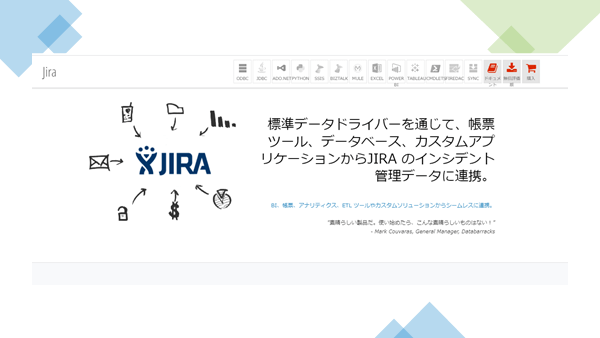
JIRA Cloud でのパスワードを使用したベーシック認証が廃止
以前、JIRA から「JIRA Cloud にて 2019年6月からパスワードを使用したベーシック認証を無効にします。」というアナウンスがありました。
The deprecation period for this functionality has ended. From June 3rd, 2019, we will be progressively disabling this authentication method. If you are using a REST endpoint in Jira with basic authentication, update your app or integration to use API tokens, OAuth, or Atlassian Connect.
developer.atlassian.com
ということで、今(2021年2月現在)はもう使えないようですね。
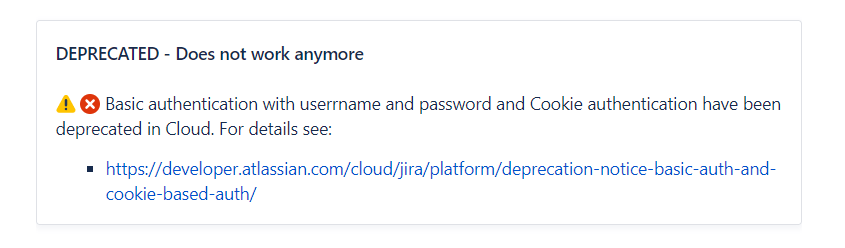
https://ja.confluence.atlassian.com/cloudkb/how-to-make-use-of-a-cookie-to-get-logged-through-the-browser-945106839.html
加えて、サーバー製品の JIRA ではまだベーシック認証は使えるようですが、サーバー製品自体の販売が2021年2月で停止とのことです。
https://www.atlassian.com/ja/migration/journey-to-cloud
ちなみに誤解が無いようお伝えしますと、ベーシック認証の廃止と言いつつも、
- パスワードによるベーシック認証は廃止
- API Token によるベーシック認証は利用可能
という内容となりますので、API Token での接続は継続して利用可能です。
CData Sync から JIRA へ OAuth認証での接続
CData Sync から JIRA へ OAuth認証での接続を行うには、Atlassian Cloud のサイト上でアプリを作成する必要があります。
アプリの作成
それでは以下のリンクにアクセスしてアプリを作成していきます。
https://developer.atlassian.com/apps/
「Create App」から、「OAuth2.0(3LO) integration」をクリックします。
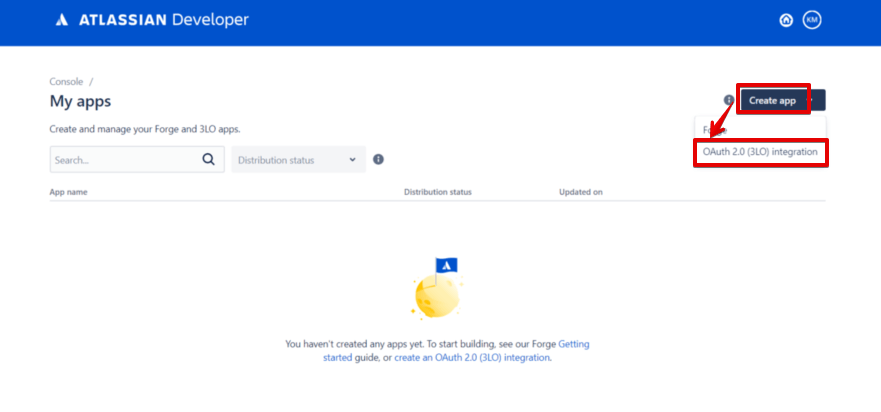
任意のアプリ名を設定します。
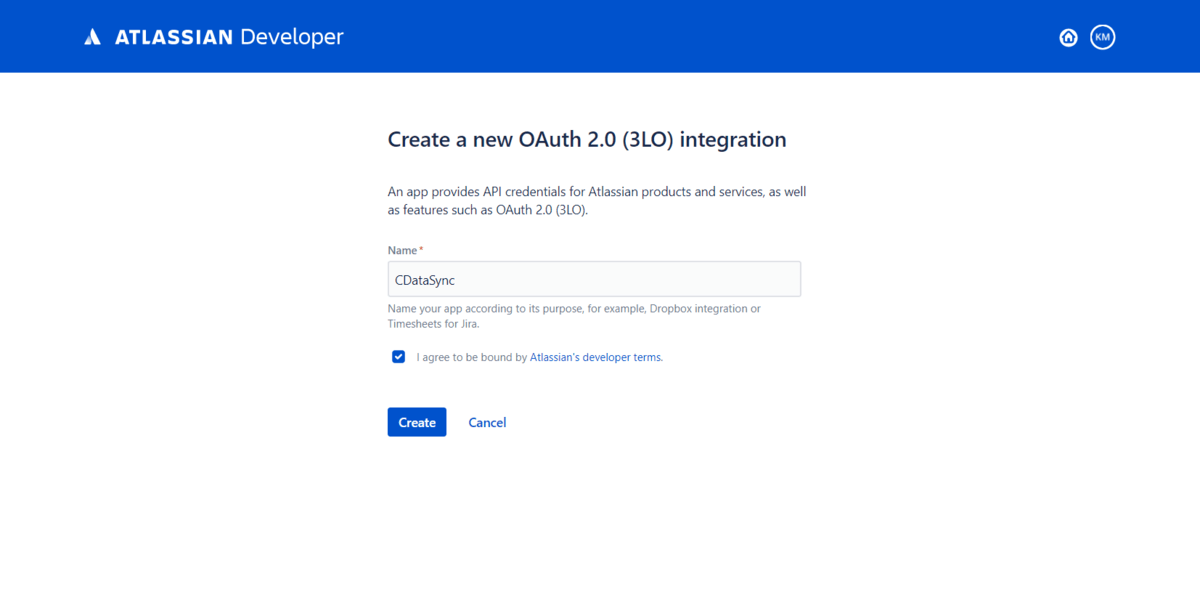
Permissions をクリックします。
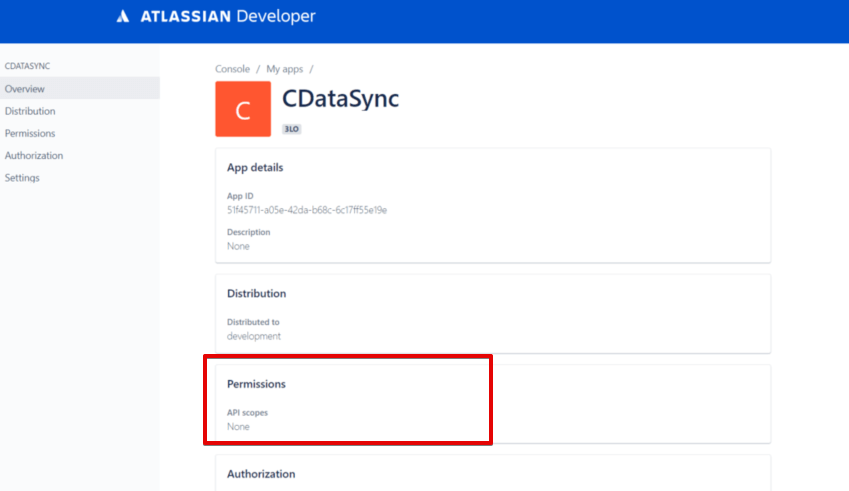
Jira platform REST API の Add をクリックします。
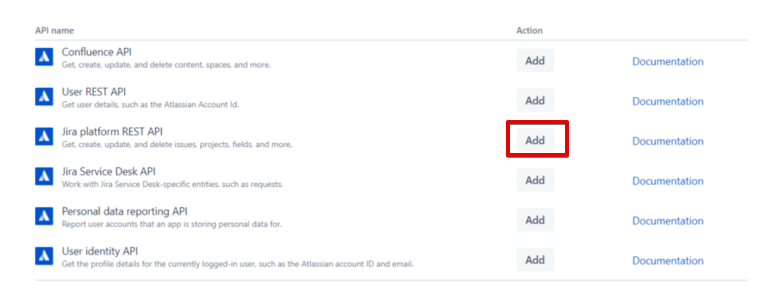
Add が Configure に変更されたらクリックします。
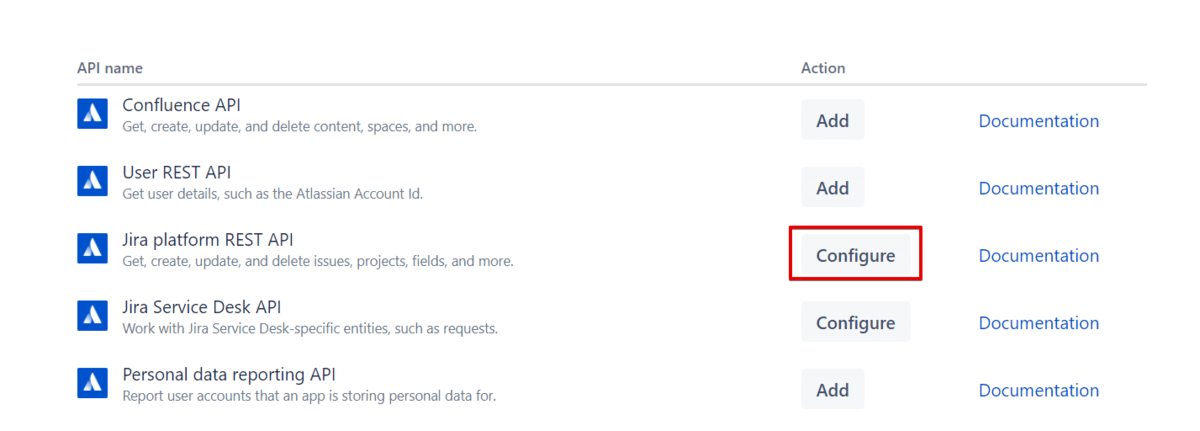
スコープを設定します。対象としたいものをクリックして追加します。
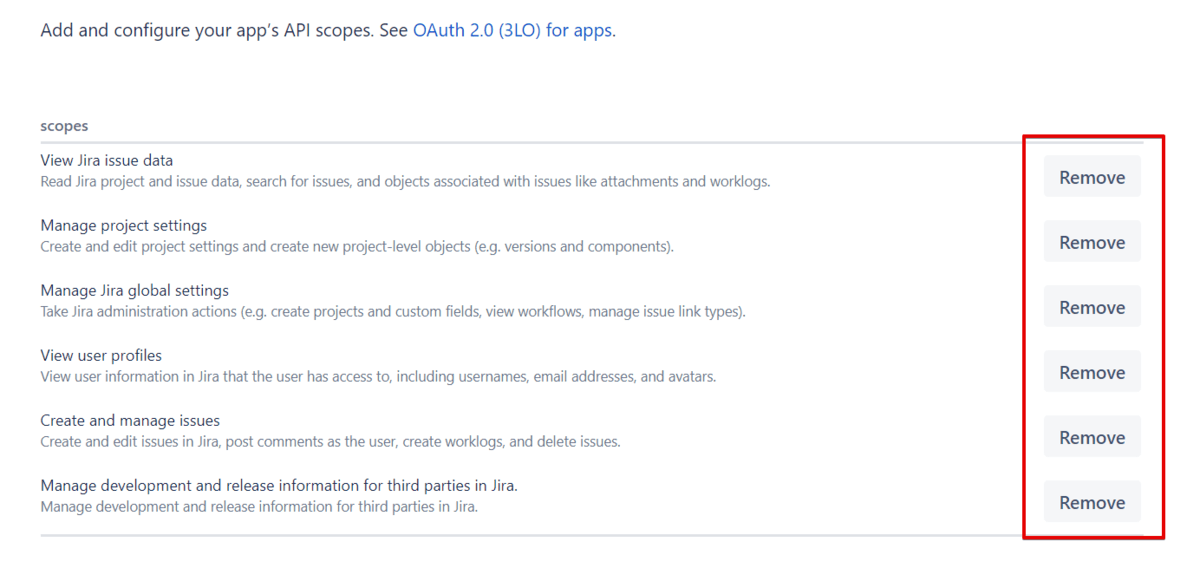
次に「Authorization」からCallback URLを設定します。
ちなみにCDataSync をローカル環境で実行の場合は、
http://server:port/src/oauthCallback.rst
それ以外であれば、
http://localhost:8019/src/oauthCallback.rst
と設定してください。
(仮にポートを変更されてる場合はご利用中のポートで設定します)
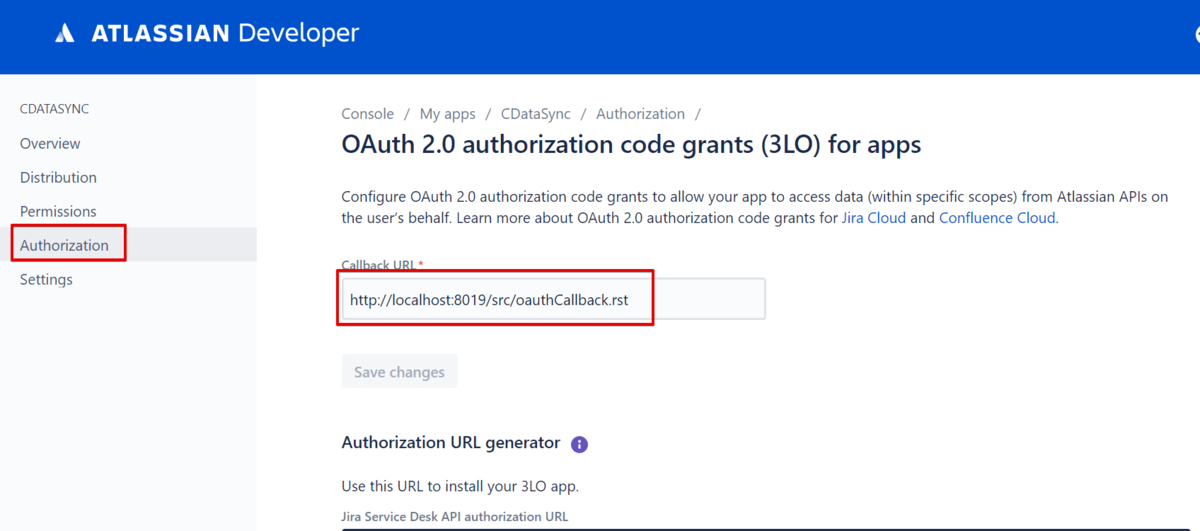
これで設定が完了です。
Client ID と Client Secret の取得
では、作成されたClient ID と、Client Secret を取得します。
「Settings」をクリックします。
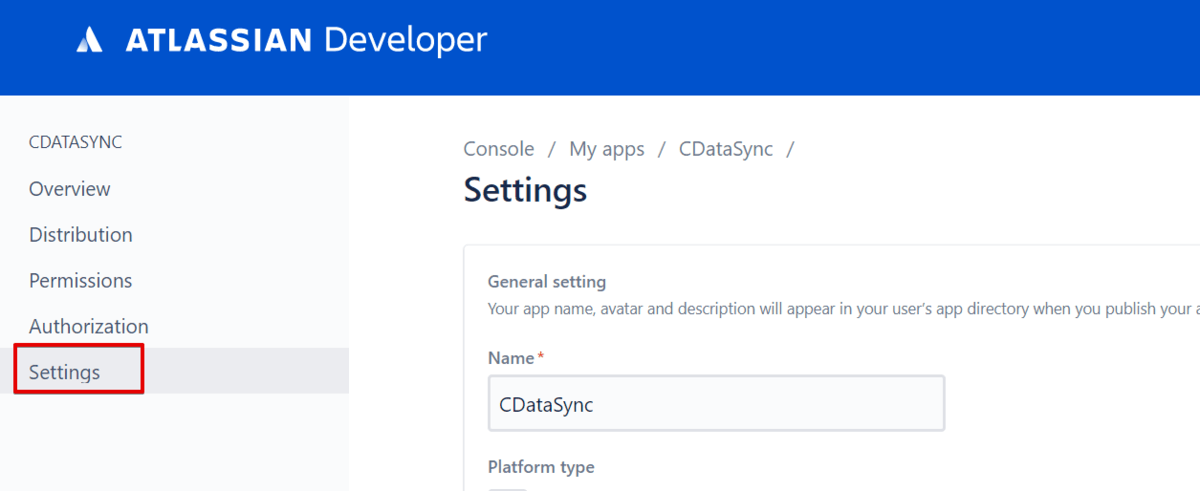
画面下にスクロールすると、それぞれ表示されてますのでコピーしておきます。
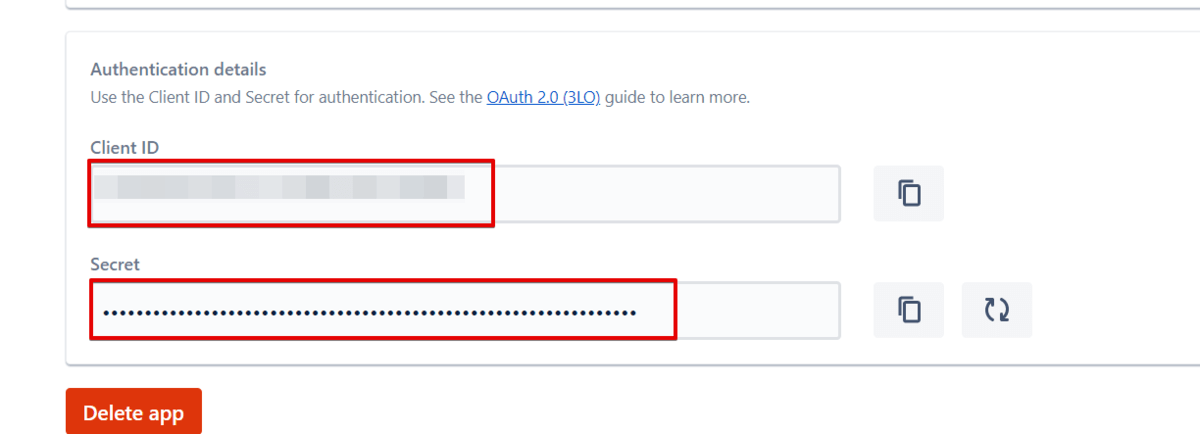
CData Sync から接続
CData Sync の接続画面にて、データソースタブに表示されているコネクタ一覧に JIRA がない場合は、「+Add More」をクリックします。
※キャプチャにはJIRAが存在していますがそのまま進めます
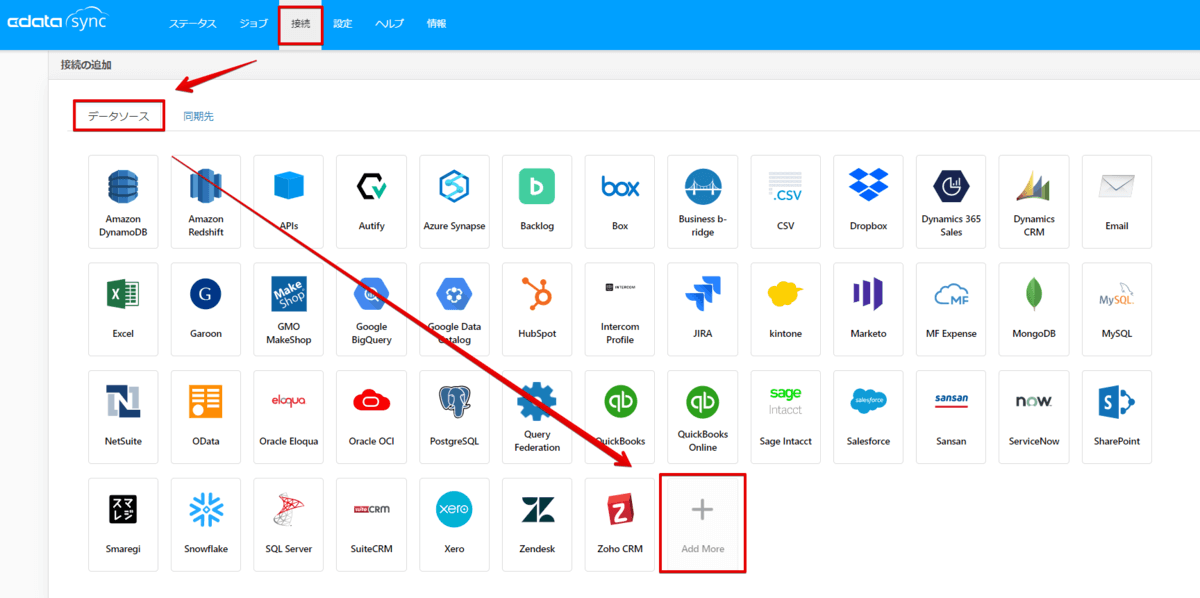
JIRA と入力するとJIRA アイコンが表示されますのでクリックします。
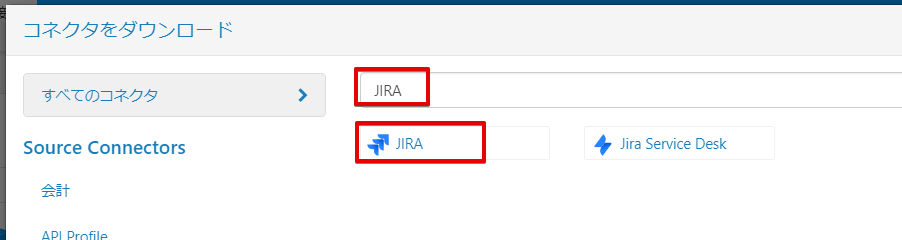
ダウンロード&インストールボタンをクリックして JIRA コネクタを追加します。追加が完了すると自動的に CData Sync の再起動が行われます。
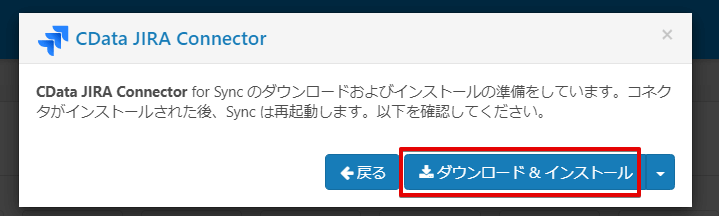
追加が完了しましたら、先ほどと同じように接続画面にいきます。JIRA コネクタが追加されているので選択します。
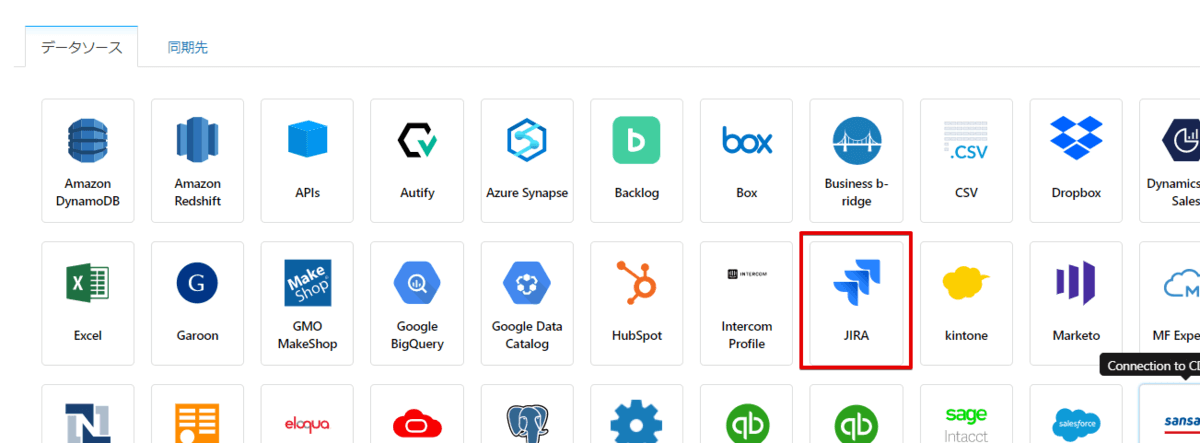
ここでは JIRA への接続情報を設定します。
先ほどコピーした Client ID や Client Secret などを設定後、接続ボタンをクリックします。
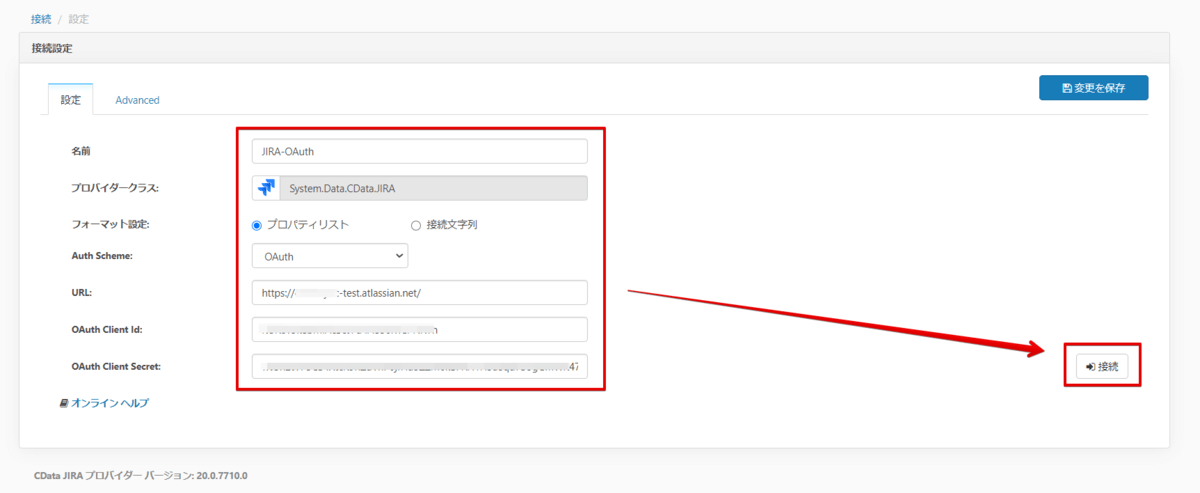
ATLASSIAN にログインします。
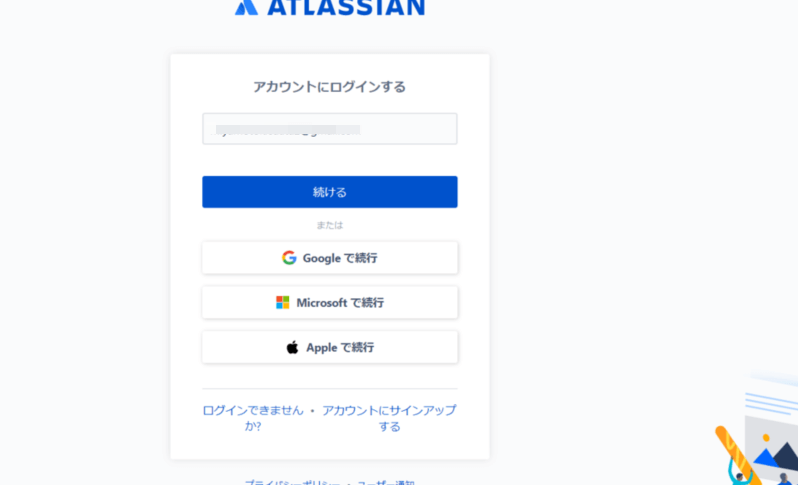
CData Sync からの接続を許可します。
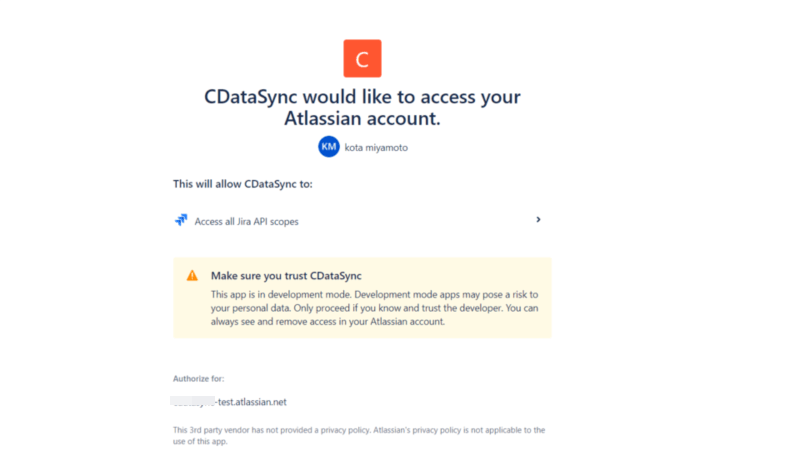
以上で接続設定が完了です。右上の変更を保存ボタンで接続情報を保存します。
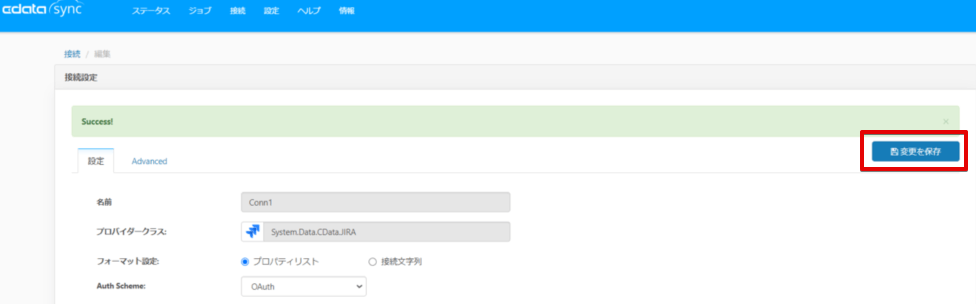
これで CData Sync から JIRA へのOAuth によるアクセスが可能になり、Issues や Boards の情報など50種類のデータをデータベースへ同期させることができるようになりました。
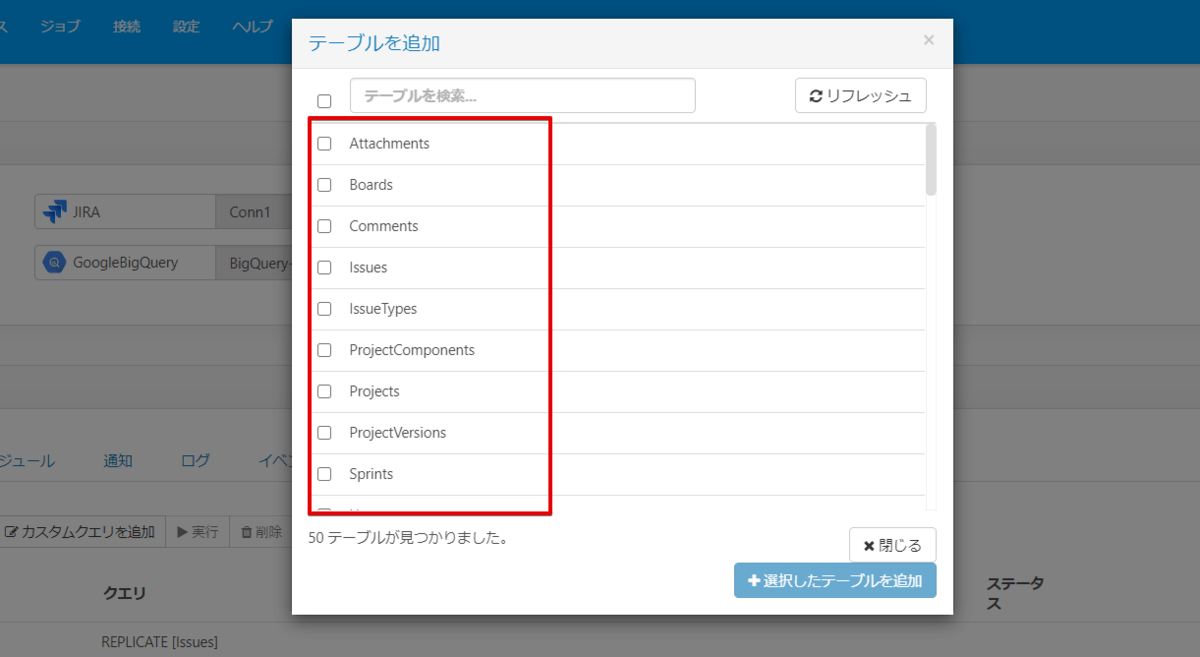
どういったデータが取得できるかは、こちらのヘルプドキュメントをご参照ください。
cdn.cdata.com
おわりに
今回は JIRA への OAuth 認証方法をご紹介しました。CData Sync では 30日間の無償トライアルが可能ですので、是非お試しいただけたらと思います。
www.cdata.com
関連コンテンツ





