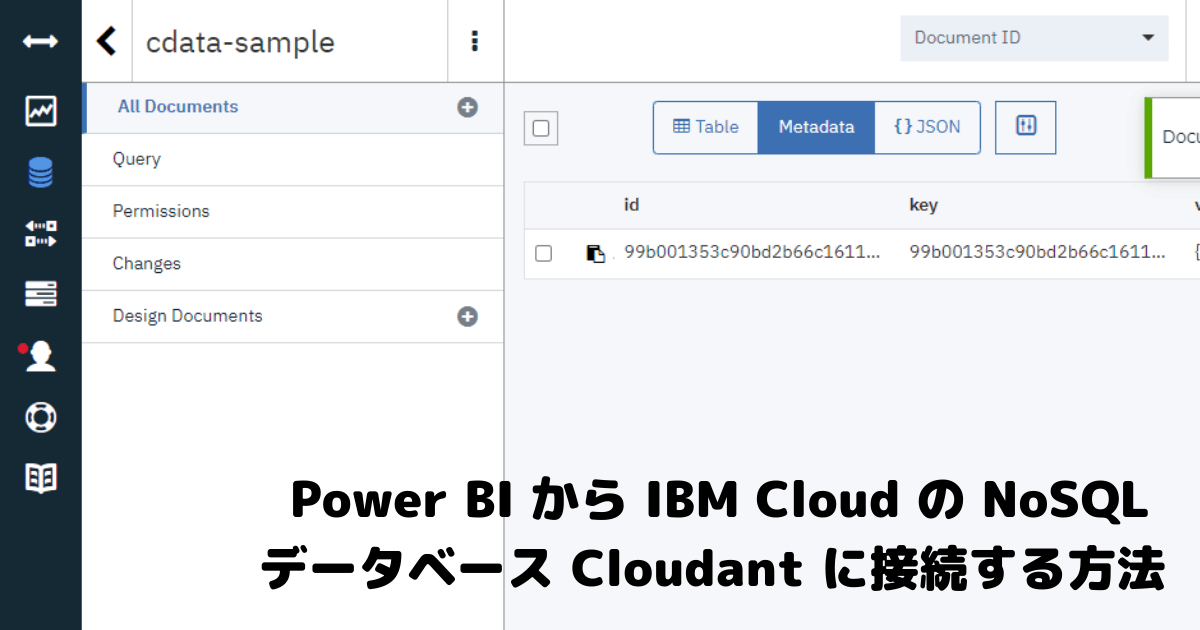
こんにちは。CData Software Japan リードエンジニアの杉本です。
今回はお客様から相談があったPower BI から IBM Cloudantに接続する方法を紹介したいと思います。
IBM Cloudant とは
オープンソースのApache CouchDBをベースにした、IBM Cloud上で提供されるNoSQLデータベースサービスです。
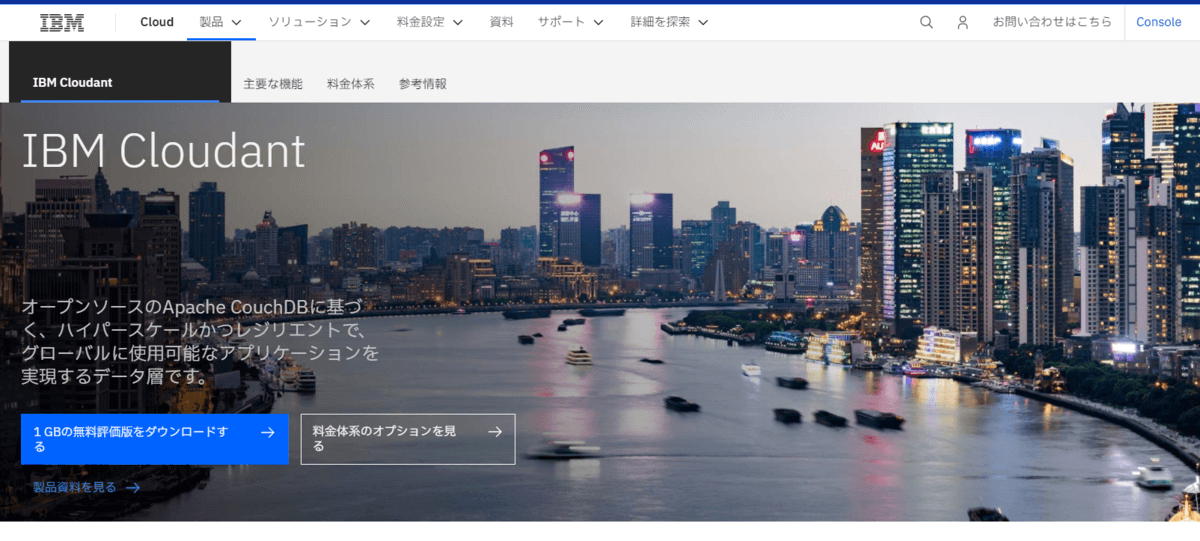
NoSQLの種類の中でもドキュメント指向に分類されるもので、データベース内部では以下のようにJSONベースでデータを管理しているのが特徴ですね。
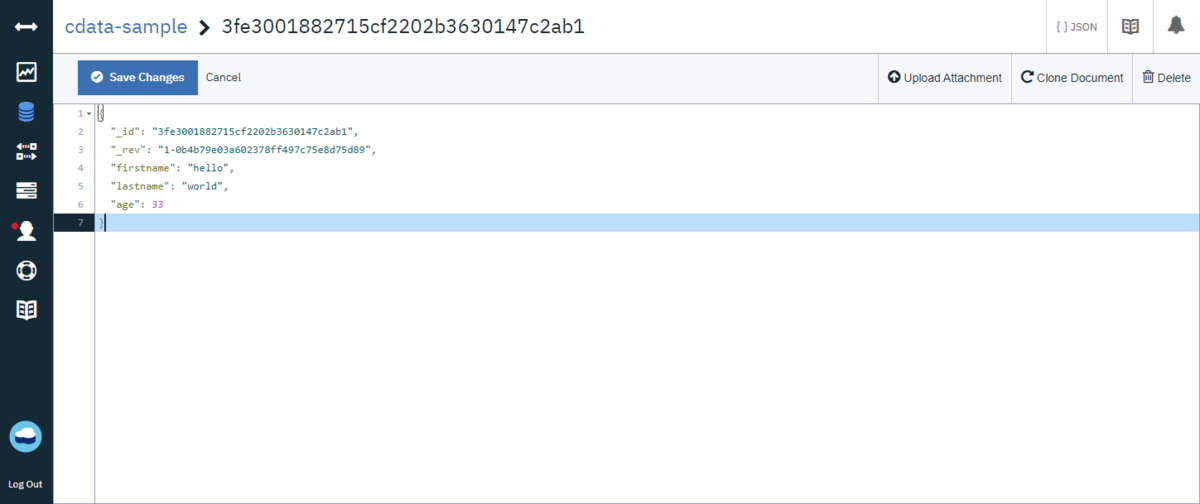
なお、Microsoft Power BIではIBM Cloudantに接続するためのコネクターもしくは、IBM CloudantがベースにしているCouchDBに接続するためのコネクターが提供されていませんので、シームレスには接続することができません。

そこで、このボトルネックを CData Cloudant Power BI Connectorを使って解消します。
https://www.cdata.com/jp/drivers/cloudant/powerbi/
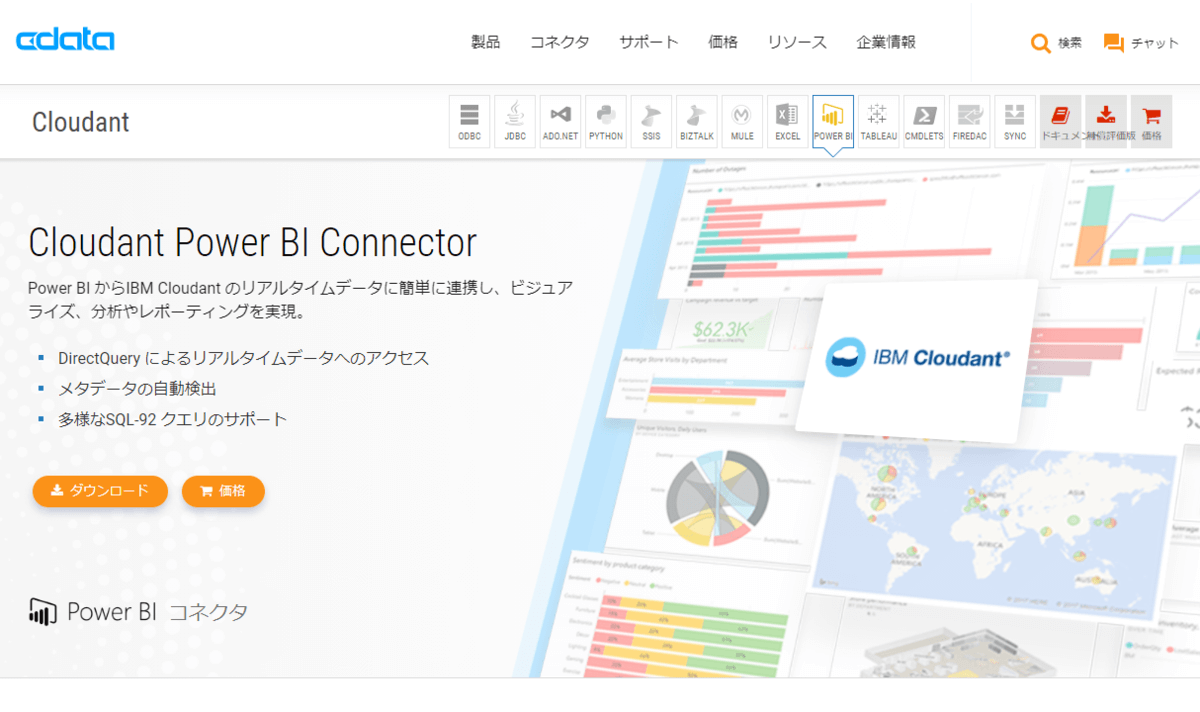
IBM Cloudant の環境構成
それではまず、IBM Cloudantの環境を構成しましょう。
IBM Cloud の Console にログインし「Cloudant」のリソースを作成します。
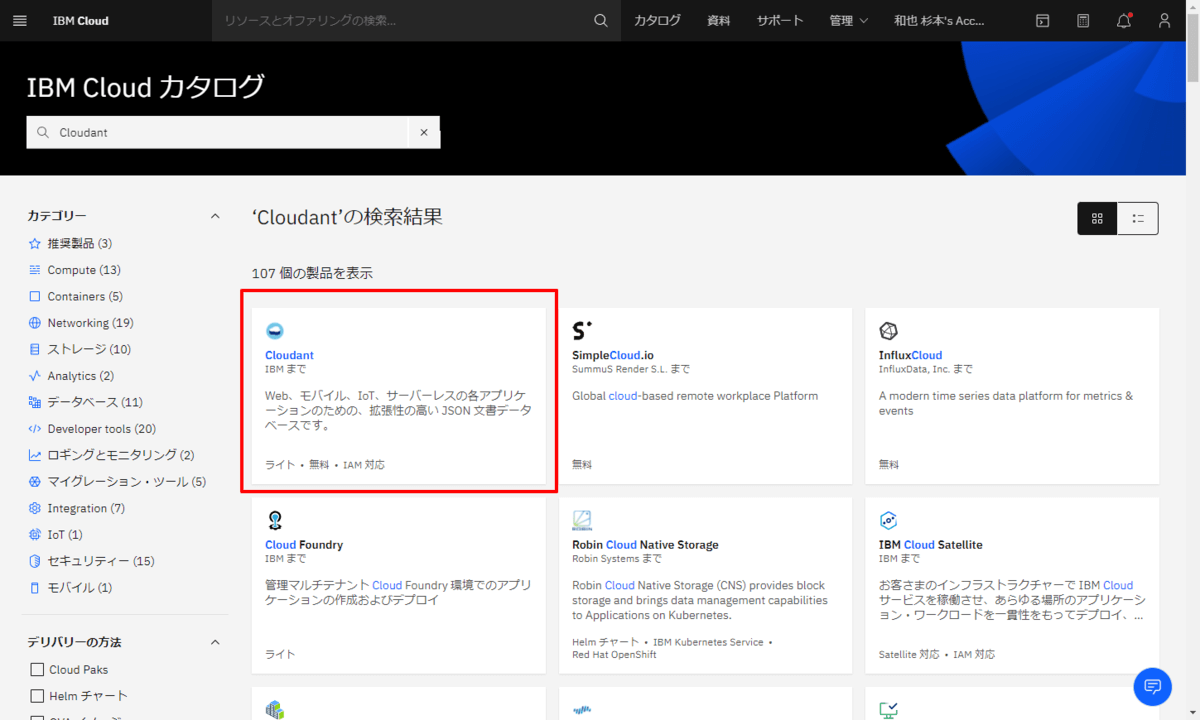
今回は東京リージョンのLiteプランで作成してみました。Freeで使い始められるみたいでいいですね。
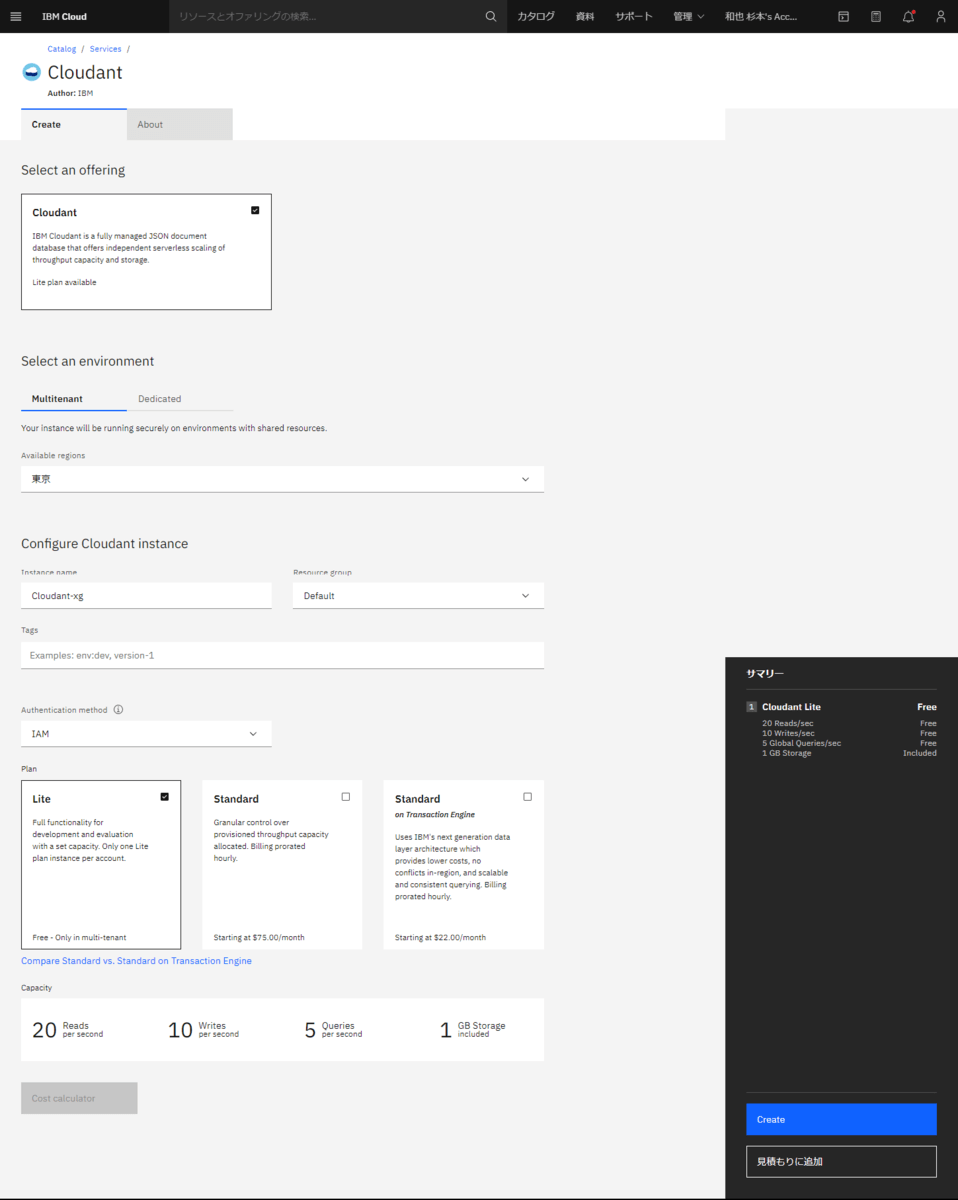
リソースを作成すると、以下のような管理画面が表示されます。ここで表示されるExternal Endpointは後ほどPower BIから接続する際に利用するので控えておきましょう。
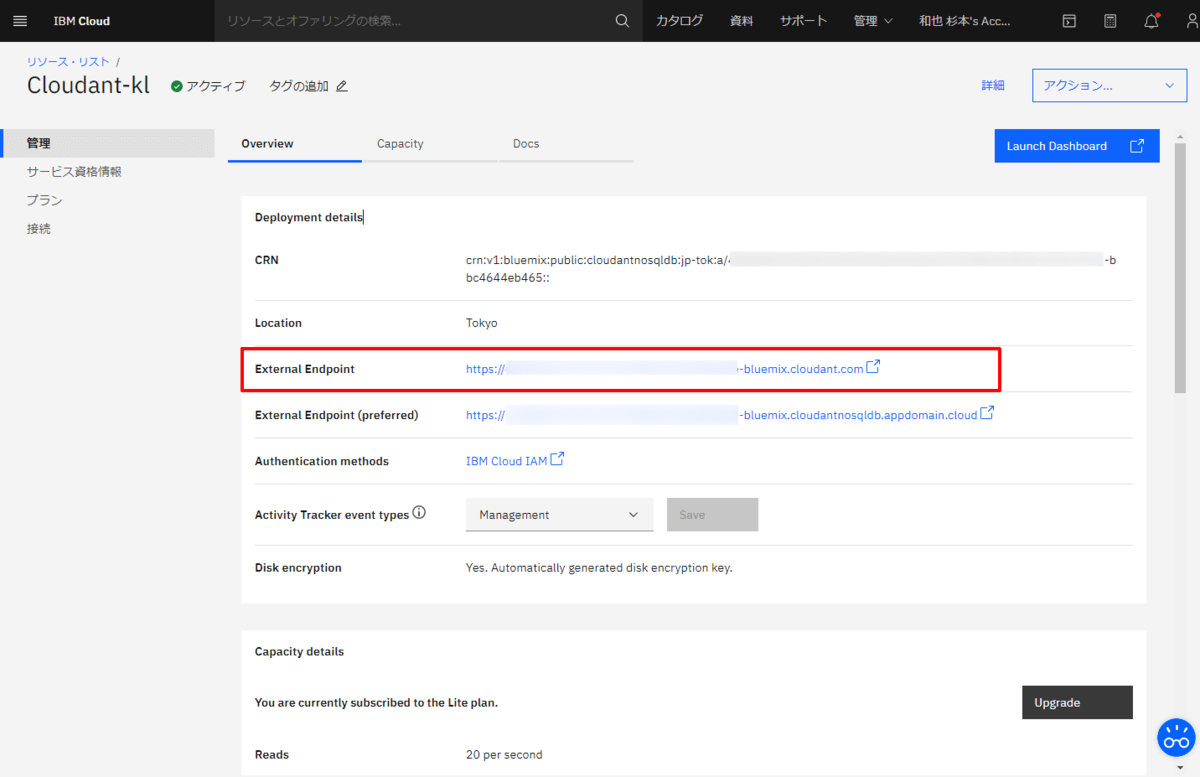
IBM Cloud APIキーの作成
External Endpointと併せて、接続に必要となるIBM Cloud APIキーも生成しておきましょう。以下のURLにアクセスして「IBM Cloud APIキーの作成」をクリックします。
https://cloud.ibm.com/iam/apikeys
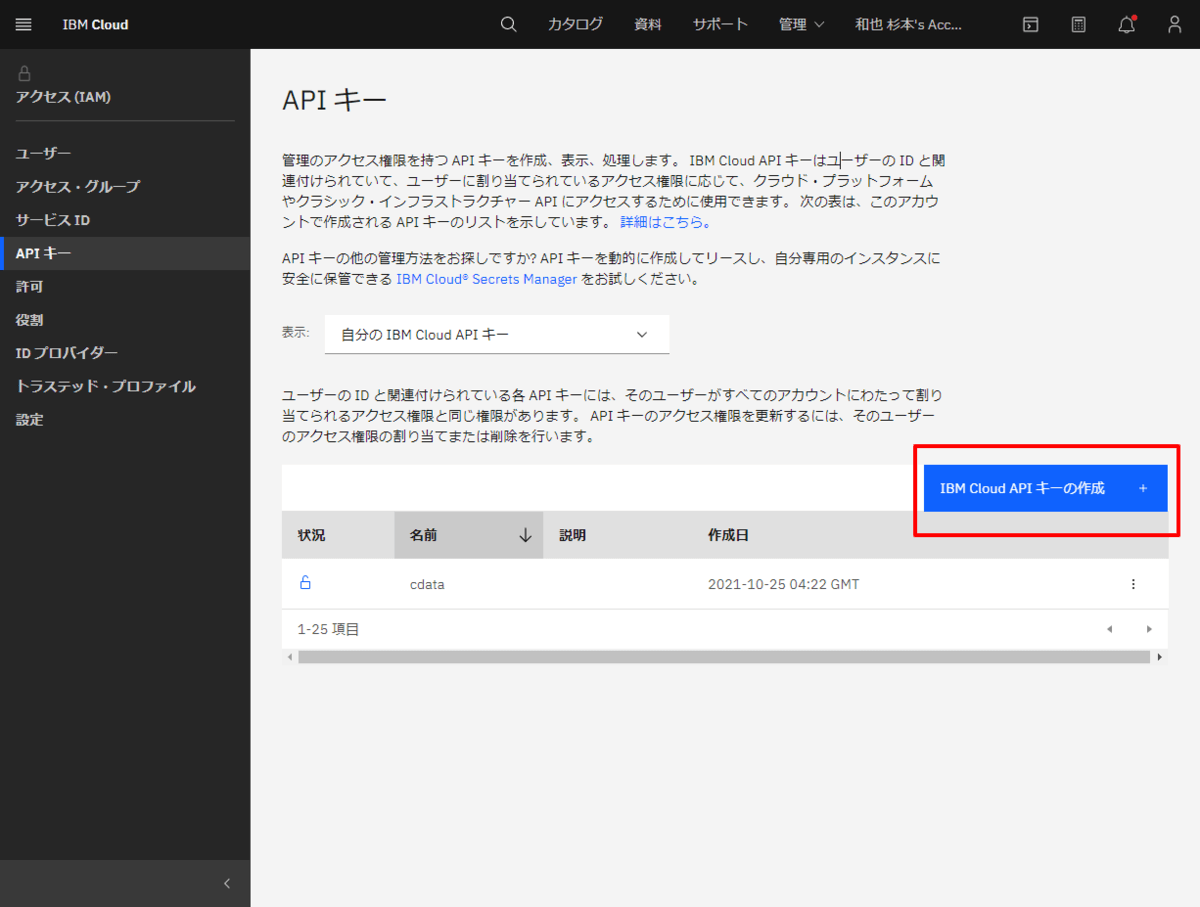
任意のキーの名前を入力して「作成」をクリックすると
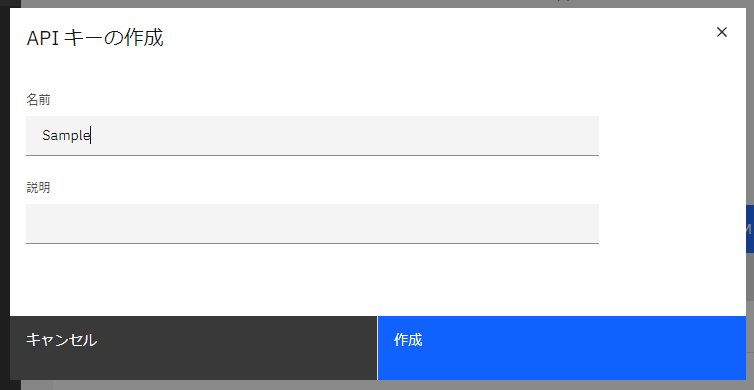
以下のようにAPIキーが取得できるので、併せて控えておきます。
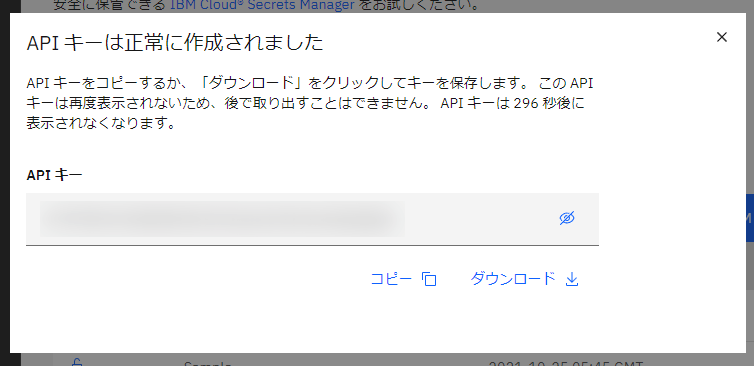
これで、接続する際に必要となるExternal EndpointとAPIキーの準備は完了です。
データベースの作成
せっかくなので、環境にデータベースも作成しておきます。
先程のCloudantの管理画面から「Lanuch Dashboard」をクリックすると、Cloudantのデータや設定を管理するための画面に移動できます。
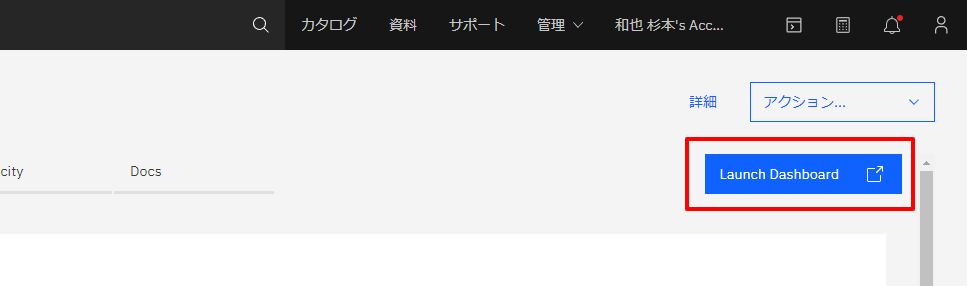
ここで画面右上の「Create Database」からCloudantの新しいデータベースが追加できます。
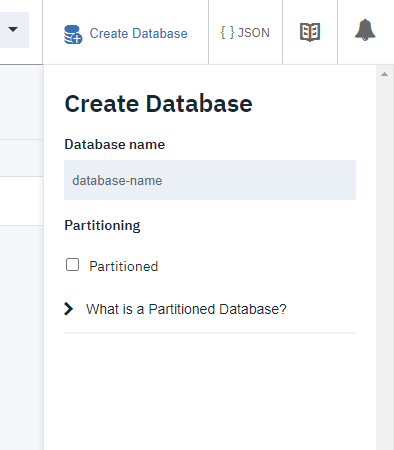
データベースを作成したら、ドキュメントも追加してみましょう。「Create Document」をクリックすると
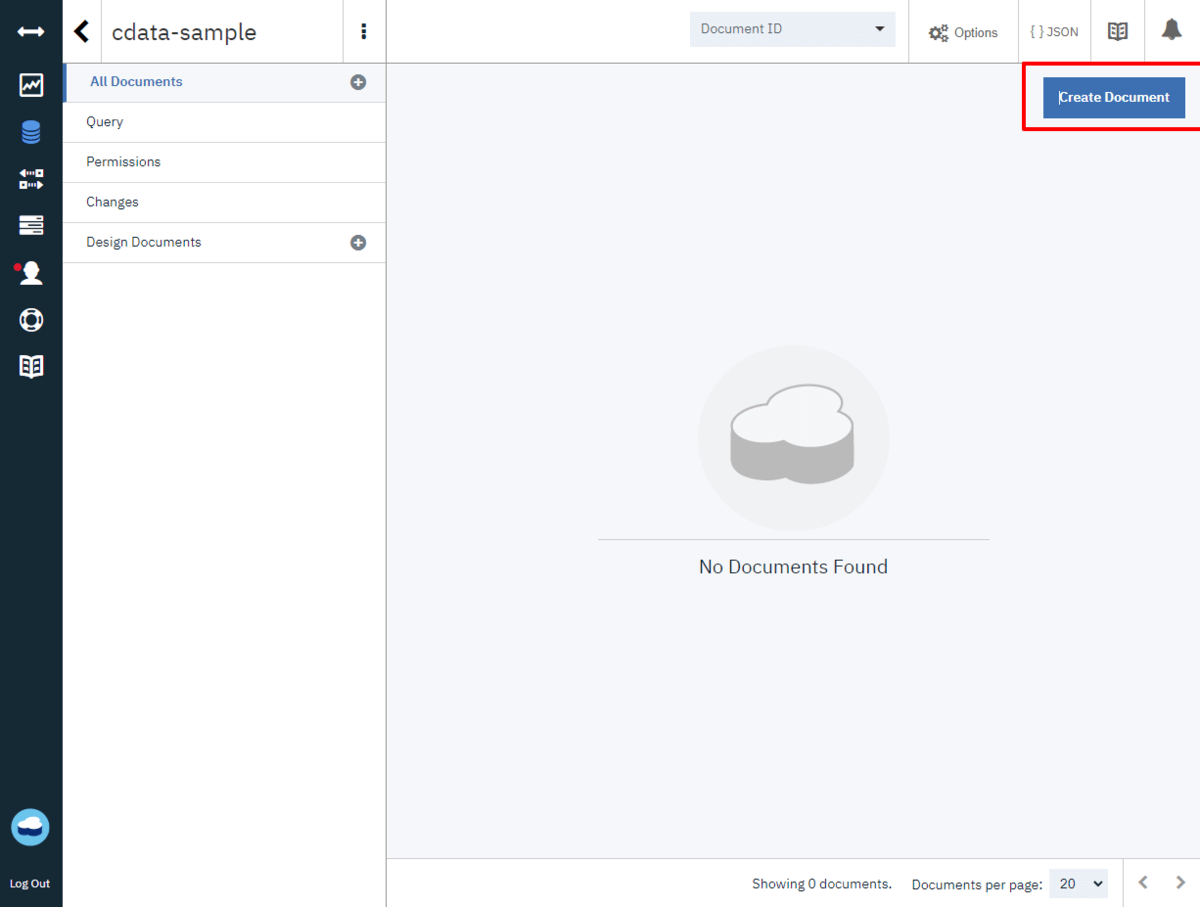
以下のようにJSONを編集する画面が表示されるので、任意の項目で作成します。
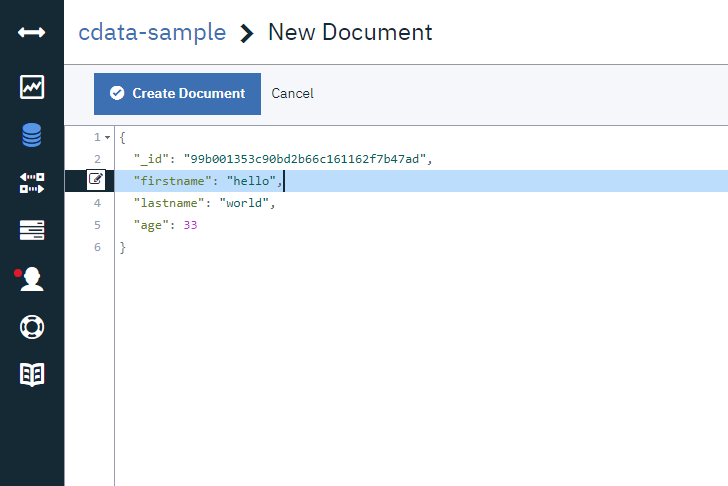
これでデータベースにドキュメントが登録できました。
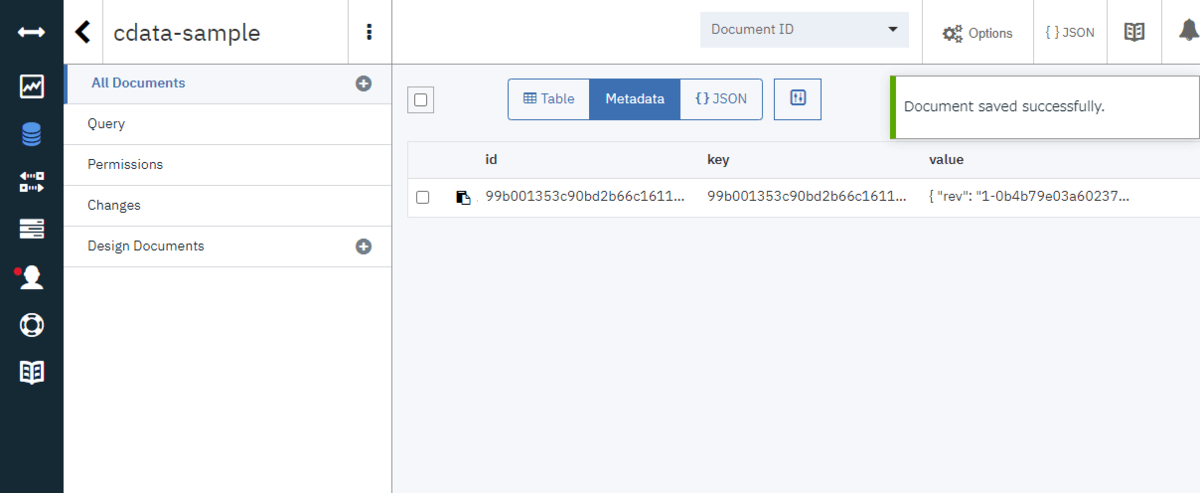
CData Power BI Connector for Cloudant のセットアップ
それでは、Power BIとCData Cloudant Connectorを使って、このデータにアクセスしてみましょう。
まず、Power BI 用のCloudantコネクターとして、CData Power BI Connector for Cloudant をセットアップします。
以下のURLから30日間のトライアルがダウンロードできるので、任意のマシンにインストールしてください。
https://www.cdata.com/jp/drivers/cloudant/powerbi/
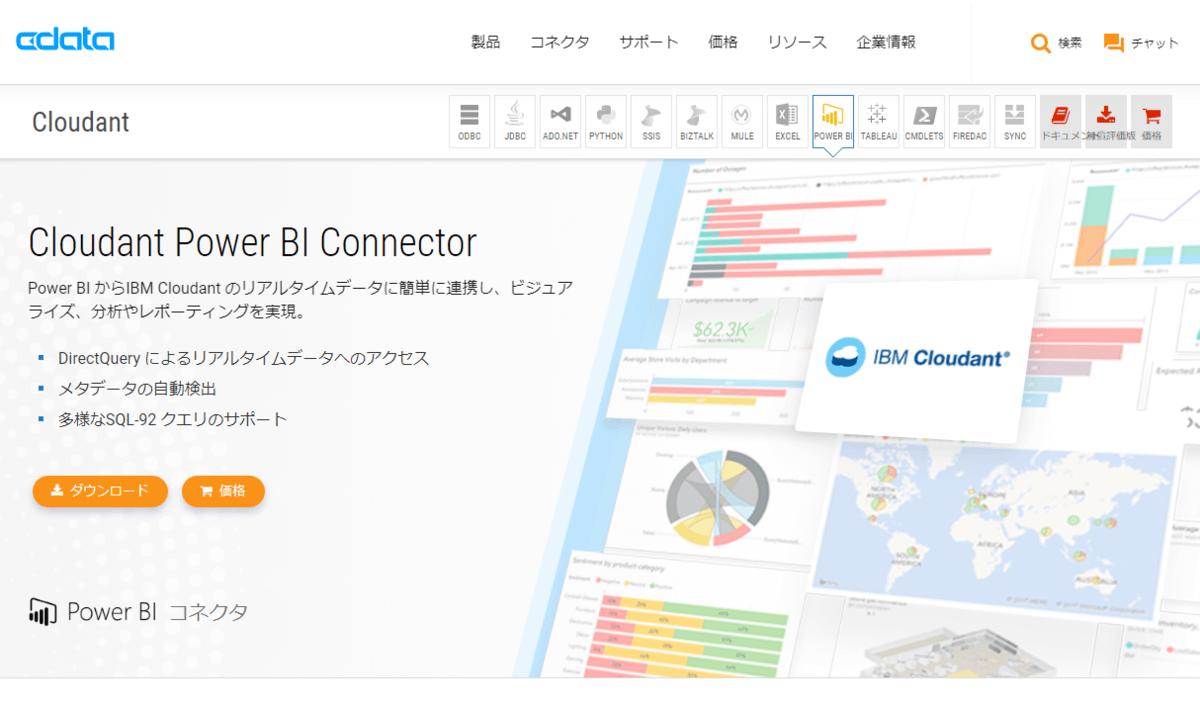
インストーラーを立ち上げると、以下のようにセットアップ画面が表示されるので、手順に従って進めます。
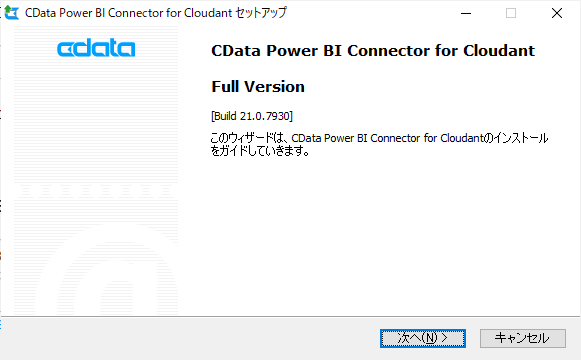
セットアップが完了すると、接続設定の画面が表示されるので、予め取得しておいたExternal EndpointとAPI キーを用いて、以下のように接続構成を行います。
| プロパティ名 |
値 |
備考 |
| Auth Scheme |
OAuth |
固定でOAuthを指定します。 |
| URL |
例)https://12345678-1234-1234-1234-12345678-bluemix.cloudant.com |
External Endpoint を指定します。 |
| Api Key |
例)12345678-1234-1234-1234-12345678 |
IBM Cloud APIキーを指定します。 |
| Initiate OAuth |
GETANDREFRESH |
OAuthのToken取得方式を指定します。今回はGETANDREFRESHを指定します。 |
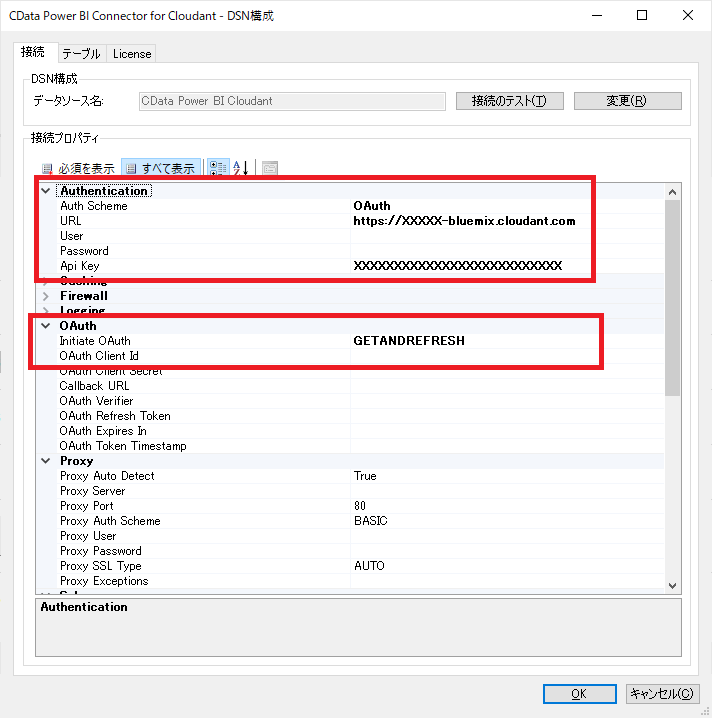
入力後「接続のテスト」をクリックして、以下のようにメッセージが表示されればOKです。
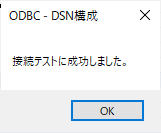
Power BI から接続
接続設定が完了したら、Power BI から Cloudantに接続してデータを取得してみましょう。
Power BI Desktopを立ち上げて、データを取得する一覧から「CData Cloudant」を選択します。
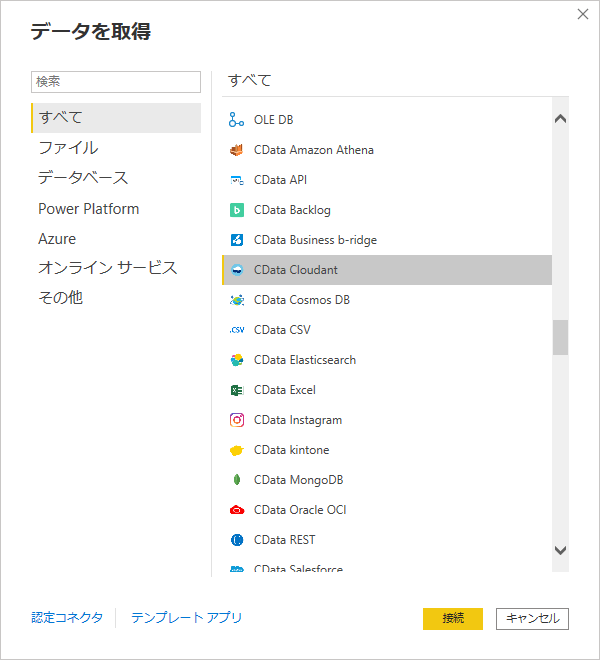
Data Source Nameで先程構成した接続設定の名前「CData Power BI Cloudant」を入力し、「OK」をクリックします。

以下の画面ではそのまま「接続」をクリックします。
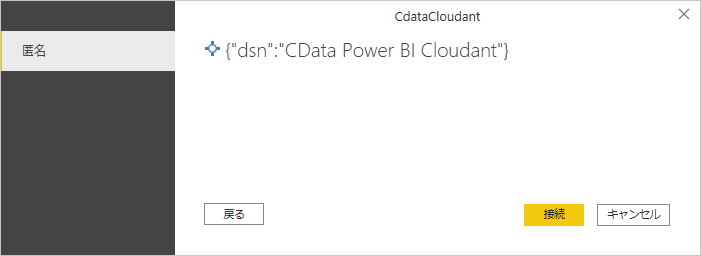
ナビゲーター画面に映ると、データベースの一覧が表示され、中のドキュメントを確認できます。
あとはこれを読み込むだけで、Power BIにCloudantのデータがロードされます。
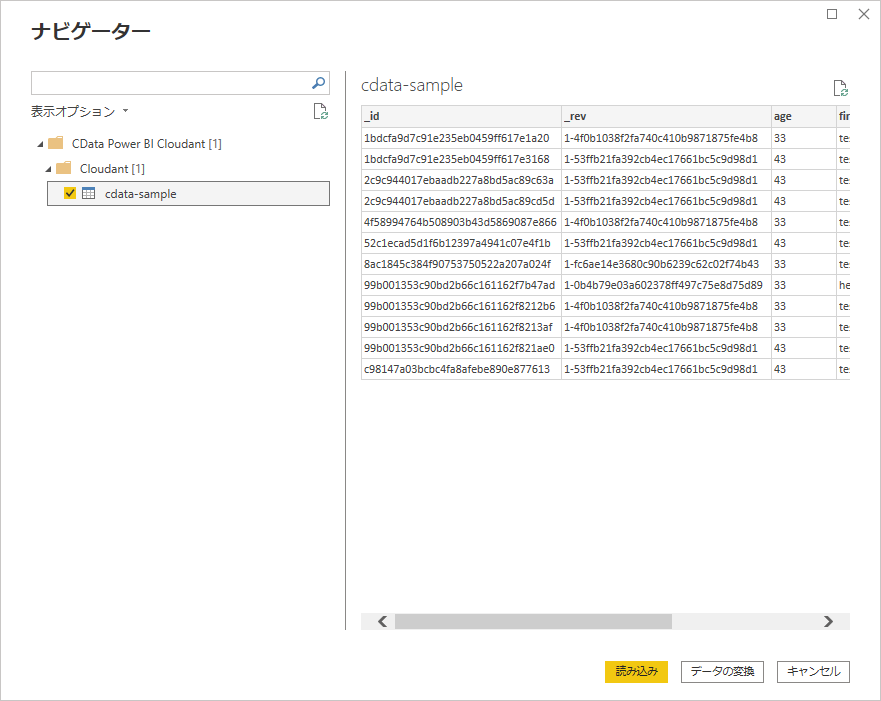
以下のようにCloudantのデータを読み込むことができました。
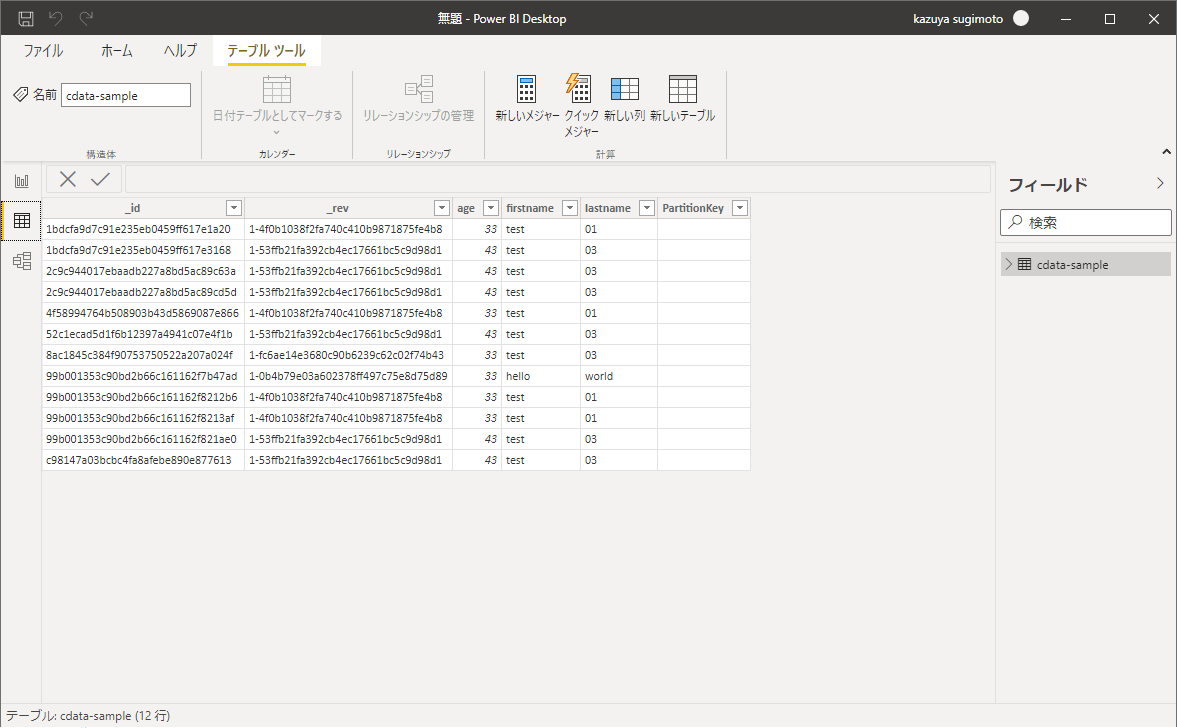
あとはPower BIの機能を使って、Cloudant のデータを可視化・分析できます。
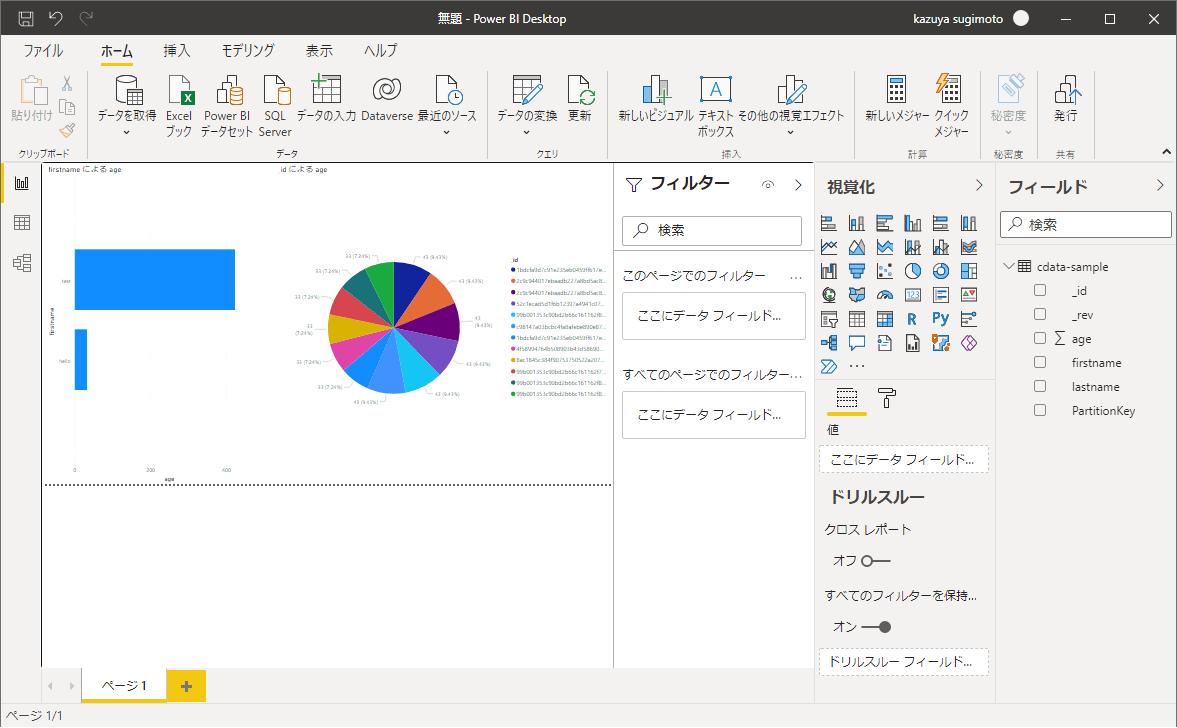
おわりに
なお、前述の通り Cloudant はJSONドキュメントベースのNoSQLなので、CData Power BI Connector は自動スキーマ検出を使って、データモデル・各種項目情報を識別しています。
詳しくは以下のドキュメントを参照してみてください。
cdn.cdata.com
ここはかなり細かなチューニングを行うことができるので、もしわからない点、使い方で気になる点があればテクニカルサポートデスクまでお気軽にお問い合わせください。
https://www.cdata.com/jp/support/submit.aspx
関連コンテンツ





