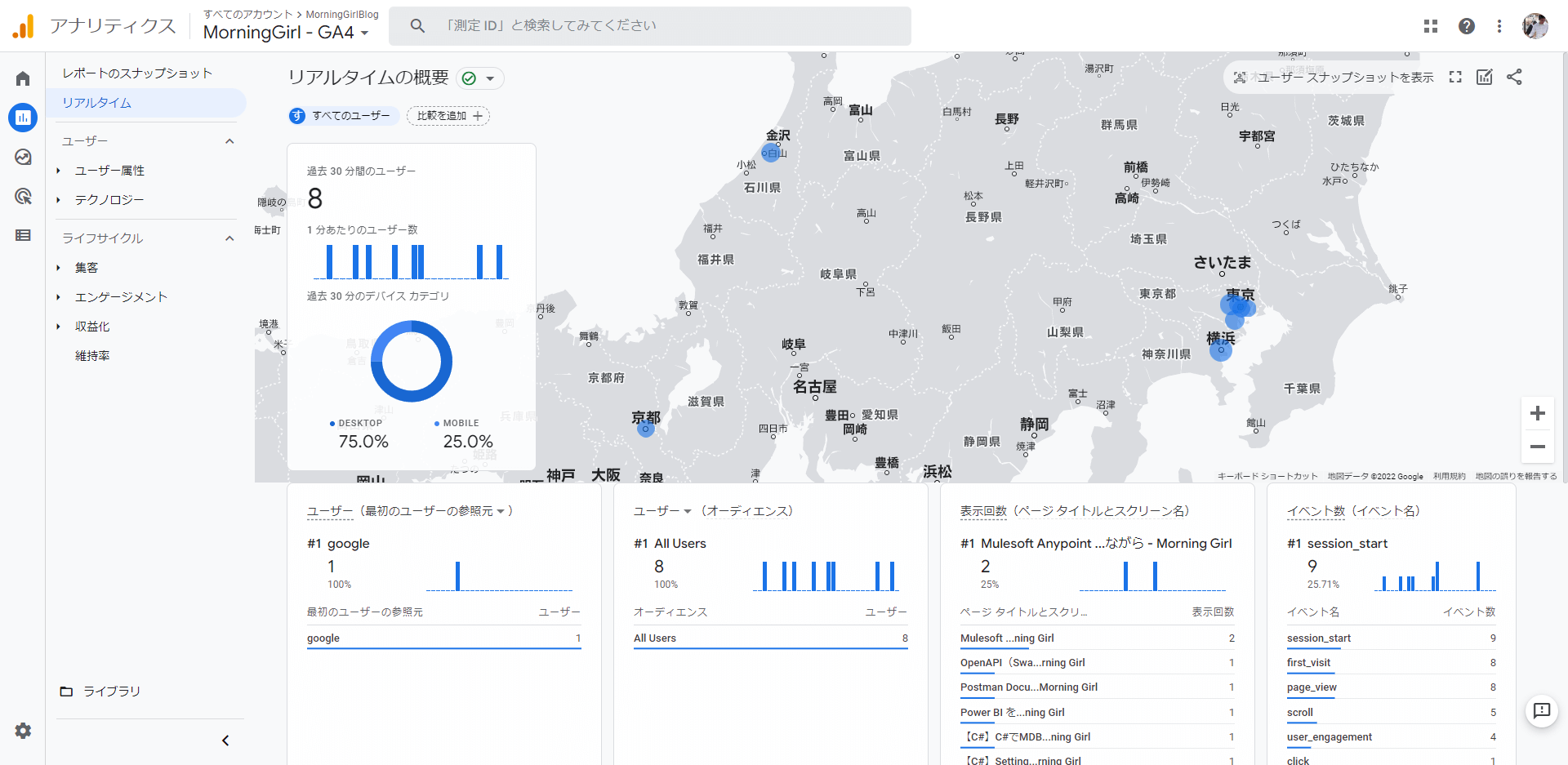
こんにちは。CData Software Japan リードエンジニアの杉本です。
最近各所でGoogle Analytics のユニバーサルアナリティクスのサポート終了が話題になっていますね。
ユニバーサル アナリティクスのサポートは終了します
このユニバーサルアナリティクスの終了に伴って、新しく「Google Analytics 4」に切り替える必要があるわけですが、これはUI上の問題だけでなく、API側も対応が必要になっています。
新しいAPIのリファレンスは以下のリンクからどうぞ。
Analytics Data API Overview
そこで今回は「Google Analytics 4」の設定方法およびAPIのQuick Startを解説したいと思います。
その上で、次回 CData で提供している Google Analytics Driver での使い方、切り替え方法を紹介します。
https://www.cdata.com/jp/drivers/ganalytics/
Google Analytics 4(GA4)とは?
Google Analytics 4 は Google Analytics の最新バージョンです。
前述の通り以前までのバージョンはユニバーサルアナリティクスと呼ばれ提供されていましたが、現在のウェブサイトだけではないアプリなども含めた顧客へのタッチポイントの分析にも対応するために大型アップデートとして提供されることになりました。
公式では以下のように触れられています。
>GA4 は測定ツールの将来を見据えて設計された新しいプロパティであり、次の特長があります。
>
>・ウェブサイトとアプリの両方のデータを収集することで、カスタマー ジャーニーをより詳細に把握
>・セッション ベースのデータではなくイベントを使用
>・Cookie を使用しない測定、行動モデリング、コンバージョン モデリングなどのプライバシー管理機能を搭載
>・予測機能により、複雑なモデルを使用することなくガイダンスを提供
>・メディア プラットフォームとの直接統合によりアクションを推進
https://support.google.com/analytics/answer/10089681?hl=ja
私自身API周りは色々と触っているものの、Google Analytics そのものについてはあまり詳しく無いので、ユニバーサルアナリティクスとの違いや特徴に関しては以下のようなBlogが参考になると思います。
https://moltsinc.co.jp/access-analysis/8165/
個人的に一番気になる点は、Google Analytics 4における分析観点とユニバーサルアナリティクスのデータの扱いです。
上記リンクでも触れられている通りGoogle Analytics 4では「セッション ベースのデータではなくイベントを使用」というように、分析するデータのカットが異なります。
また、ユニバーサルアナリティクス終了のアナウンスでも触れられているように、2023年にユニバーサルアナリティクスのデータおよびAPIにアクセスできなくなるようです。
https://support.google.com/analytics/answer/11583528
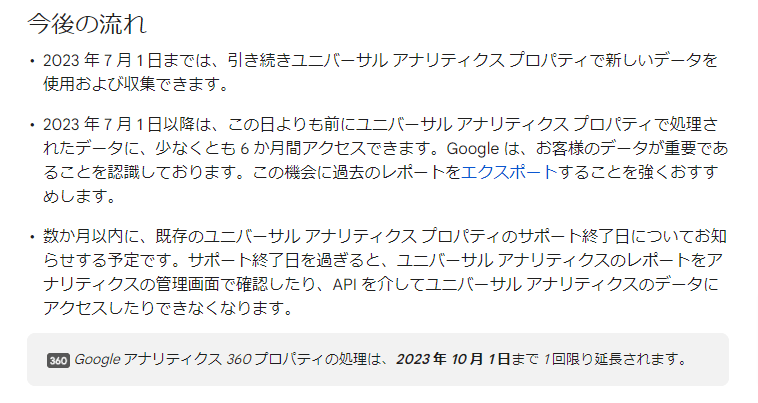
Google Analytics 4へのスイッチだけでなく、既存のデータ資産をどのようにするか? も考えていかなければいけないようですね。
Google Analytics 4 への移行
というわけでまず今回は実験的に私のBlogをGoogle Analytics 4に移行してみたいと思います。
Morning Girl
Google Analytics 4への切り替えについては以下のリファレンスを参考にしましたが、とりあえずBlogレベルだけであれば、そんなに難しいことは無いみたいです。
https://support.google.com/analytics/answer/10759417
まず、Google Analytics にログインします。
ちょうど以下のようにGoogle Analytics 4に切り替えましょう、というメッセージが出ているので、「開始」をクリックして進めていきます。
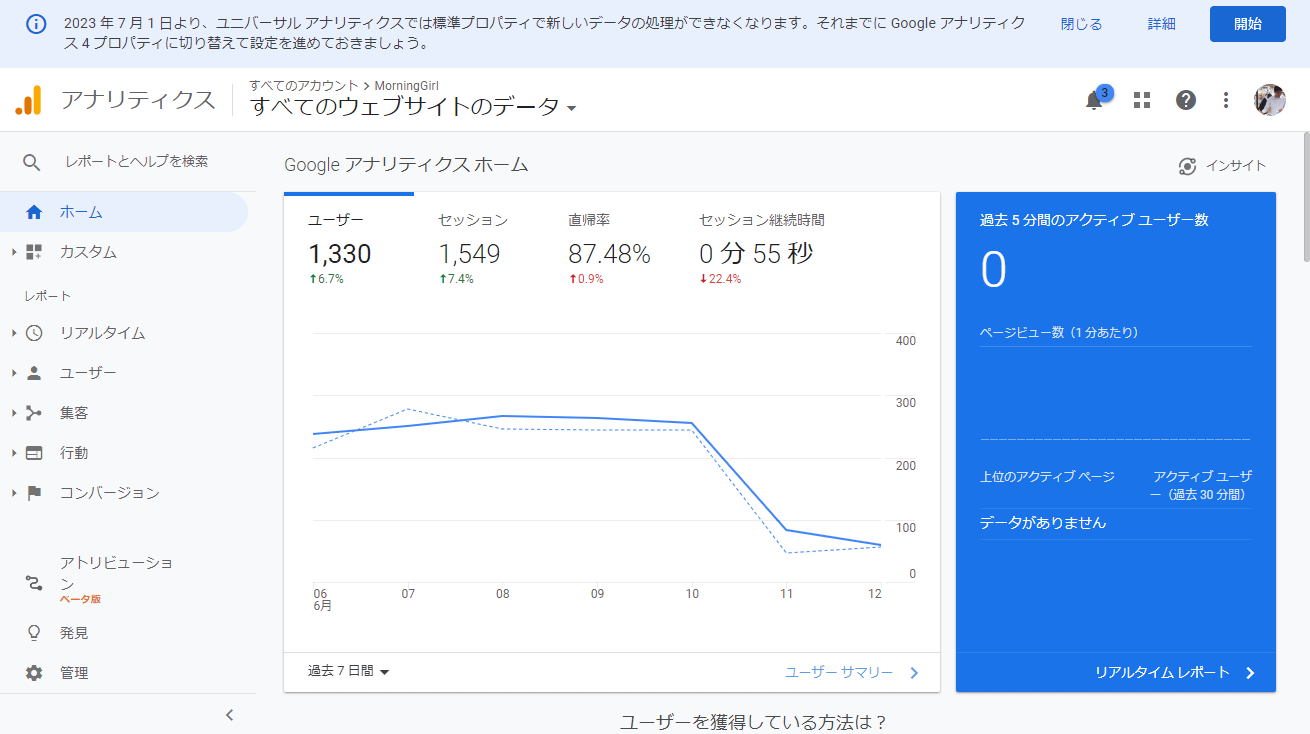
このようなアシスタントが出てくるので、この手順に従って進めていく形になります。
Google Analytics 4ではプロパティという単位でサイトなどの管理を行っていきます。「はじめに」をクリックし
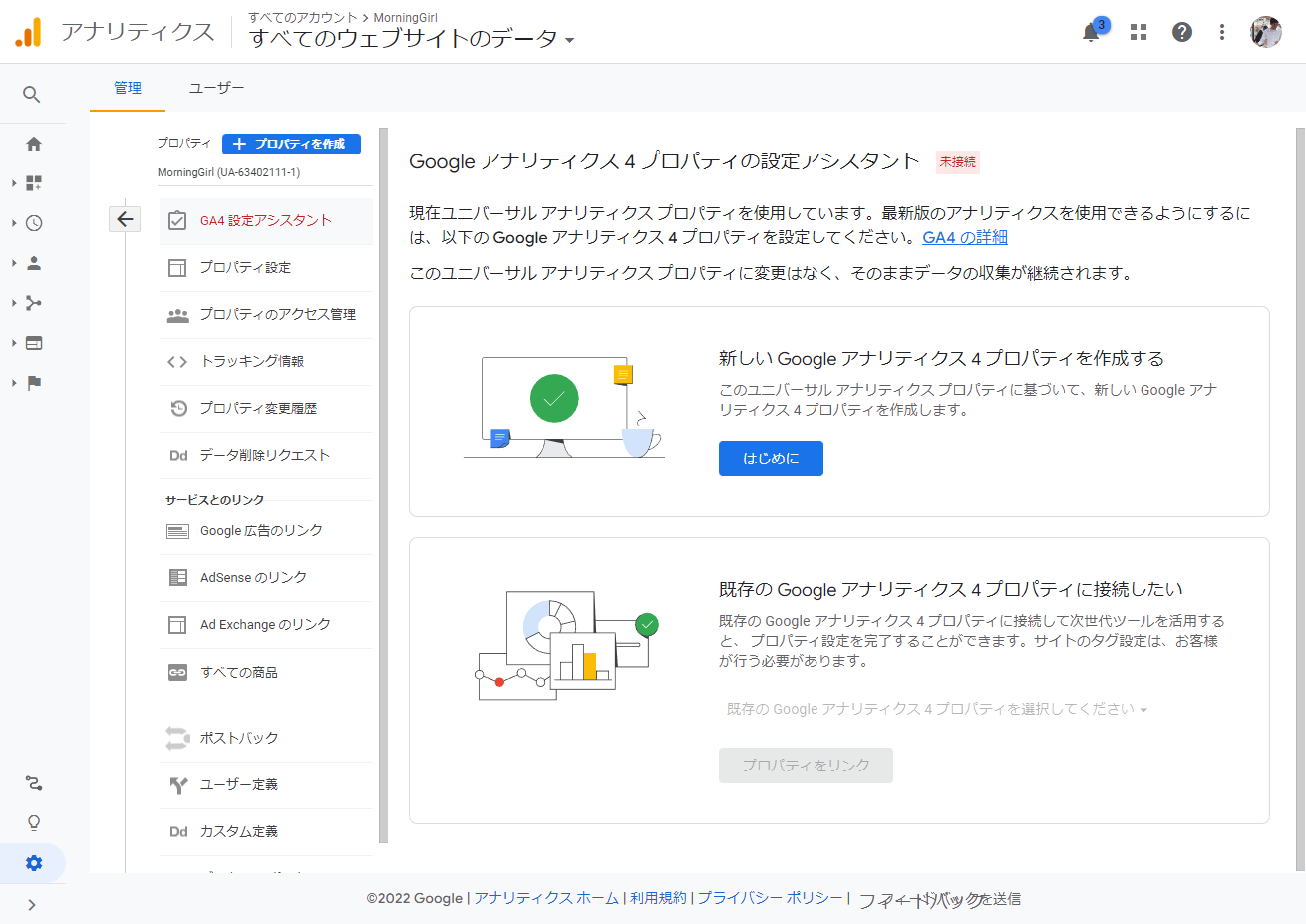
内容を確認して「プロパティを作成」をクリックします。
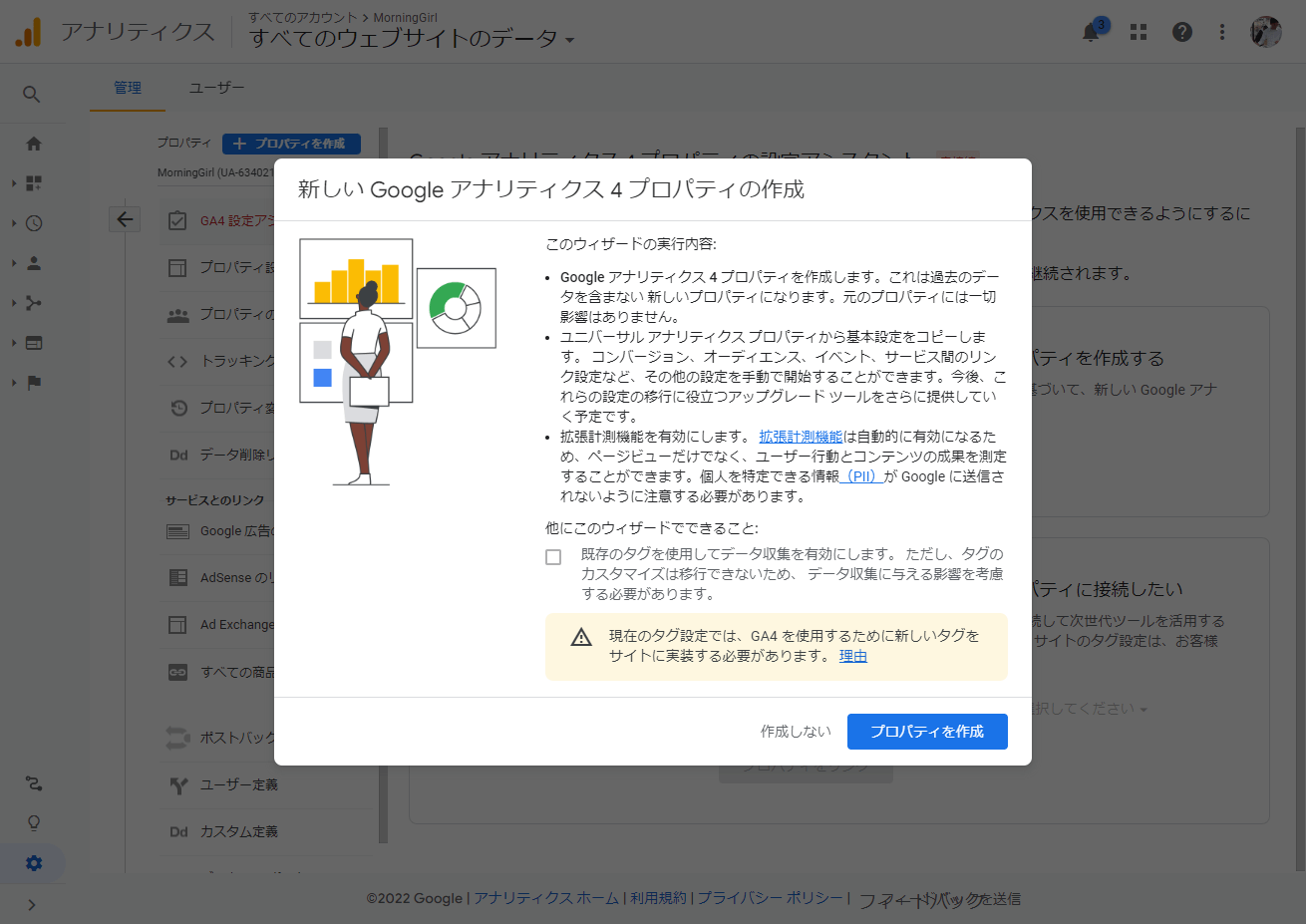
これで、過去の私のBlogからプロパティが構成されました。
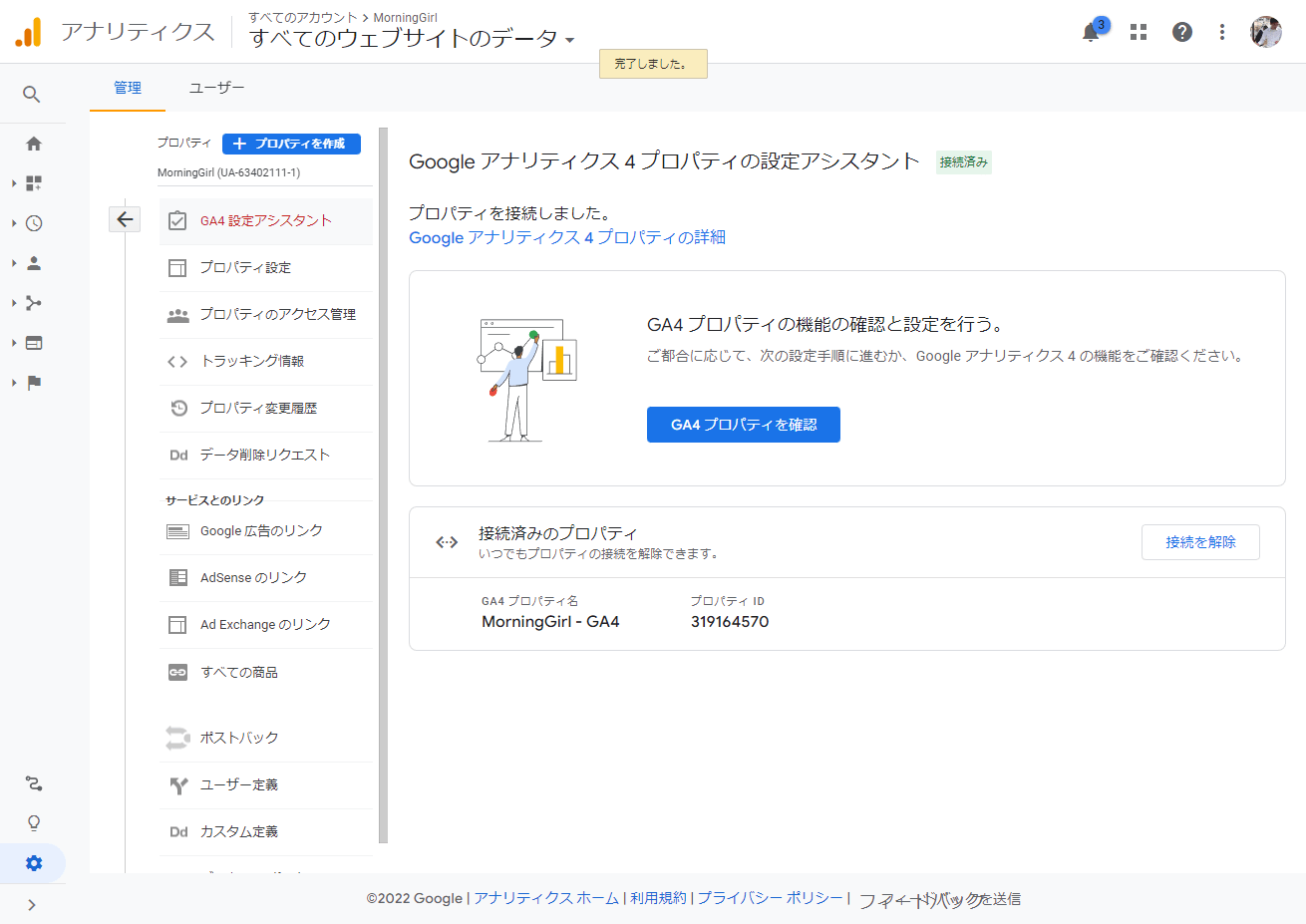
次にBlogに必要な測定用のIDを確認します。
「接続済みのプロパティを開く」をクリックし
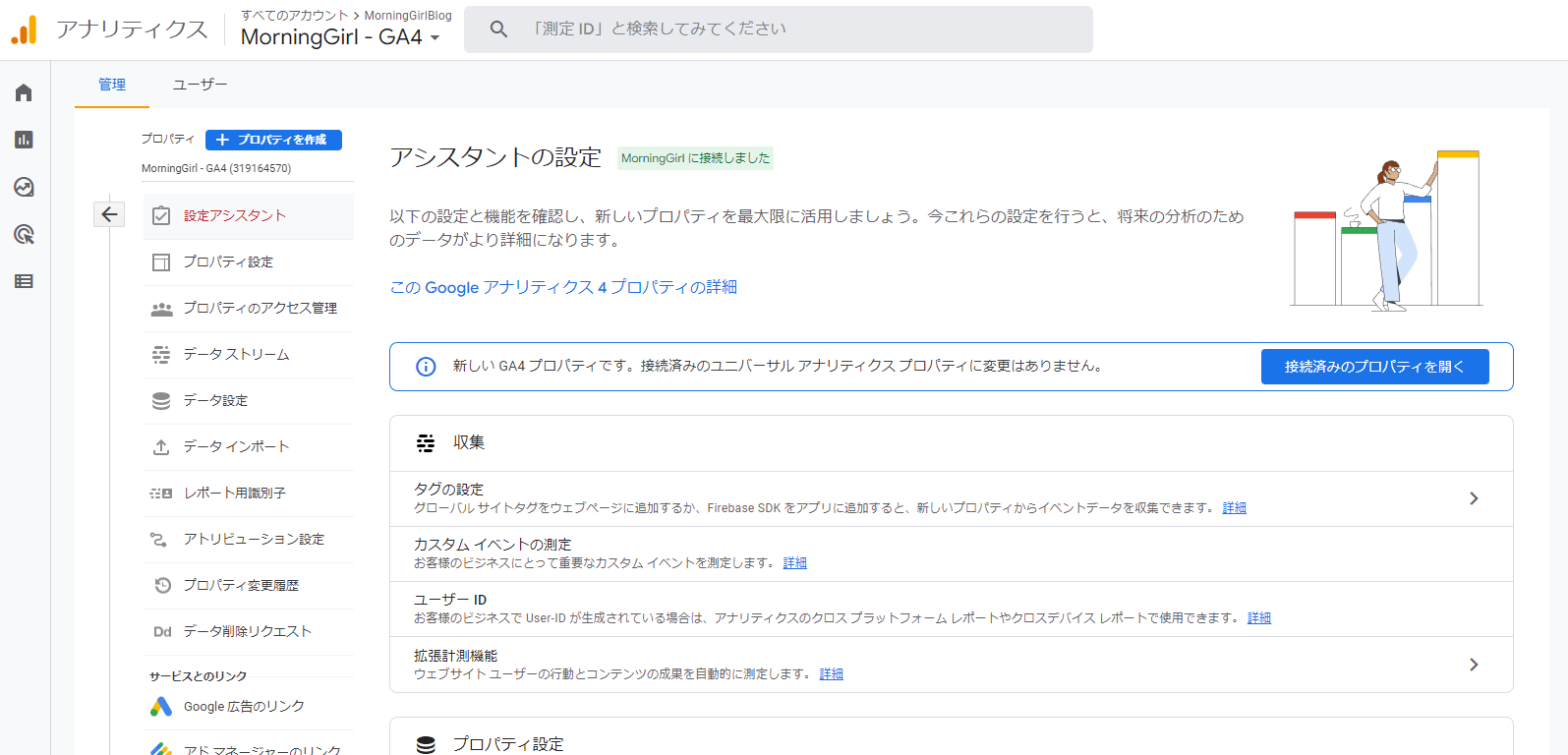
「データストリーム」から対象のプロパティを選択します。
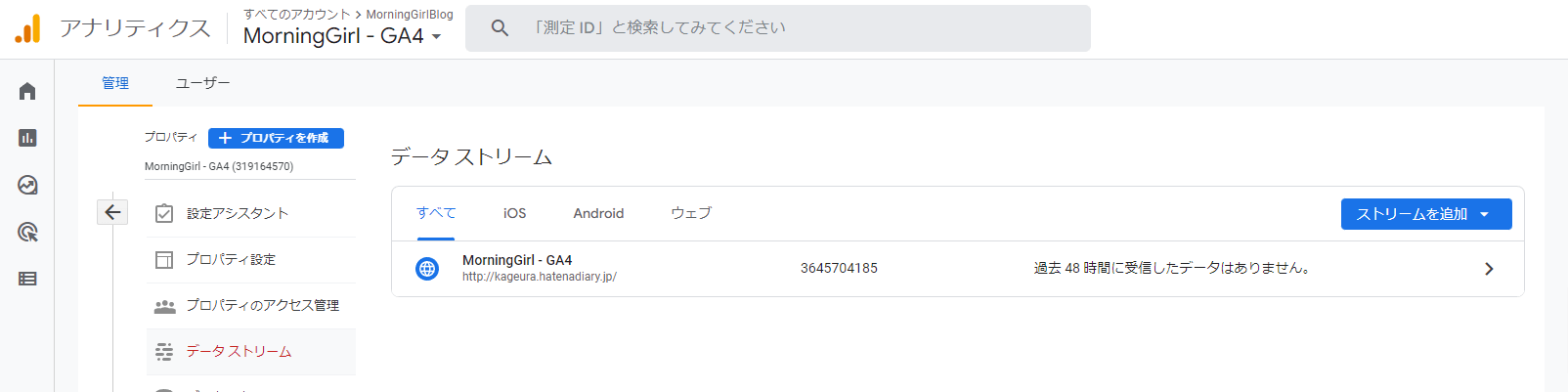
ここでGから始まる測定IDが確認できます。
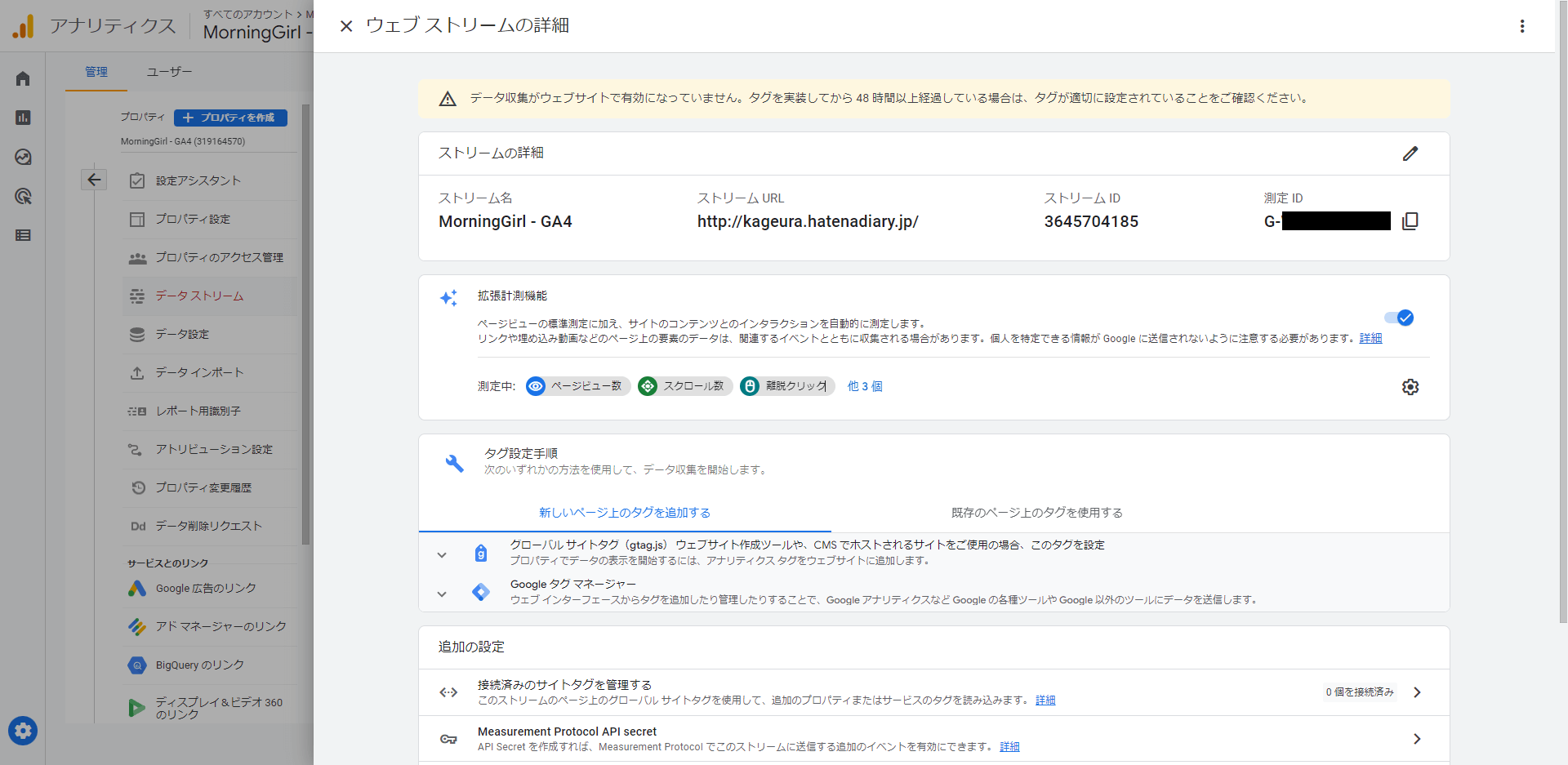
Hatena Blogでの設定方法
続いて私のHatena BlogにGoogle Analytics 4の設定を追加します。
詳しくは以下の公式Blogでも解説があります。
Google Analyticsを導入する
Hatena Blogの管理画面から「設定」→「詳細設定」に移動し
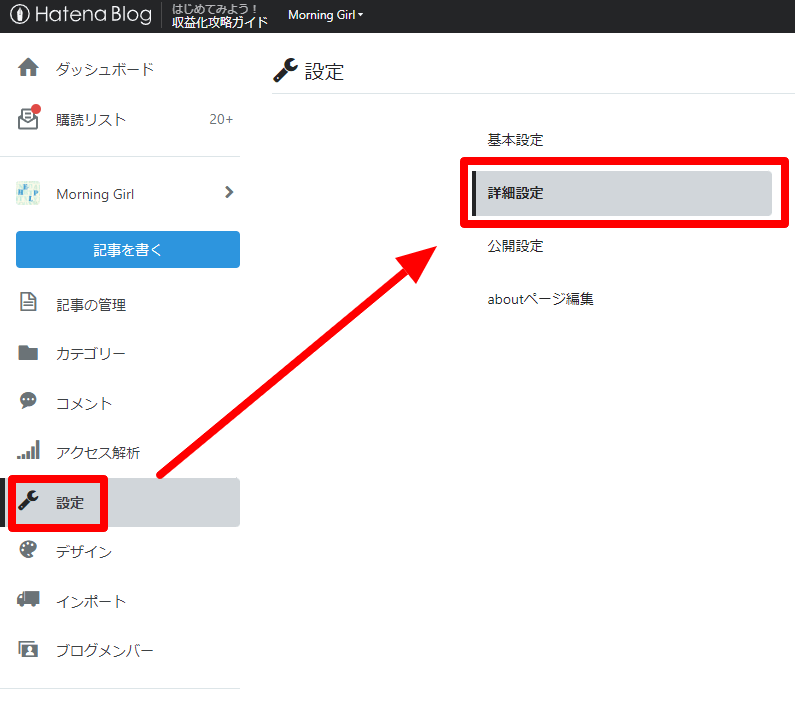
「解析ツール」のところに「Google アナリティクス4埋め込み」の項目があるので、ここに測定IDを入力し保存します。
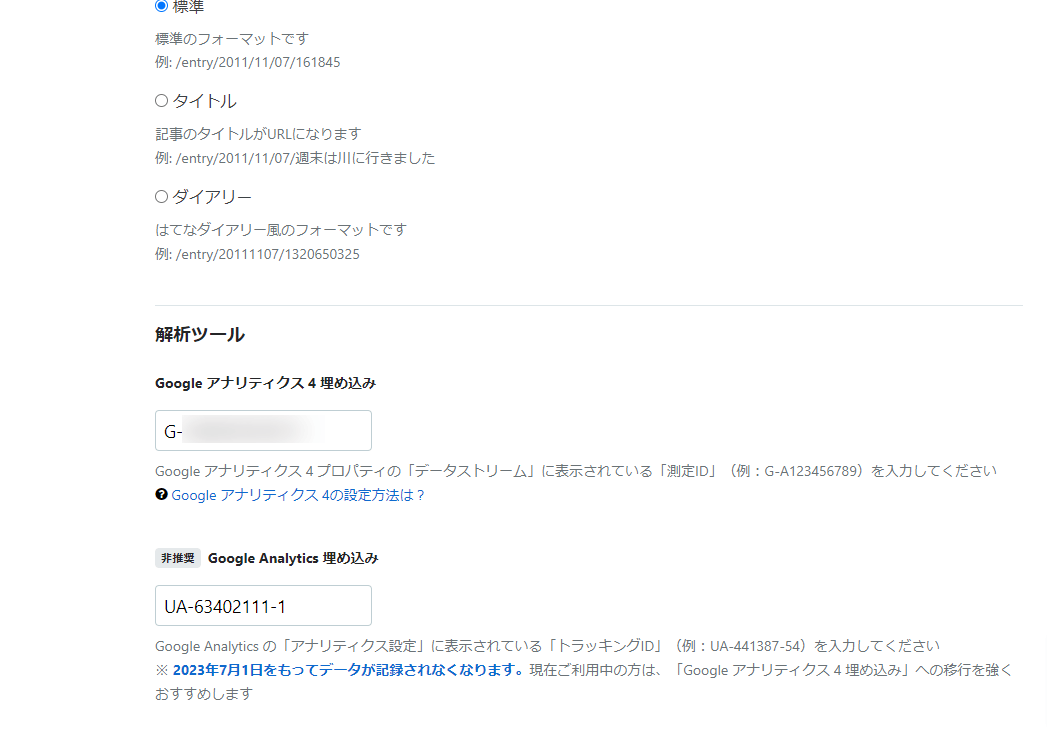
これで設定完了です。
Google Analytics 4でデータを確認してみる
それでは早速Google Analytics 4の画面でアクセス状況を確認してみましょう。
以下のようにリアルタイム分析のページに移動すると、しっかりと私のBlogへのアクセス状況が確認できました。
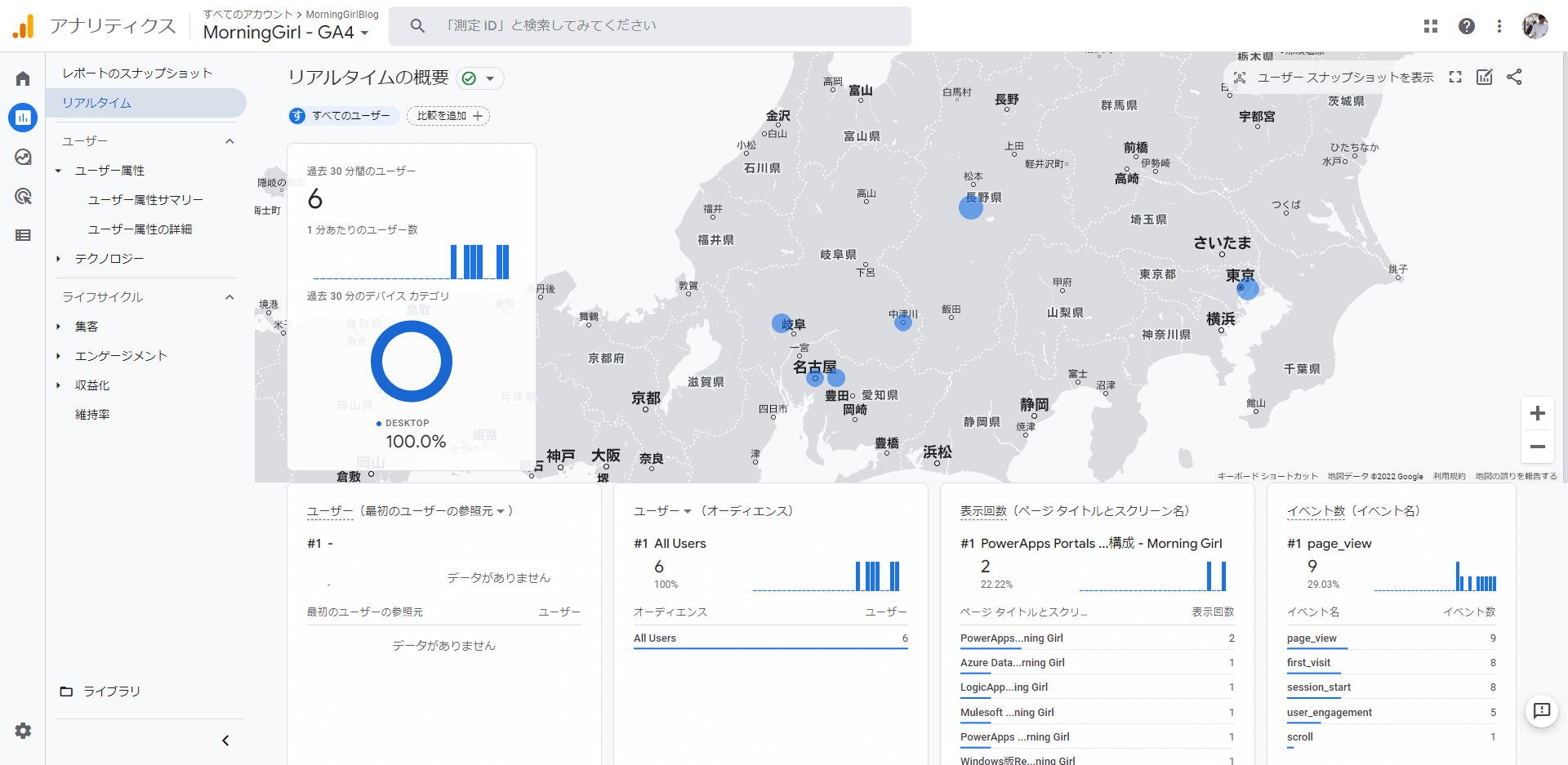
Google Analytics 4 にアクセスするAPIを試す
最後に新しいAPIも試しておきましょう。Google Analytics 4では「Analytics Data API」という新しい仕様のAPIが提供されています。
今までのAPIではGoogle Analytics 4のデータは取得できなくなるようなので要注意です。
Analytics Data API Overview
今回はQuickstartに掲載されているJavaのサンプルコードを動かすところまでやってみました。予めGCPのアカウントが必要になるので作成しておきましょう。
https://developers.google.com/analytics/devguides/reporting/data/v1/quickstart-client-libraries
まず、APIが有効なプロジェクトを作成しサービスアカウントの作成を行います。とはいっても、Quickstartではこのあたりをボタンクリックだけで済ませることができます。
以下の「Enable the Google analytics Data API v1」をクリックすると、プロジェクトが作成でき、サービスアカウントで接続するためのキーファイルもダウンロードできます。
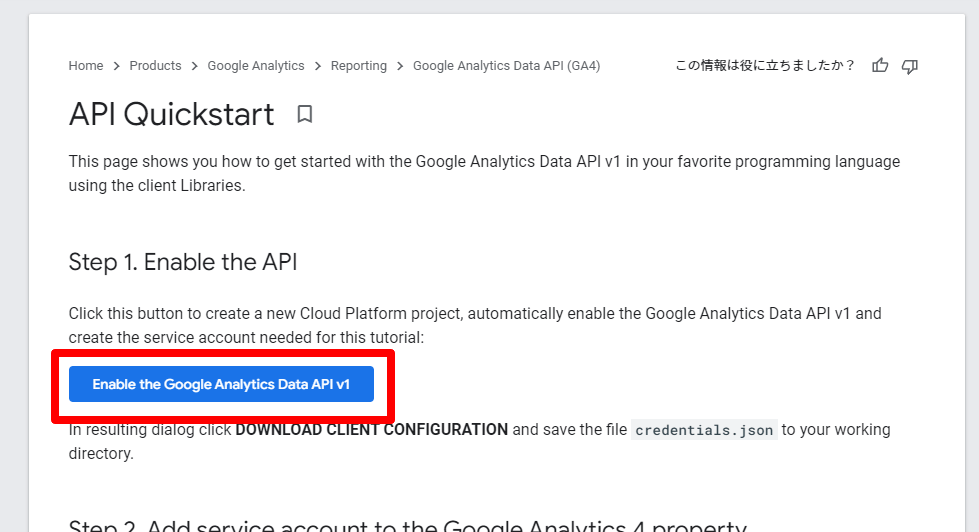
キーファイルは以下のようなフォーマットになっています。ここで最初にポイントになるのは「client_email」です。
{
"type": "service_account",
"project_id": "quickstart-XXXXXXXXXXXXXX",
"private_key_id": "XXXXXXXXXXXXXXXXXXXXXXXXXXXXXXXXX",
"private_key": "-----BEGIN PRIVATE KEY-----\nMIIEvwIBADANBgkqhkiG9---\n",
"client_email": "starting-account-dyzvwe5xd17n@quickstart-XXXXXXXXX.iam.gserviceaccount.com",
"client_id": "XXXXXXXXXXXXXX",
"auth_uri": "https://accounts.google.com/o/oauth2/auth",
"token_uri": "https://oauth2.googleapis.com/token",
"auth_provider_x509_cert_url": "https://www.googleapis.com/oauth2/v1/certs",
"client_x509_cert_url": "https://www.googleapis.com/robot/v1/metadata/x509/starting-account-dyzvwe5xd17n%40quickstart-XXXXXXXXXXXXXXXX.iam.gserviceaccount.com"
}
このメールアドレスをGoogle Analytics の「アカウントのアクセス管理」からユーザーとして追加しておきましょう。これでサービスアカウントからAPI接続が可能になります。
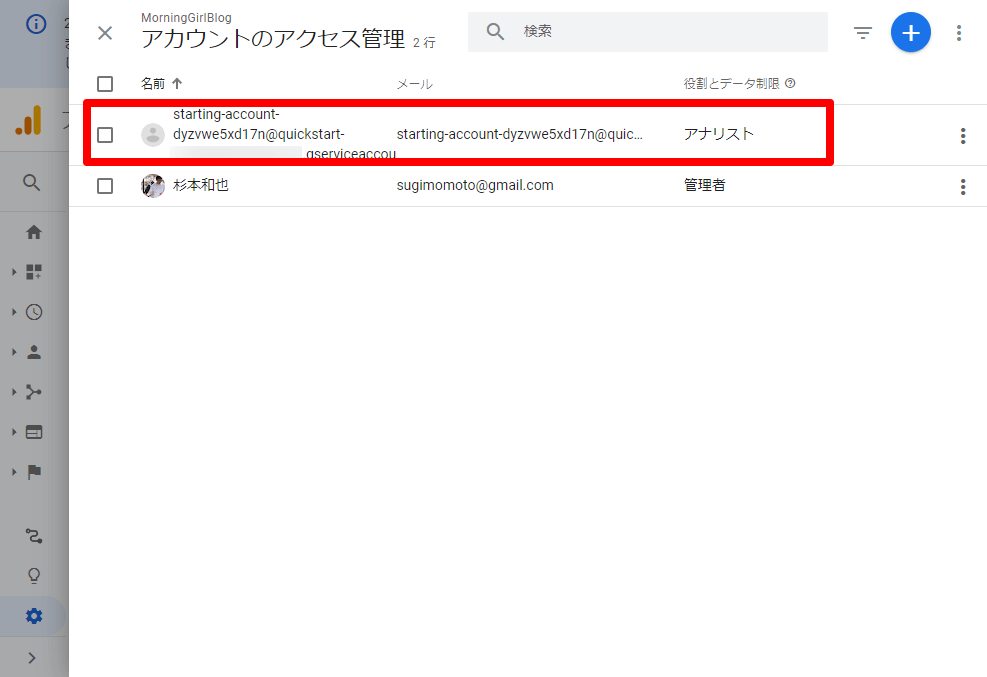
次にダウンロードしたキーファイルのパスを「GOOGLE_APPLICATION_CREDENTIALS」というパスの環境変数に登録します。
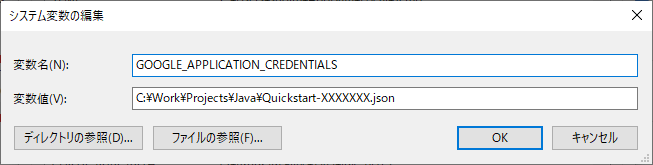
これで事前準備は完了です。
あとはJavaのプロジェクトを作成してサンプルコードを実行します。
私はMavenのQuickstartを使ってプロジェクトを作成し
https://maven.apache.org/archetypes/maven-archetype-quickstart/
以下のDependencyを追加
https://mvnrepository.com/artifact/com.google.analytics/google-analytics-data/0.13.0
com.google.analytics
google-analytics-data
0.13.0
あとはサンプルコードを実行してみたところ、正常にデータが取得できました!
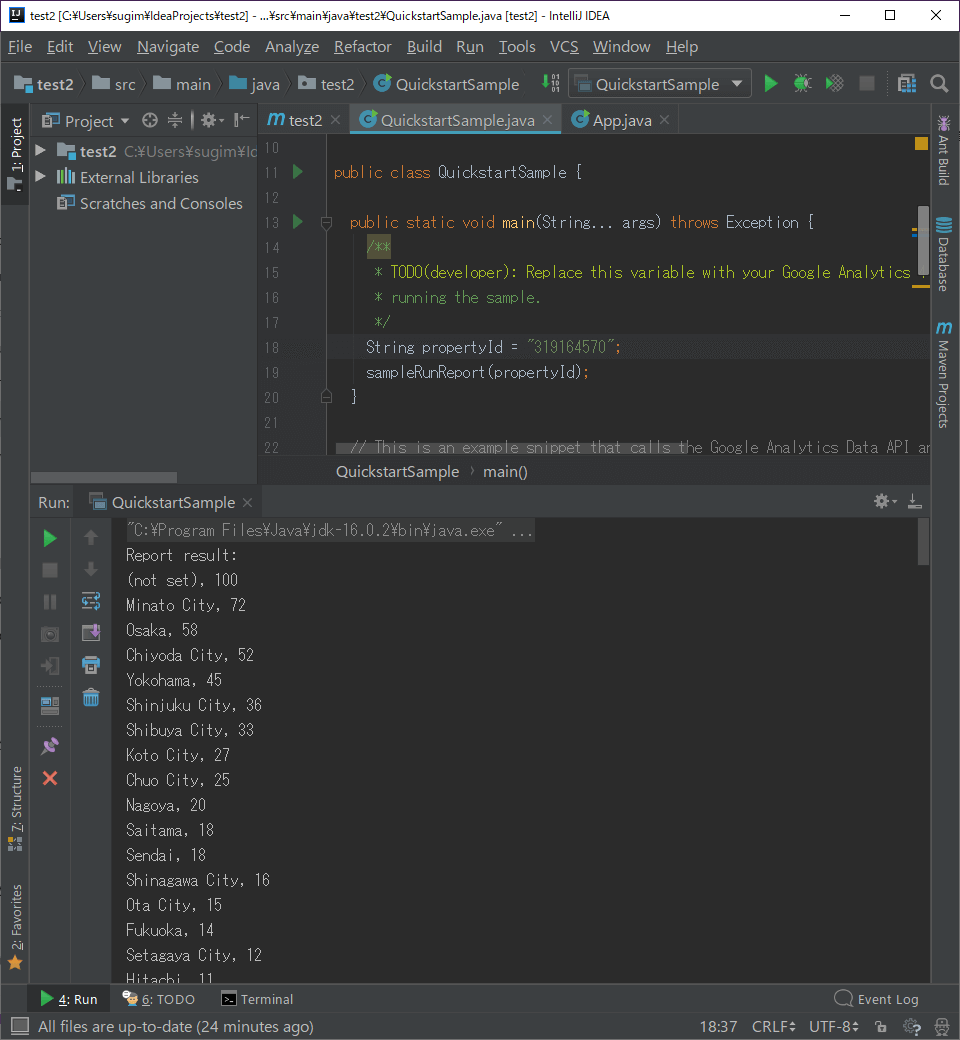
おわりに
このように新しいGoogle Analytics 4は画面から機能からAPIまで、かなり変更が入っています。
次回はこの変更にCData Driverからどのように対応するのか? について解説したいと思います。
関連コンテンツ





