はじめに
GoAnywhere MFT はシステム間のファイル転送(Managed File Transfer)製品です。本記事ではGoAnywhere MFTからkintoneデータにアクセスしてCSVファイルを出力する方法をご紹介します。
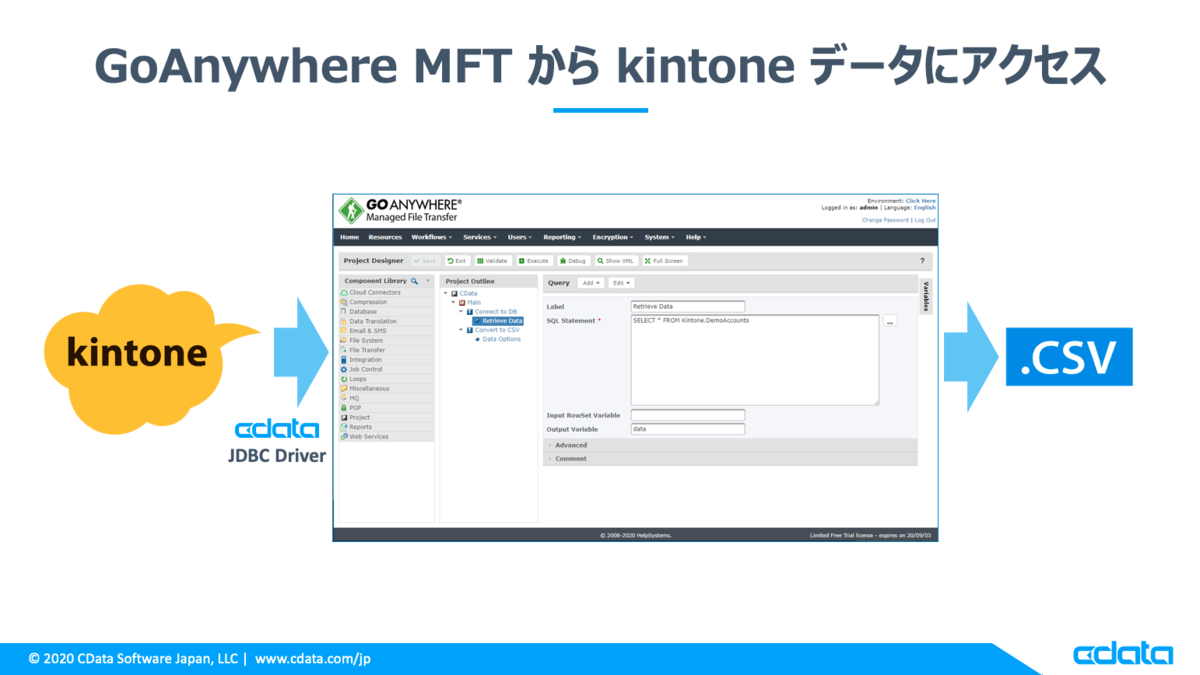
手順
GoAnywhereへのCData JDBC Driverの配置
GoAnywhere ではJDBC Driverを追加することが可能です。JDBC Driverの追加方法はこちらの記事をご覧ください。
www.goanywhere.com
CData JDBC DriverのJDBC Jarファイル(.jar)、および、ライセンスファイル(.lic)をGoAnywhereのインストールディレクトリ配下の以下のパス(Windows版でのデフォルトインストール先の場合)に配置します。
C:\Program Files\HelpSystems\GoAnywhere\lib
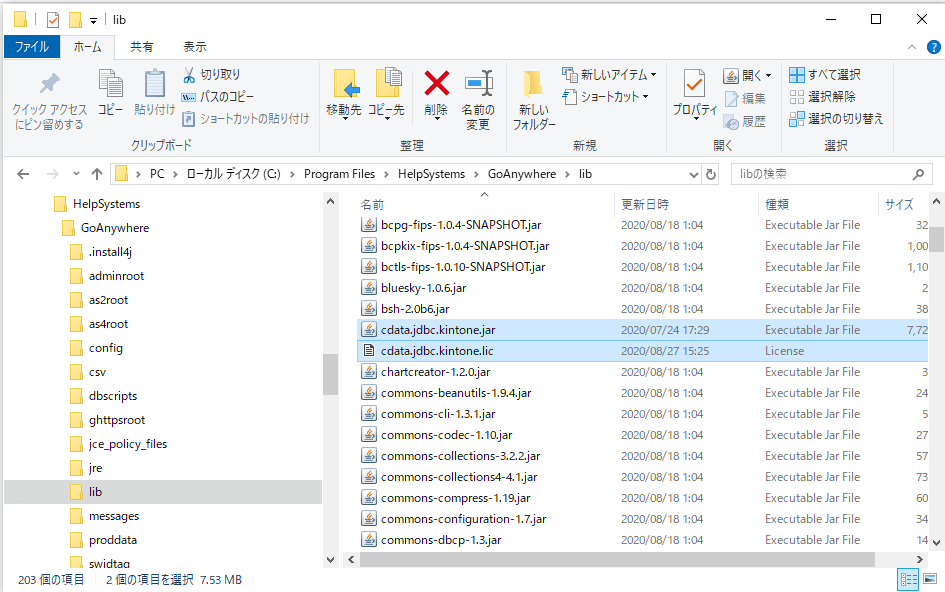
配置後は、GoAnywhereのサービスを再起動します。
リソースの作成
GoAnywhereの管理コンソールにログインします。左側のResource TypesリストからDatabase Serversを選択します。「+ Add Database Server」ボタンをクリックします。
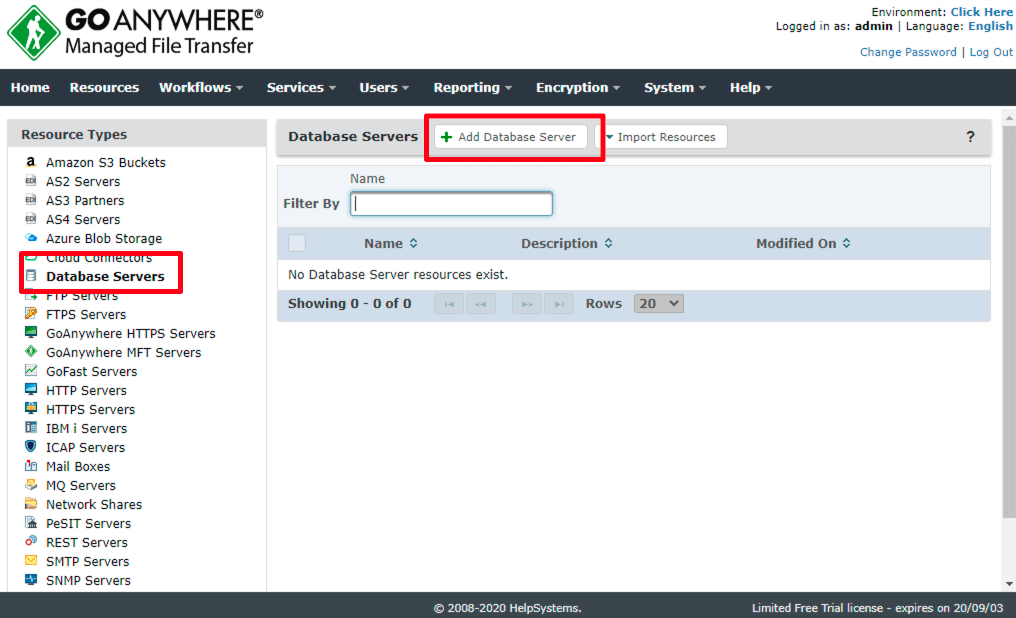
Basicタブの以下の項目をセットします。
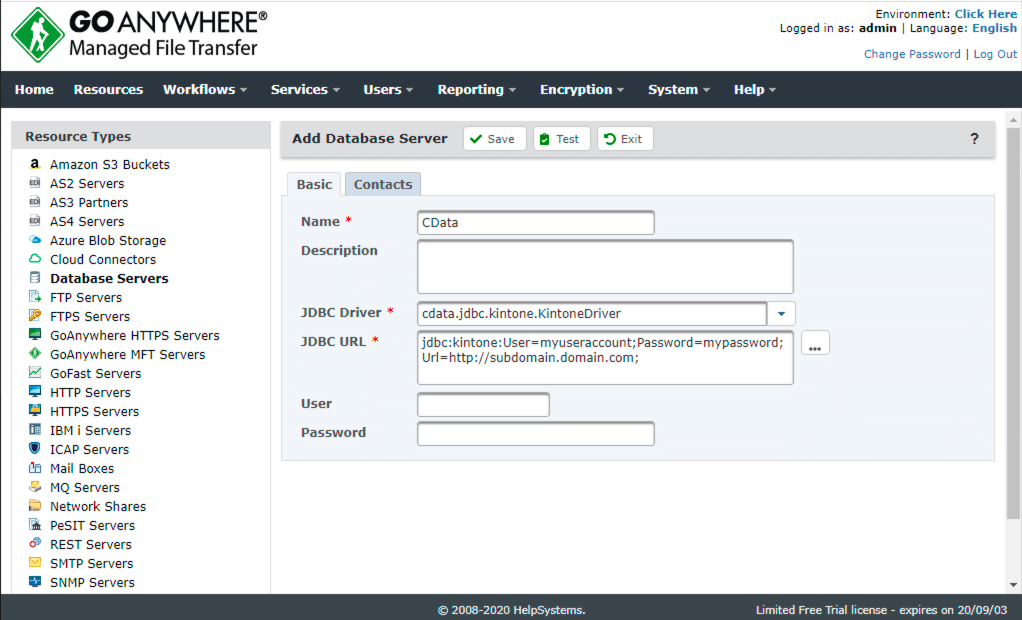
- Name : 任意
- JDBC Driver : cdata.jdbc.kintone.KintoneDriver
- JDBC URL : jdbc:kintone:User=myuseraccount;Password=mypassword;Url=http://subdomain.domain.com;
JDBC DriverとJDBC URLは製品マニュアル「接続の確立」の章をご参照ください。
cdn.cdata.com
「Test」ボタンをクリックします。「Resource test was successful」が表示されれば接続は成功です。
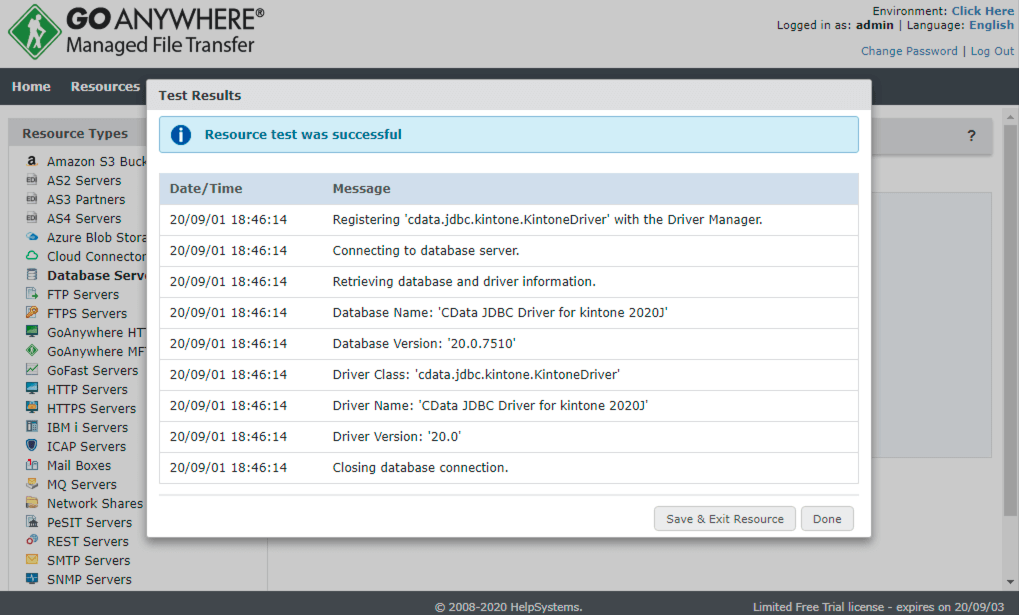
リソースをSaveします。
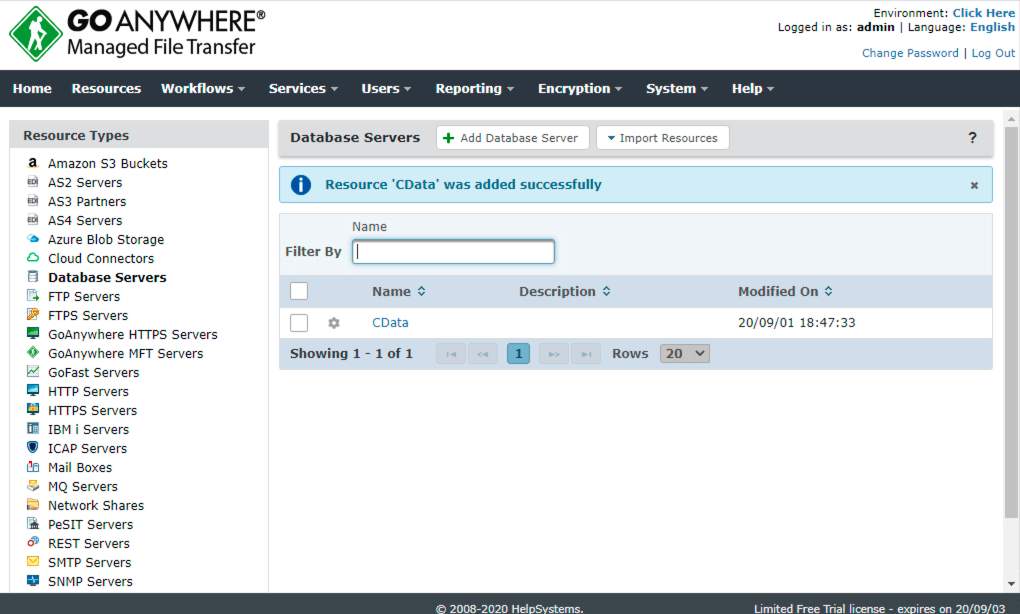
プロジェクトの作成
Workflows > Projectsを開き「+Create a Project」ボタンをクリックします。
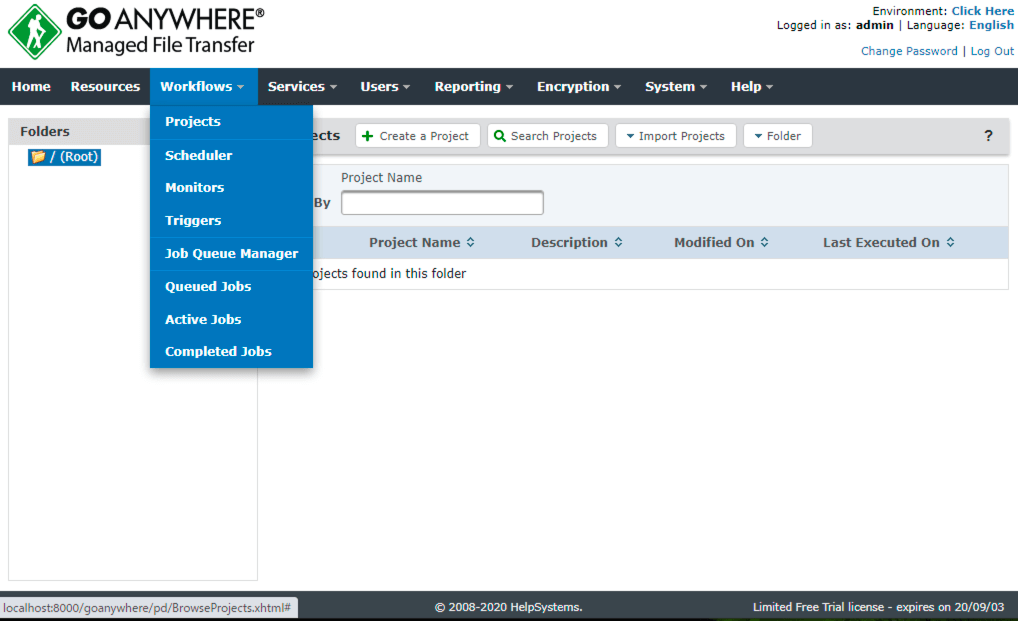
Templateから「Database to CSV to FTP」を選択し、ProjectNameに任意の名称を付与してSaveボタンをクリックします。
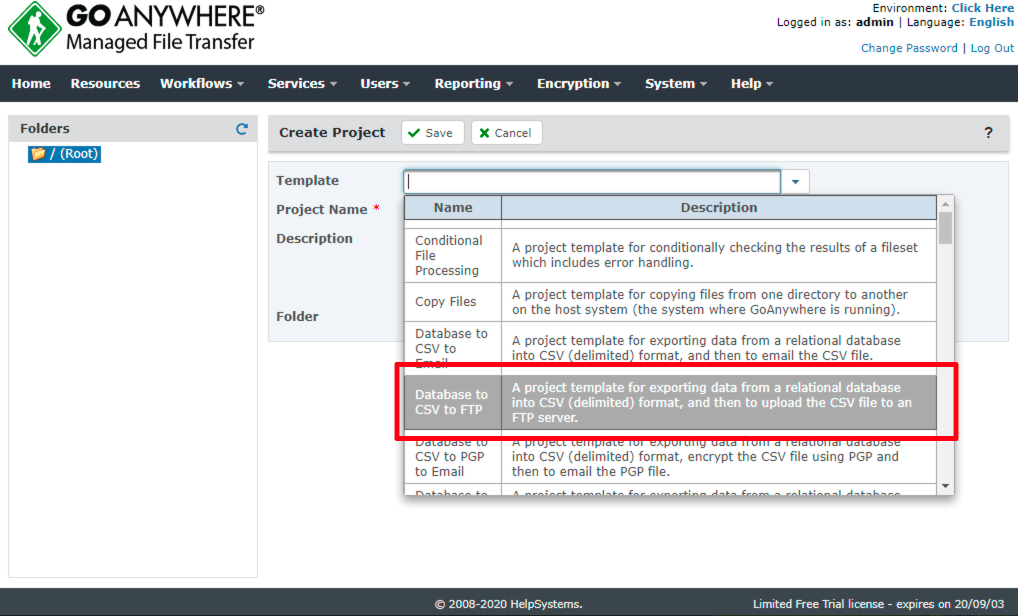
以下のようなプロジェクトのテンプレートがインポートされます。
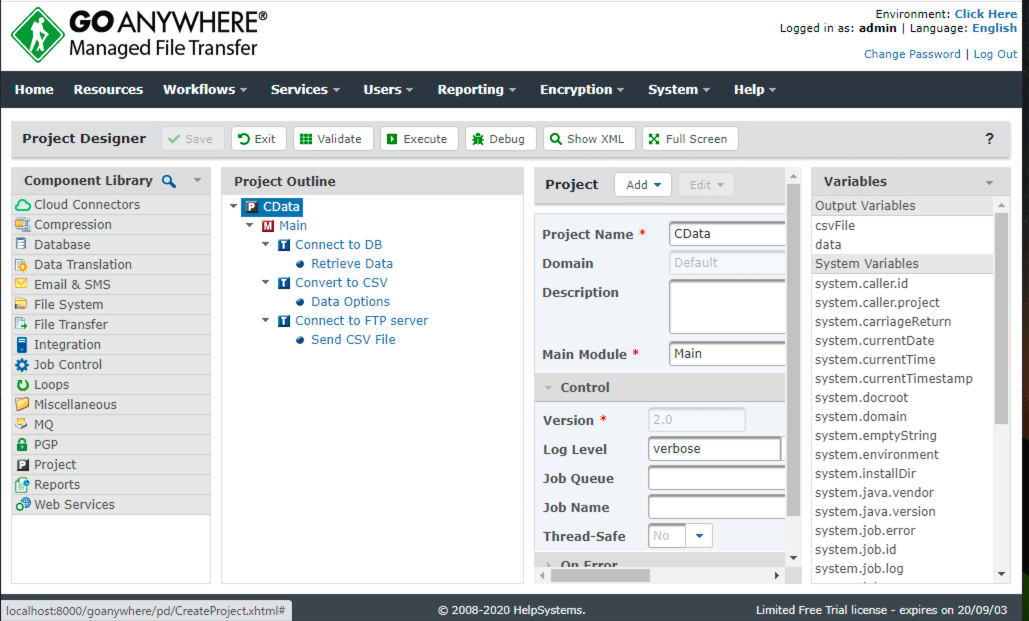
kintoneからのデータの取得
Project Outline内の「Connect to DB」を選択します。右側の設定エリアにてDatabase Serverに先の手順で作成したリソース(本例ではCData)を選択します。
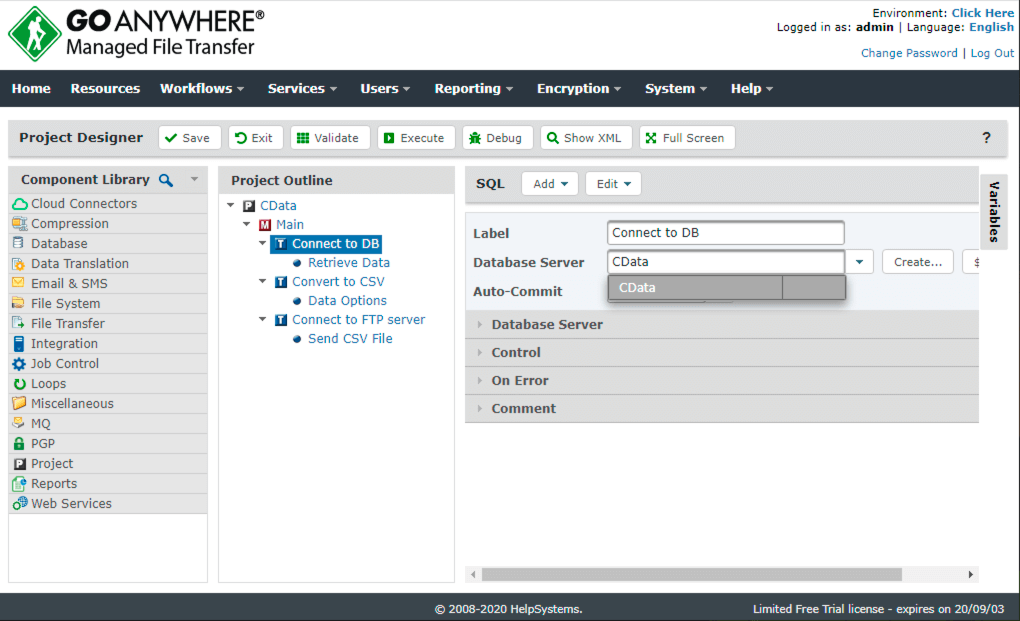
Project Outline内の「Connect to DB > Retrieve Data」を選択します。右側の設定エリアにてSQL Statement右横の「...」ボタンをクリックします。
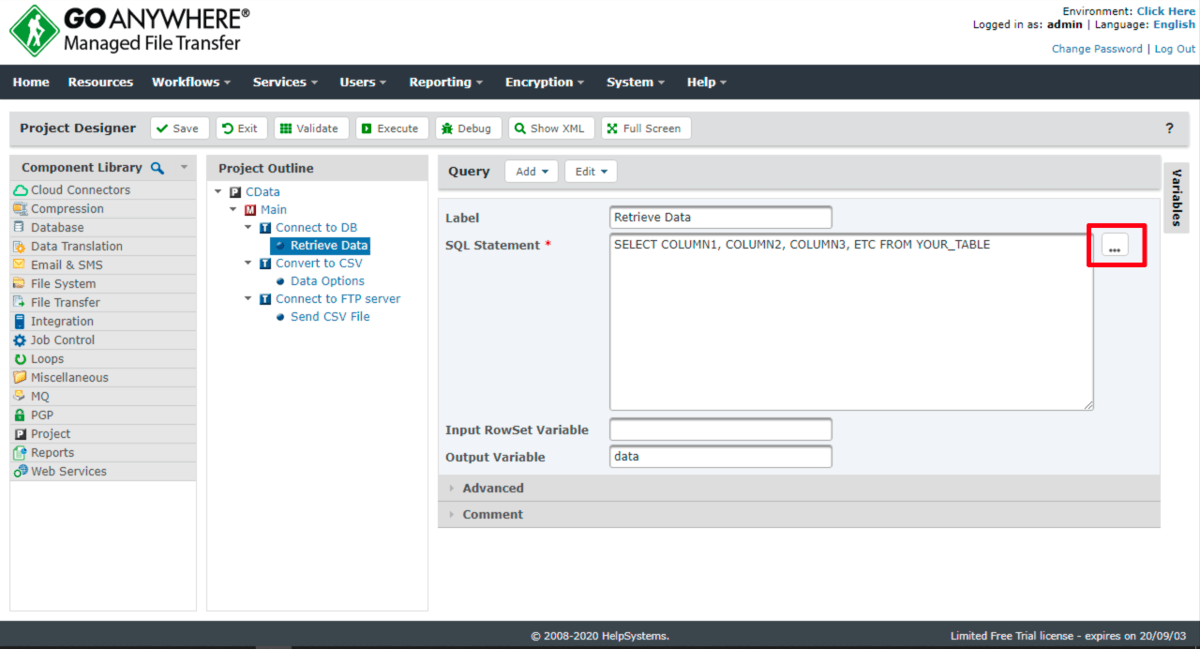
Schemas[schema]タブ内のAvailable SchemasからKintoneを選択してSelected Schemasに追加します。
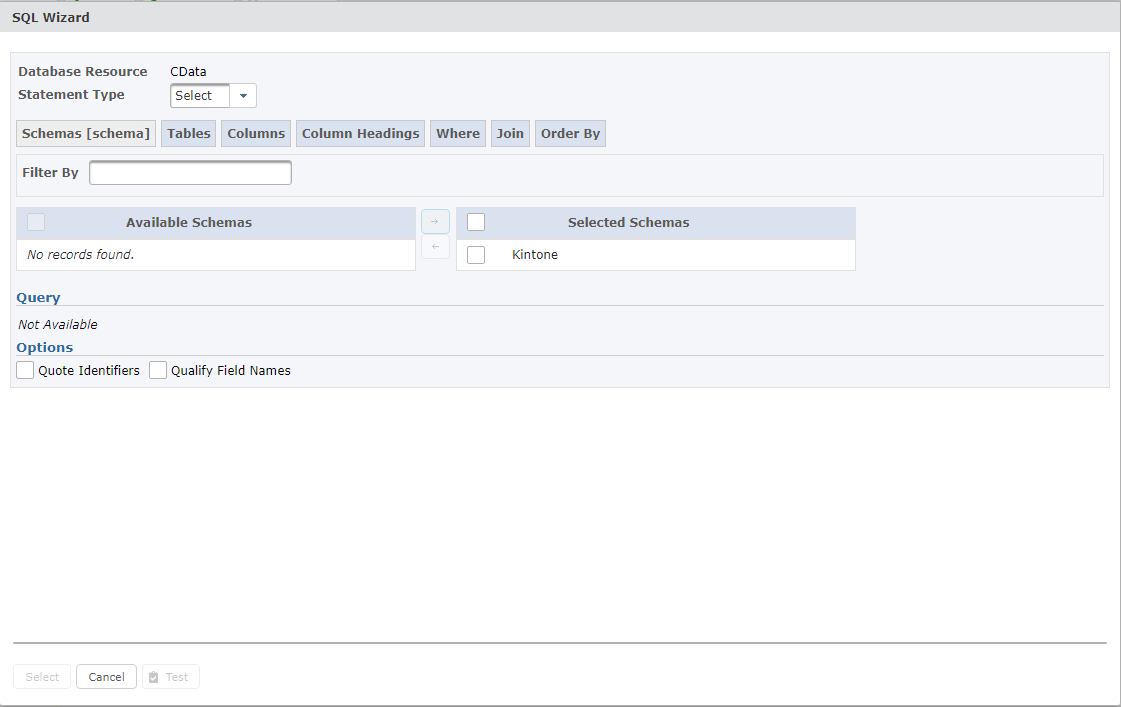
Tablesタブを開きます。Available TablesからCSVファイルに出力したいテーブルを選択してSelected Tablesに追加します。
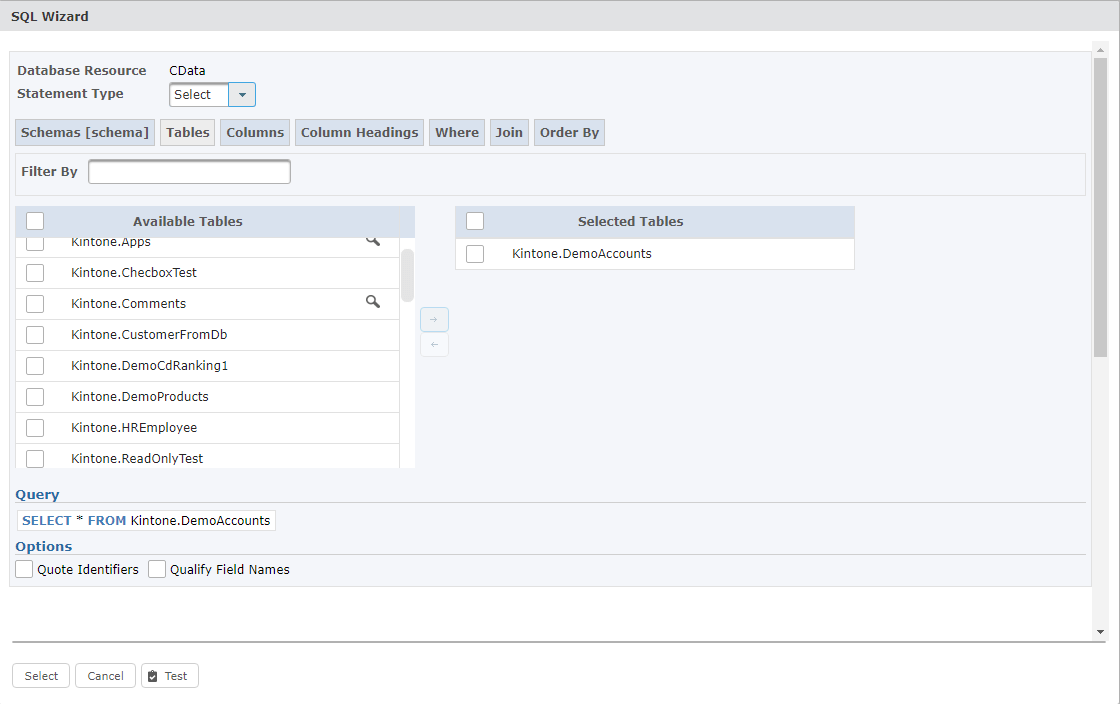
Testボタンをクリックします。SELECTしたデータが表示されることを確認してSelectボタンをクリックします。
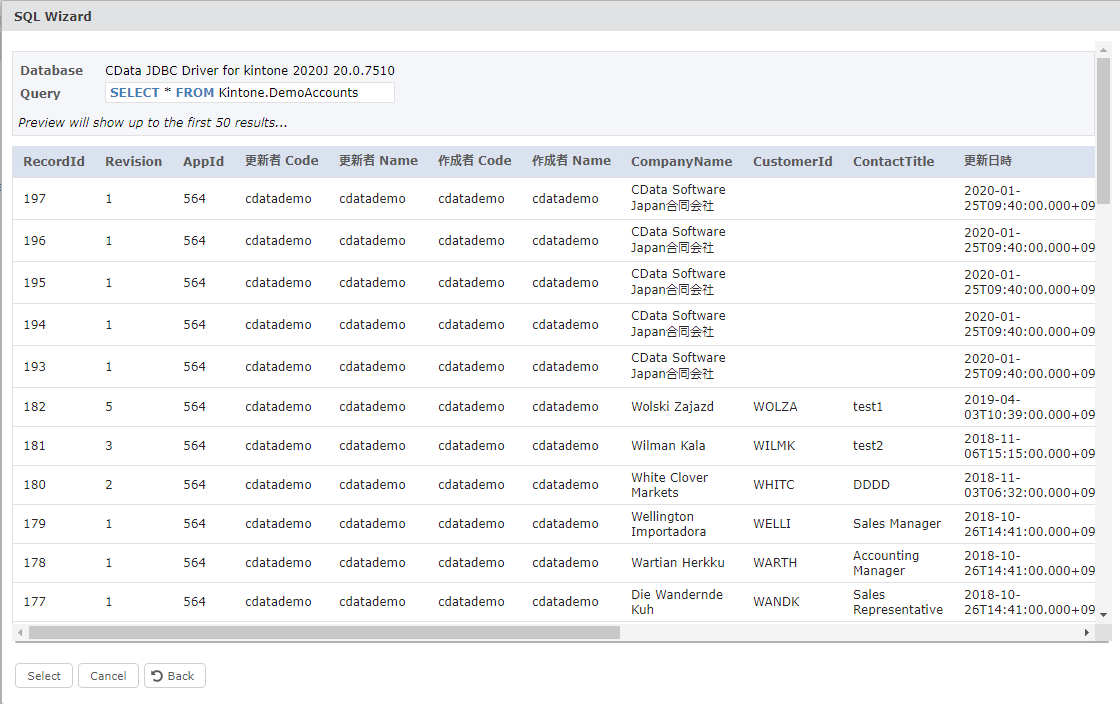
SQL Statementがセットされたことを確認します。
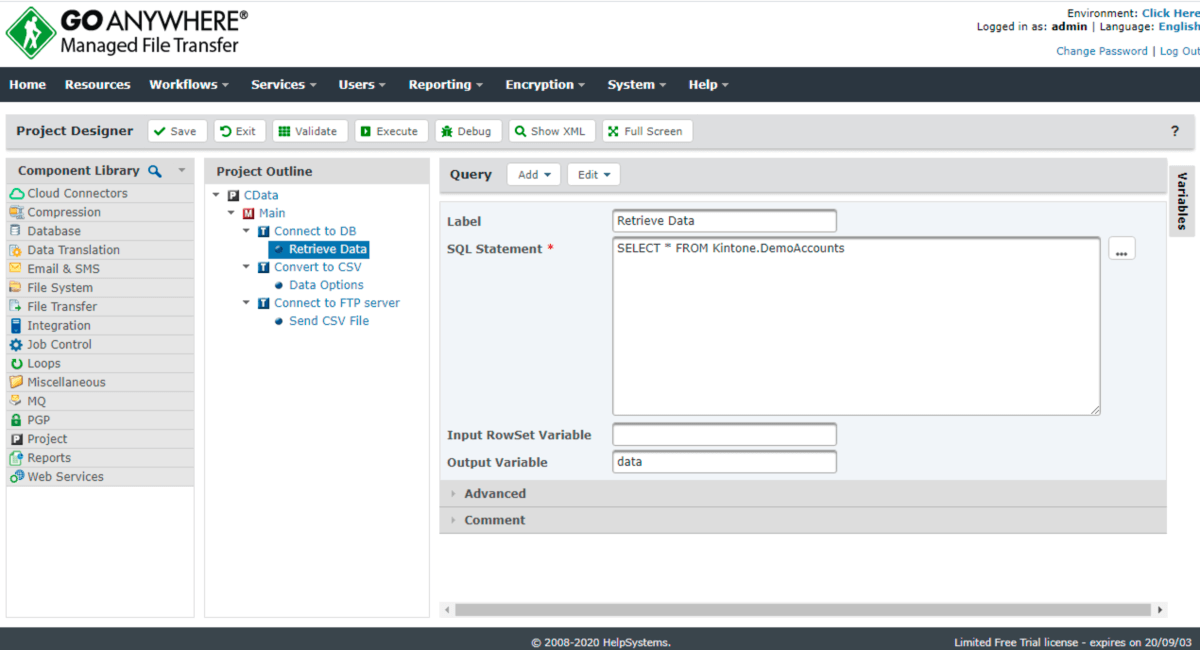
CSVファイルの出力設定
Project OutlineからConvert to CSVを選択してOutputFileにCSVファイルの出力パスをセットします。
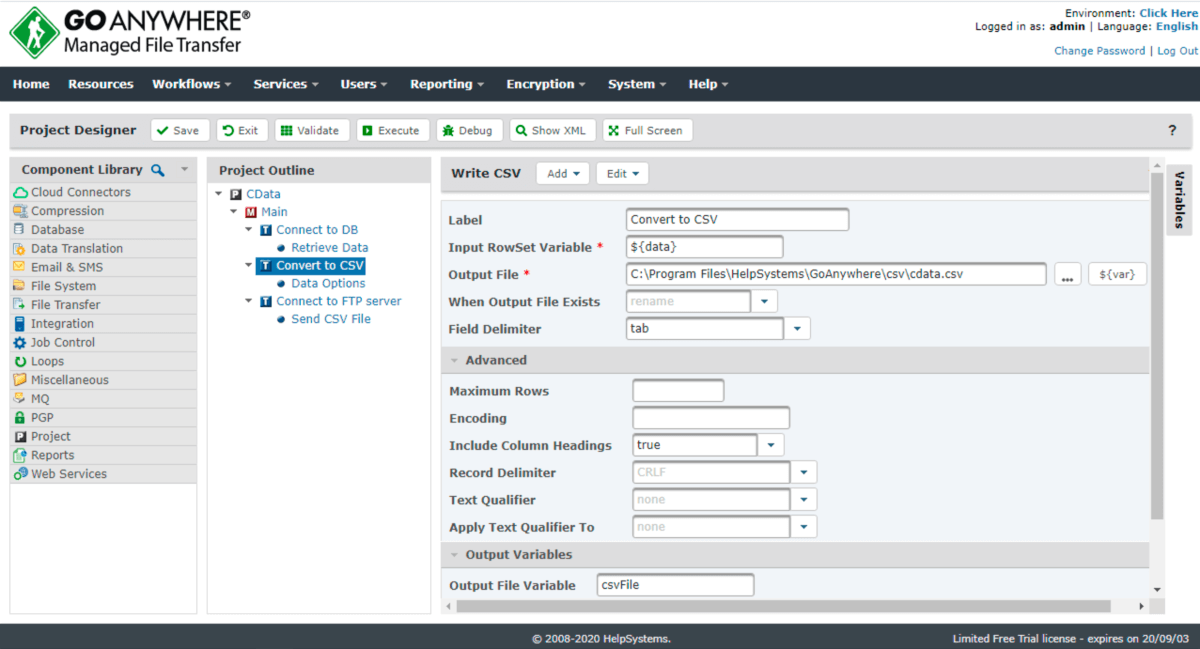
今回は、kintoneからデータを取得してCSVファイル出力するまでのサンプルとするので、Project Outline内のConnect to FTP Serverを選択して右クリックからDeleteします。
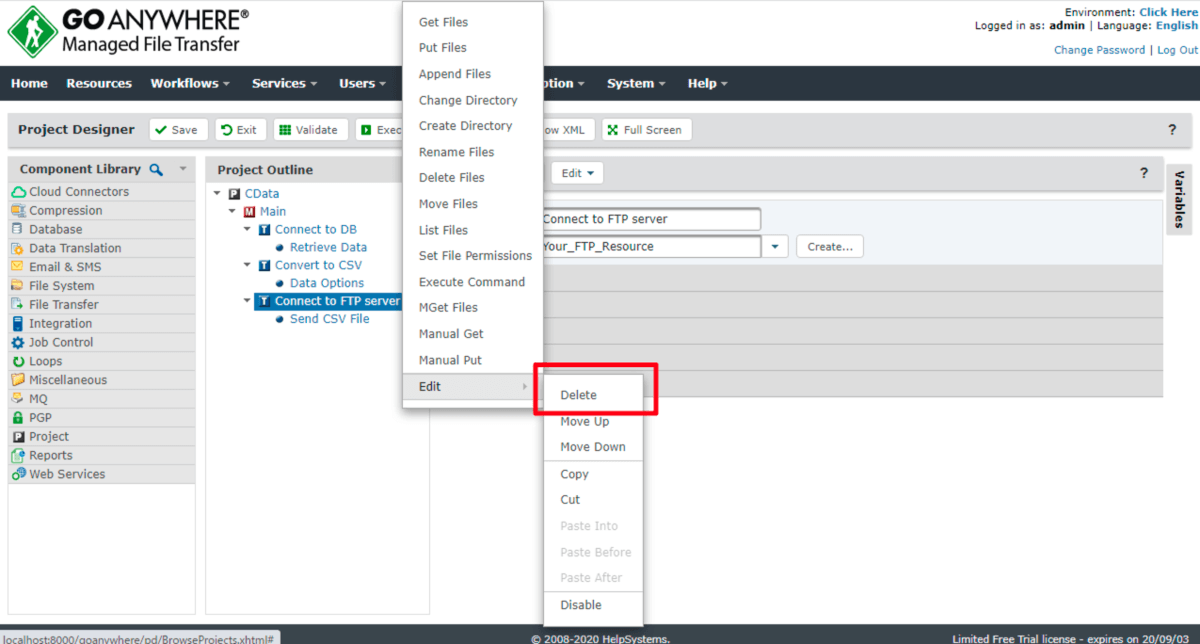
作成したWorkflowを保存します。
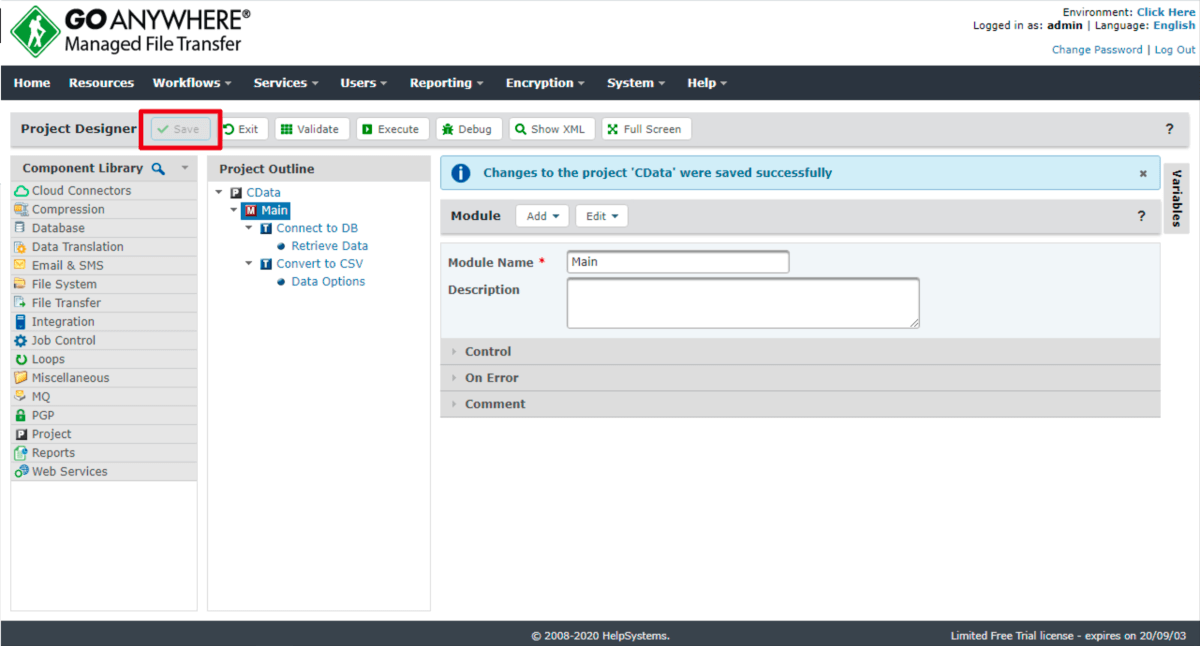
ワークフローの実行
Project Designer内のExecuteボタンをクリックしてワークフローを実行します。
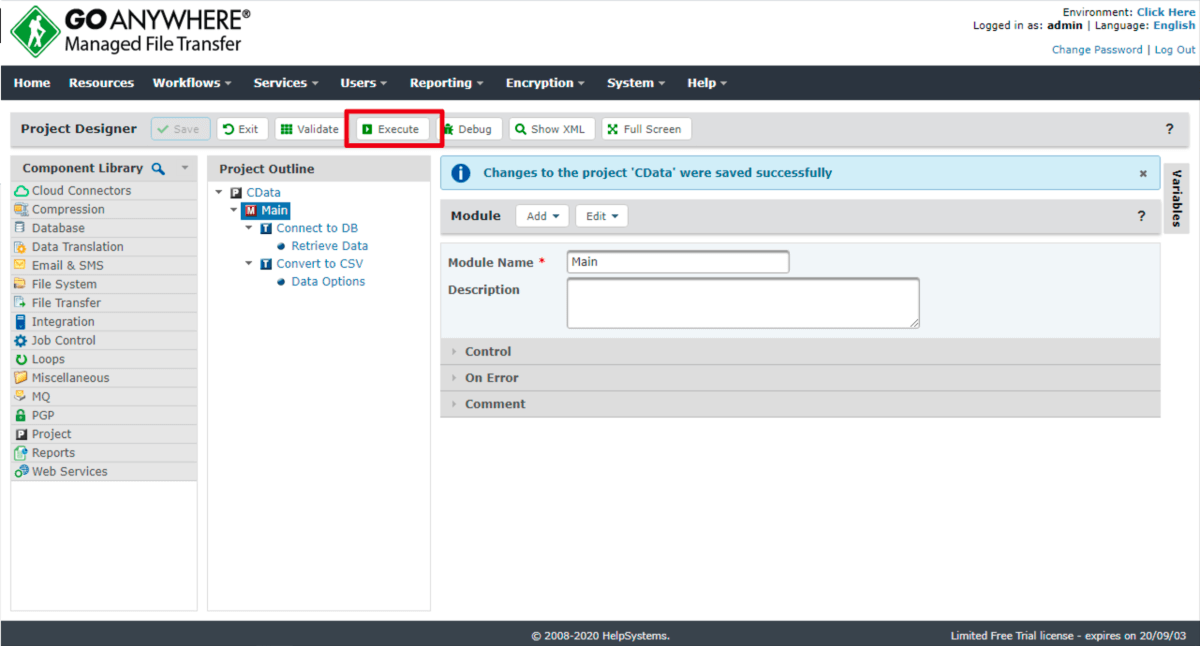
No Errorでジョブが完了したメッセージが表示されることを確認します。
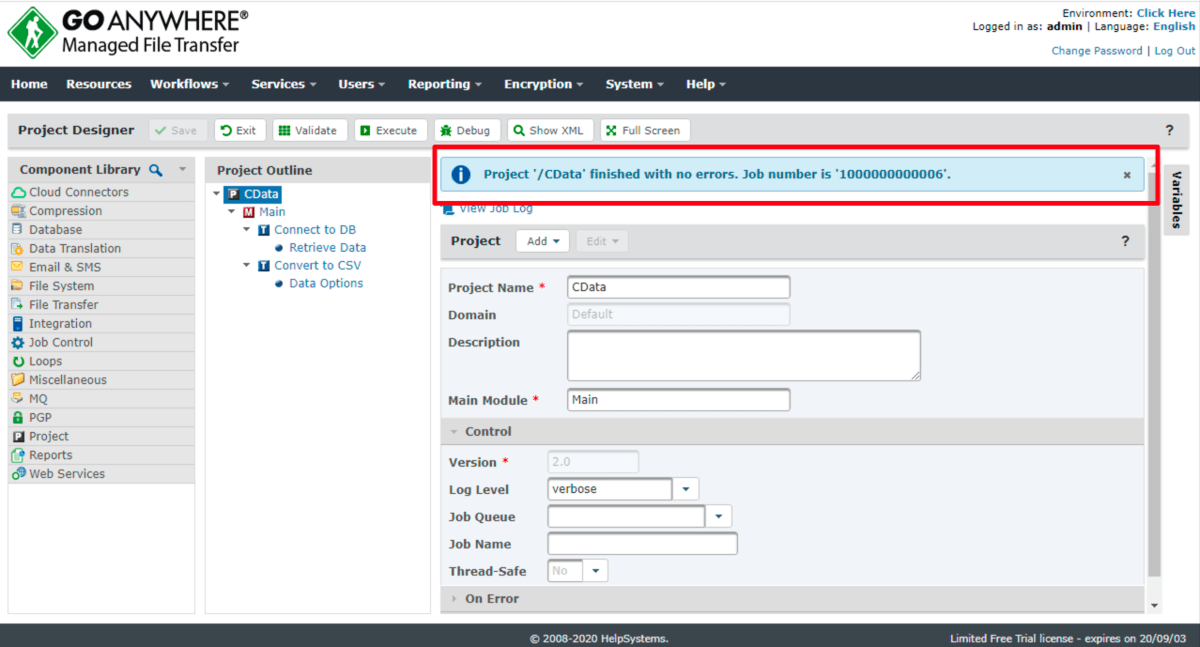
CSVファイルの出力パスをExplorerで開きCSVファイルが作成されていることを確認します。ファイルの内容を確認してkintoneデータが出力されていることができれば成功です。
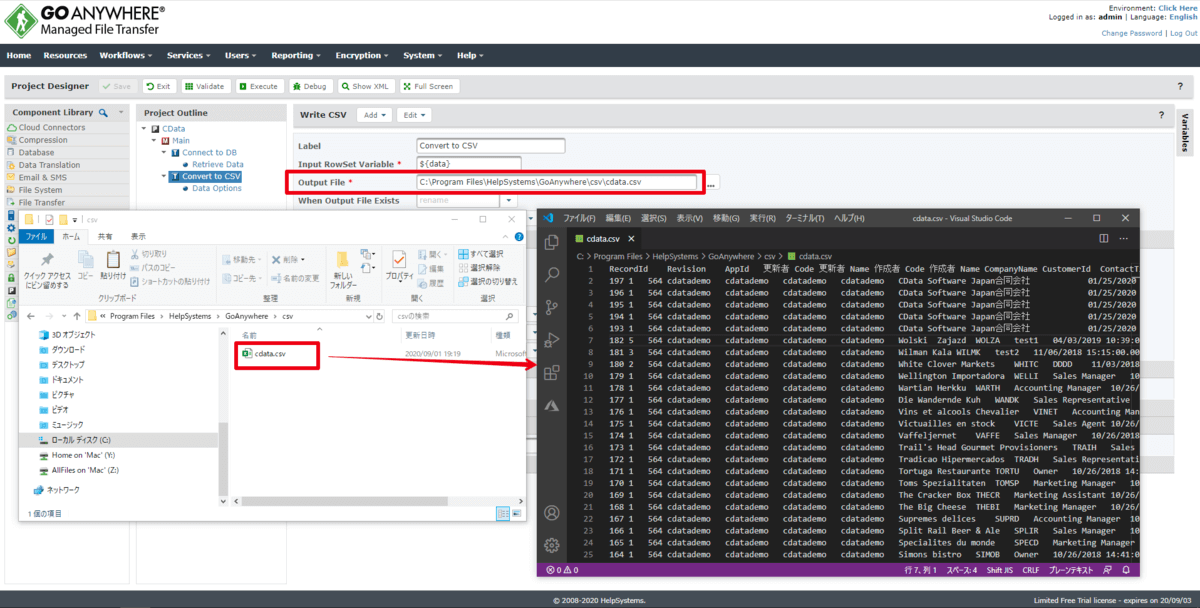
まとめ
本手順では、システム間のファイル転送(Managed File Transfer)製品であるGoAnywhereからkintoneデータにアクセスしてCSVファイルを出力する方法をご紹介しました。GoAnywhereのMarketPlaceに無いデータソースであってもCData JDBC Driverが対応するSalesforceやDynamics、Office365などの200を超えるデータソースを同様の手順で利用することが可能です。CData JDBC Driverは全製品Webサイトから30日間の無償評価版がありますので是非お試しください。
www.cdata.com
関連コンテンツ





