こんにちは。CData Software Japanの大川です。
今回はFJcloud-Oの環境上にWindows ServerやRed Hat Enterprise Linuxのマシンを構築して弊社CData SyncおよびAPI Serverを動かしてみましたので、手順についてご紹介します。
FJcloud-Oとは
FJcloud-Oは、富士通が提供している基幹システム向けの国産クラウド環境です。
https://jp.fujitsu.com/solutions/cloud/fjcloud/-o/
30日間の無料トライアル環境が利用可能ですので、今回はその環境にて弊社製品の動作検証をしてみました。
構築環境全体図
今回構築する環境の全体図は以下のとおりです。
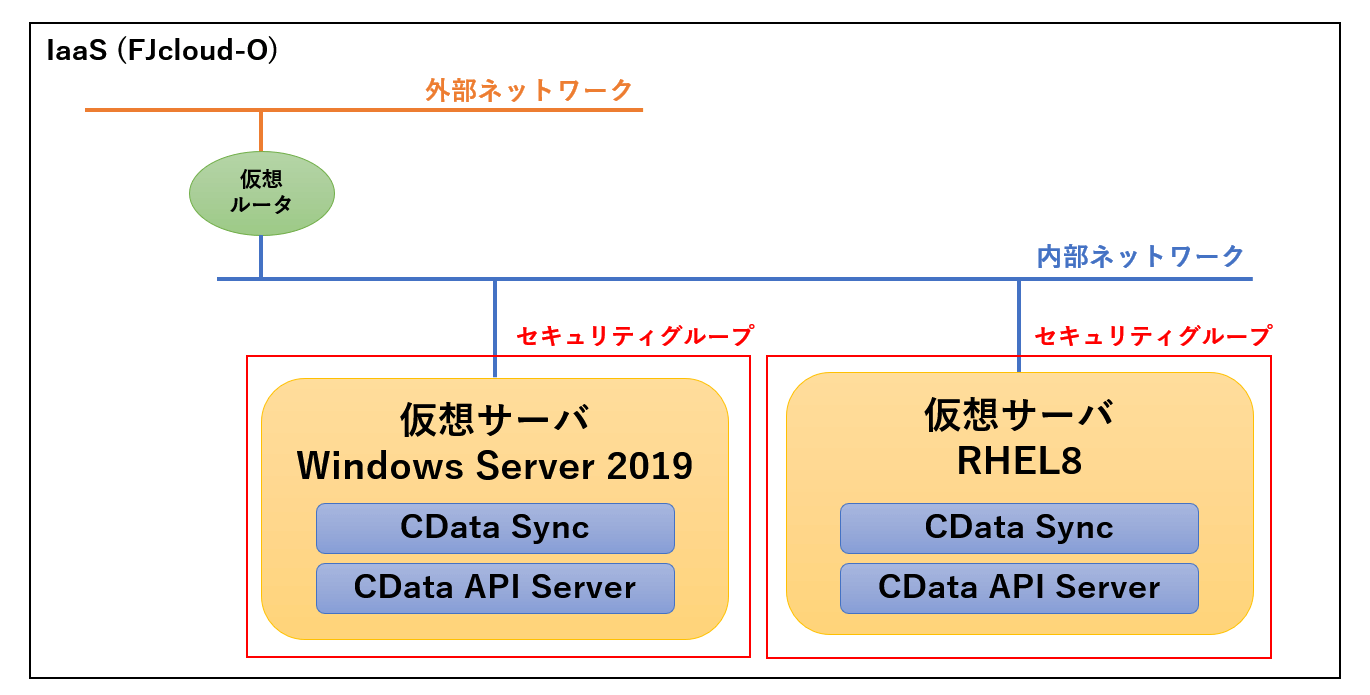
内部ネットワーク上にWindows Server、RHEL8の仮想マシンを構築し、それらに弊社製品をインストールしてインターネット上の端末から利用できるようにしてみます。
構築手順
それでは実際の構築手順をご紹介します。
仮想ルータ作成
今回はインターネットからサーバ上のサービスに接続できるようにするために、外部ネットワークと内部ネットワークをルーティングする仮想ルータを作成します。
「ネットワーク」「仮想ルータ」の順にクリックします。
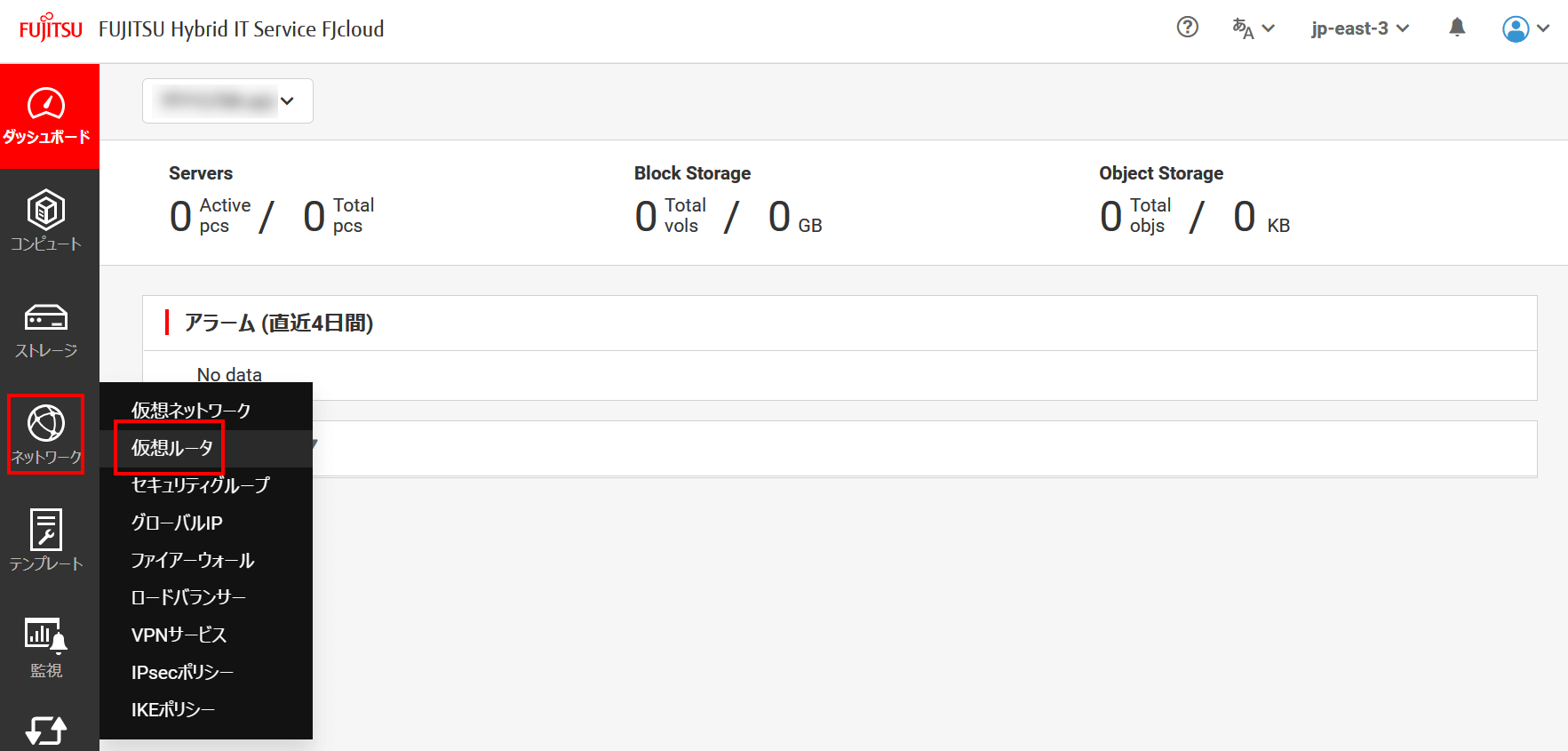
仮想ルータ一覧の画面で「+」で作成画面に移ります。

仮想ルータ名に「demo_router」、外部仮想ネットワークに既存の「fip-net」を選択し、「作成」をクリックします。
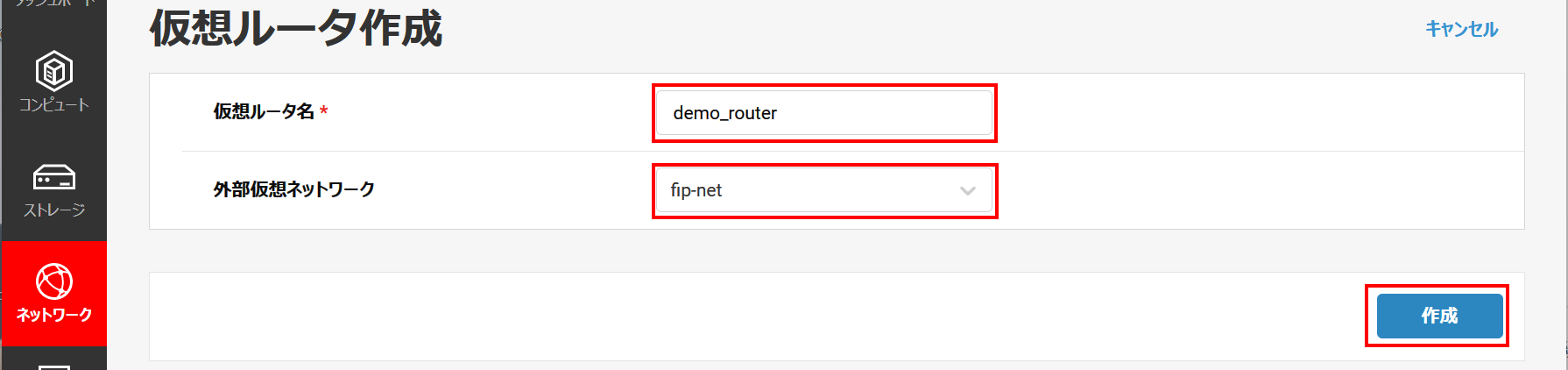
すると、以下のように仮想ルータが作成されます。

後の工程でこれを内部ネットワークにアタッチします。
内部ネットワーク作成
サーバを接続する内部ネットワークを作成していきます。
「ネットワーク」「仮想ネットワーク」の順にクリックし、右上の「+」で作成画面に移ります。
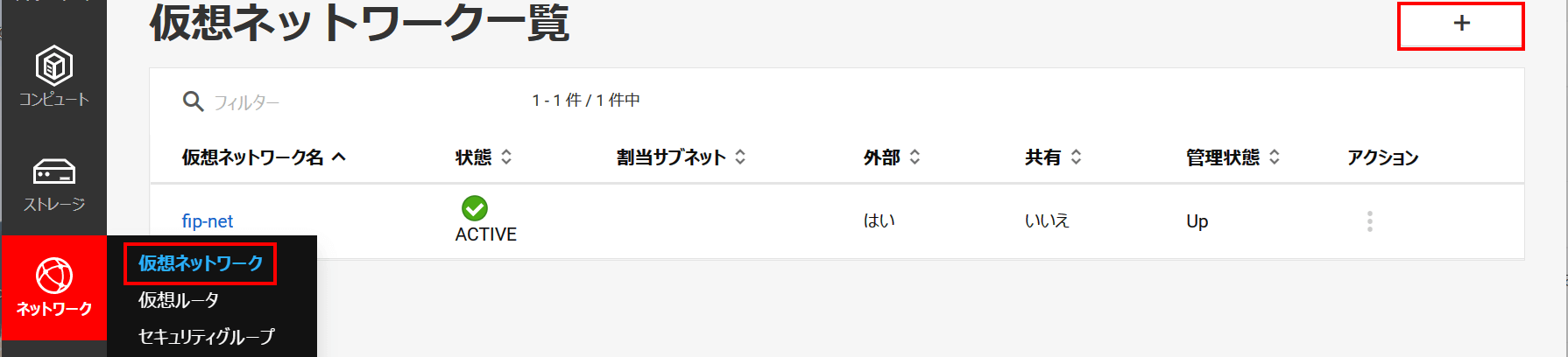
仮想ネットワーク名に「demo_intnet」、管理状態に「Up」を選択し「次へ」をクリックします。
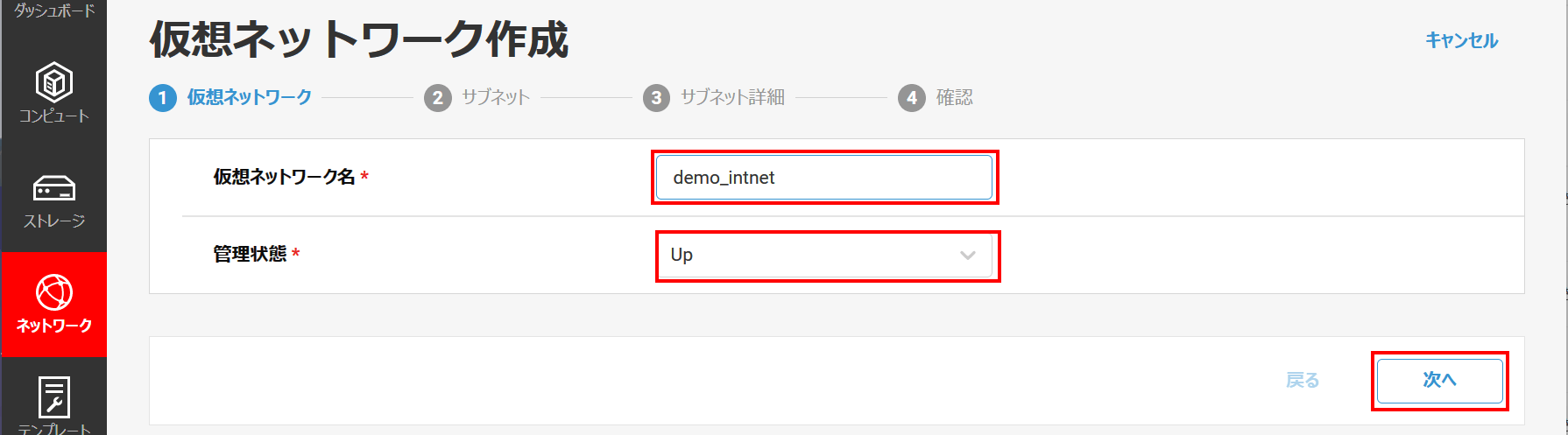
サブネット作成「あり」、サブネット名「demo_subnet」、仮想ネットワークアドレス「192.168.0.0/24」、ゲートウェイ「あり」、ゲートウェイIP「192.168.0.1」と設定し、「次へ」をクリックします。
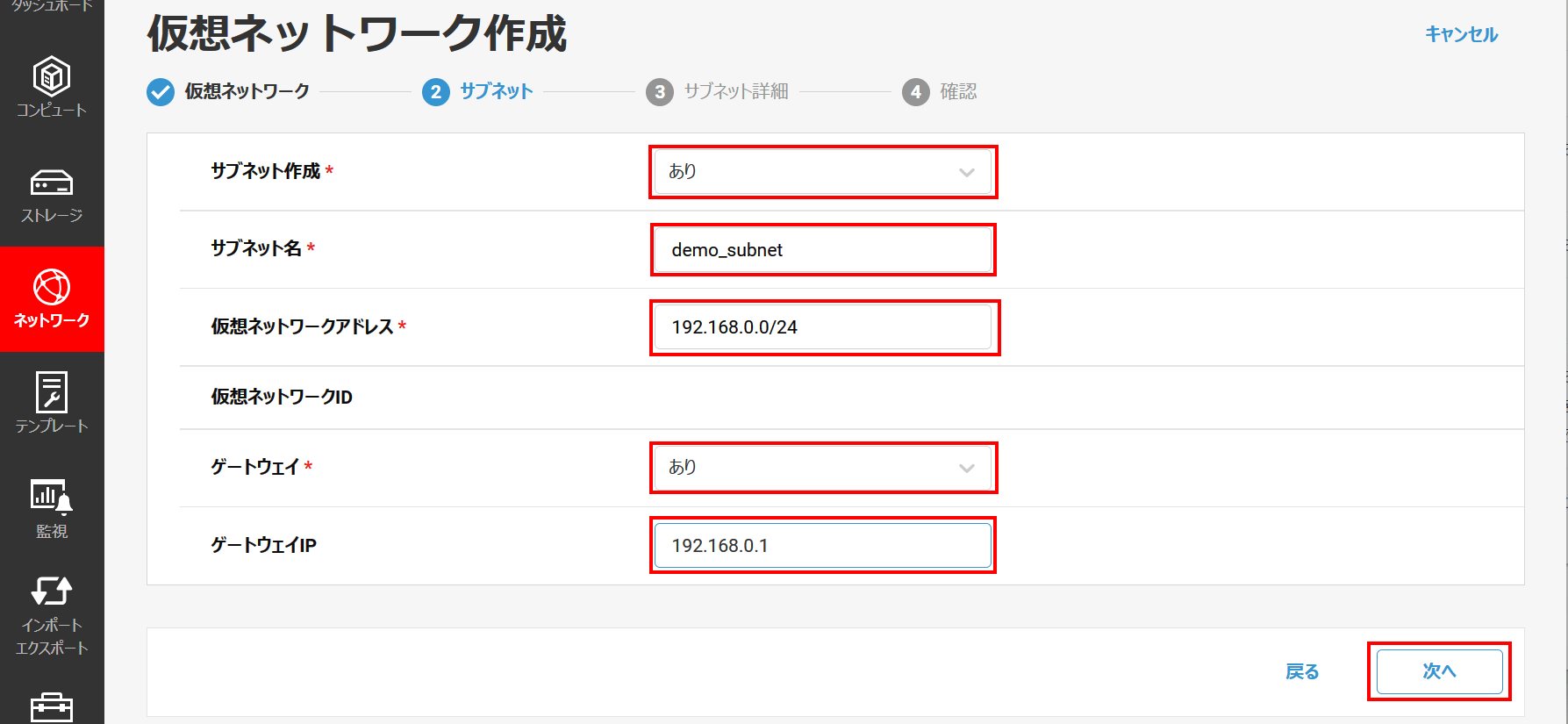
DHCPは必須ではありませんが今回は簡単のため「有効」、IPアドレス割り当てプールを「192.168.0.100 - 192.168.0.110」、DNSサーバにはGoogle Public DNSの「8.8.8.8」「8.8.4.4」を設定し「次へ」をクリックします。
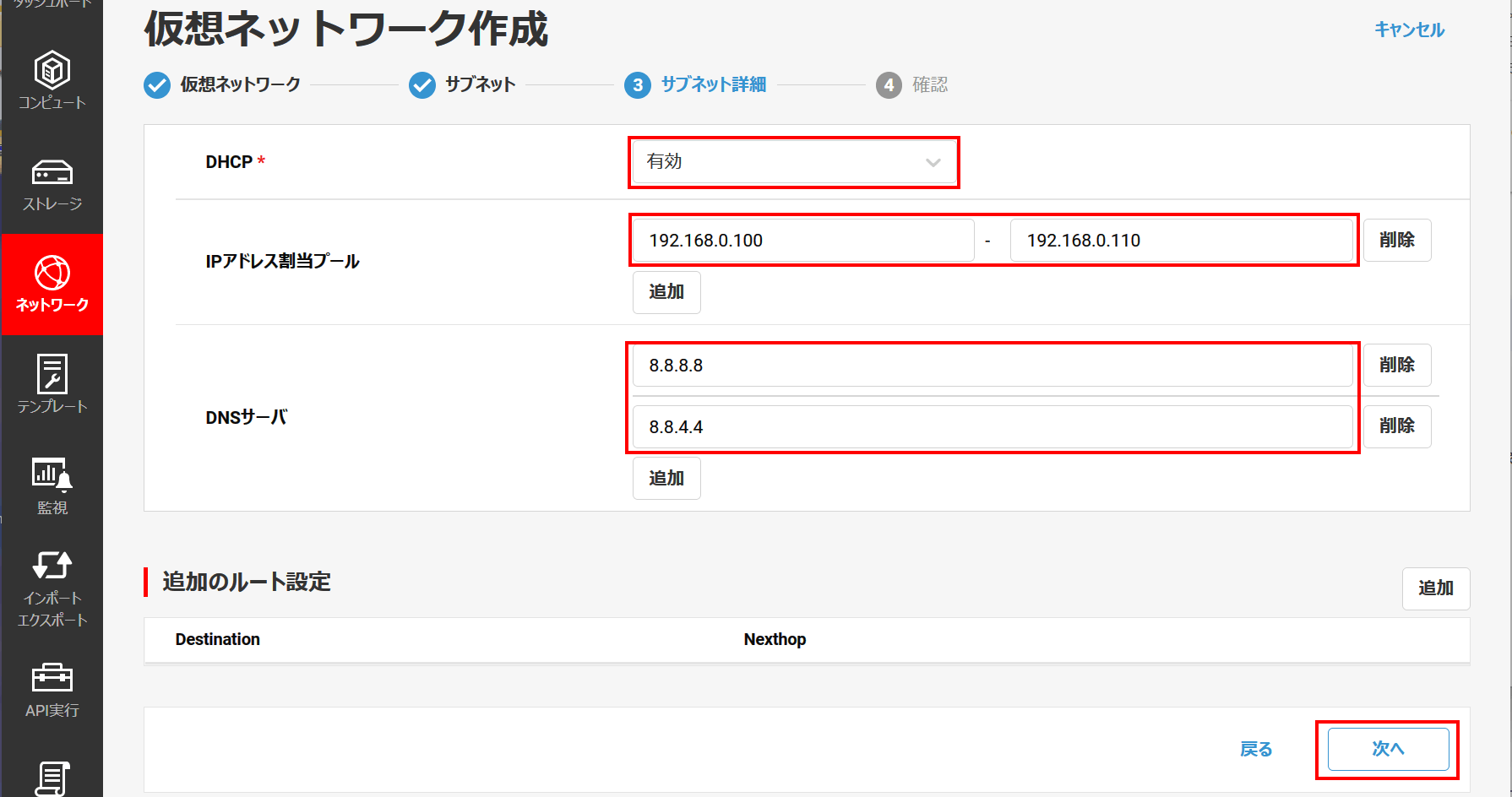
確認画面が表示されますので、設定内容を確認し「作成」をクリックします。
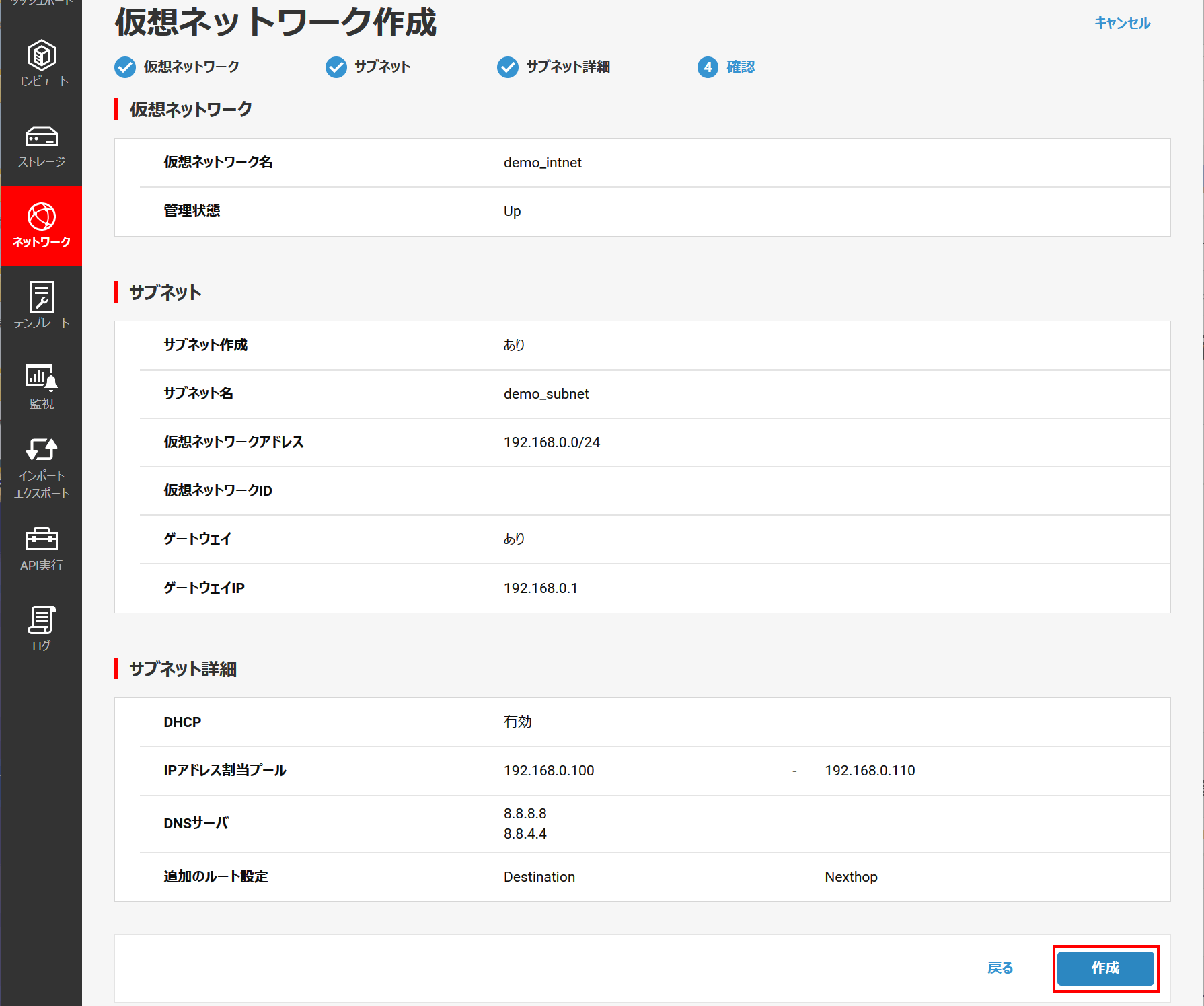
すると、以下のように「demo_inet」という内部ネットワーク用の仮想ネットワークが作成されます。
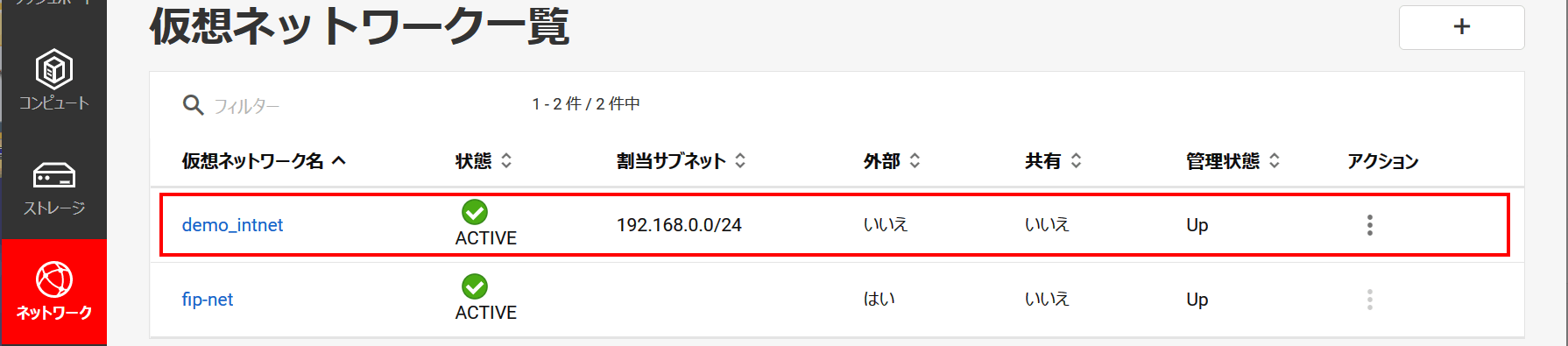
仮想ルータに内部ネットワークをアタッチ
作成済みの仮想ルータに内部ネットワークをアタッチします。
「ネットワーク」「仮想ルータ」の順にクリックし、「demo_router」の「アクション」列のアイコンから「編集」をクリックします。
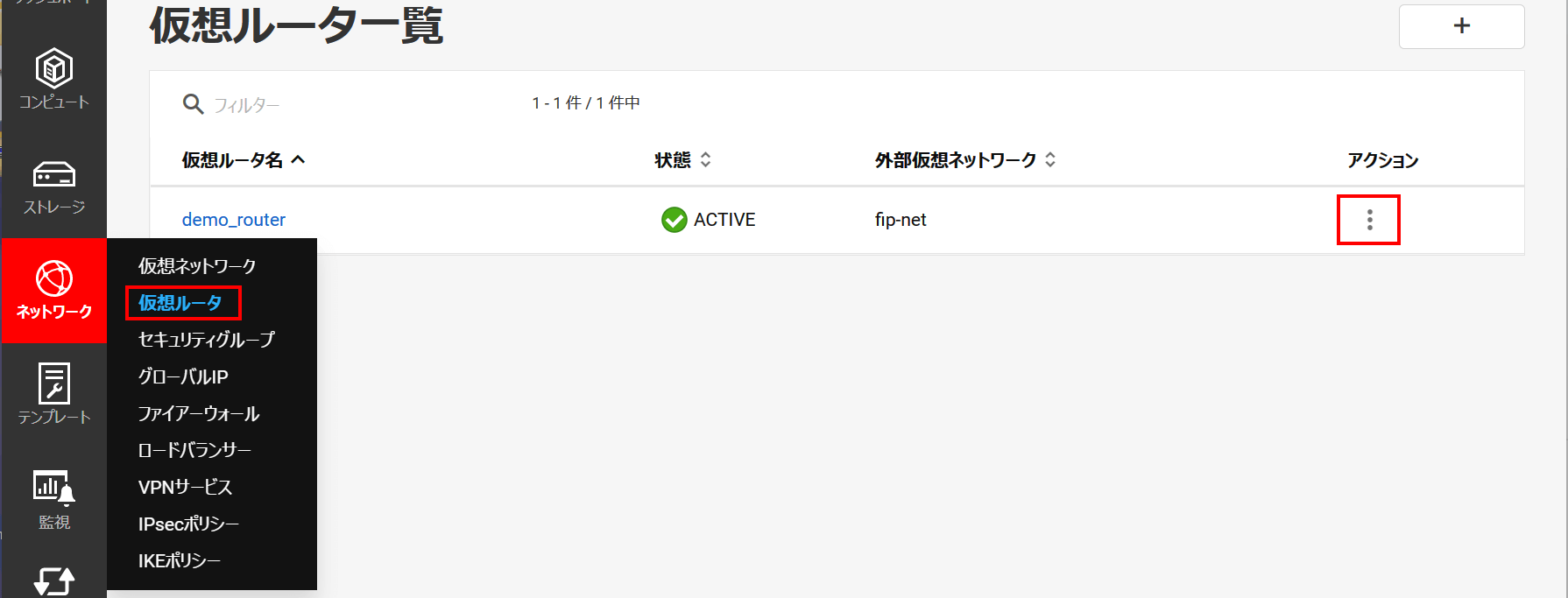
「インターフェース」セクションにある「+」をクリックします。
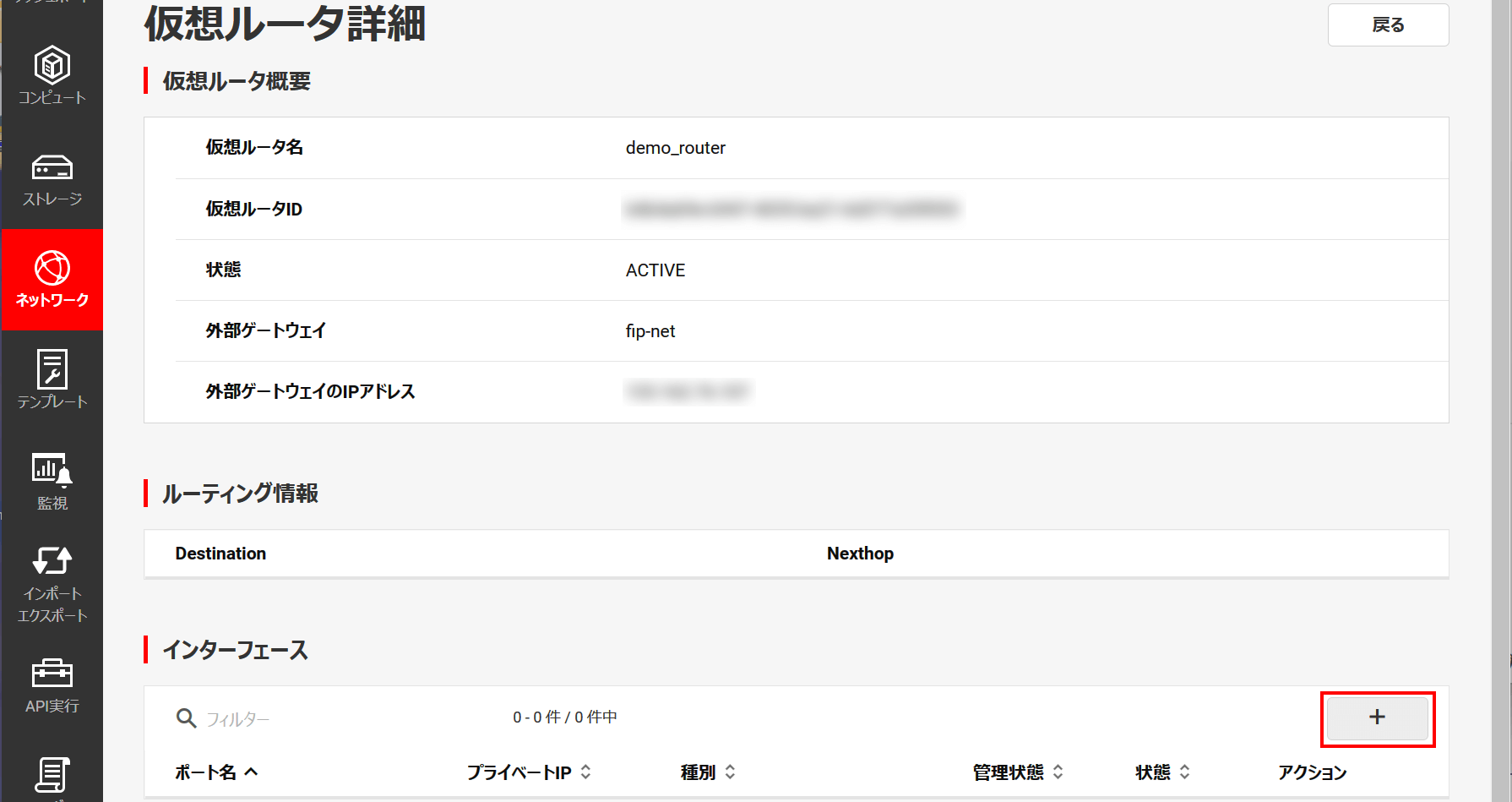
サブネットに「demo_net」、IPアドレスに「192.168.0.1」を設定し、「追加」をクリックします。
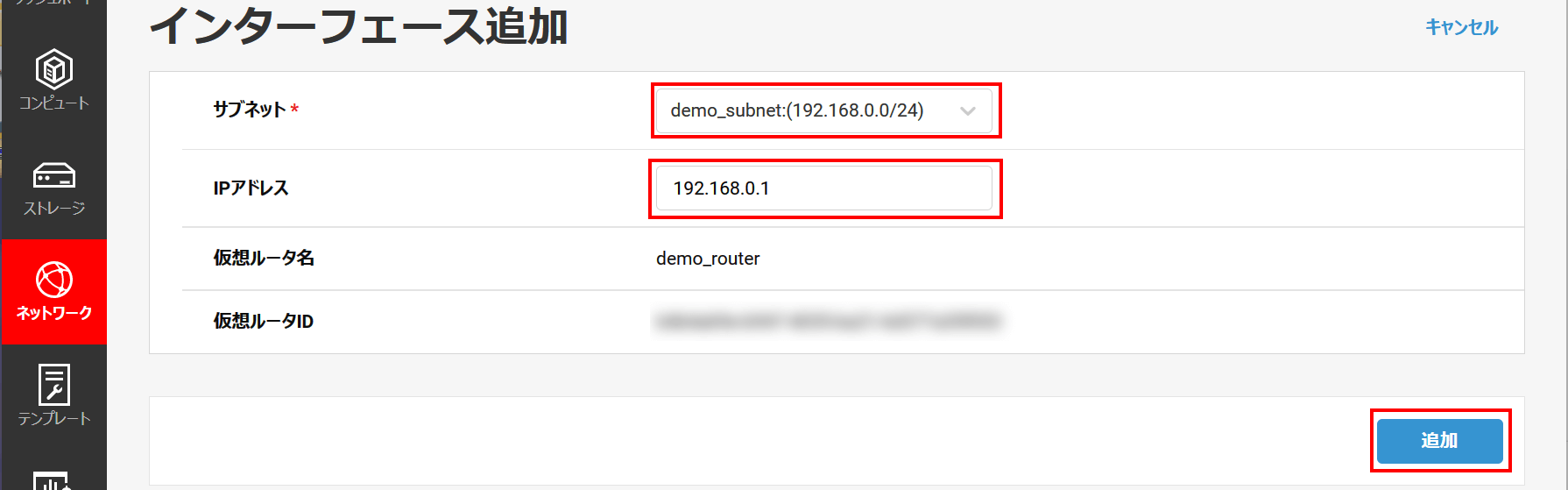
以下のようにインターフェースに内部ネットワークのポートが追加されます。このアドレスがサーバのデフォルトゲートウェイとなります。
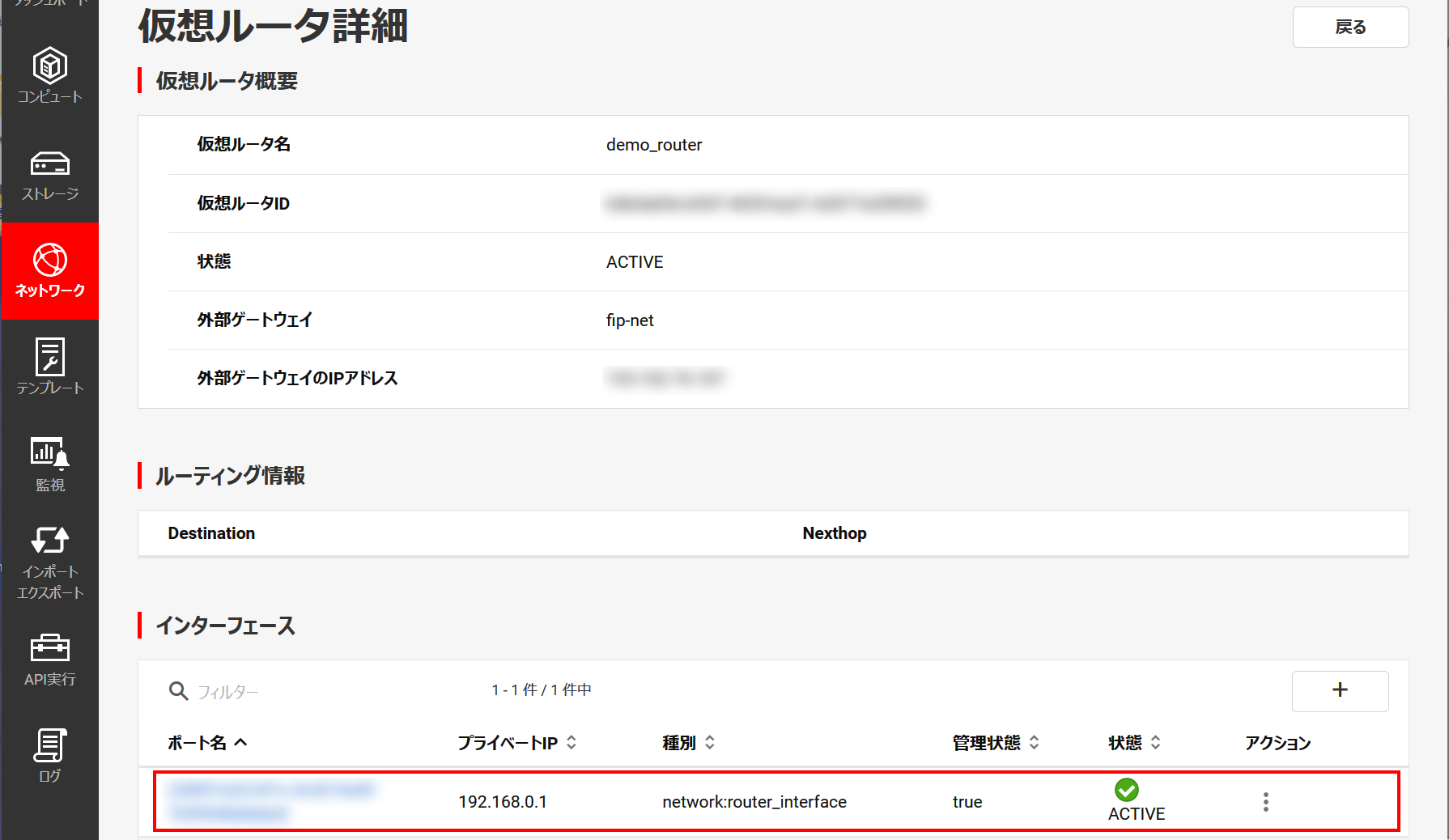
セキュリティグループの作成
サーバに割り当てるセキュリティグループ(通信ルール)を作成します。
「ネットワーク」「セキュリティグループ」の順にクリックし、右上の「+」で作成画面に移ります。
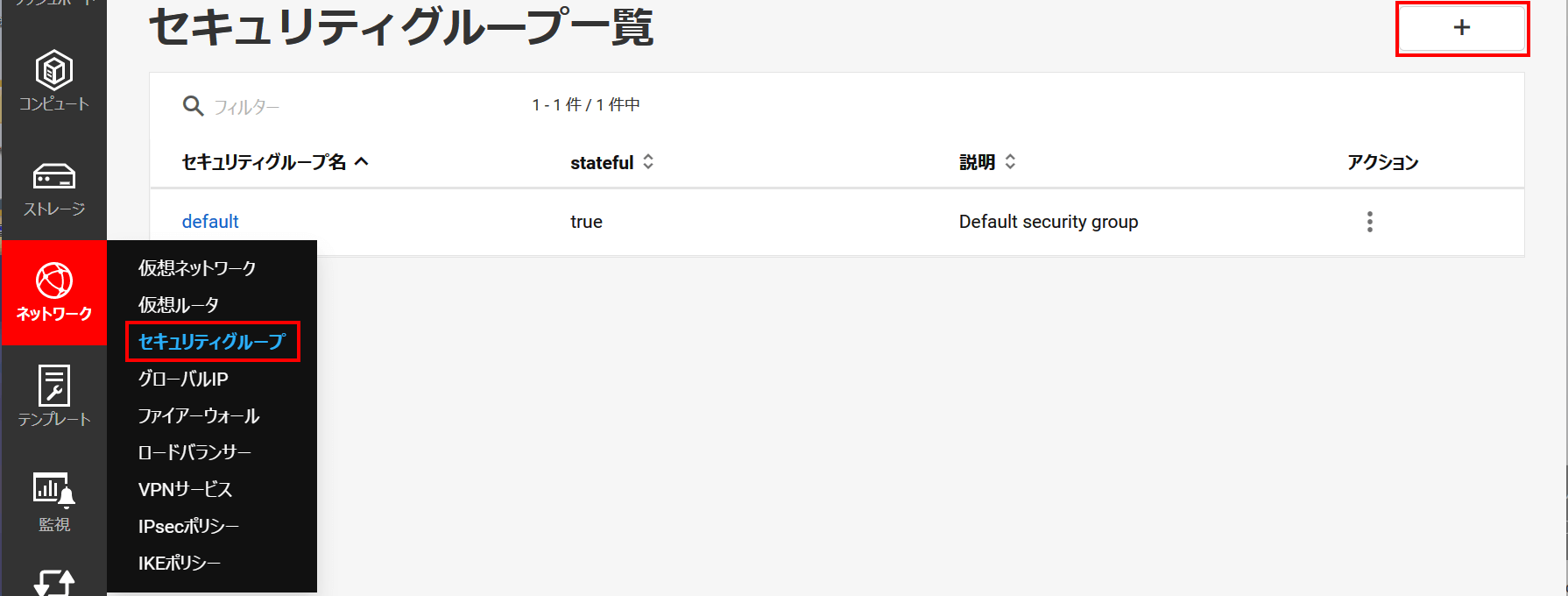
セキュリティグループ名に「test_security_group」、statefulに「true」を設定し「作成」をクリックします。
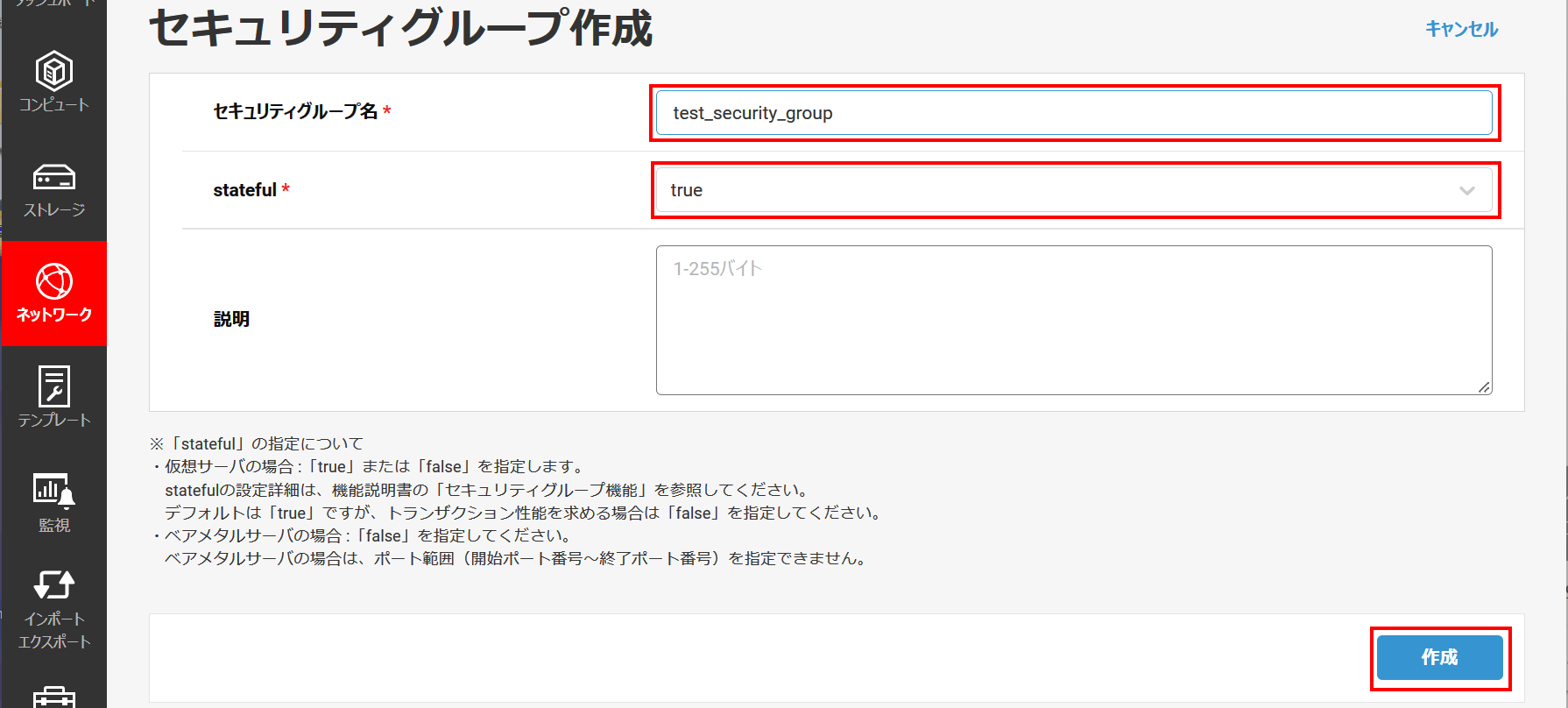
作成されたセキュリティグループをクリックします。
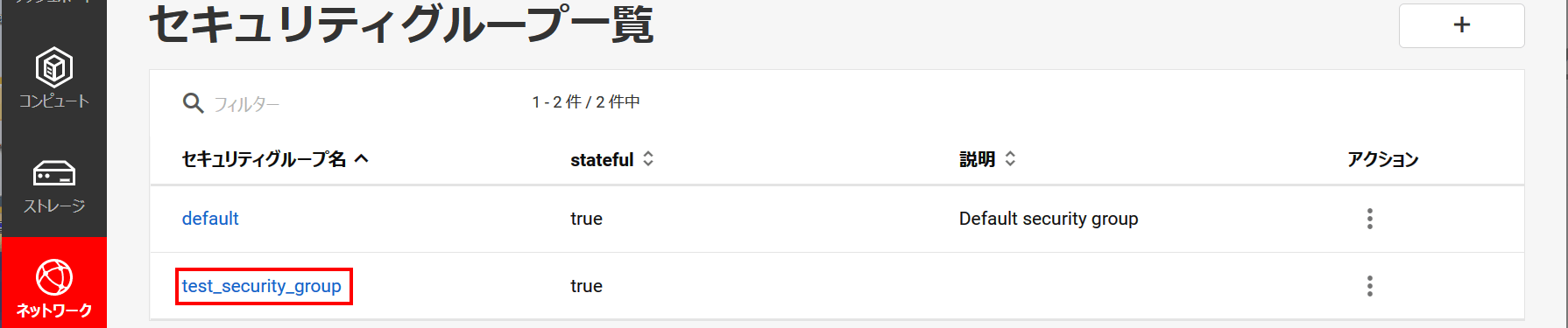
右上の「ルール管理」をクリックします。
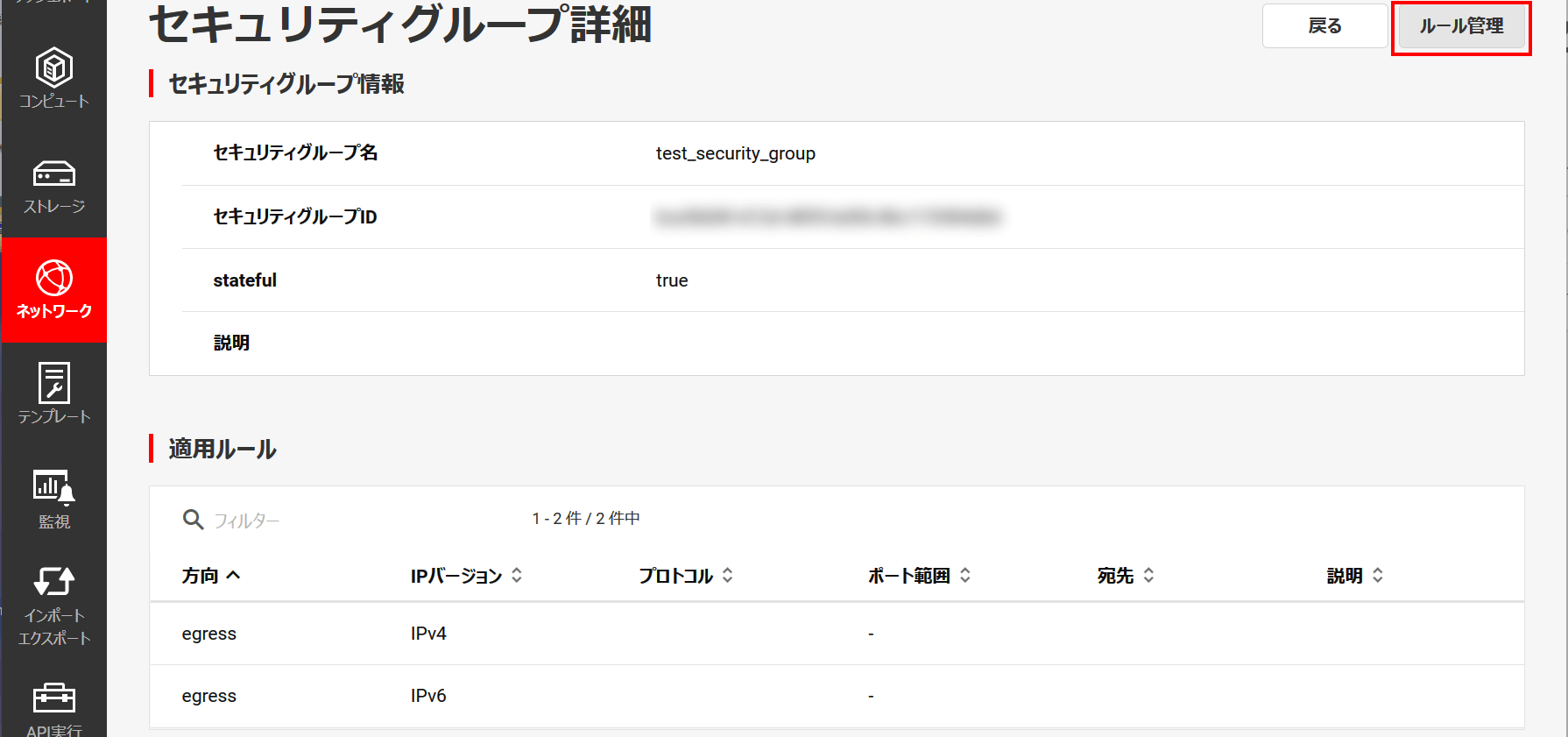
デフォルトで2つのルールが設定されていますので、一旦どちらも「削除」で削除します。
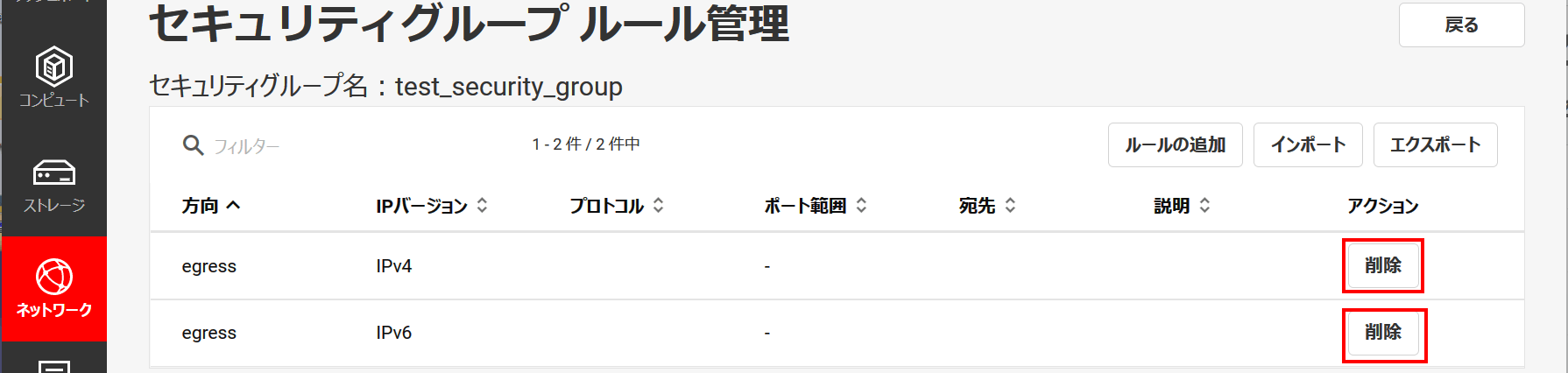
「ルールの追加」で必要なルールを追加します。
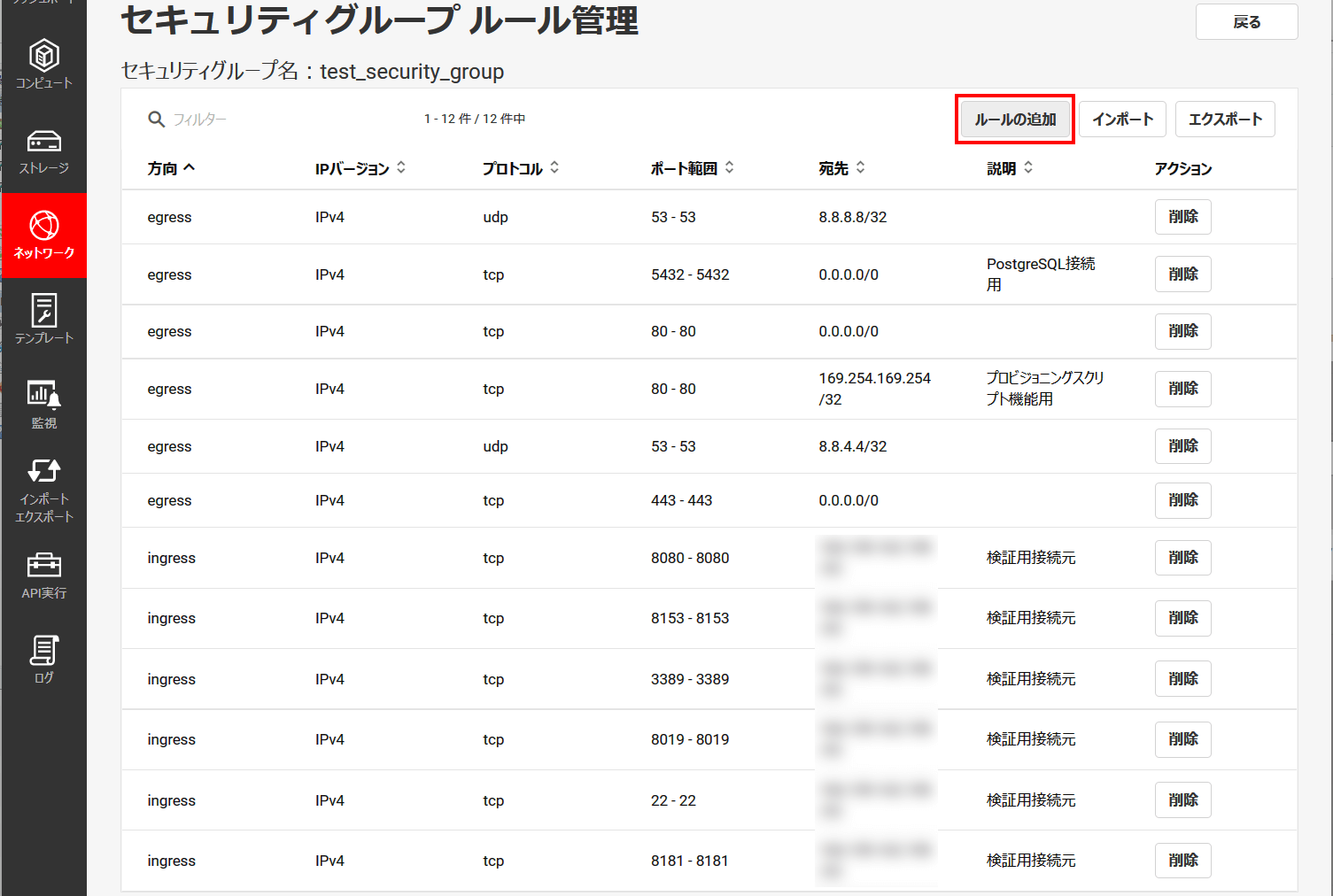
今回は以下のようなルールを追加しました。
| 方向 |
プロトコル |
ポート |
宛先 |
(用途) |
| egress |
udp |
53 |
8.8.8.8/32 |
仮想サーバが使用するDNS |
| egress |
tcp |
5432 |
0.0.0.0/0 |
仮想サーバから外部のPostgreSQLサーバへの接続 |
| egress |
tcp |
80 |
0.0.0.0/0 |
仮想サーバのインターネットHTTPアクセス用 |
| egress |
tcp |
80 |
169.254.169.254/32 |
プロビジョニングスクリプト機能用 |
| egress |
udp |
53 |
8.8.4.4/32 |
仮想サーバが使用するDNS |
| egress |
tcp |
443 |
0.0.0.0/0 |
仮想サーバのインターネットHTTPSアクセス用 |
| ingress |
tcp |
8080 |
接続する端末のアドレス |
Linuxサーバ用API Serverの接続用 |
| ingress |
tcp |
8153 |
接続する端末のアドレス |
Windows用API Serverの接続用 |
| ingress |
tcp |
3389 |
接続する端末のアドレス |
Windows Serverへのリモートデスクトップ接続用 |
| ingress |
tcp |
8019 |
接続する端末のアドレス |
Windows用CData Syncの管理画面接続用 |
| ingress |
tcp |
22 |
接続する端末のアドレス |
LinuxサーバへのSSH接続用 |
| ingress |
tcp |
8181 |
接続する端末のアドレス |
Linuxサーバ用CData Syncの管理画面接続用 |
キーペアの作成
Linuxサーバへ公開鍵認証でssh接続するためのキーペアを作成します。
「コンピュート」「キーペア」の順にクリックし、右上の「+」で作成画面に移ります。

キーペア名に「demo_keypair」と入力し「次へ」をクリックします。
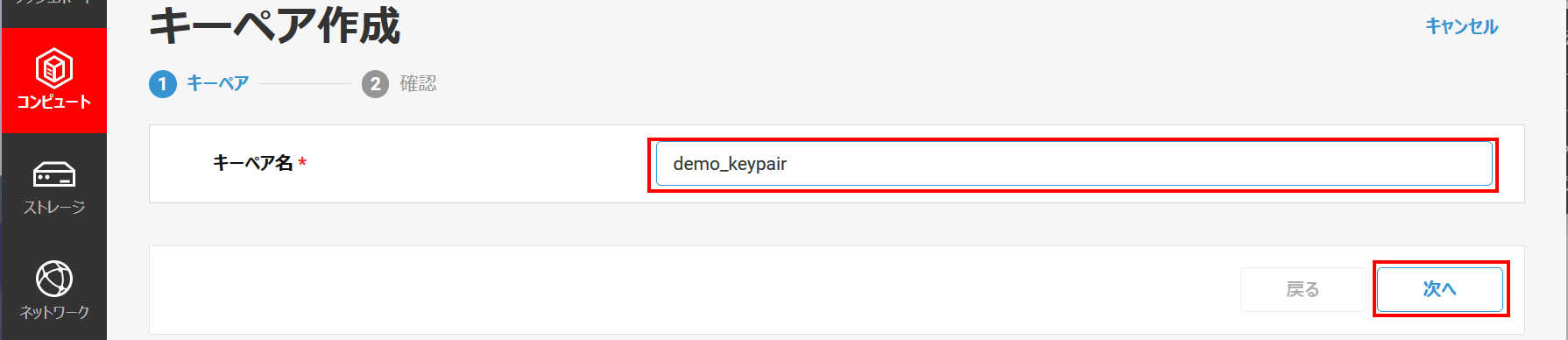
「作成」をクリックします。
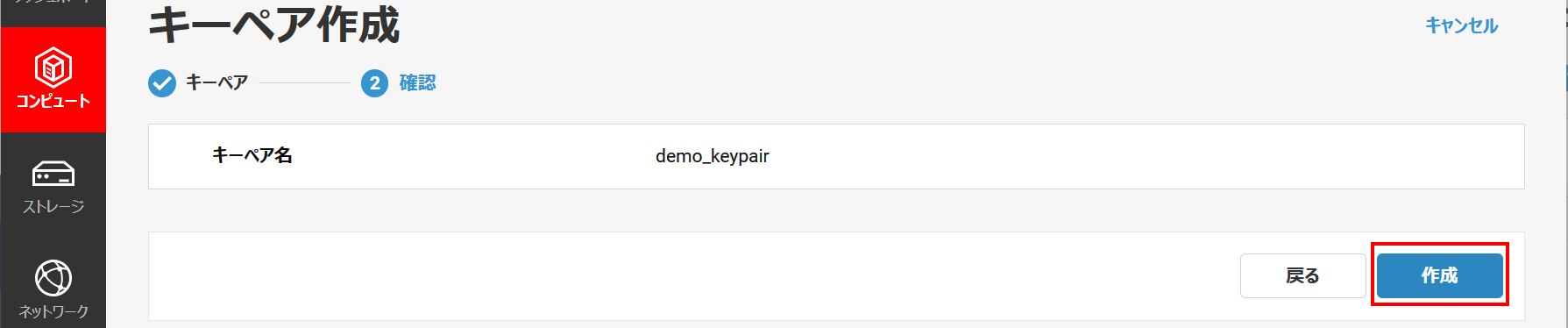
キーペアが作成され、自動的にpemファイルがダウンロードされます。
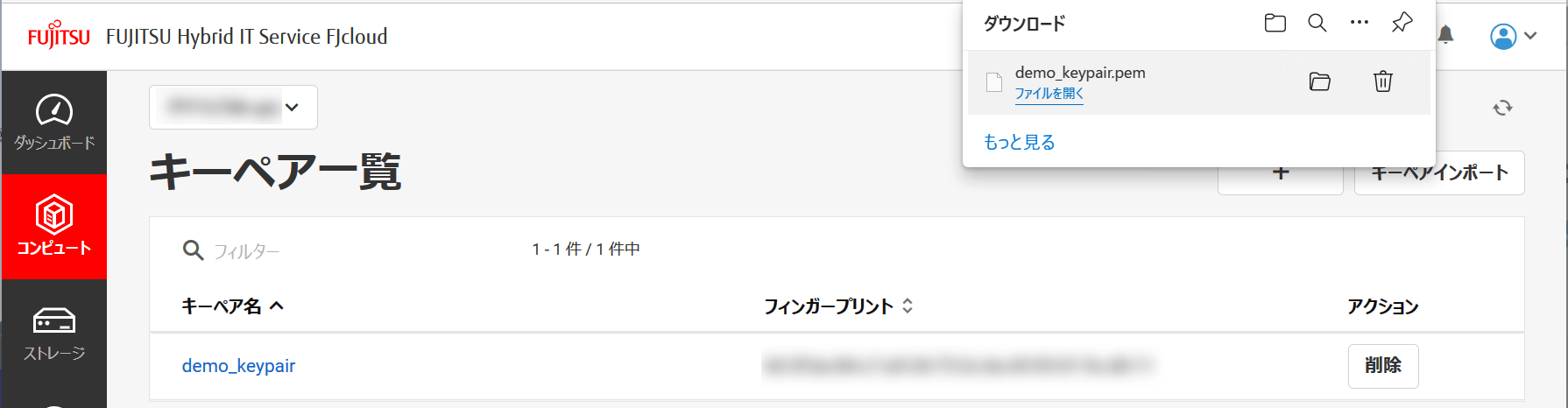
ここまでで、仮想マシンを作成するためのネットワーク環境等の準備が整いました。
Windows Server環境の作成・動作確認
Windows Server仮想マシンを作成していきます。
サーバの作成
「コンピュート」「仮想サーバ」の順にクリックし、右上の「+」で作成画面に移ります。

仮想サーバ名を「apiserver_windows」とします。今回は仮想サーバタイプに「C3-4」を選択しました。また、イメージでPublicのWindows Server用イメージを選択します。デバイスサイズは80GBに設定しました。「次へ」をクリックします。
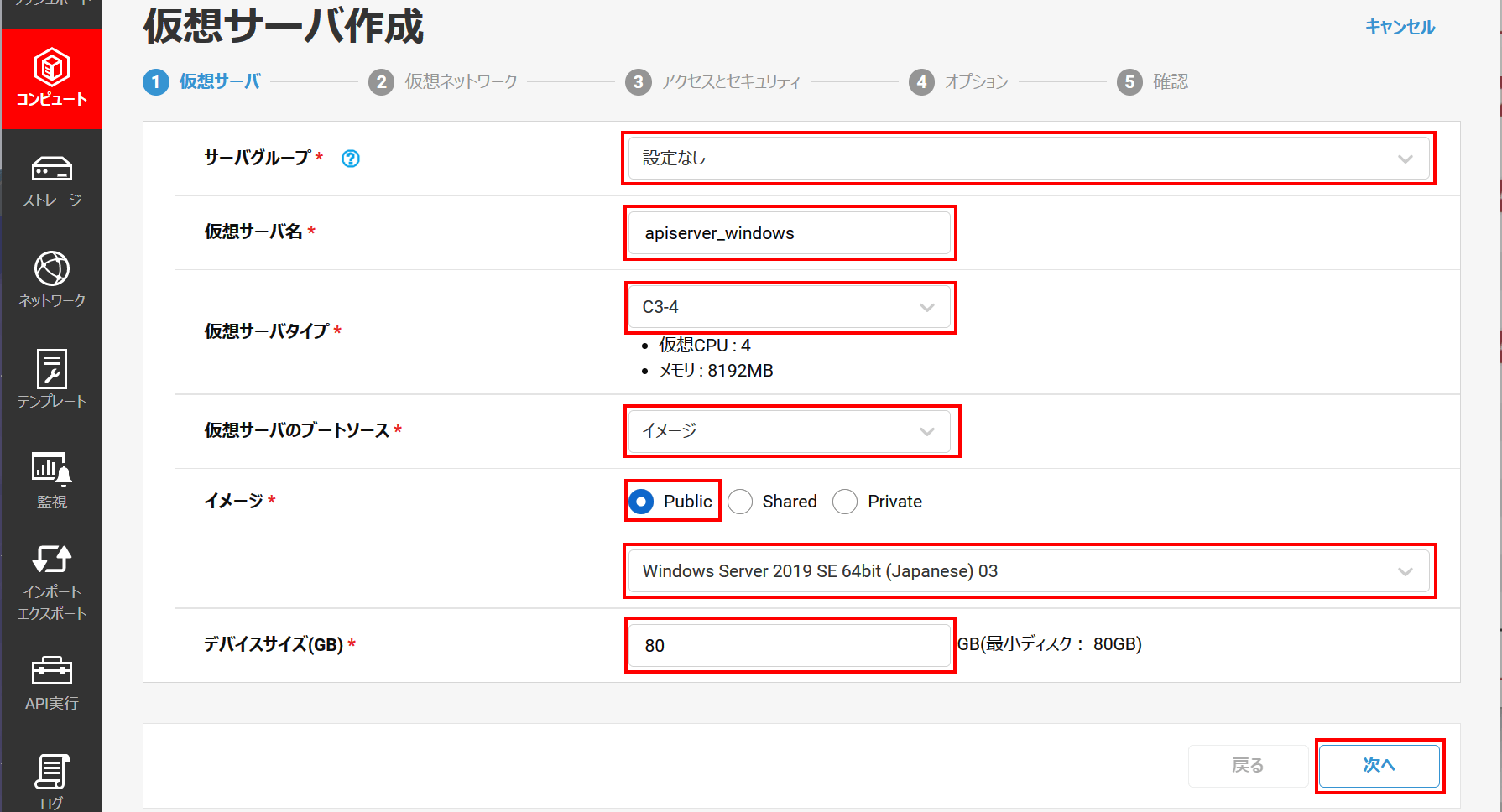
選択済み仮想ネットワークに内部ネットワークの「demo_intnet」選択して「次へ」をクリックします。
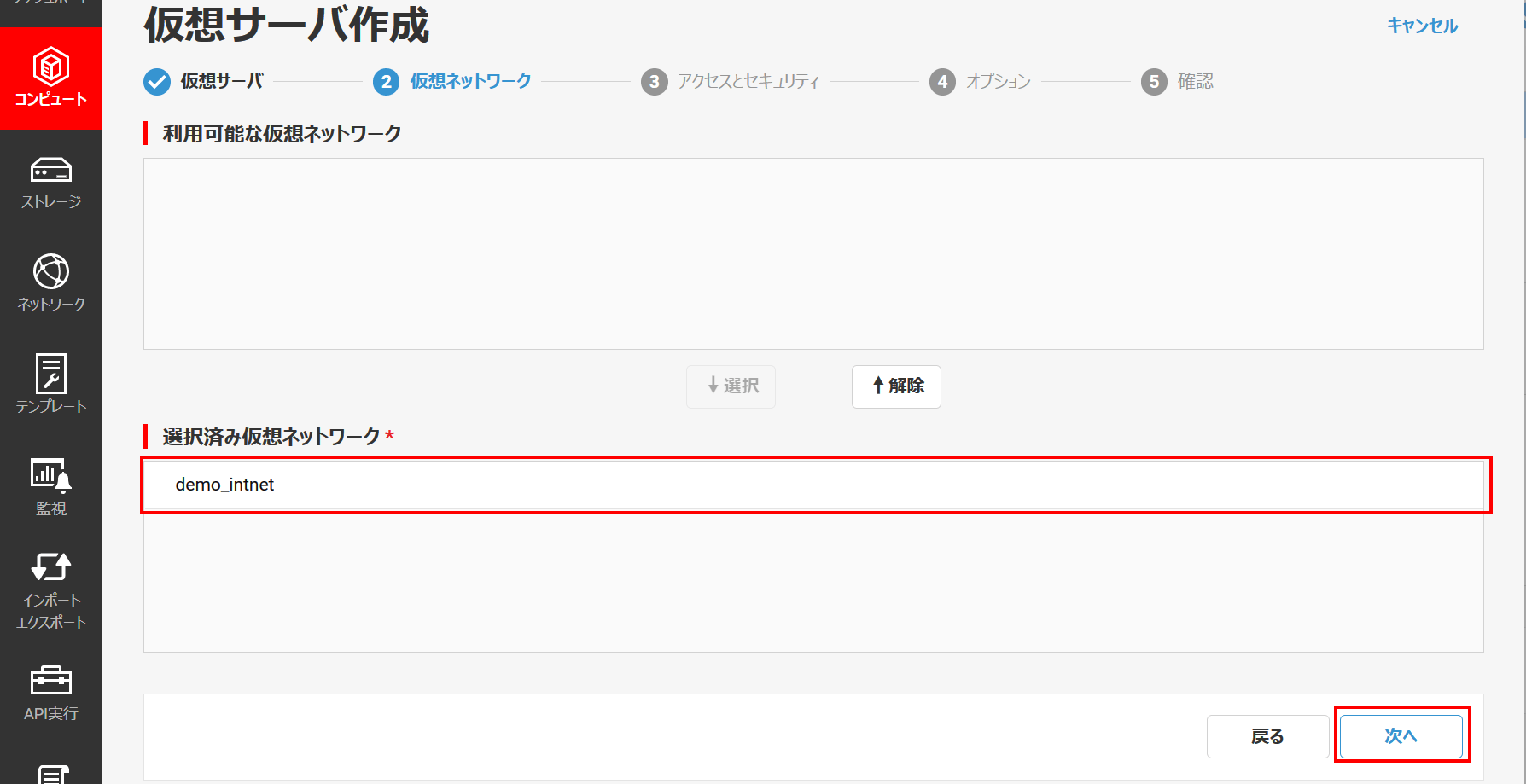
セキュリティグループに作成しておいた「test_security_group」のチェックを入れます。パスワードは「手動」を選択して設定し、「次へ」をクリックします。
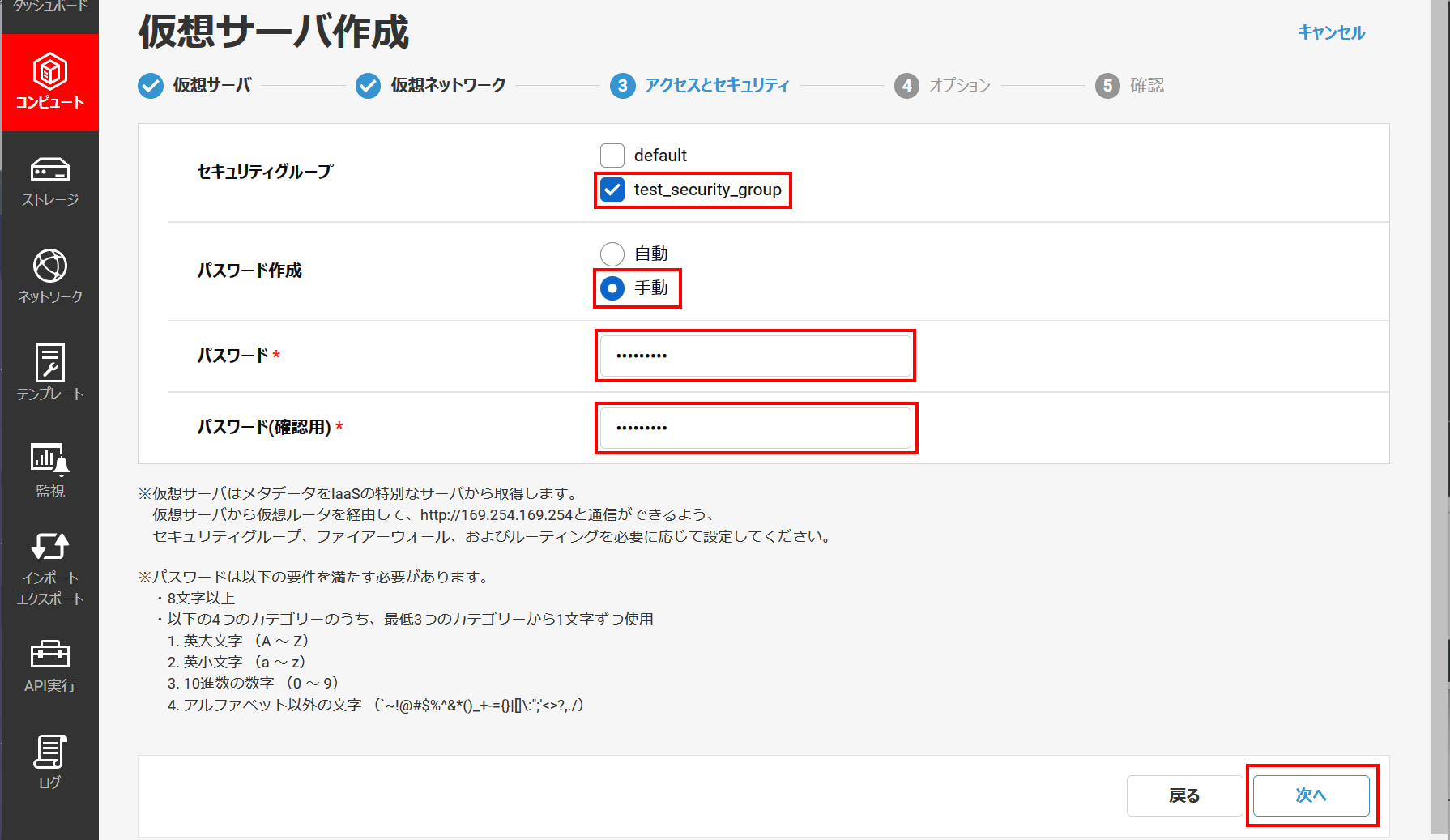
オプション項目は特に設定せずに「次へ」をクリックします。
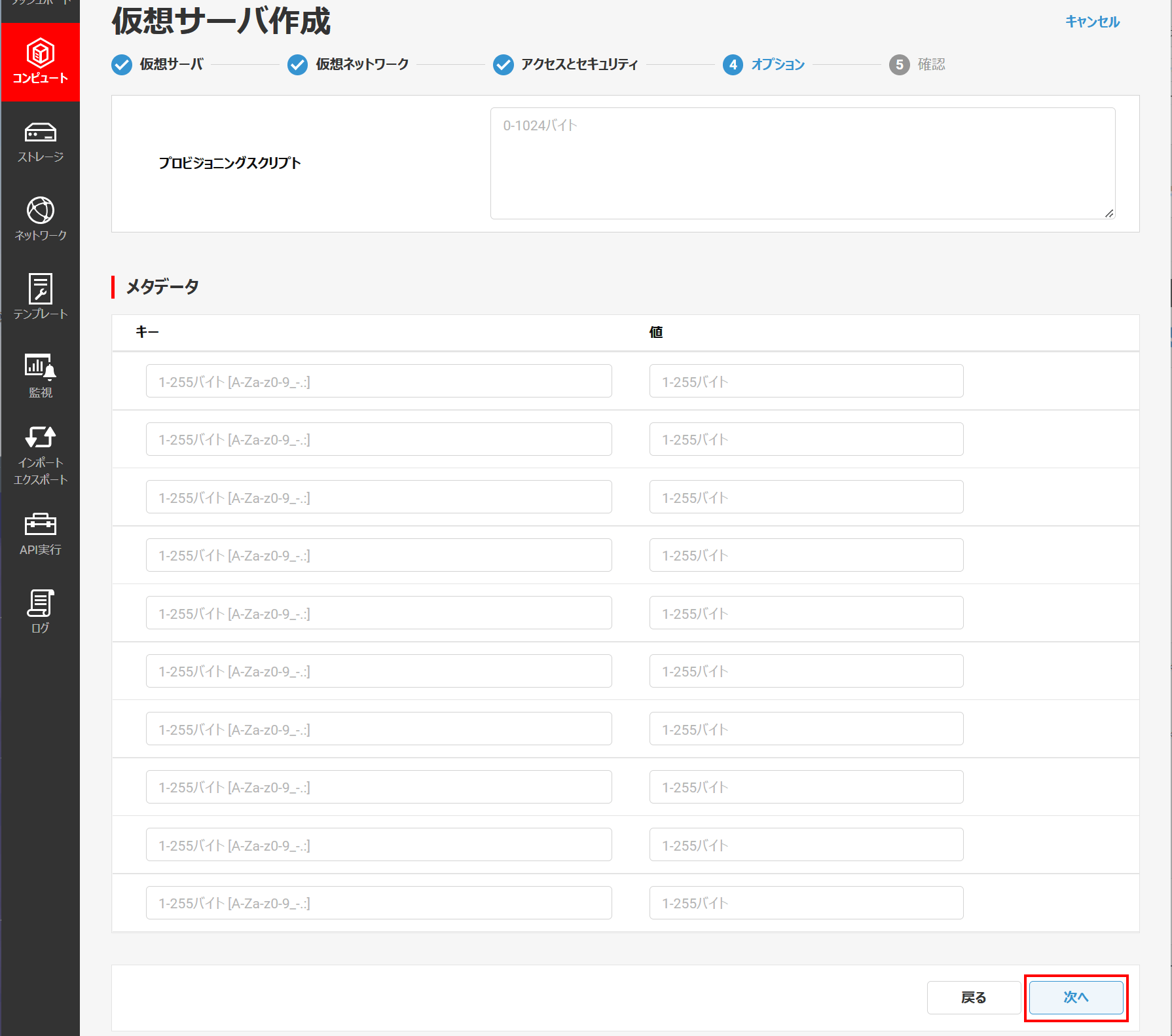
設定内容を確認し、「作成」をクリックします。
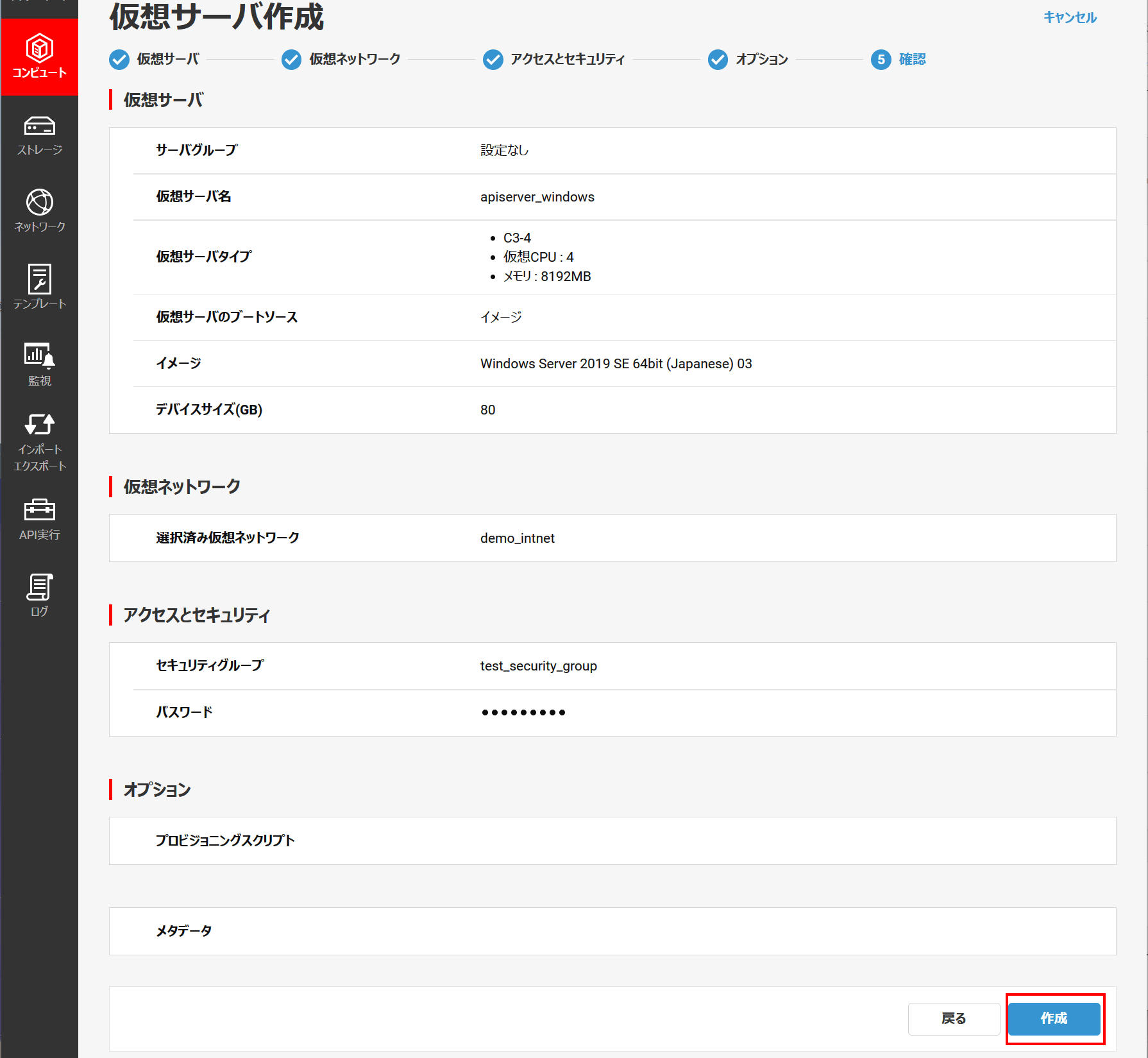
しばらくすると以下のように作成した仮想サーバの状態が「ACTIVE」に変わります。これで仮想サーバが作成されました。

グローバルIPアドレスの確保・割当て
作成した仮想マシンにグローバルIPアドレスを割り当てます。
「ネットワーク」「グローバルIP」の順にクリックし、右上の「+」で作成画面に移ります。
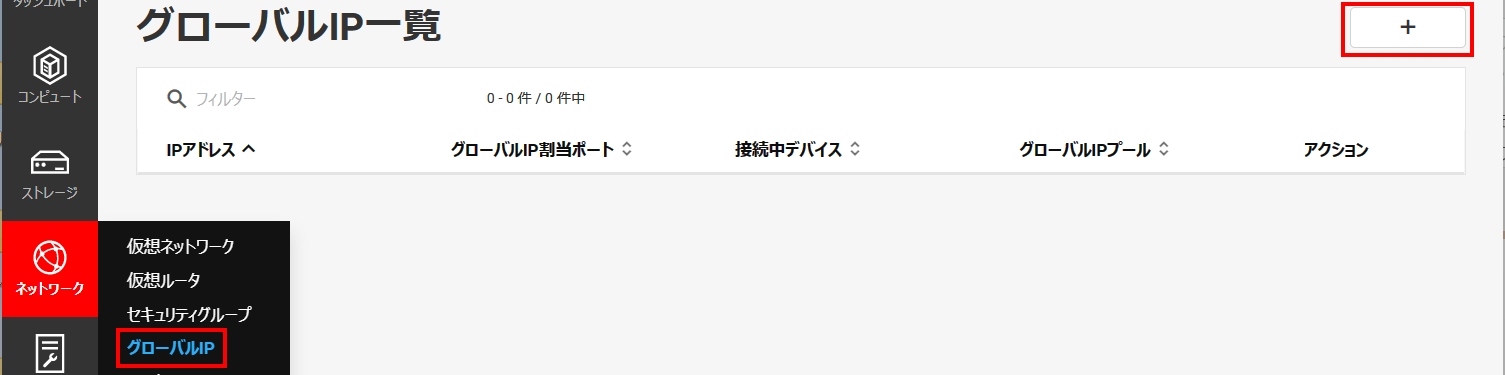
グローバルIPプールで「fip-net」を選択し「確保」をクリックします。
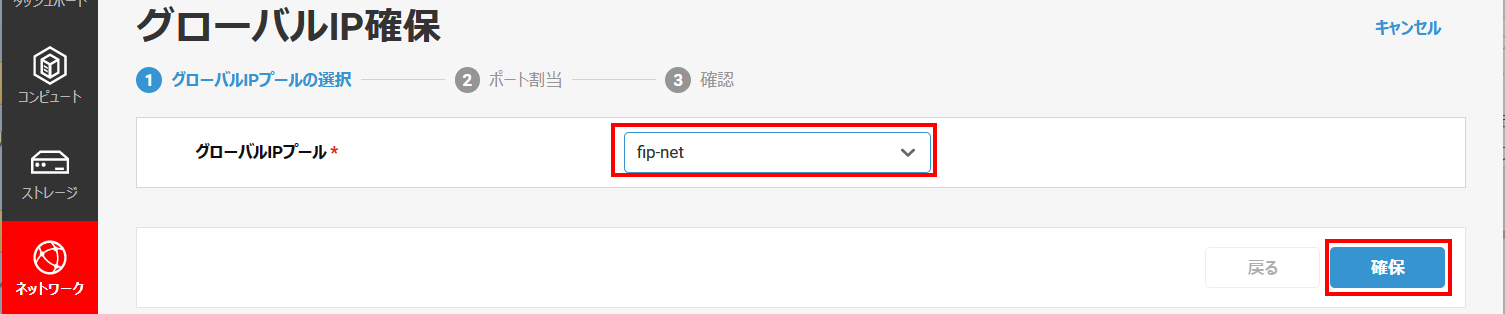
「グローバルIPアドレス割当ポート」で仮想マシン「apiserver_windows」を選択し「次へ」をクリックします。
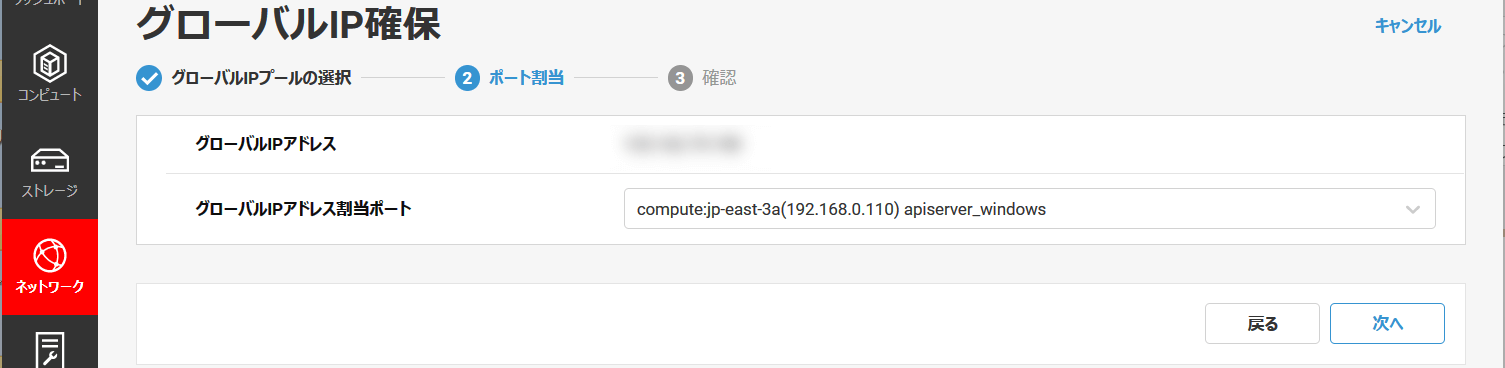
設定内容を確認して「設定」をクリックします。
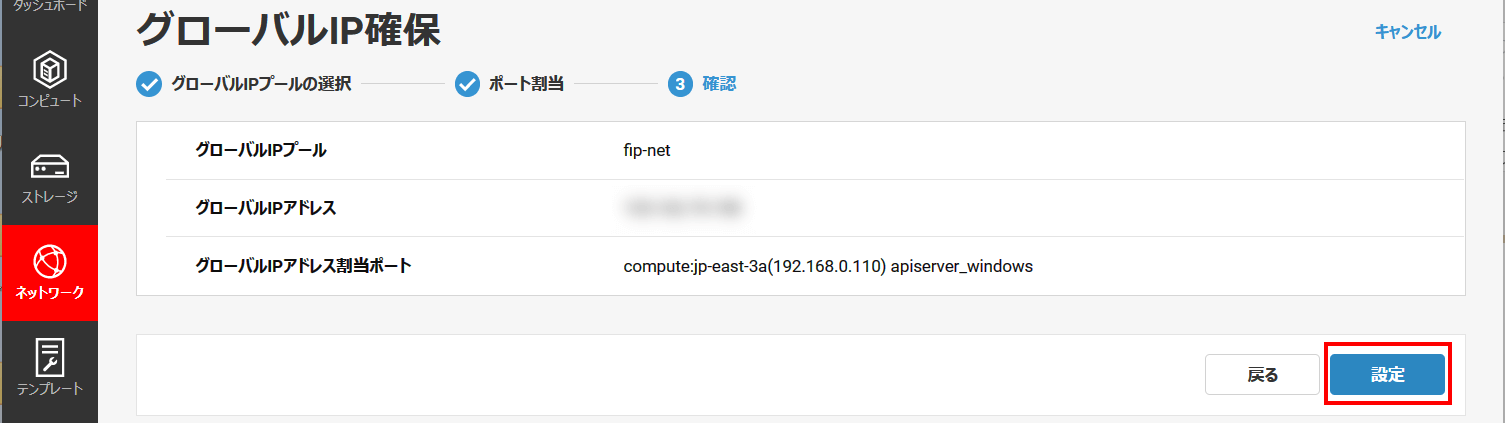
これでグローバルIPアドレスが割り当てられました。
既にリモートデスクトップ用のポートに外部から接続できるようにセキュリティグループで設定を行っていますので、リモートデスクトップクライアントで「コンピューター」にグローバルIPアドレスを設定し、ユーザー名に「k5user」を設定することで接続できます。
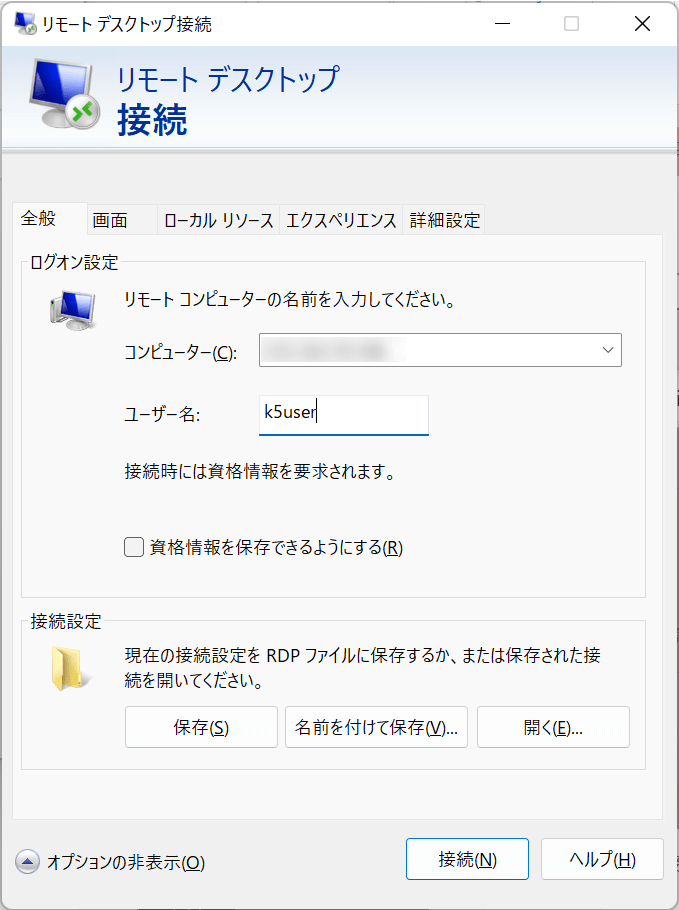
以下のようにリモートデスクトップでログオンできました。
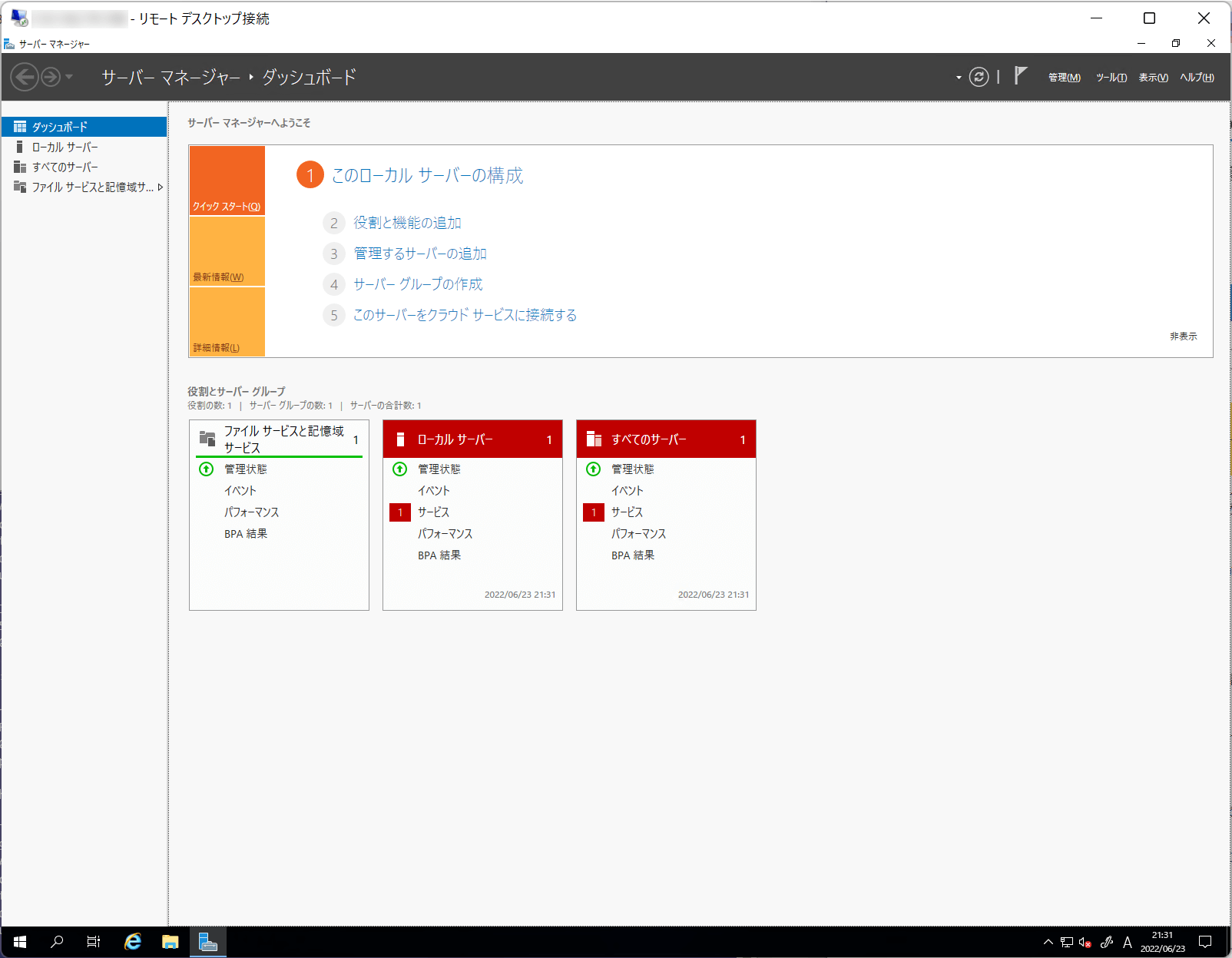
ここまでくれば、あとは通常のWindows Serverの操作・設定を行うだけとなります。
CData Syncのインストールと動作確認
リモートログオンしたWindows Serverで以下のURLからCData Syncのインストーラをダウンロード・実行してインストールします。
Data Sync Apps | CData Software Japan
PostgreSQLの接続を設定し、接続テストで以下のように「接続に成功しました」と出れば動作確認完了です。
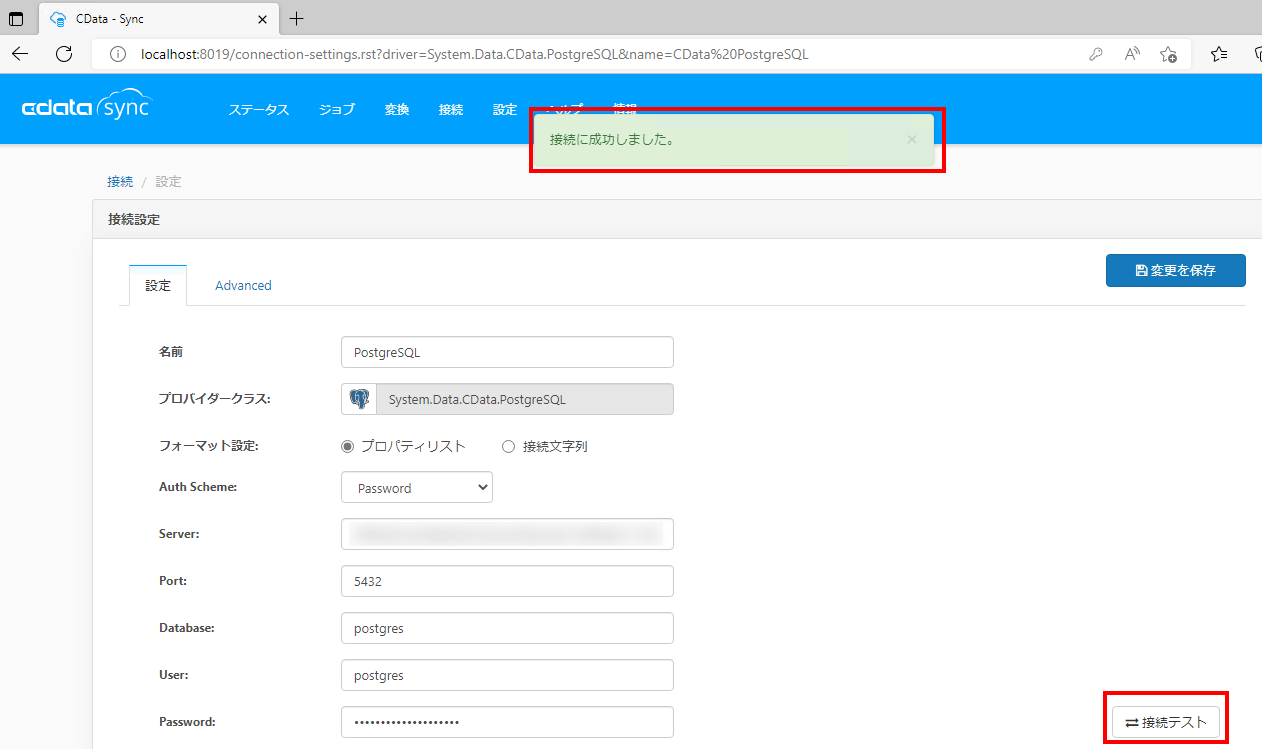
インターネット側の端末からも接続させたい場合は、Windowsファイアウォールの設定を行う必要があります。今回はデフォルトポートの8019ポートに接続できるようにします。ただし、今回はセキュリティグループで接続元を制限してあることに留意してください。ポートのアドレス公開要否やアドレス範囲は十分検討してください。
Windowsファイアウォールの設定で「受信の規則」「新しい規則」をクリックします。

「ポート」を選択して「次へ」をクリックします。
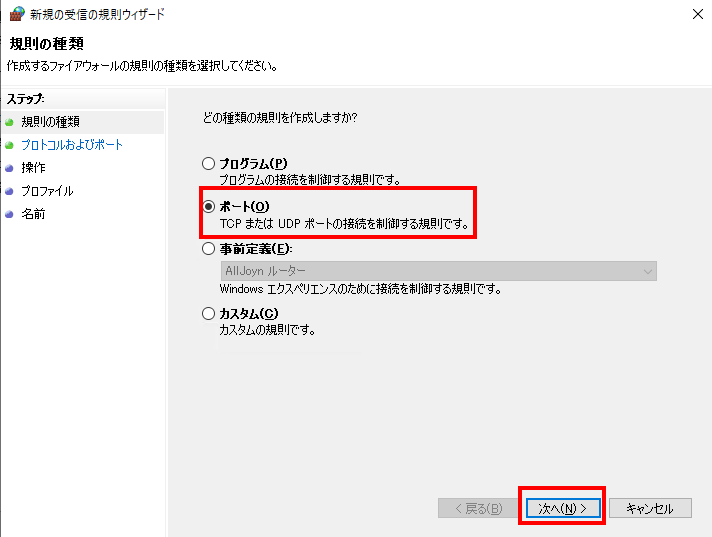
「TCP」を選択し、特定のローカルポートに「8019」を設定して「次へ」をクリックします。
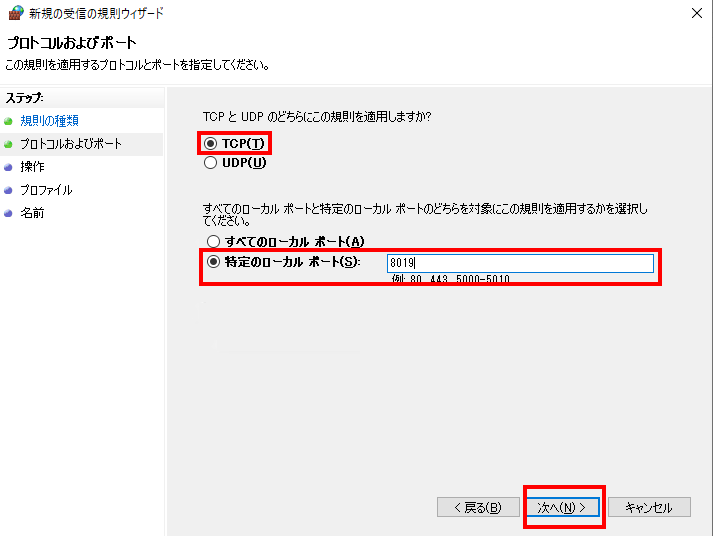
「接続を許可する」を選択し「次へ」をクリックします。
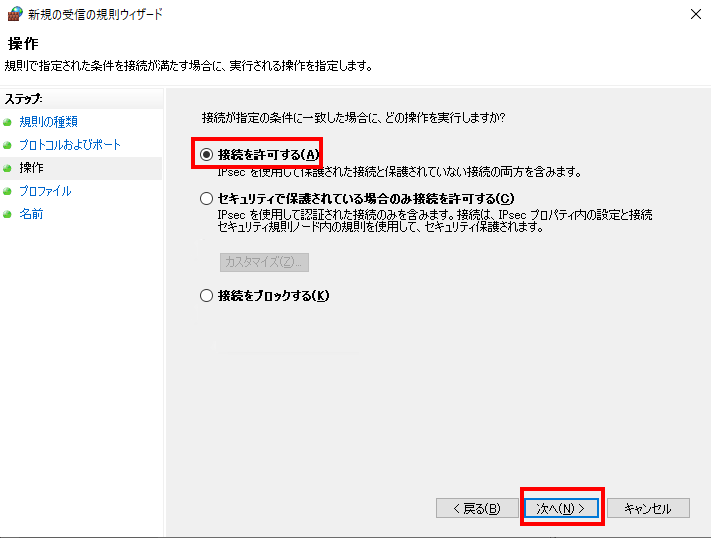
今回はすべてのプロファイルにチェックを入れ、「次へ」をクリックします。
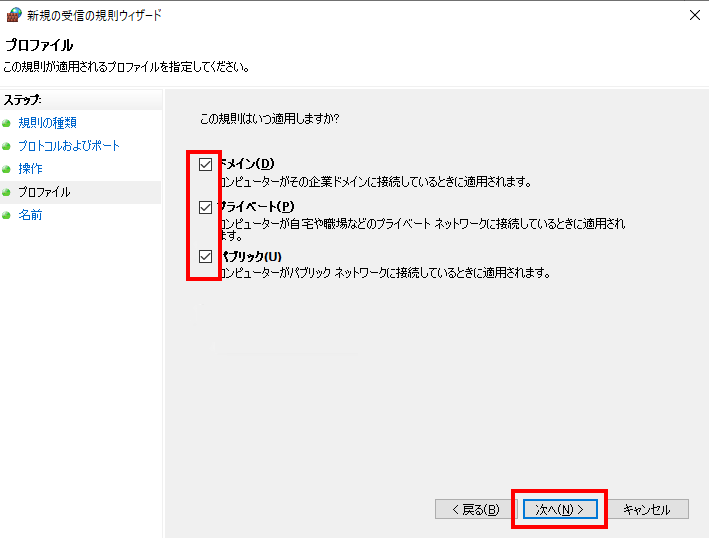
適当な名前を入力して「完了」をクリックすると、グローバルIPアドレス経由でも接続できるようになります。
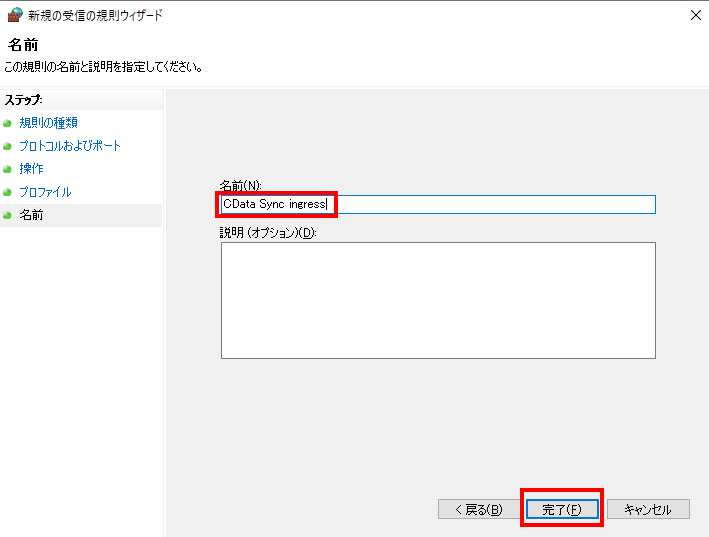
API Serverのインストールと動作確認
リモートログオンしたWindows Serverで以下のURLからAPI Serverのインストーラをダウンロード・実行してインストールします。
API Server: REST API From Your Database in Minutes (cdata.com)
PostgreSQLの接続を設定し、接続テストで以下のように「接続に成功しました」と出れば動作確認完了です。
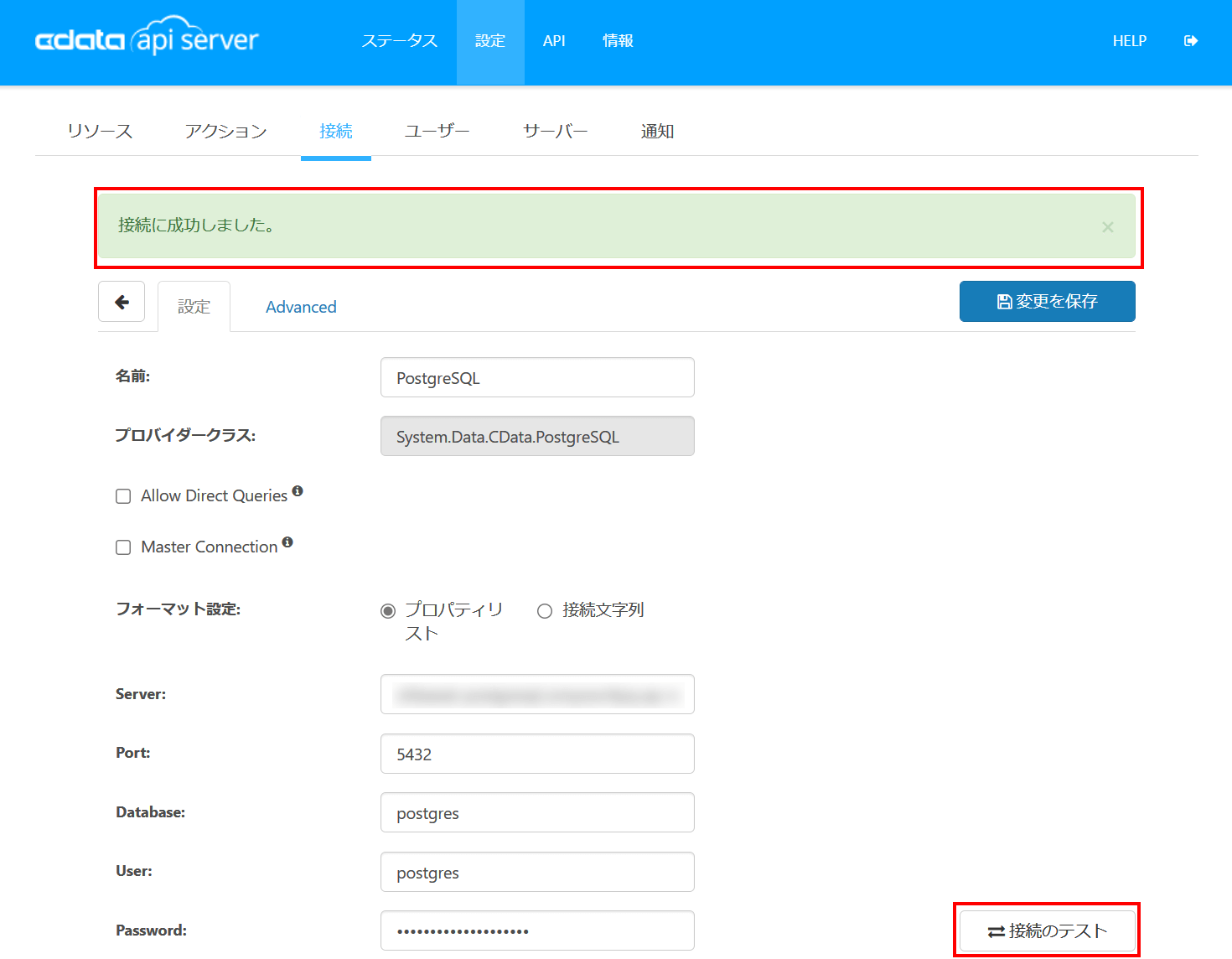
インターネット側からの接続も、CData Syncの時の設定と同様に8153番ポートについてファイアウォールの設定を行うことで可能となります。
Red Hat Enterprise Linux環境の作成・動作確認
RHEL8仮想マシンを作成していきます。
サーバの作成
「コンピュート」「仮想サーバ」の順にクリックし、右上の「+」で作成画面に移ります。

仮想サーバ名を「apiserver_rhel8」とします。今回は仮想サーバタイプに「C3-4」を選択しました。また、イメージでPublicのRHEL8用イメージを選択します。デバイスサイズは40GBに設定しました。「次へ」をクリックします。
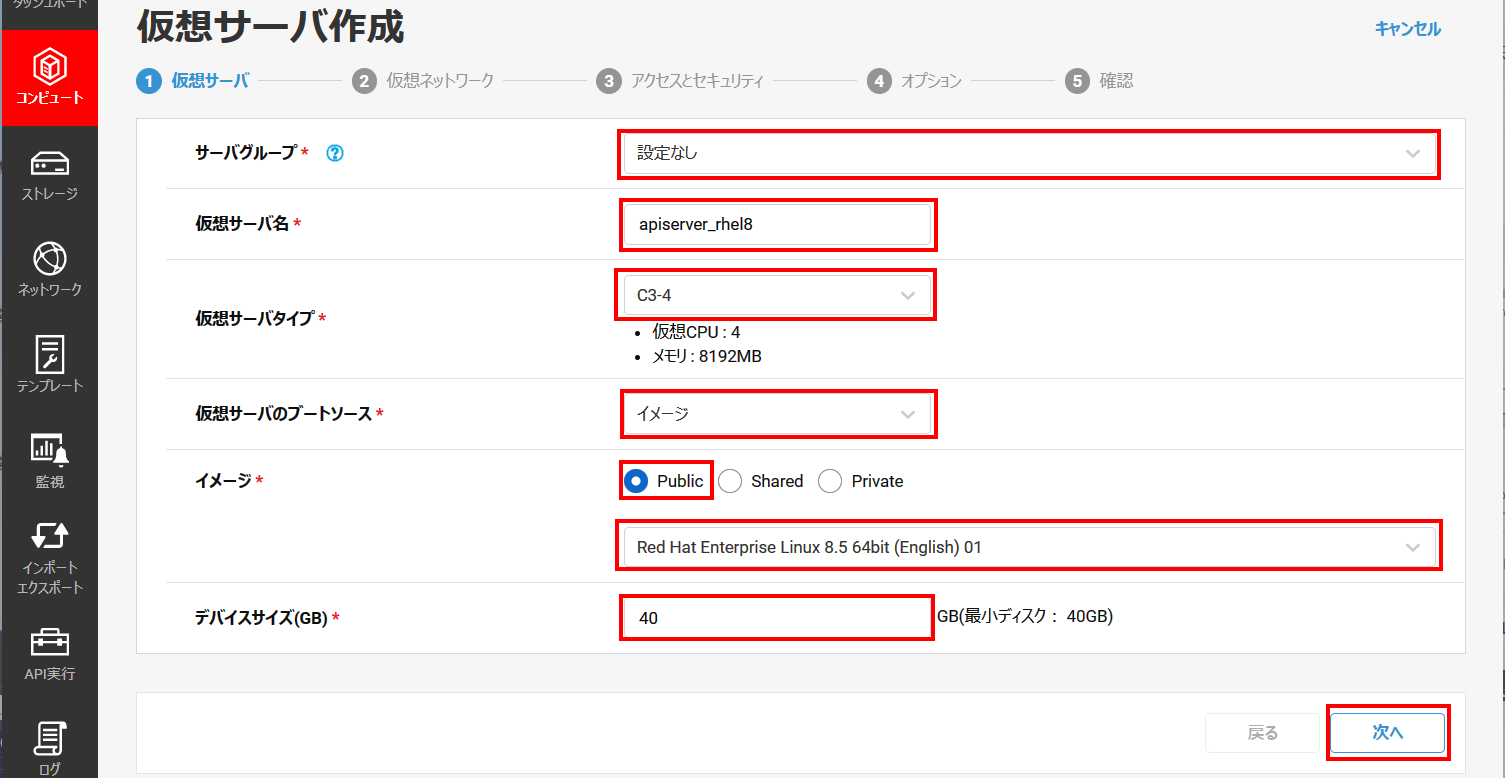
選択済み仮想ネットワークに内部ネットワークの「demo_intnet」選択して「次へ」をクリックします。
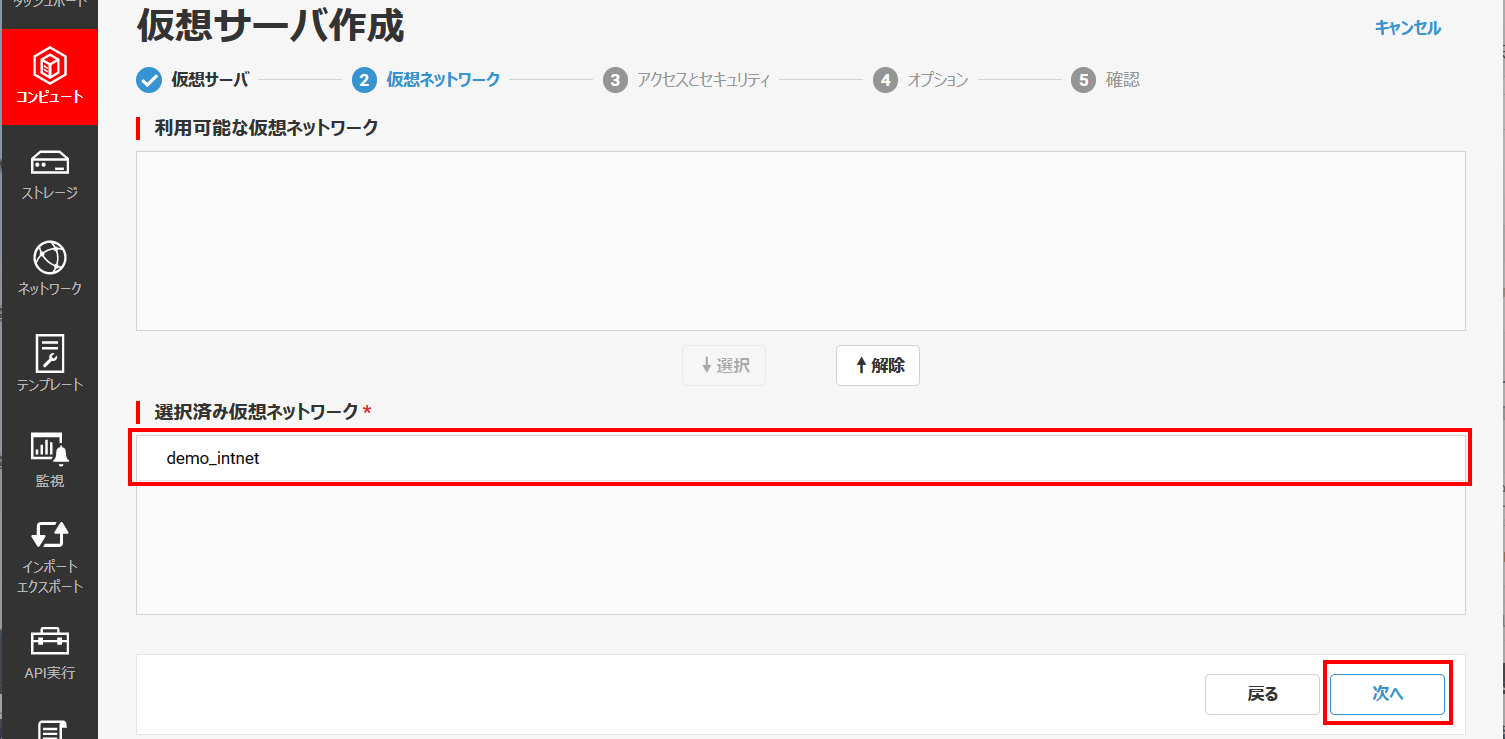
セキュリティグループに作成しておいた「test_security_group」のチェックを入れます。キーペアに作成済みの「demo_keypair」を設定し、「次へ」をクリックします。
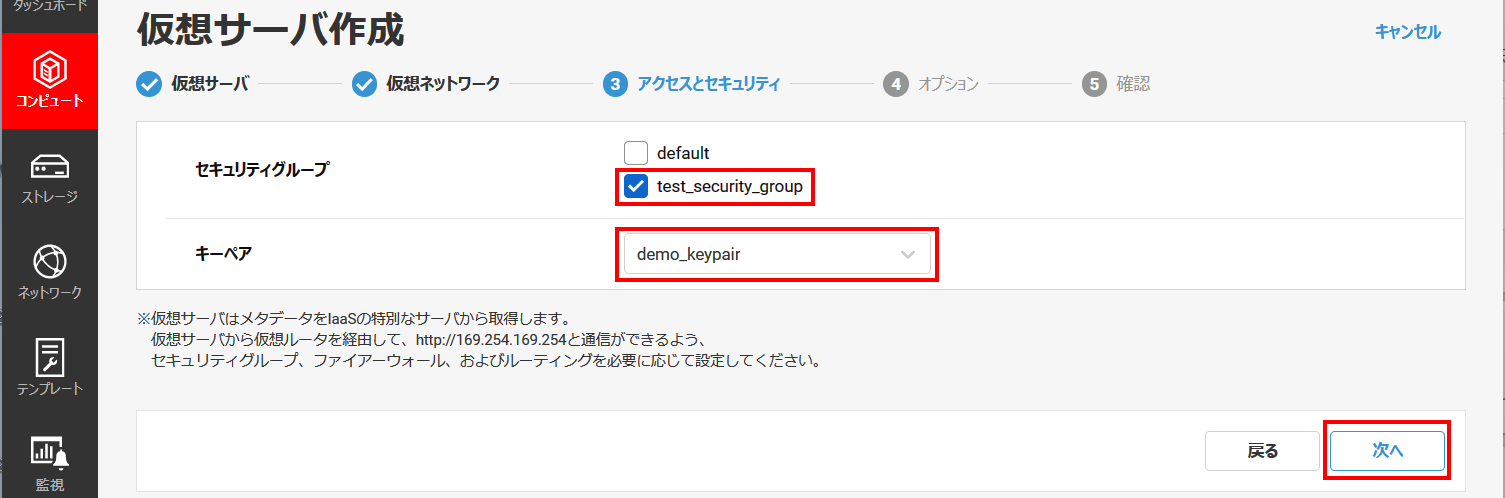
オプション項目は特に設定せずに「次へ」をクリックします。
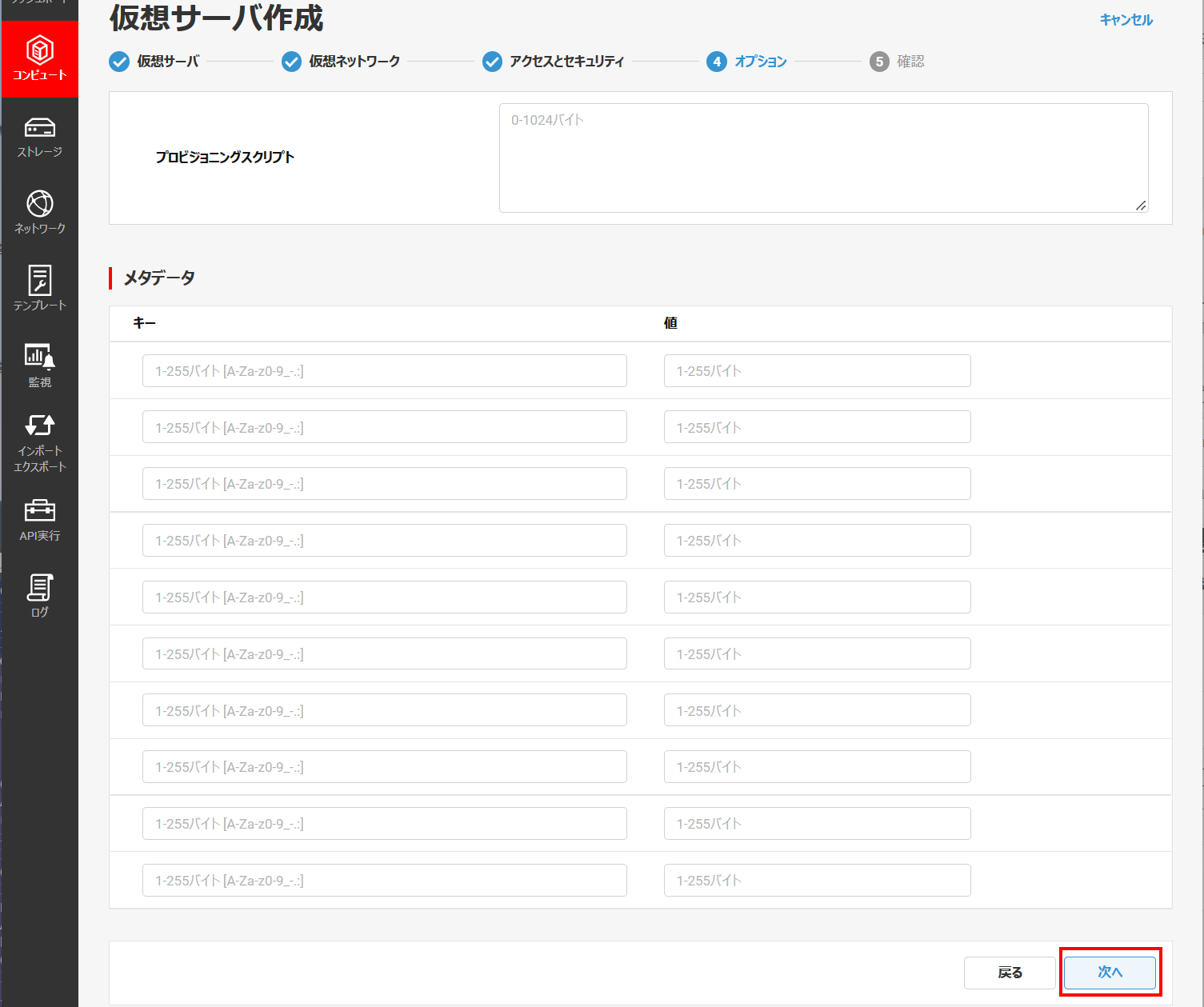
設定内容を確認し、「作成」をクリックします。
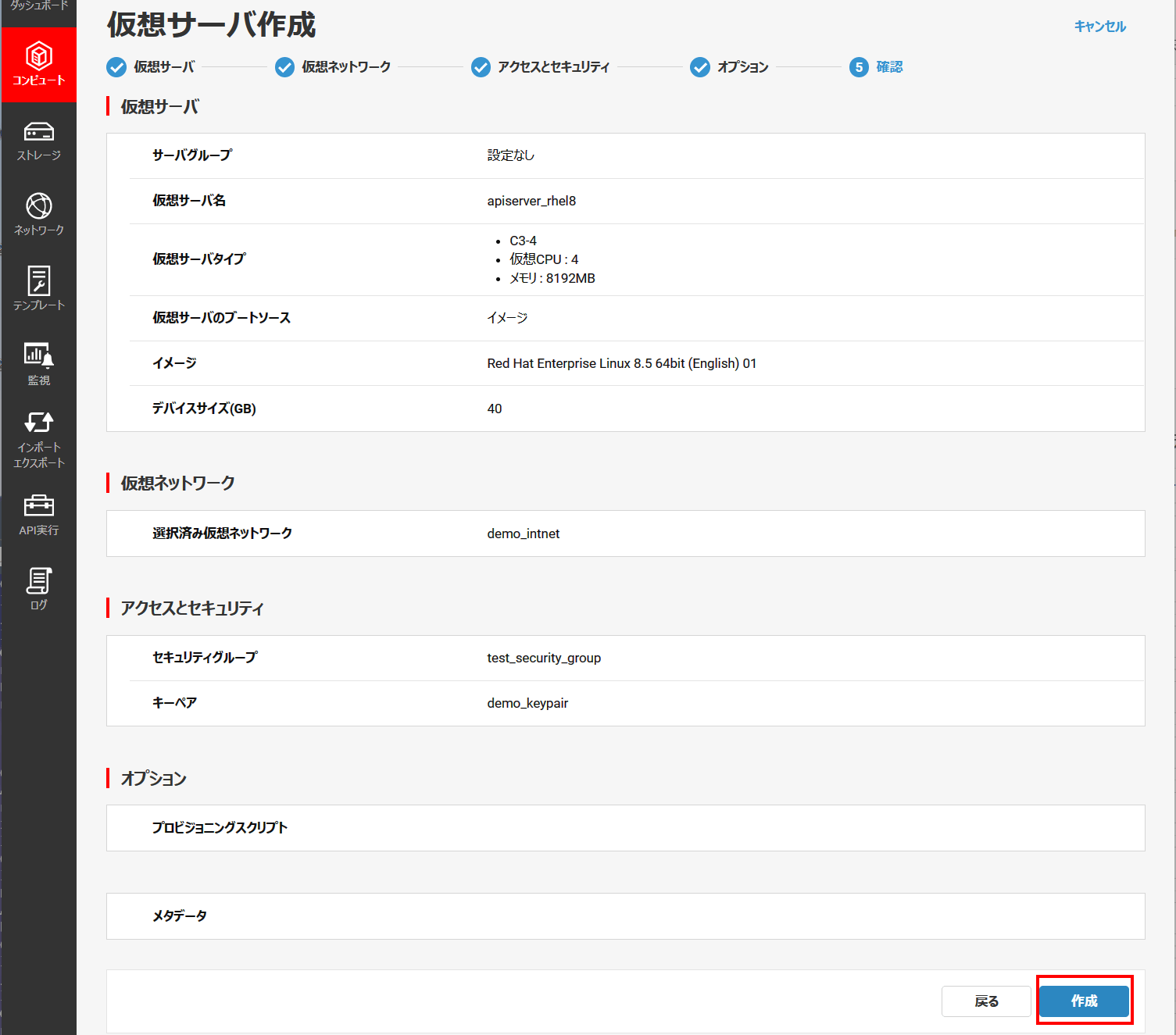
しばらくすると以下のように作成した仮想サーバの状態が「ACTIVE」に変わります。これで仮想サーバが作成されました。
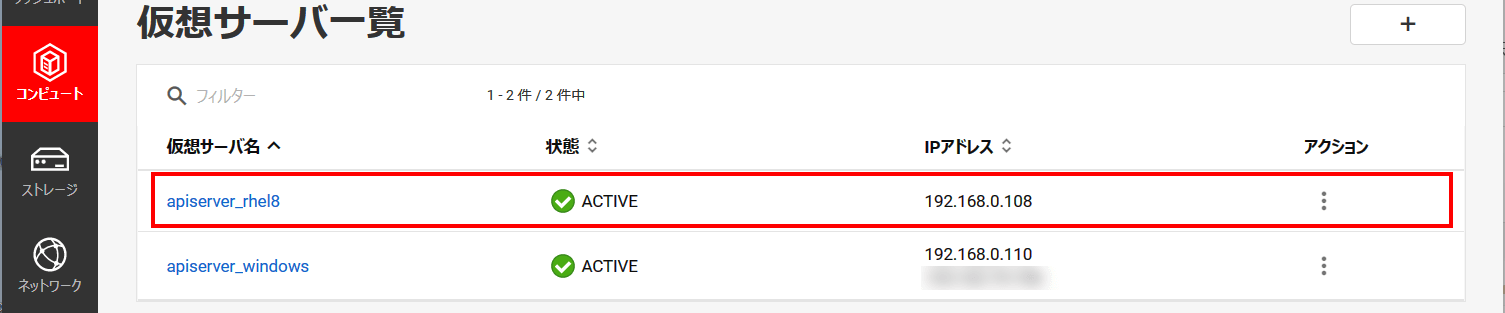
グローバルIPアドレスの確保・割当て
作成した仮想マシンにグローバルIPアドレスを割り当てます。
「ネットワーク」「グローバルIP」の順にクリックし、右上の「+」で作成画面に移ります。
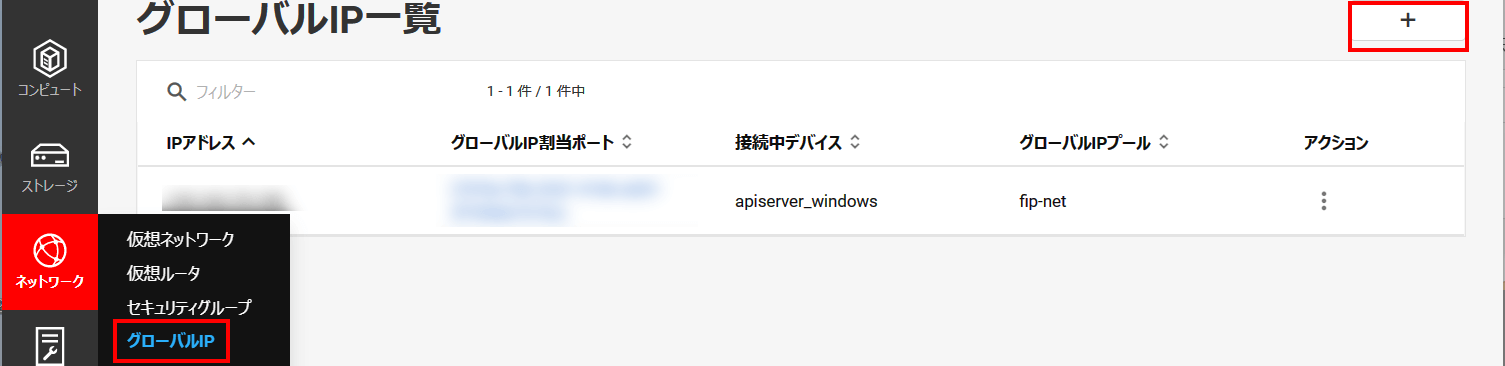
グローバルIPプールで「fip-net」を選択し「確保」をクリックします。

「グローバルIPアドレス割当ポート」で仮想マシン「apiserver_rhel8」を選択し「次へ」をクリックします。
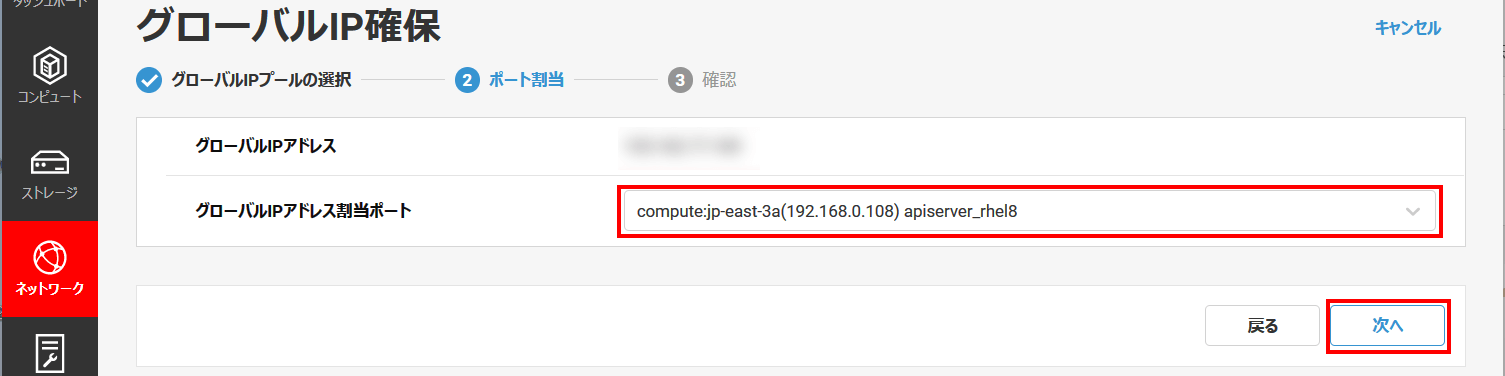
設定内容を確認して「設定」をクリックします。
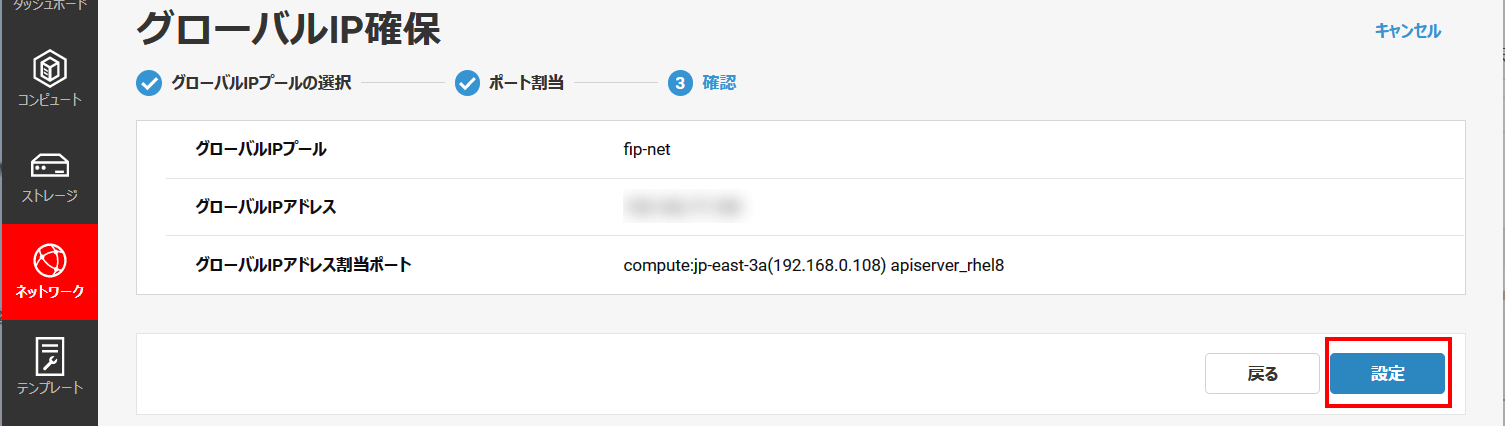
これでグローバルIPアドレスが割り当てられました。
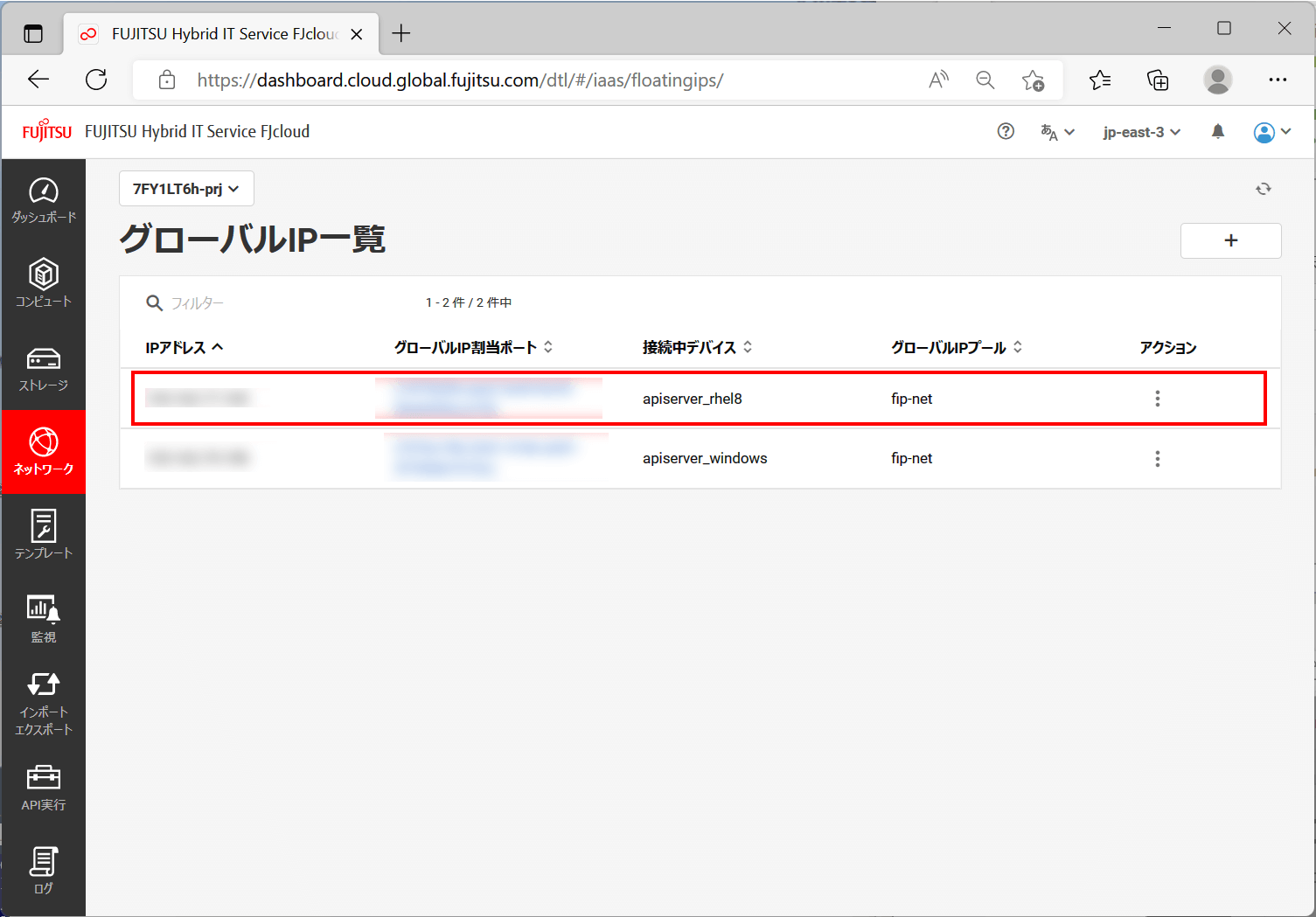
作成したサーバにSSHログインするわけですが、今回はPuTTYを使用して接続するため、ダウンロードしたキーペアのPEMファイルをPuTTYで扱えるPPKファイルに変換します。
PuTTYGenを起動して「Load」ボタンをクリックし、ダウンロード済みのPEMファイルを読み込みます。
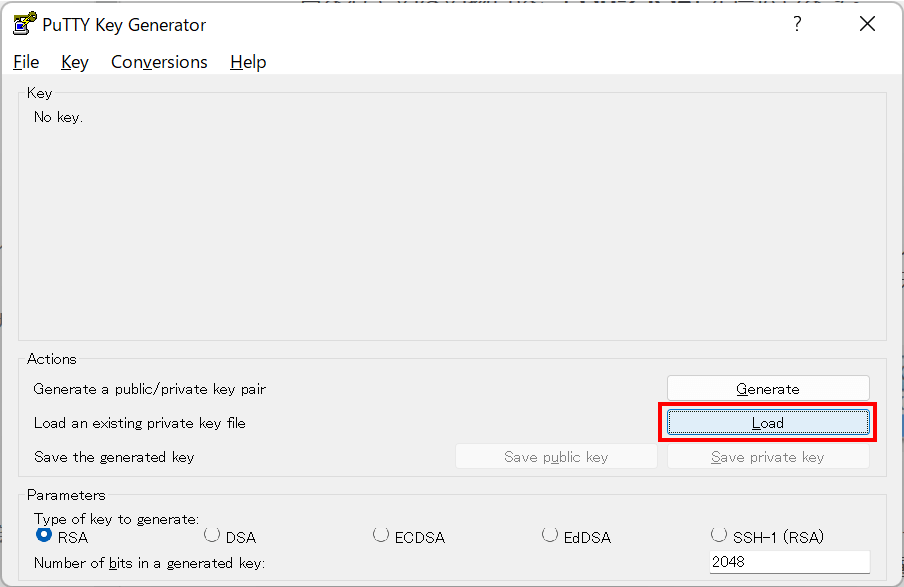
その後、「Save private key」ボタンをクリックします。
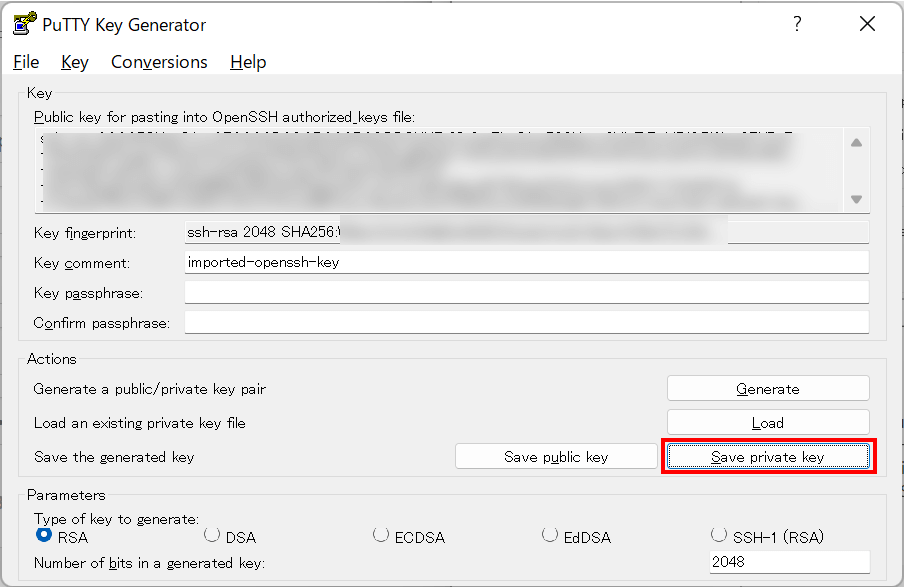
今回はパスフレーズ無しで保存します(安全のためパスフレーズを設定してもOKです)ので、「はい」をクリックします。
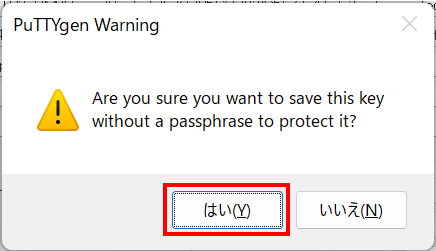
接続するときは「Connection」「SSH」「Auth」の「Private key file for authentication」に作成したPPKファイルを設定します。
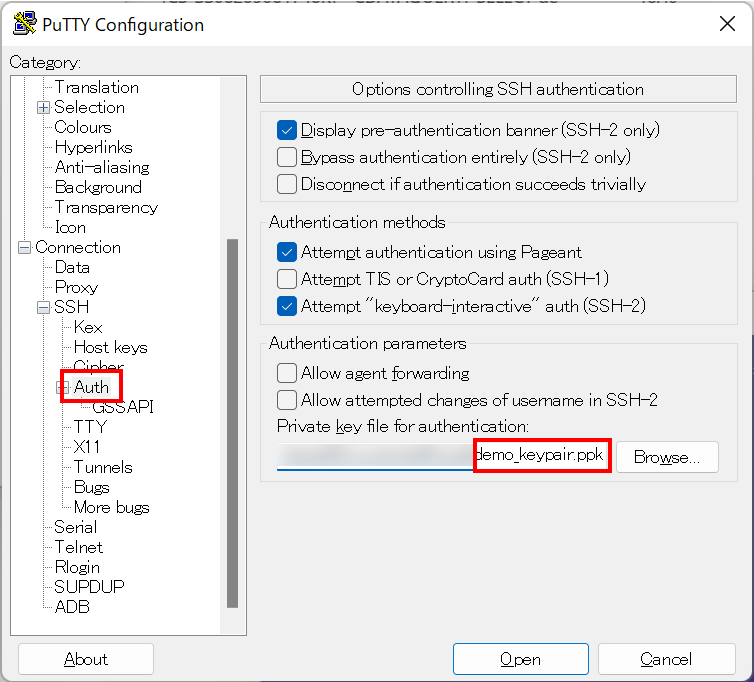
「k5user」ユーザにてログインできます。

ここまでくれば、あとは通常のRHEL8の操作・設定を行うだけとなります。
JDKのインストール
FJcloud-O上のRHEL8ではパッケージのインストールに「Red Hat Update Infrastructure 3.0」が利用できました。機能説明書を参考に、Red Hat Update Infrastructureが利用できるようにしておきます。
その後、以下のコマンドでJDKをインストールします。
sudo yum install java-11-openjdk-devel
CData Syncのインストールと動作確認
以下のURLからCData Syncのインストーラをダウンロードし、WinSCPなどでサーバに転送します。
Data Sync Apps | CData Software Japan
その後、以下のようにインストールします。
unzip CDataSync.zip
sudo java -jar setup.jar
インストール後、以下のようにサービス化して起動します。
sudo /opt/sync/service
sudo systemctl start cdatasync
sudo systemctl status cdatasync
以下のように「Active: active (running)」と表示されたら起動完了です。
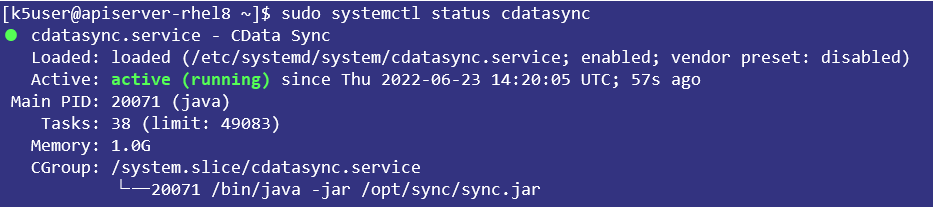
インターネット側の端末から接続するため、以下のように8181番ポートへの接続を許可するようfirewalldの設定を行います。ただし、今回はセキュリティグループで接続元を制限してあることに留意してください。ポートのアドレス公開要否やアドレス範囲は十分検討してください。
sudo firewall-cmd --add-port 8181/tcp --permanent
sudo firewall-cmd --reload
すると、以下のようにインターネット側の端末からログイン画面に接続できます。
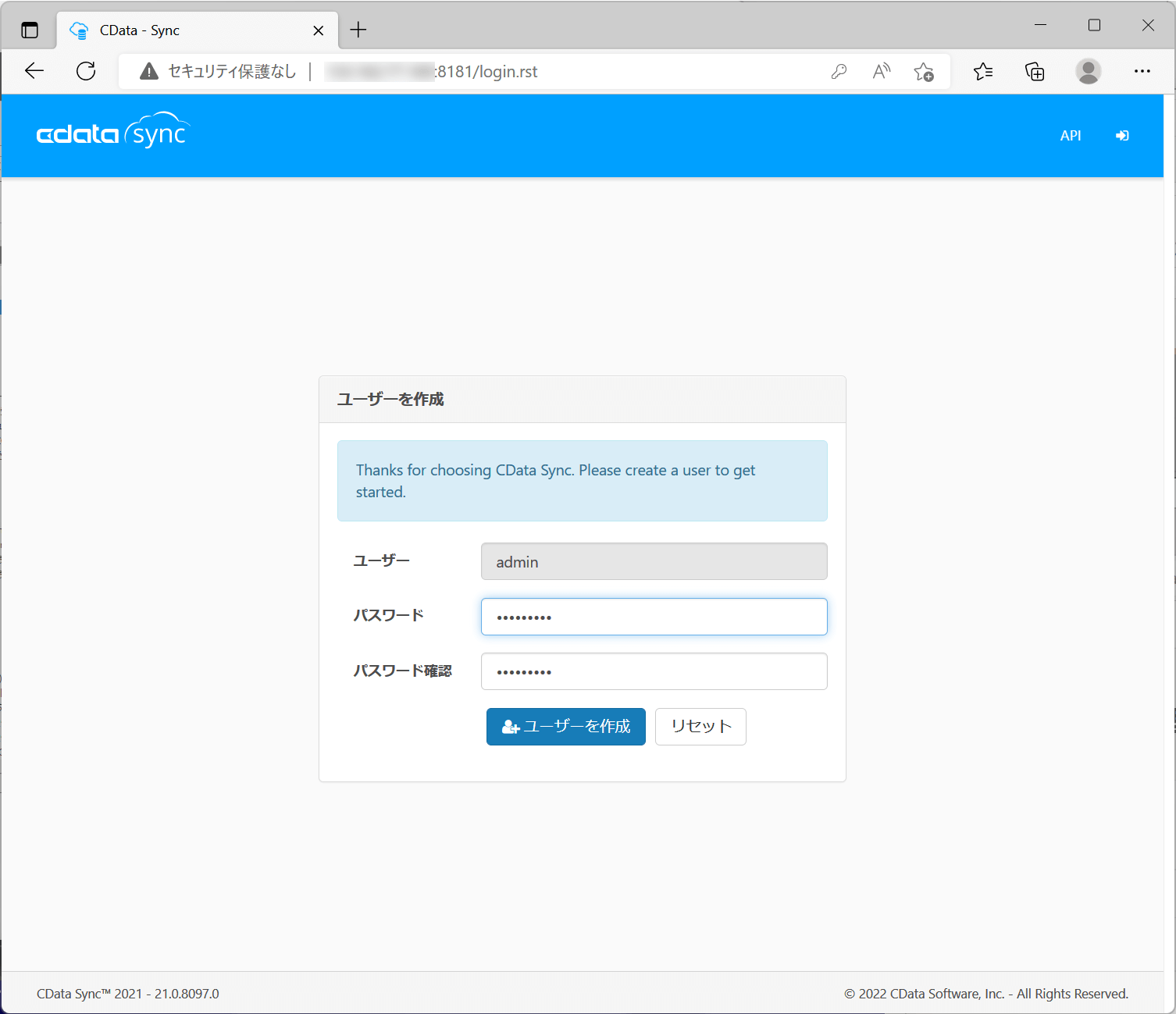
PostgreSQLの接続を設定し、接続テストで以下のように「接続に成功しました」と出れば動作確認完了です。
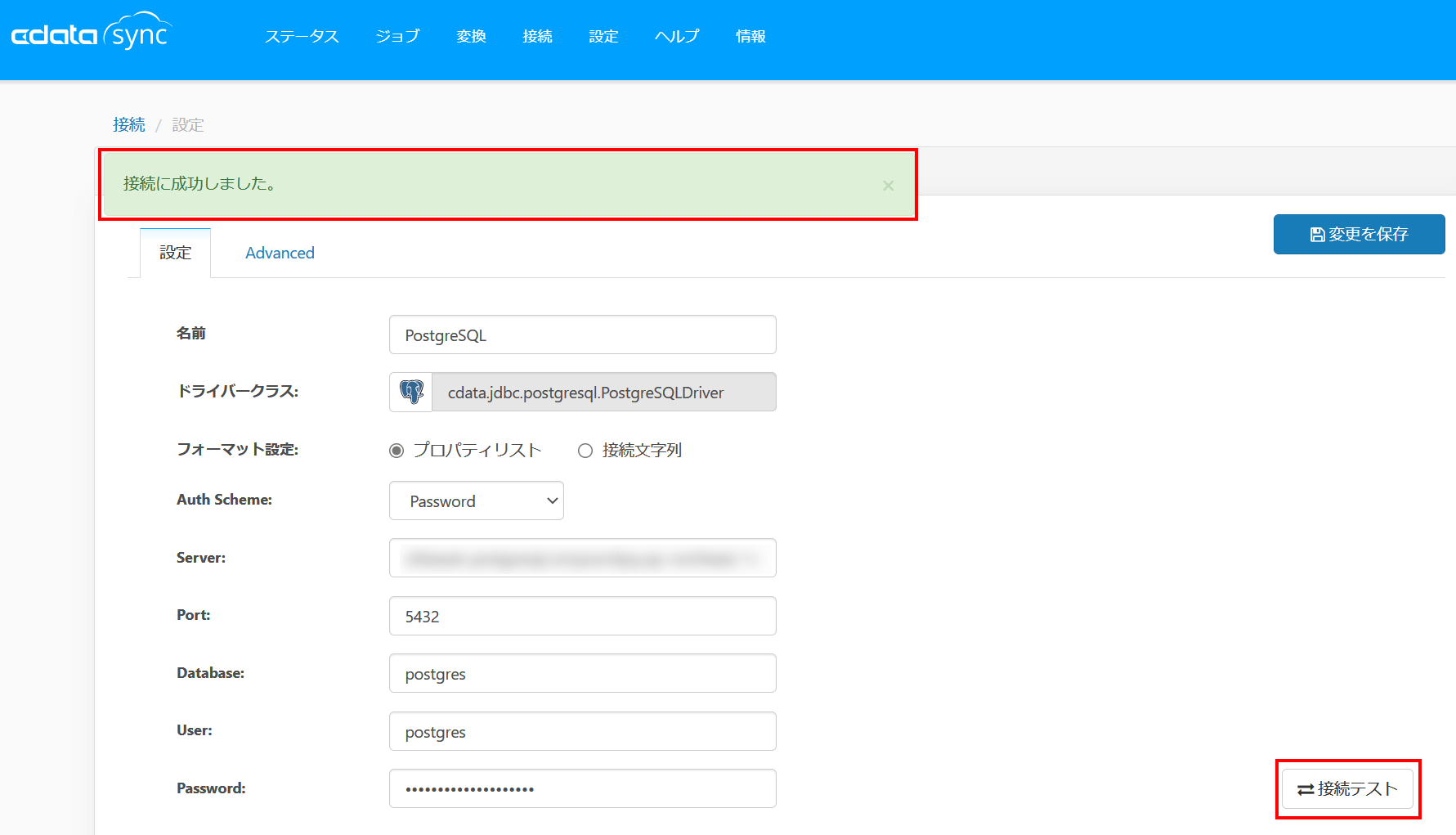
API Serverのインストールと動作確認
以下のURLからAPI Serverのインストーラをダウンロードし、WinSCPなどでサーバに転送します。
API Server: REST API From Your Database in Minutes (cdata.com)
その後、以下のようにインストールします。
unzip CDataAPIServer.zip
sudo java -jar setup.jar
インストール後、以下のようにサービス化して起動します。
sudo /opt/apiserver/service
sudo systemctl start apiserver
sudo systemctl status apiserver
以下のように「Active: active (running)」と表示されたら起動完了です。
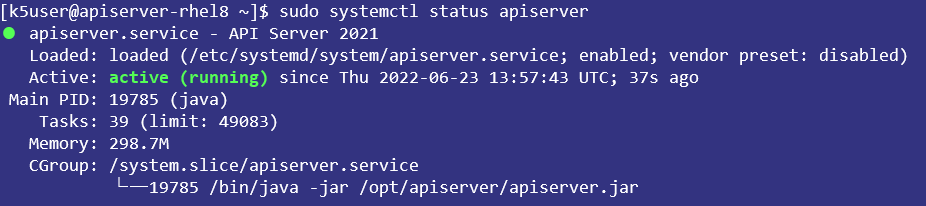
インターネット側の端末から接続するため、以下のように8080番ポートへの接続を許可するようfirewalldの設定を行います。ただし、今回はセキュリティグループで接続元を制限してあることに留意してください。ポートのアドレス公開要否やアドレス範囲は十分検討してください。
sudo firewall-cmd --add-port 8080/tcp --permanent
sudo firewall-cmd --reload
すると、以下のようにインターネット側の端末からログイン画面に接続できます。
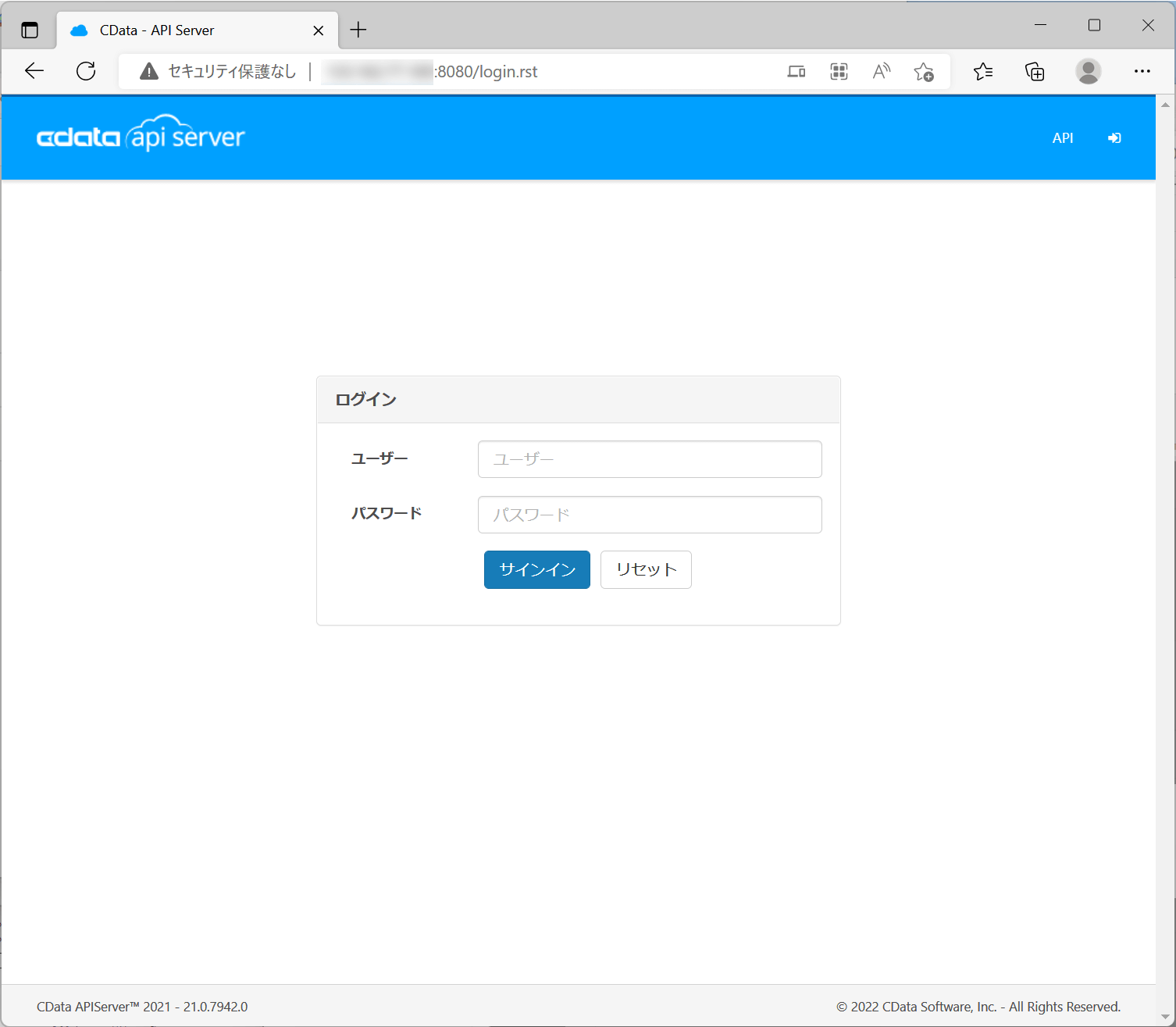
デフォルトのユーザ名・パスワードは「/opt/apiserver/apiserverRealm.properties」ファイルの中に記載されていますので確認してログインします。
PostgreSQLの接続を設定し、接続テストで以下のように「接続に成功しました」と出れば動作確認完了です。
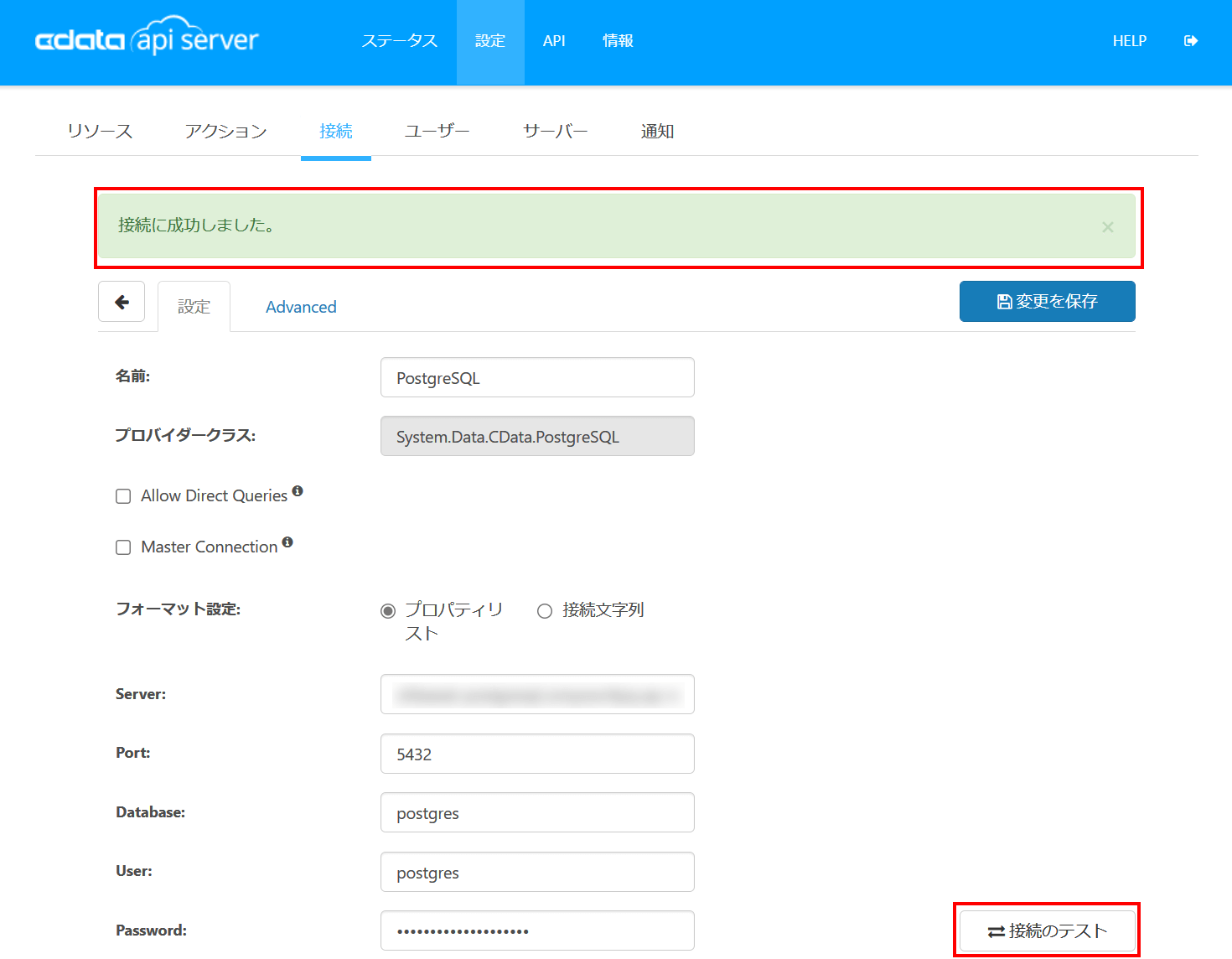
おわりに
本記事ではFJcloud-Oの環境上にWindows ServerおよびRed Hat Enterprise Linuxのマシンを構築して弊社CData SyncおよびAPI Serverを動かす手順についてご紹介しました。
ご不明な点がございましたら、以下のサポートフォームよりお気軽にお問い合わせください!
https://www.cdata.com/jp/support/submit.aspx
関連コンテンツ





