
CData Excel Add-in for Google Spreadsheets は、Google スプレッドシートをMicrosoft Excel から操作できるツールです。
Excel を使っているマシンにインストールするだけで、Excel でGoogle Spreadsheets をロードしたり、スプレッドシート内のデータを一括で挿入、編集、削除を行うことが可能です。
Excel Add-in for Google Spreadsheets をインストール
まずは、CData Excel Add-in for Google Spreadsheets をダウンロードしてインストールします。
www.cdata.com
30日の無償トライアル版もあります。 .exe ファイルをダウンロードしたらダブルクリックしてインストールします。インストールの際にはExcel が開いているとエラーになるのでExcel を閉じましょう。
Excel にGoogle スプレッドシートへの接続を確立
次にスプレッドシートとExcel をつなげましょう。 Google でこんなLead という名前のスプレッドシートを作りました。 このデータをExcel から操作していきます。
まずExcel を開きます。開くとCDATA というタブが出てきています。これをクリック。[データの取得]→[取得元:GoogleSheets ]をクリック。 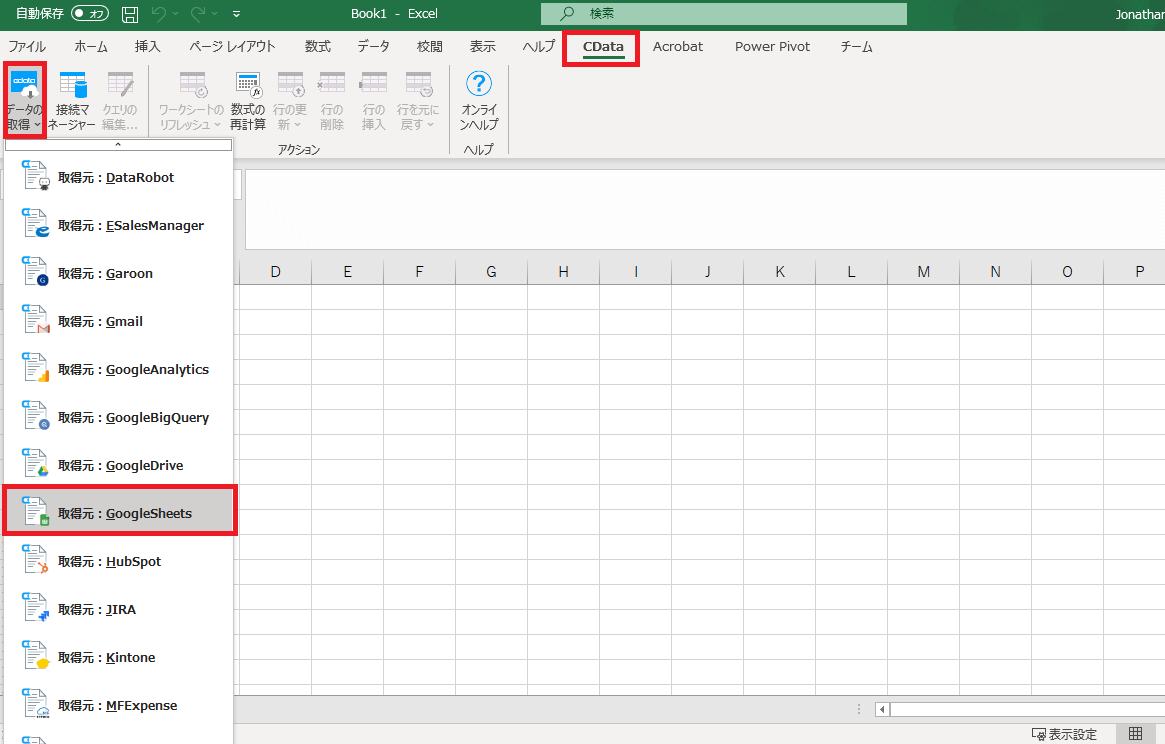
テーブル選択の画面が開きますが、まずはソースの接続を行うので[新規]をクリック。 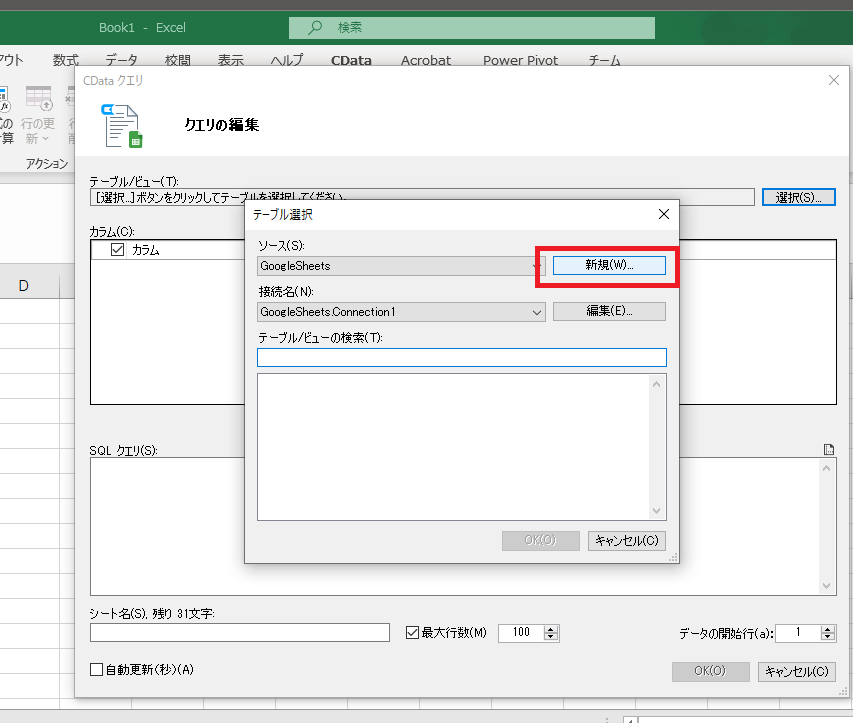
自動でブラウザが開きます。すでにGoogle アカウントにログインしているとアカウント選択画面が開きます。Google にログインしていない場合にはログイン画面にいくので、スプレッドシートがあるGoogle アカウントにログインします。 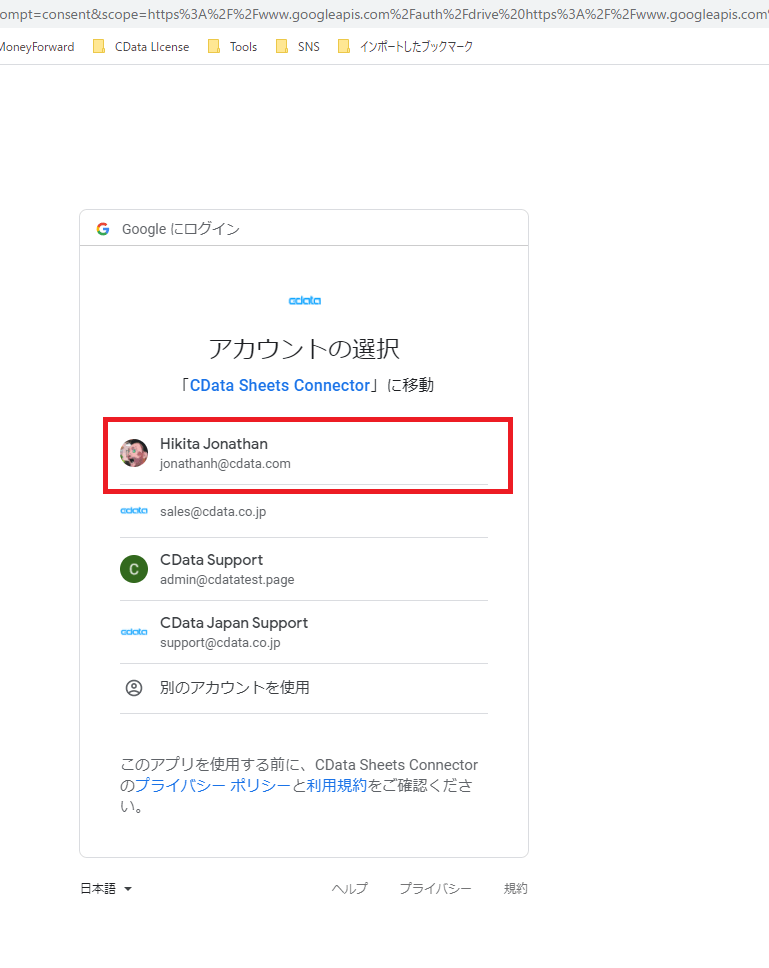
CData のコネクタにGoogle ドライブ・スプレッドシートへの連携する権限を許可します。 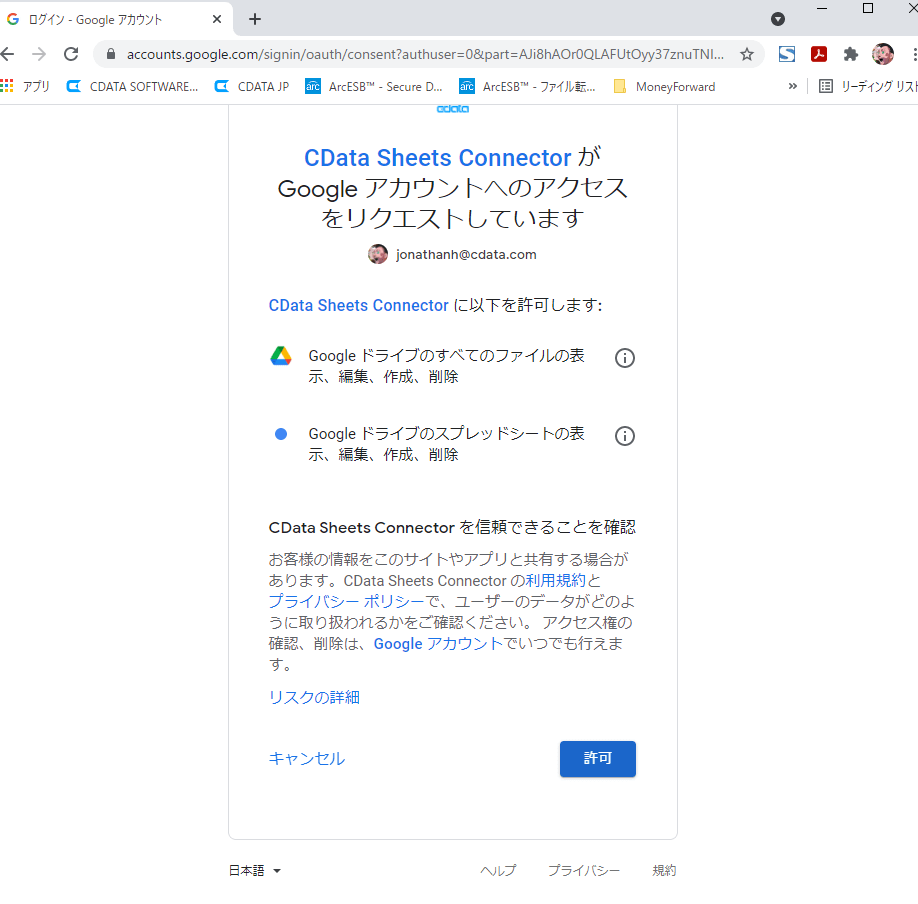
これでExcel とスプレッドシートの接続ができました。 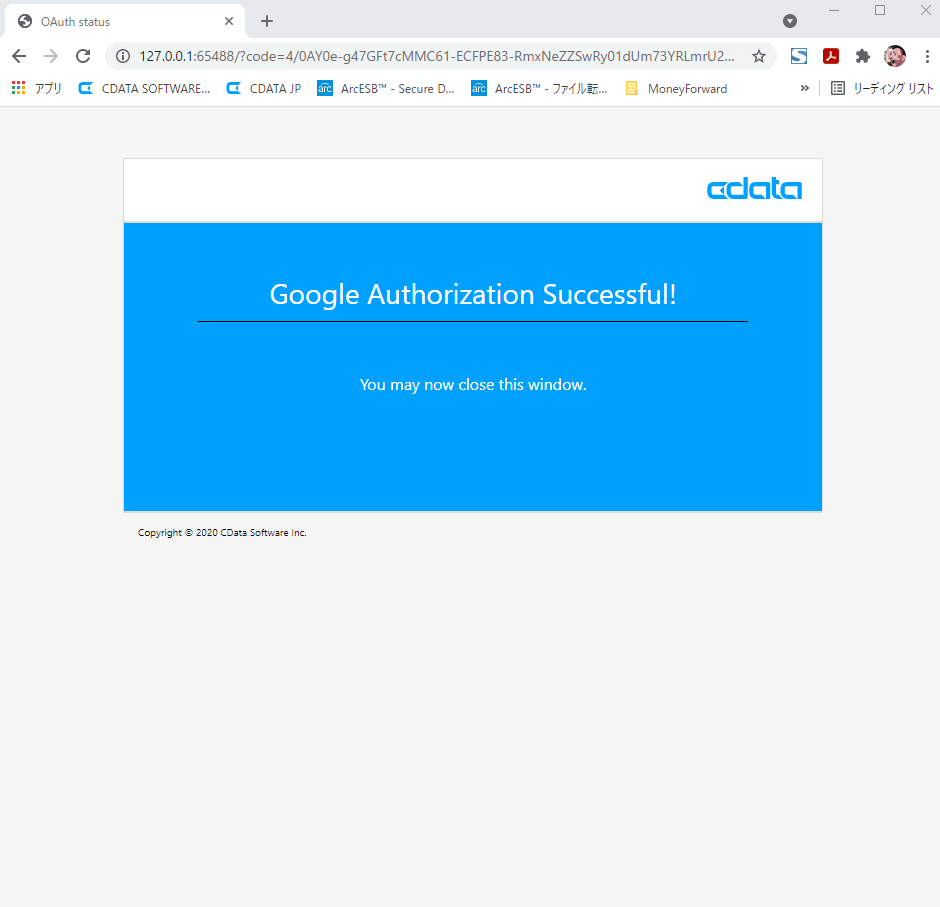
Excel でGoogle スプレッドシートを操作
ここからは実際にExcel からGoogle スプレッドシートを操作してみます。
スプレッドシートデータをExcel に読み込む
Excel に戻るとテーブル選択画面に接続したGoogle アカウントで使えるスプレッドシートの名前がリスト表示されています。Lead を選択して、OK を押します。 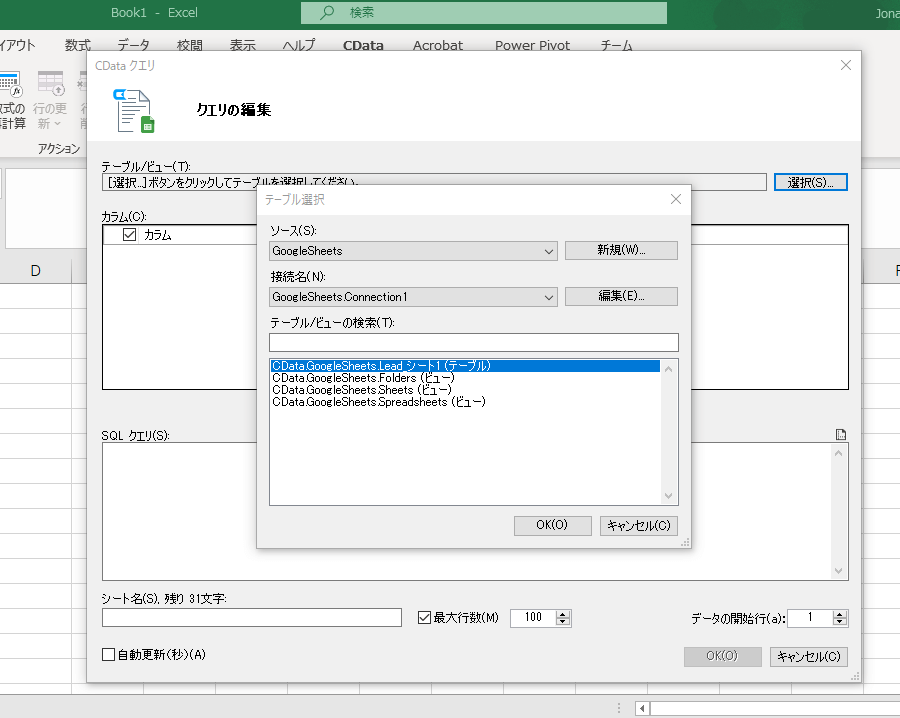 クエリ編集画面でLead テーブルのカラムが表示されます。ここでExcel にロードするカラムを選択したり、フィルタリング条件を設定することができます。SQL を書く方は、下のSQL クエリボックスに直接SQL を書くこともできます。
クエリ編集画面でLead テーブルのカラムが表示されます。ここでExcel にロードするカラムを選択したり、フィルタリング条件を設定することができます。SQL を書く方は、下のSQL クエリボックスに直接SQL を書くこともできます。 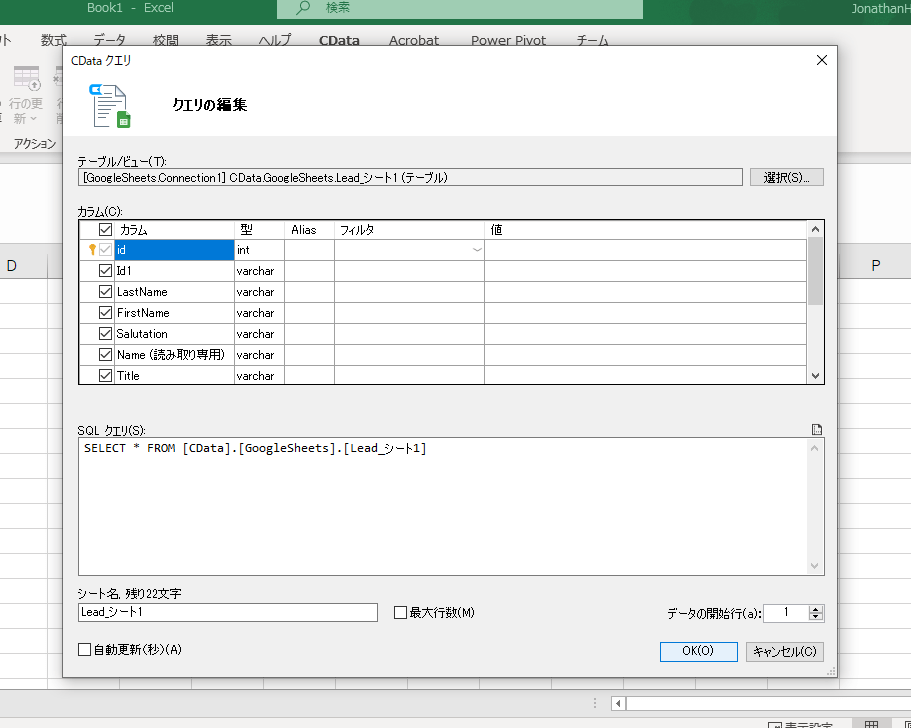
設定したら、OK を押すとExcel のテーブルにGoogle スプレッドシートがバインドされてデータがロードされます。
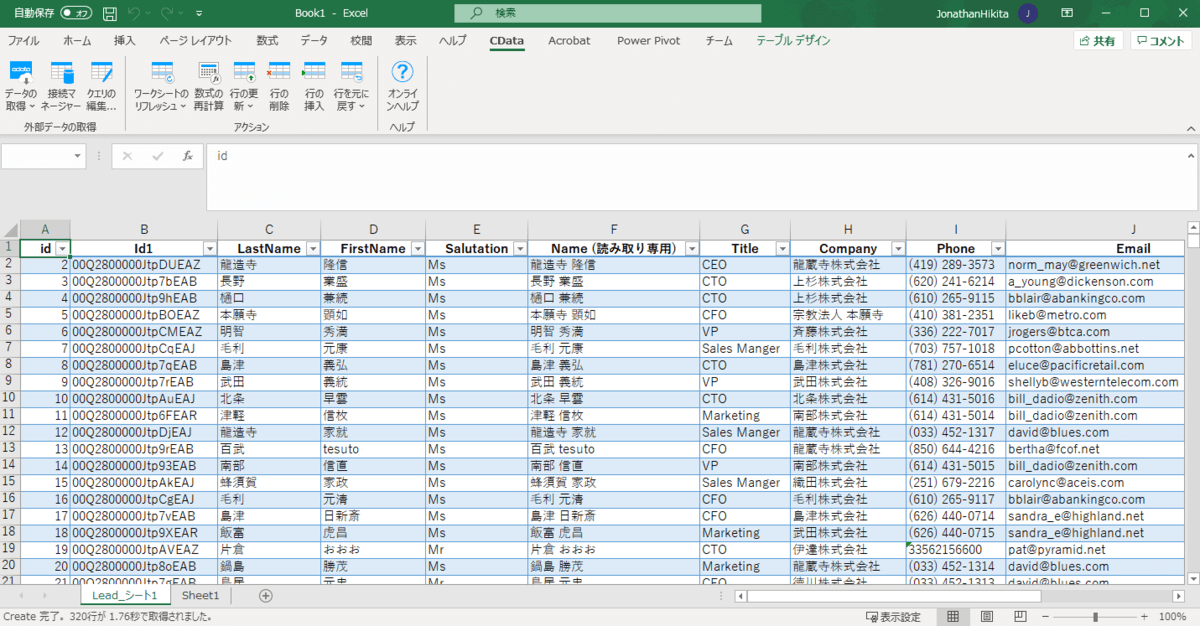
これで普通にグラフを作ったり、ピボットテーブルで使うようなことが可能です。
Excel からスプレッドシートのデータを一括変更
次にExcel からGoogle スプレッドシートのデータを更新します。
先ほどのスプレッドシートのLead データをロードしたExcel テーブル上で普通に変更したいセルを変更します。 さらにExcel の置換機能やコピペももちろん使えます。 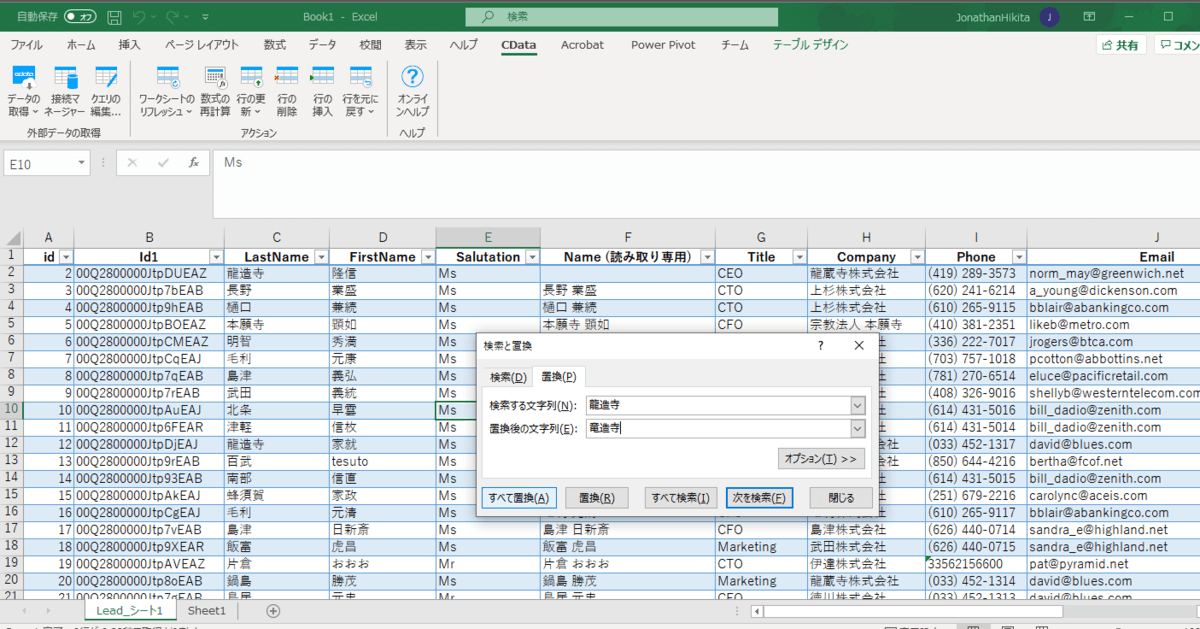
変更した部分は赤字になります。ここでCDATA タブから[行の更新]ボタンをクリックして、シート全体もしくは指定行を更新します。 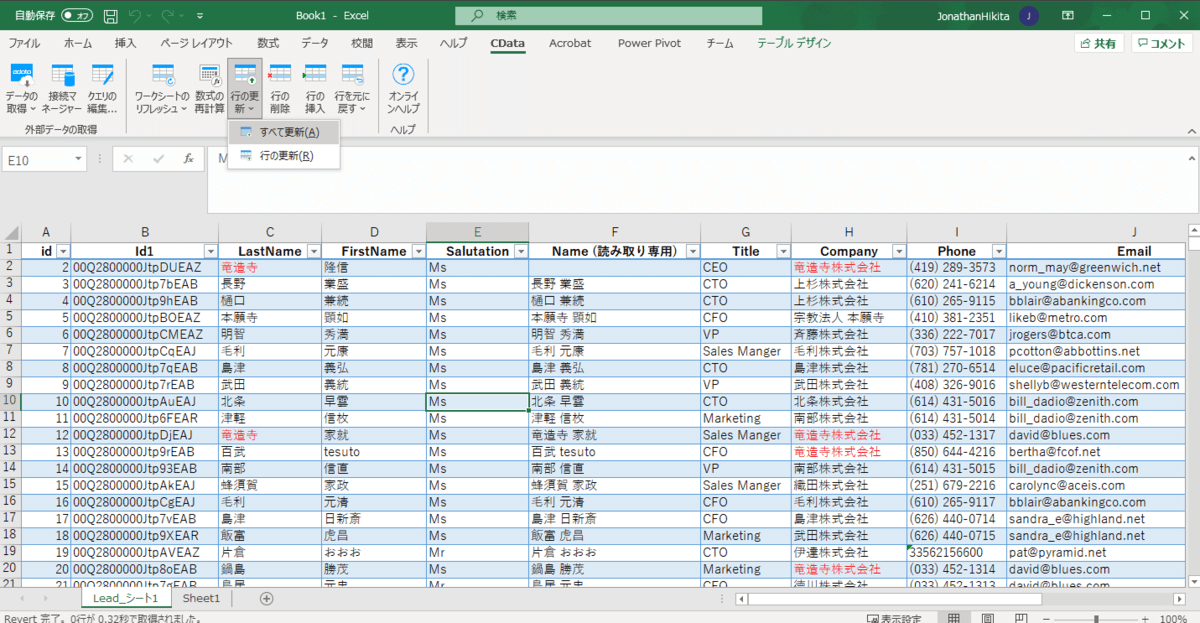
これでExcel で変更した内容でGoogle スプレッドシートが更新されました。一括で複数行が更新できます。 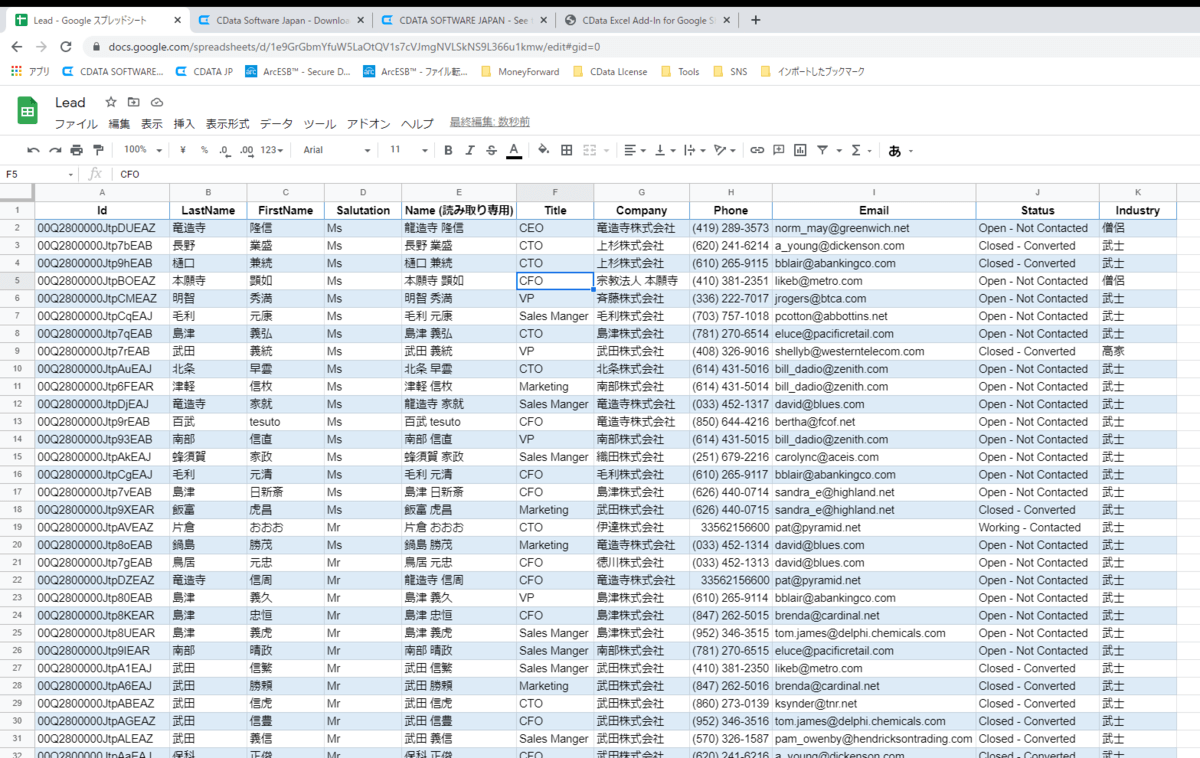
Excel からスプレッドシートのデータを挿入
次にExcel からGoogle スプレッドシートに新しい行を加えてみます。こちらのLead シートをロードしたExcel テーブルの最後の行の下に挿入するデータを書いていきます。
挿入した行を選択して、[行の挿入]ボタンを押します。 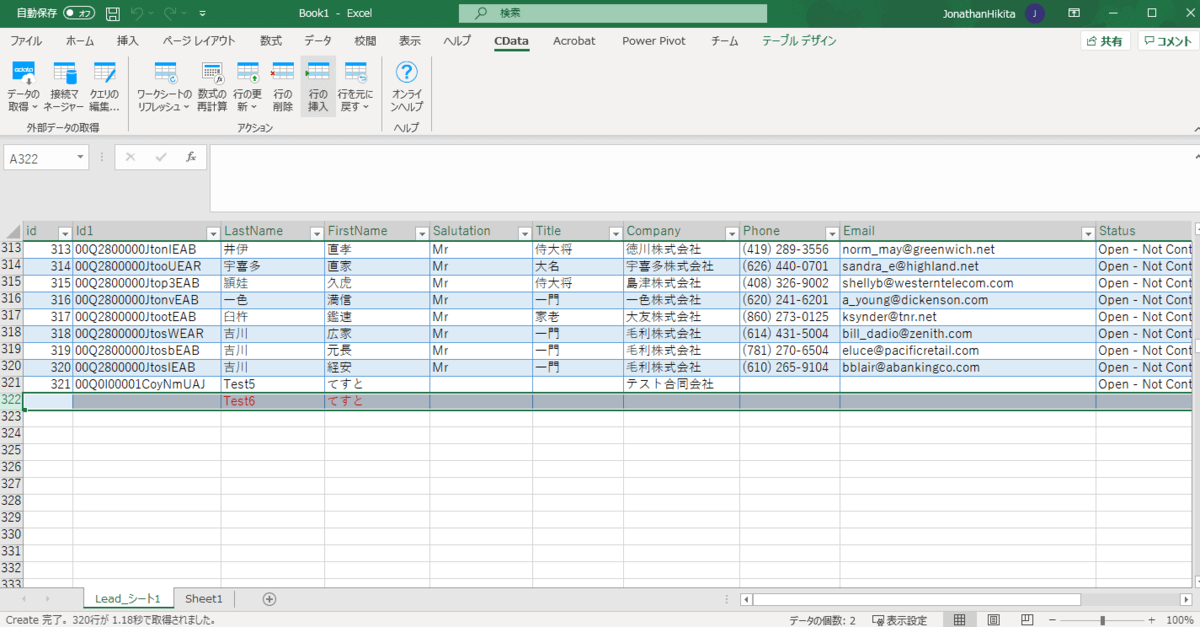 Google スプレッドシート側に新しい行が挿入されました。
Google スプレッドシート側に新しい行が挿入されました。 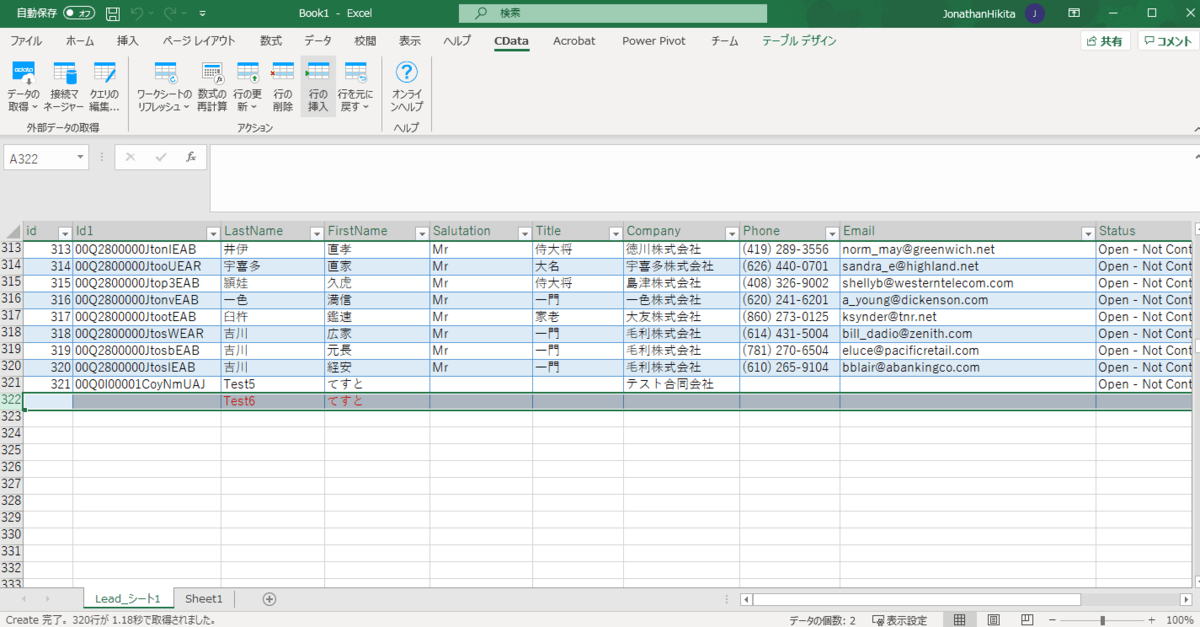
同じく削除
Excel からGoogle スプレッドシートのデータを削除することも可能です。 Excel でLead デーブルをロードしたテーブルで、削除する行を選択します。[行の削除]アイコンをクリックします。 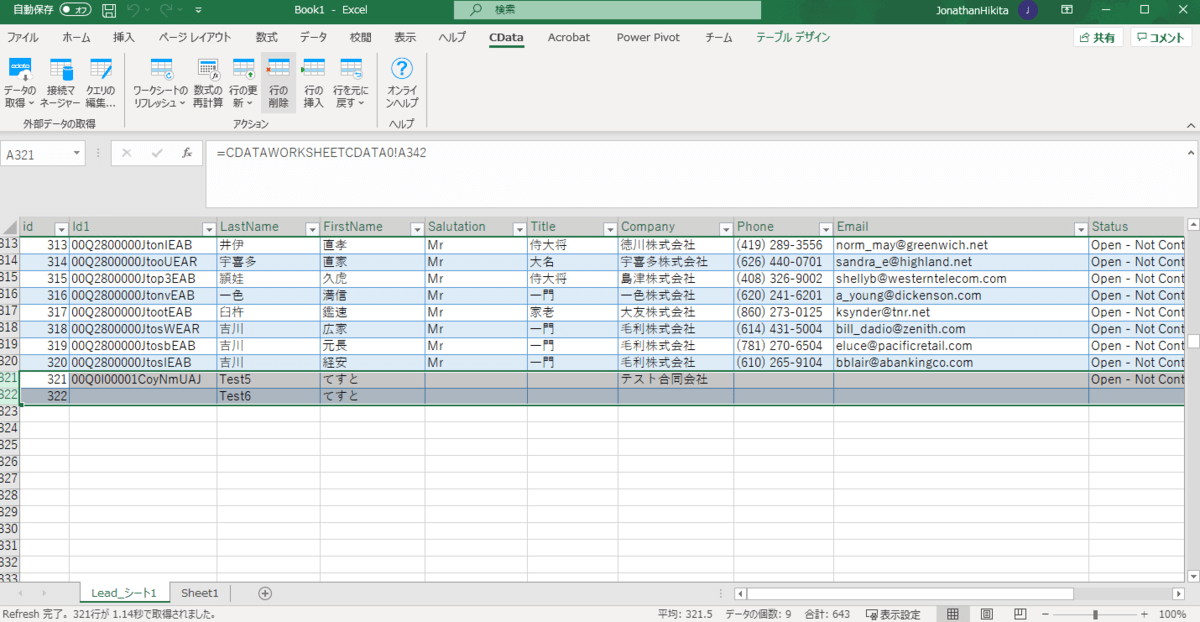
削除ができました。 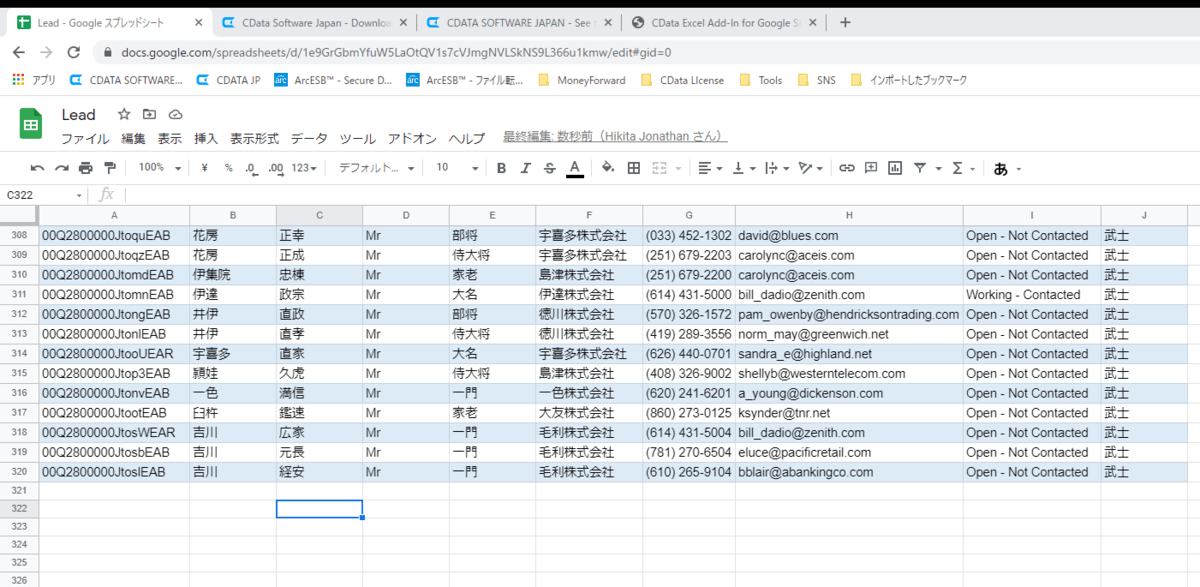 このように、Excel からGoogle スプレッドシートが簡単に一括操作できました。
このように、Excel からGoogle スプレッドシートが簡単に一括操作できました。
関連コンテンツ





