
こんにちは!Web担当の加藤です。CData ウェブサイトのStripe 連携開発も担当しています。
さて、弊社がStripe を活用する上で1つ歯がゆく思っている点がありました。それは、「なんでCData のExcel Add-In でStripe に製品一括登録できないの!?」という点です。
というのも、
- Excel 上からデータを一括追加・編集する、というのはExcel Add-In の主要なユースケースの1つであり、Salesforce、Backlog、ServiceNow、スマレジ など多くの製品でご利用いただている機能
- Stripe でも、多数のSKU を抱えるEC 店舗さんなど、求めているユーザーさんが絶対いるはずの機能
だからです。
そしてこの度Stripe ドライバーのV23.2 アップデートにて、ついにExcel Add-in からStripe への製品一括登録・編集ができるようになりました! 本記事ではこの機能の使い方をステップバイステップで解説していきます。
Stripe とは?
Stripeは世界で数百万以上の企業で利用されている決済サービスです。完全ノーコードでクレジット・銀行・電子マネー決済を完了したり、ローコードで自社のEC サイトやSaaS 用の決済サービスとして組み込んで利用できます。包括的な製品ウォークスルーやドキュメントを用意しており、コーディングが必要な場合でも簡単に自社サイト・製品と連携できます。
日本でも近年トヨタ、ANA、日経新聞など大手企業の他SmartHR などのSaaS スタートアップが導入、注目を集めています。
CData Excel Add-inとは?
CData Excel Add-in はExcel 用のデータ接続アドインで、270種類以上のSaaS に使い慣れたExcel から接続、データを読み込み・編集・追加できます。インストール後、ノーコードですぐに使いはじめることができる手軽さが魅力です。
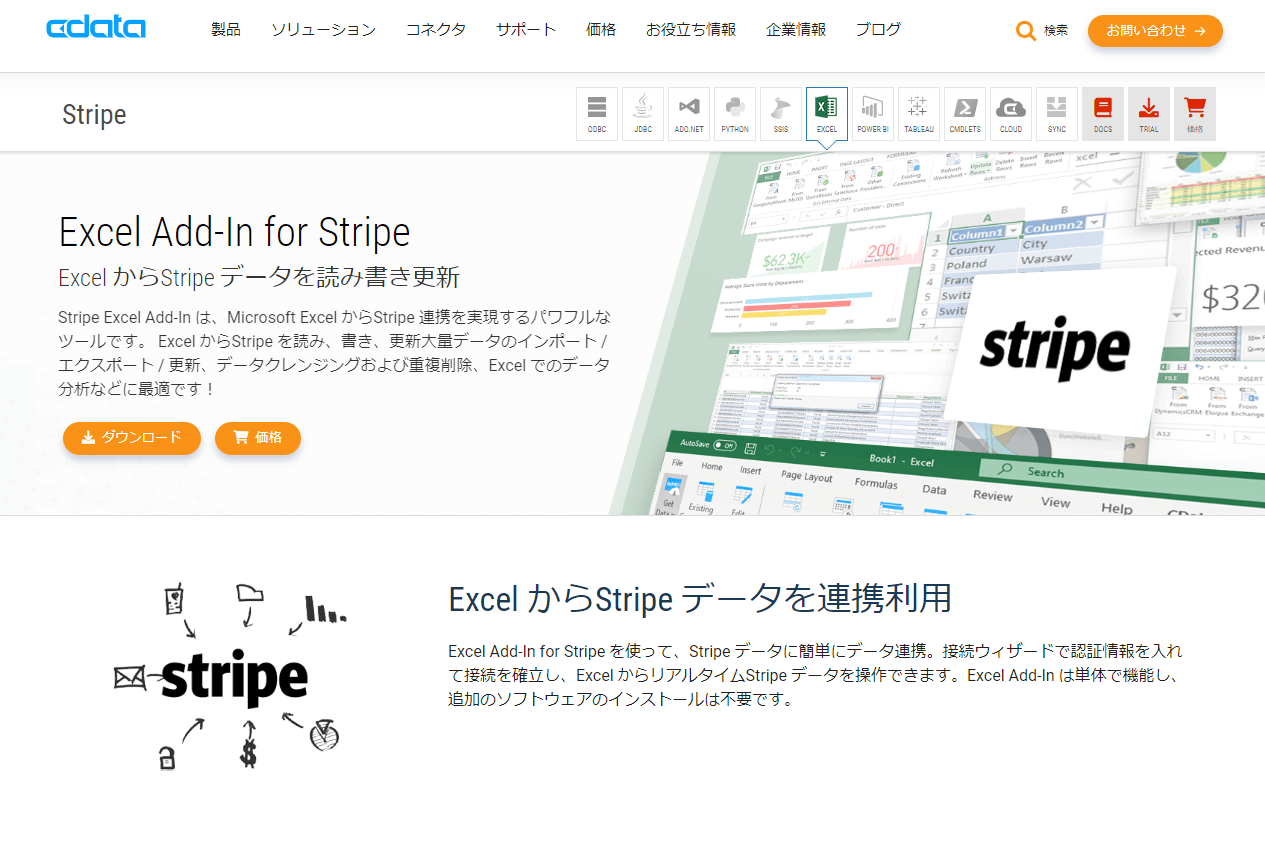
Excel からStripe のデータを取得する
Stripe Excel Add-in のインストール
では、早速Stripe Excel Add-in をインストールしてStripe に接続、データを取得してみましょう。まずは、こちらのページからStripe Excel Add-in をダウンロードします。30日間の無償トライアルで全機能をお試しいただけます。
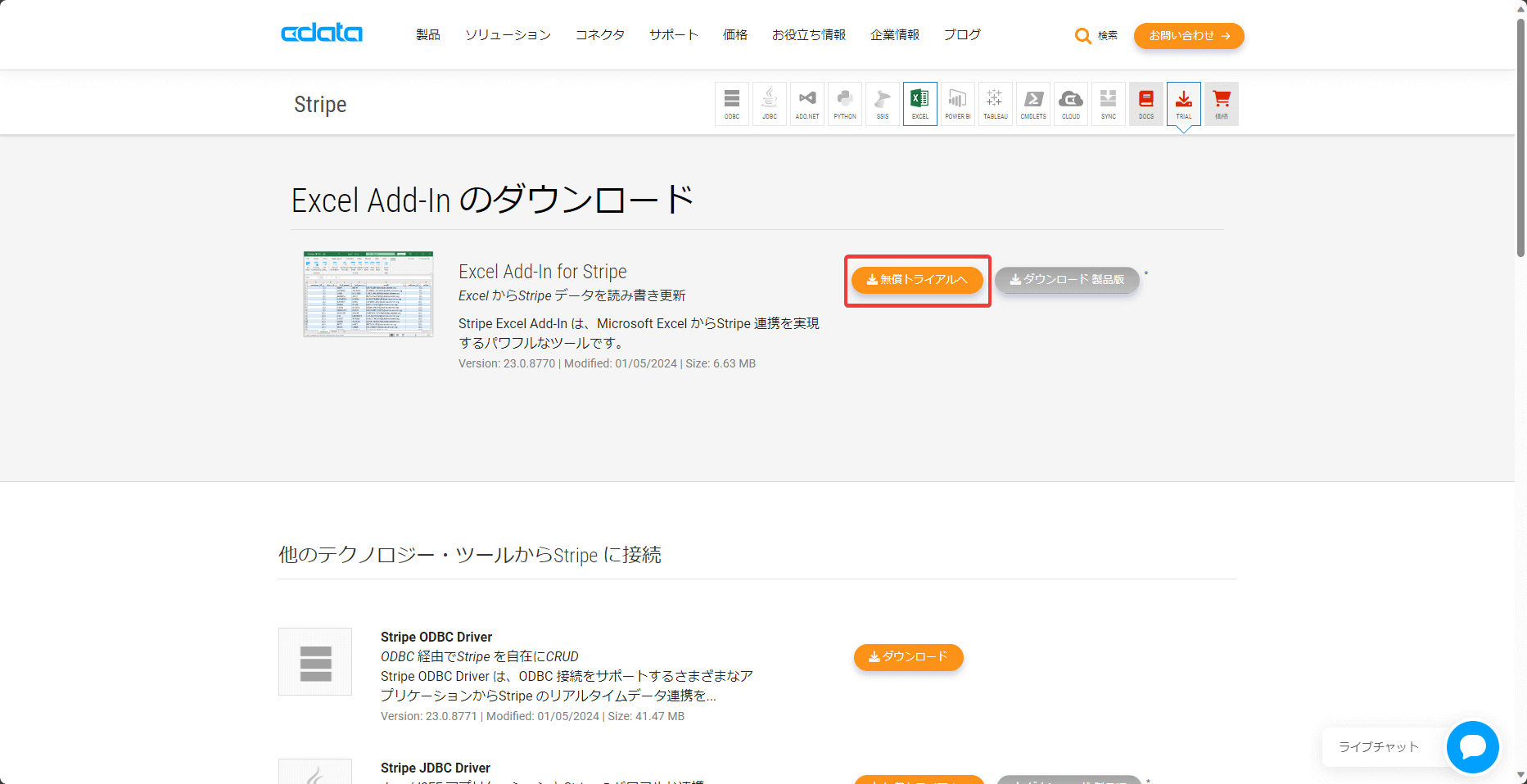
Stripe への接続
インストールできたら、Excel を開いて新しく追加されているはずの「CData」タブに移動します。
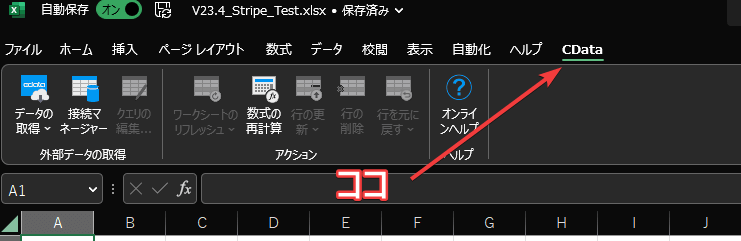
「データの取得」ボタンをクリックして、「取得元:Stripe」にマウスオーバー、最後に「+新しいStripe 接続」をクリックします。
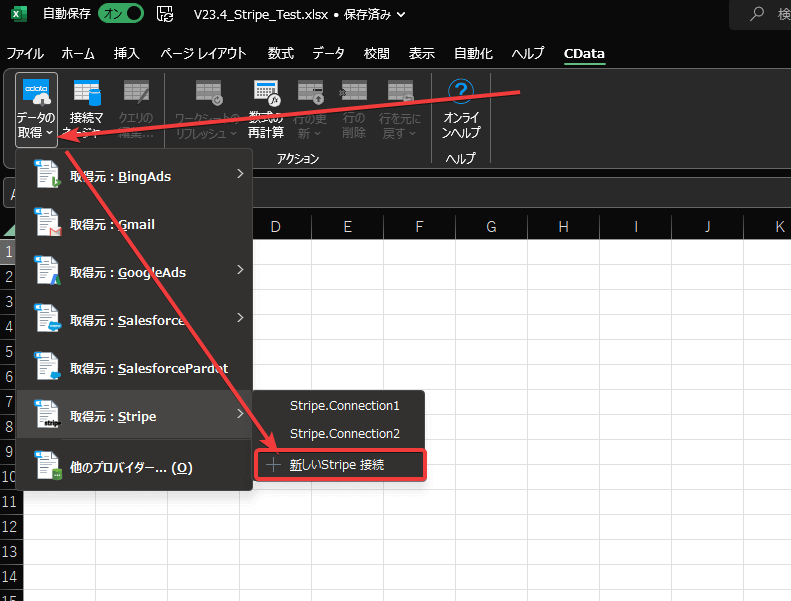
「CData 接続エディタ」が表示されるので、「Auth Scheme」に「OAuth」を指定して「接続テスト」をクリックします。
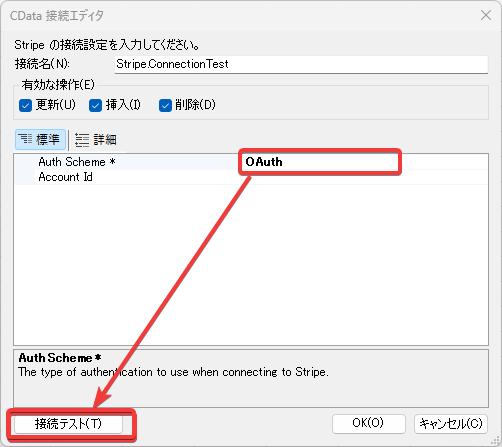
こんなページが出てきますので、自社で利用しているアカウントを選択して「連結する」をクリックします。
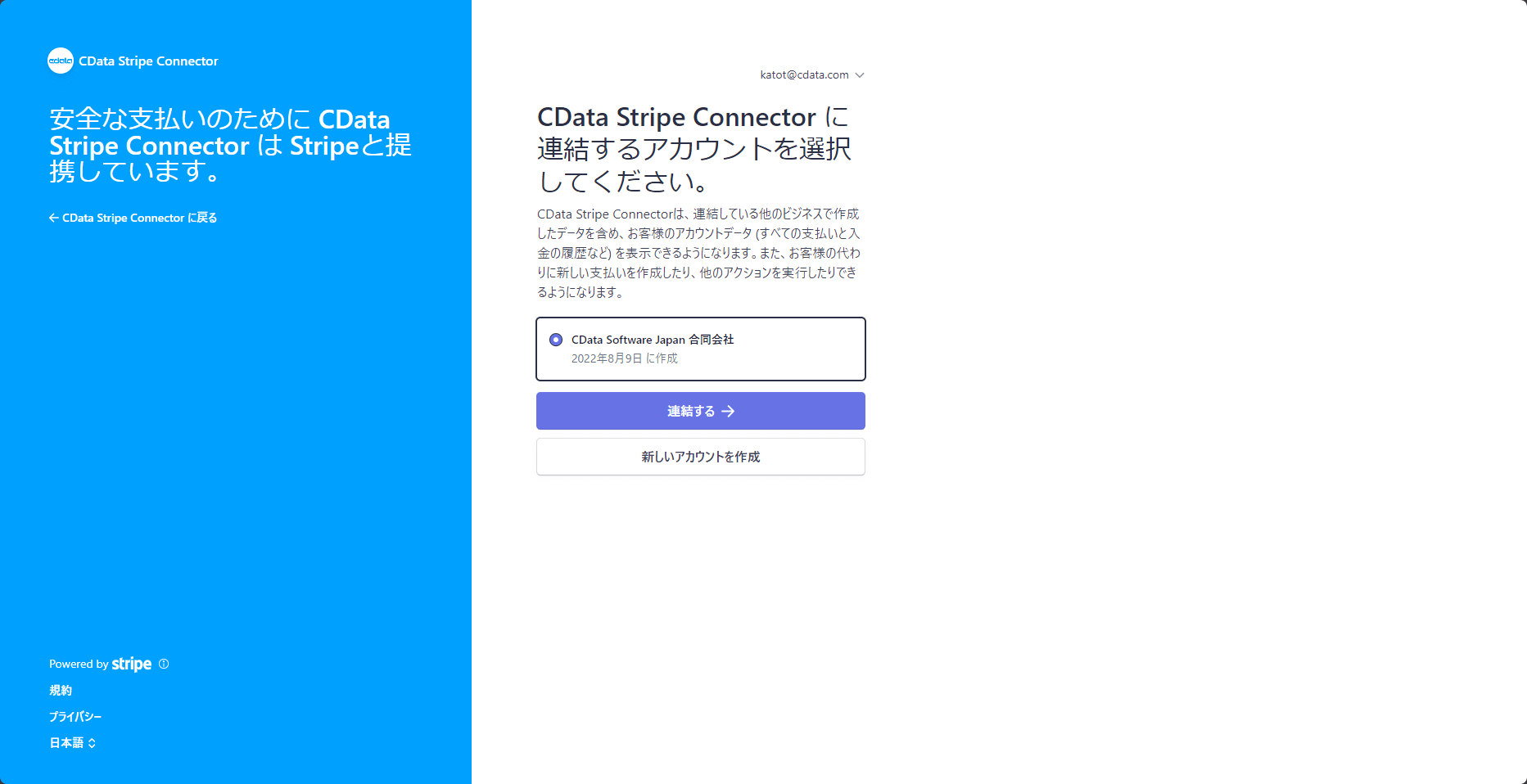
以下のページがでてきたら接続は完了です!
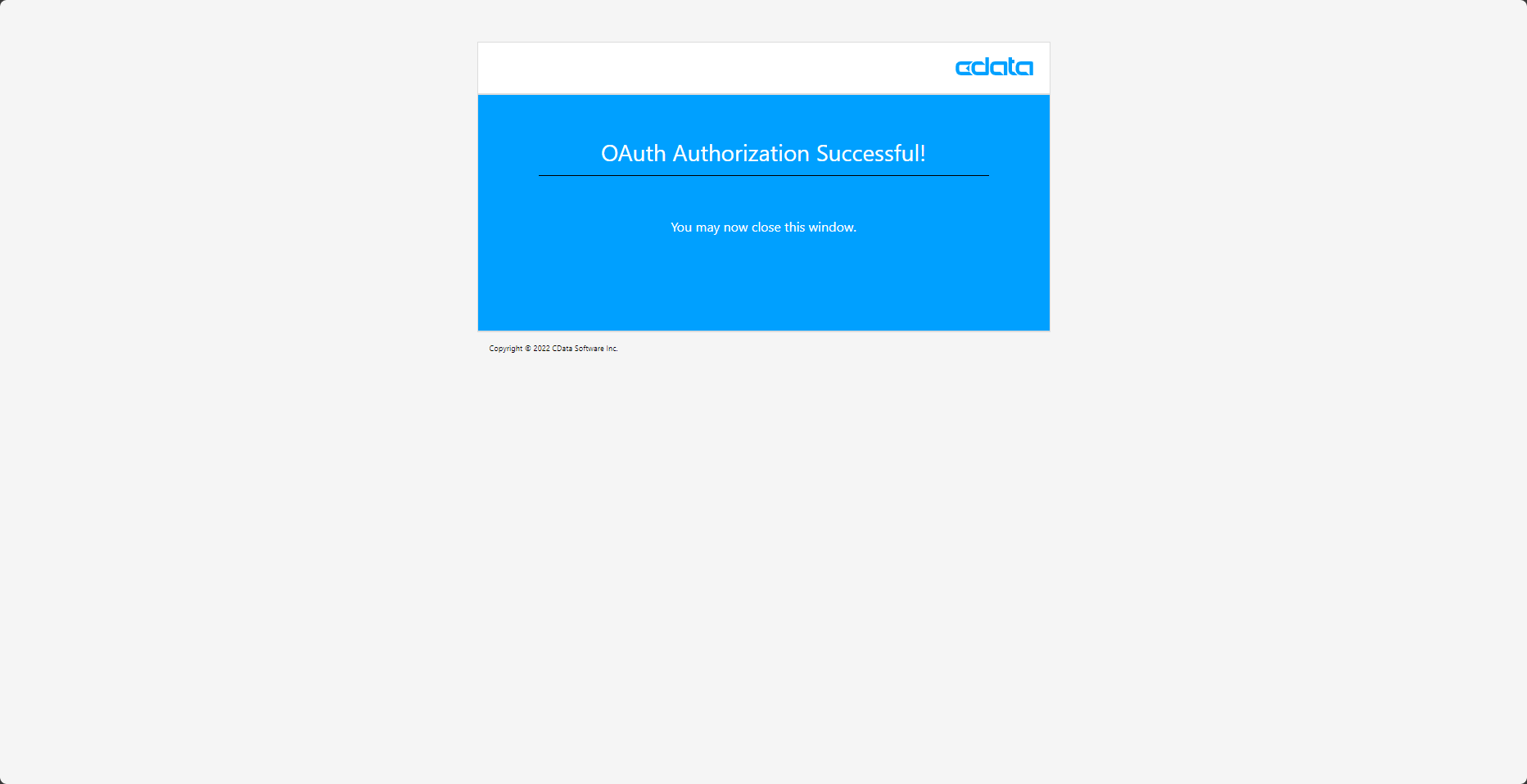
Stripe のデータを取得
それでは、実際にデータを取得してみましょう。Excel に戻って接続エディタで「OK」をクリックすると、以下のクエリ画面が表示されます。「選択」をクリックすると、取得できるテーブルの一覧が表示されます。
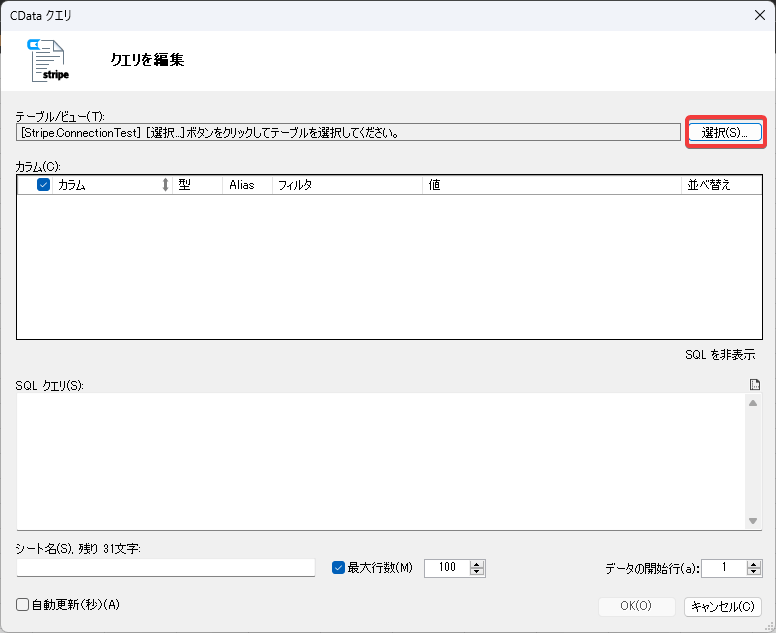
今回はProducts(製品一覧)テーブルを取得してみます。
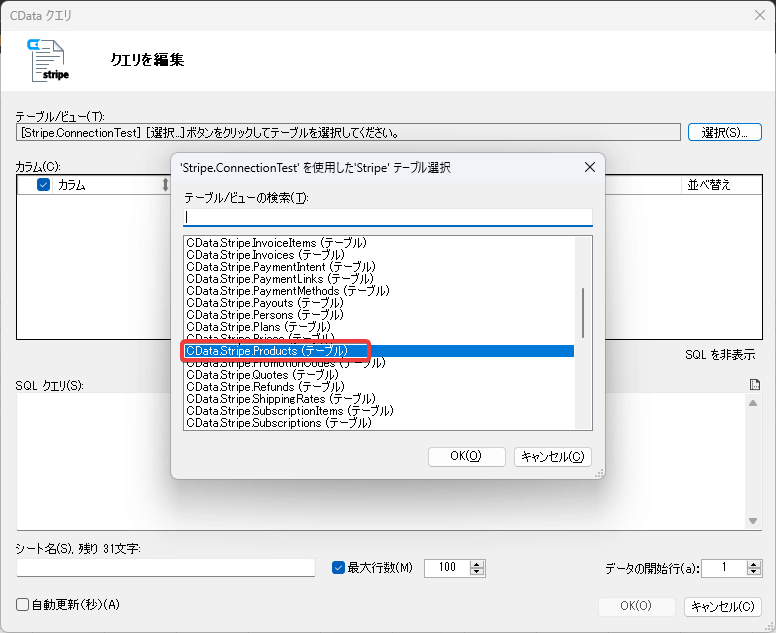
テーブルを選択すると、以下のように取得できるカラムの一覧とデータの取得に使用するSQL が自動で表示されます。SQL は、もしカスタマイズしたい場合にはこのエディタで自由に編集できます。それでは、「OK」を押してデータを取得してみましょう。
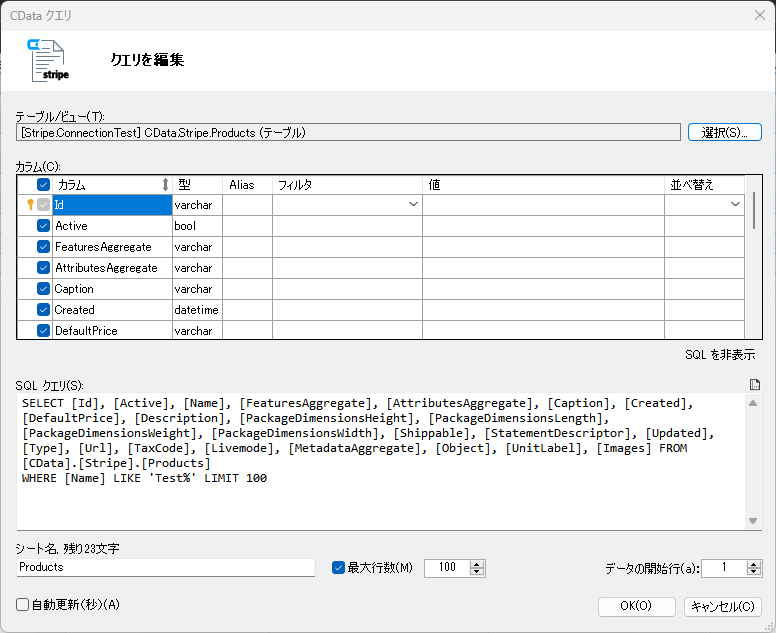
無事製品一覧が取得できました!製品が販売可能かどうかを判定するActive カラムや、製品説明、作成日、メタデータも取得できます。
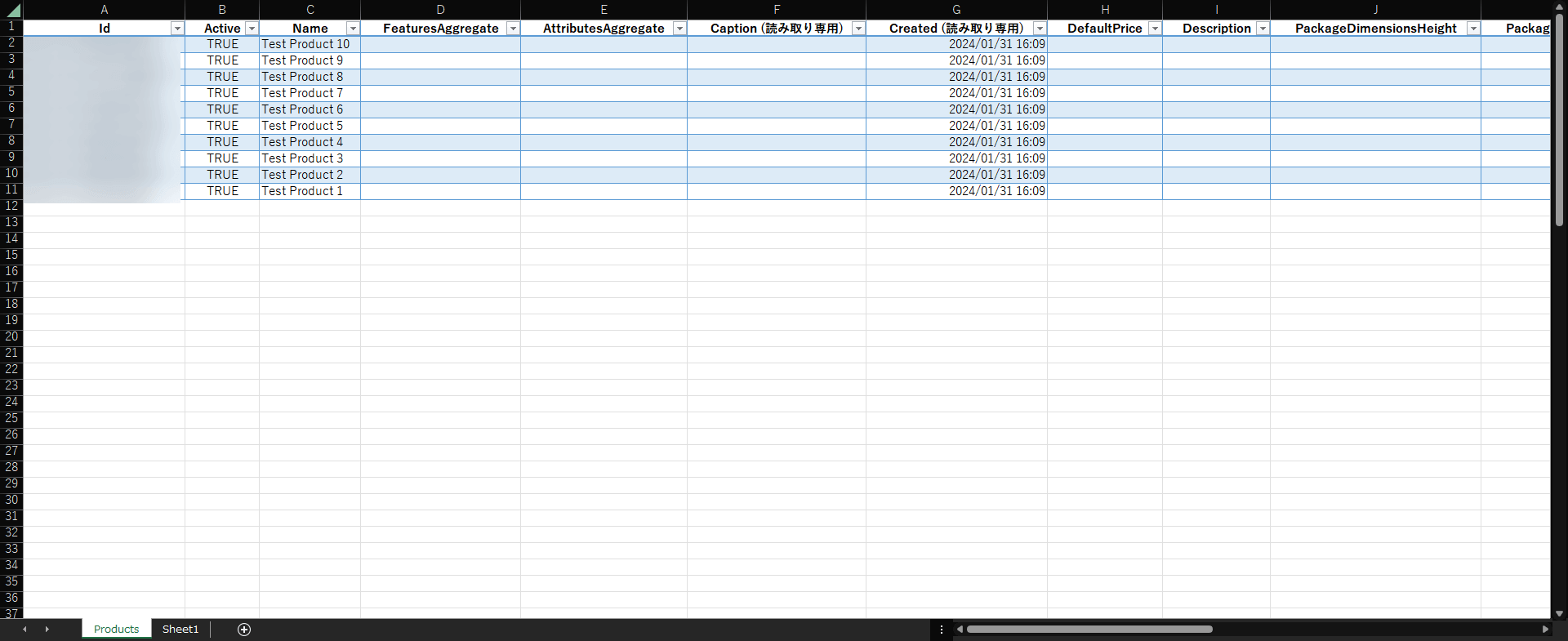
Stripe に製品と価格を一括で追加する
では、いよいよ製品を追加していきます。といっても簡単です。まずは、作成したい製品分の名前をName カラムに追加していきます。必要に応じて他のカラムの情報も追加できます(読み取り専用表記のあるカラムを除く)。編集を加えた分のデータは赤文字で表示されます。
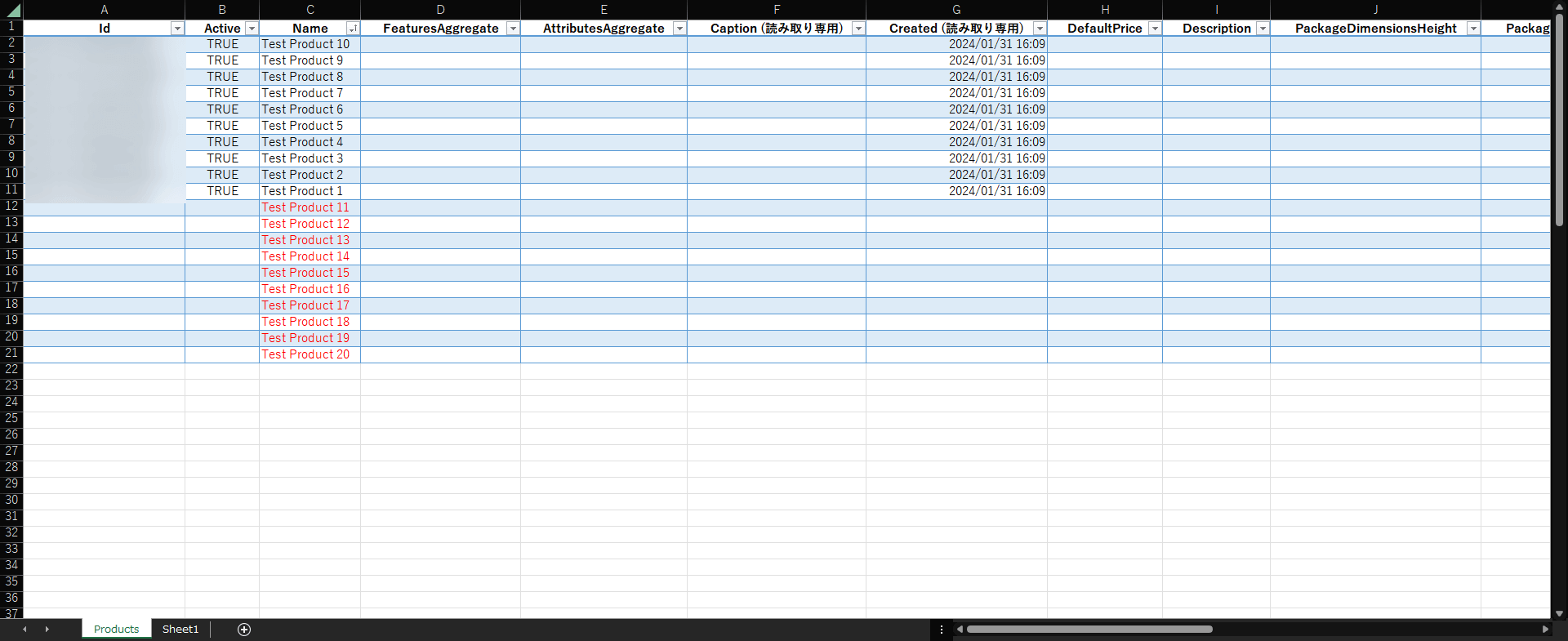
そして、新しく追加した行をExcelで選択した状態で「行の更新」ボタンをクリックします。
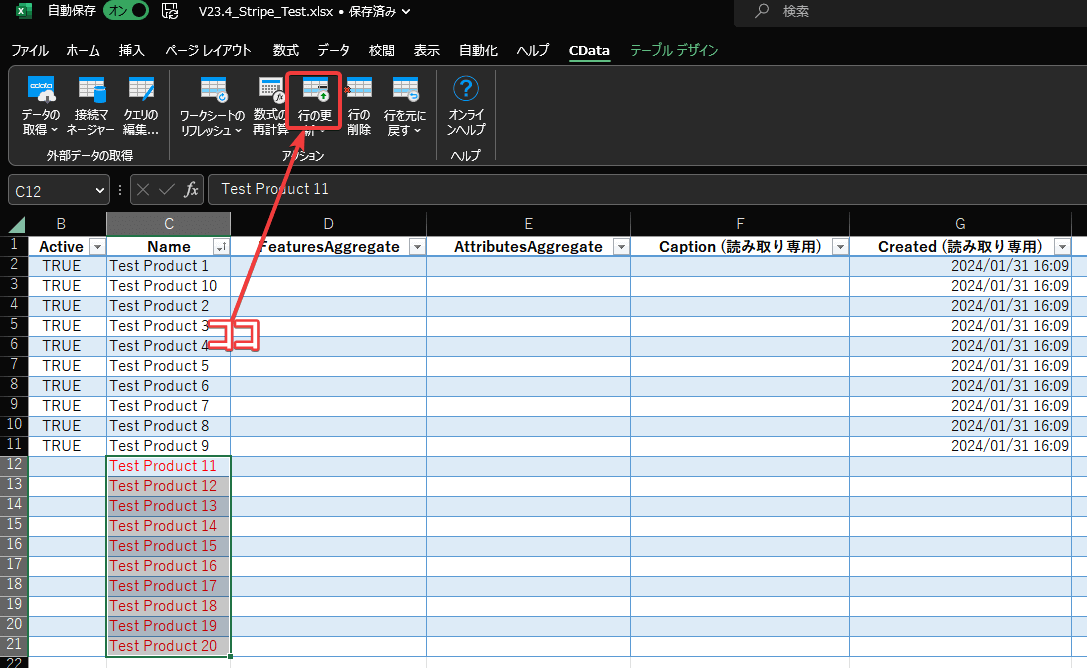
エラーなく終了し、Id が追加されていれば(ここではセキュリティ上の懸念からぼかしていますが…)OKです!
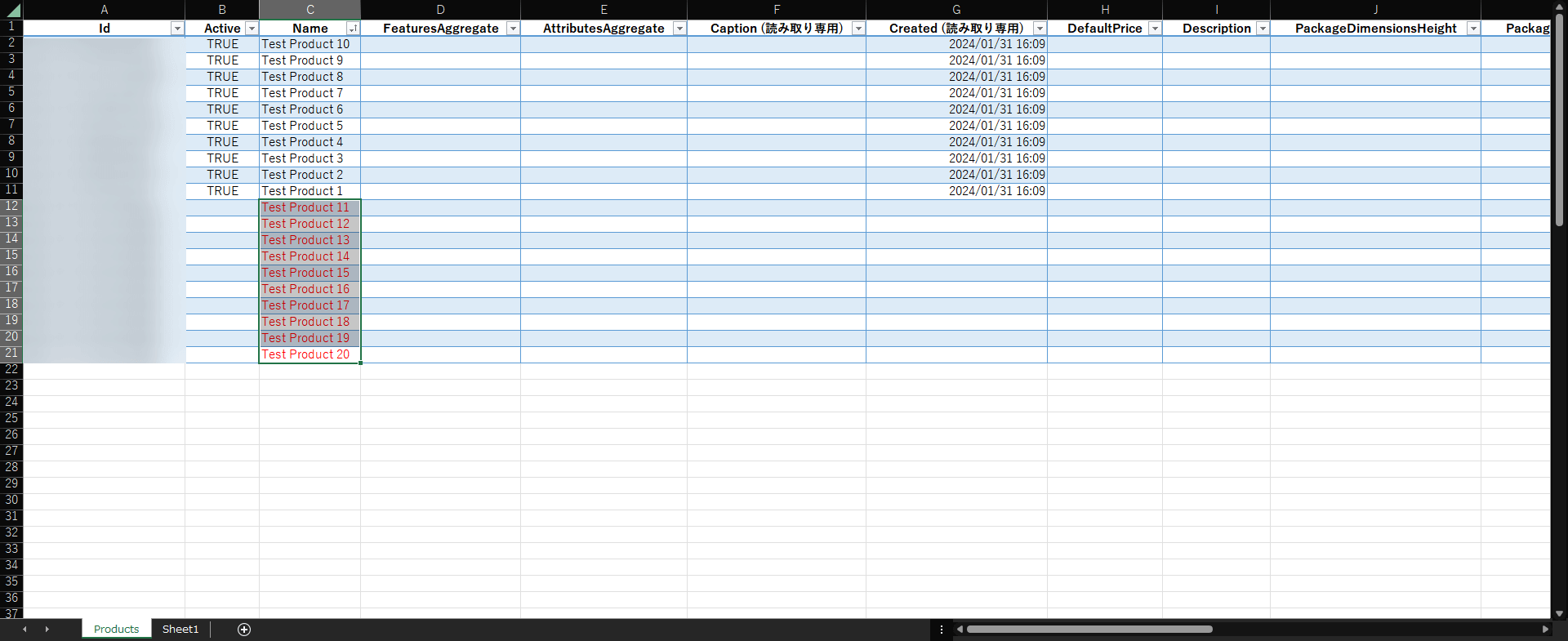
作成日時などを含む完全なデータを取得するには、「ワークシートの更新」をクリックします。
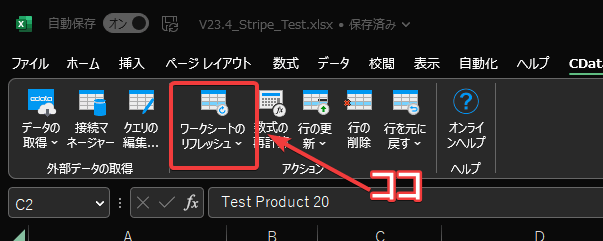
新しい製品がしっかり追加されています😊
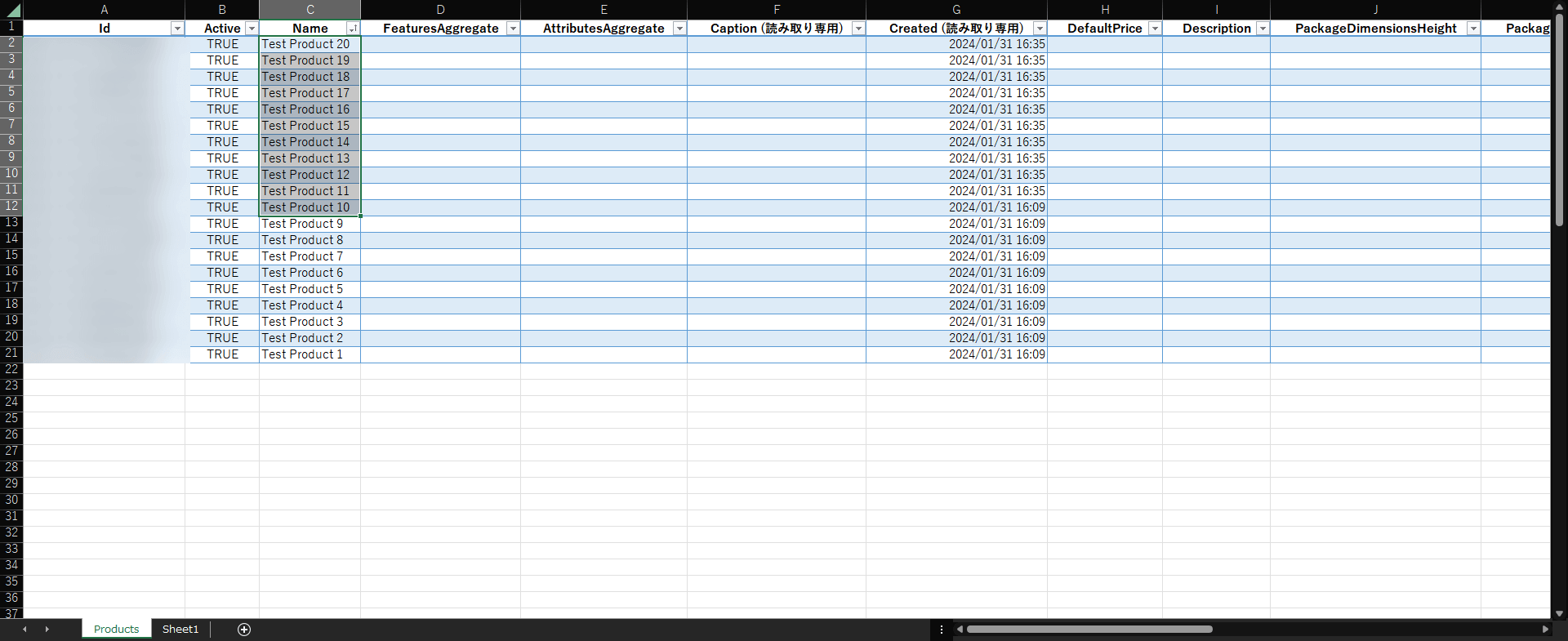
UI でも確認してみます。ちゃんと同じ名称の製品が入ってますね…!
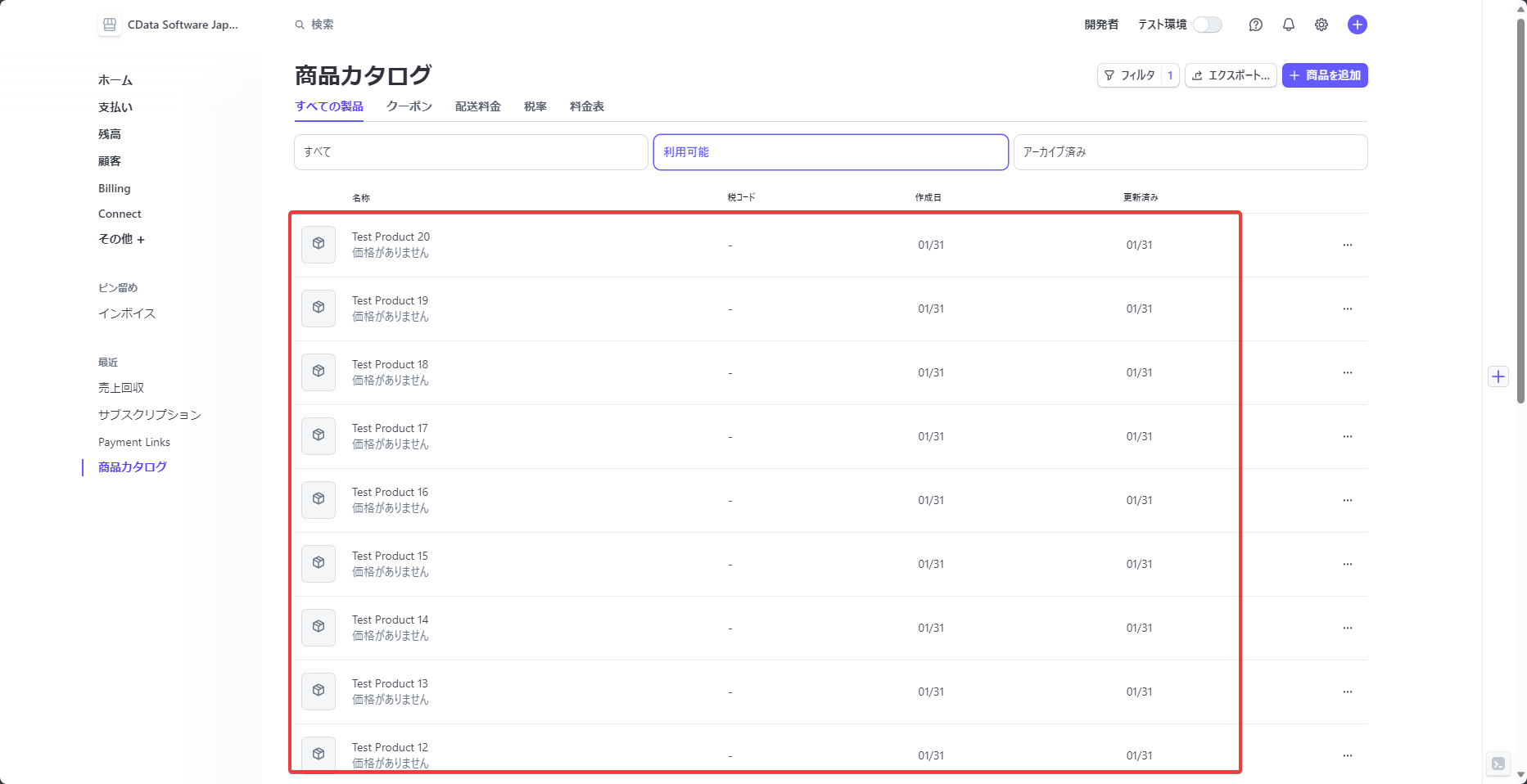
製品に価格を紐づける
製品ができても販売するには価格が必要です。もちろん、これも一括で可能です。やってみましょう。
先ほどと同じ手順で、今度は「Products」ではなく「Prices」テーブルを取得します。
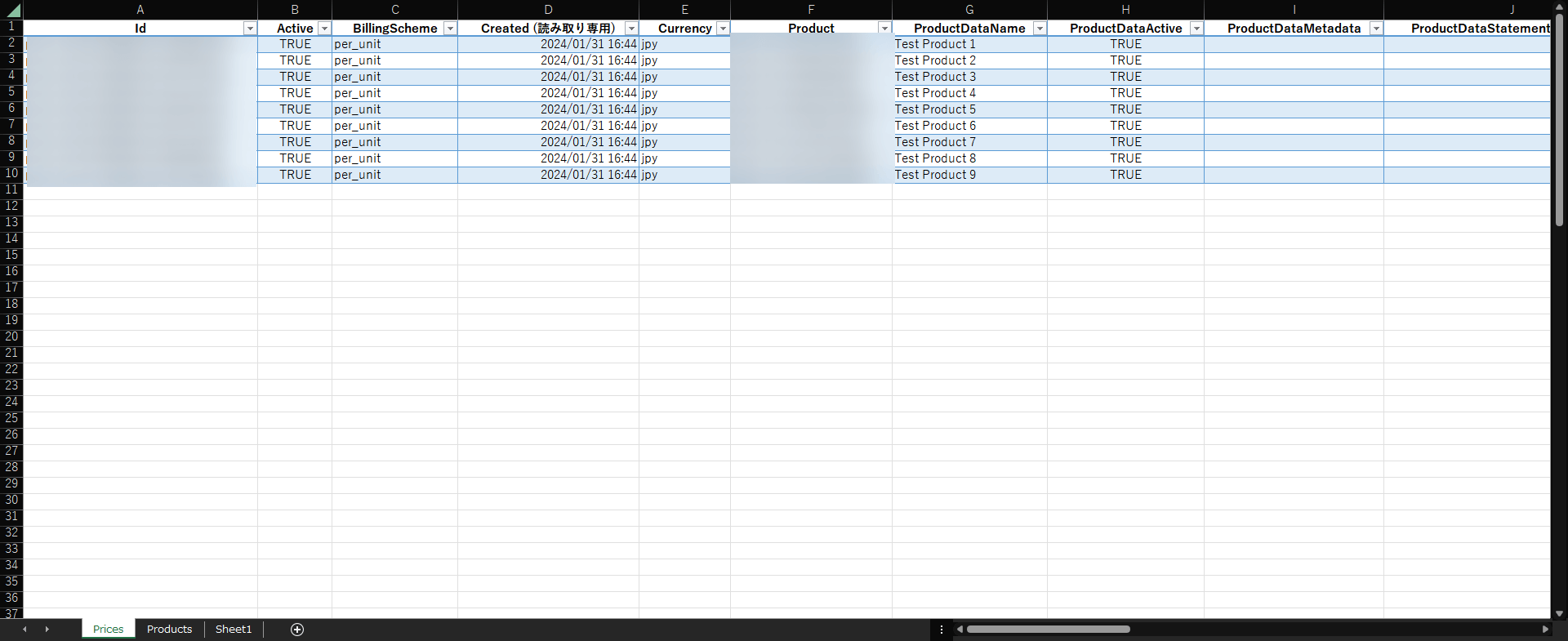
取得できたら、早速新しい価格を作っていきましょう。まずは先ほどのProducts テーブルに移動して、紐づけたい製品のIDをコピーしてきます。
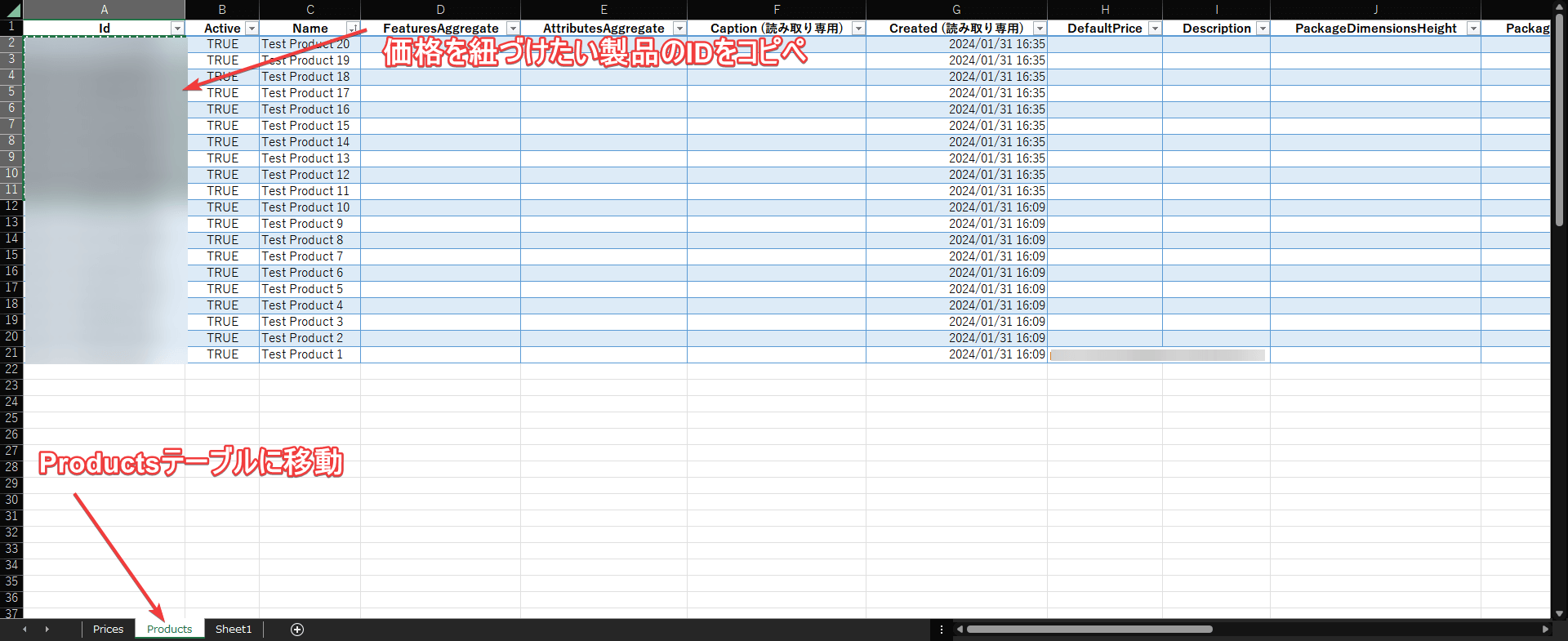
Prices テーブルに戻って、コピーした製品のIDを、空行のProductカラムに貼り付けます。あとは、価格作成に必須のCurrency(通貨)とUnitAmount(価格)を設定したら準備完了です!先ほどと同様に、「行の更新」を実行しましょう。
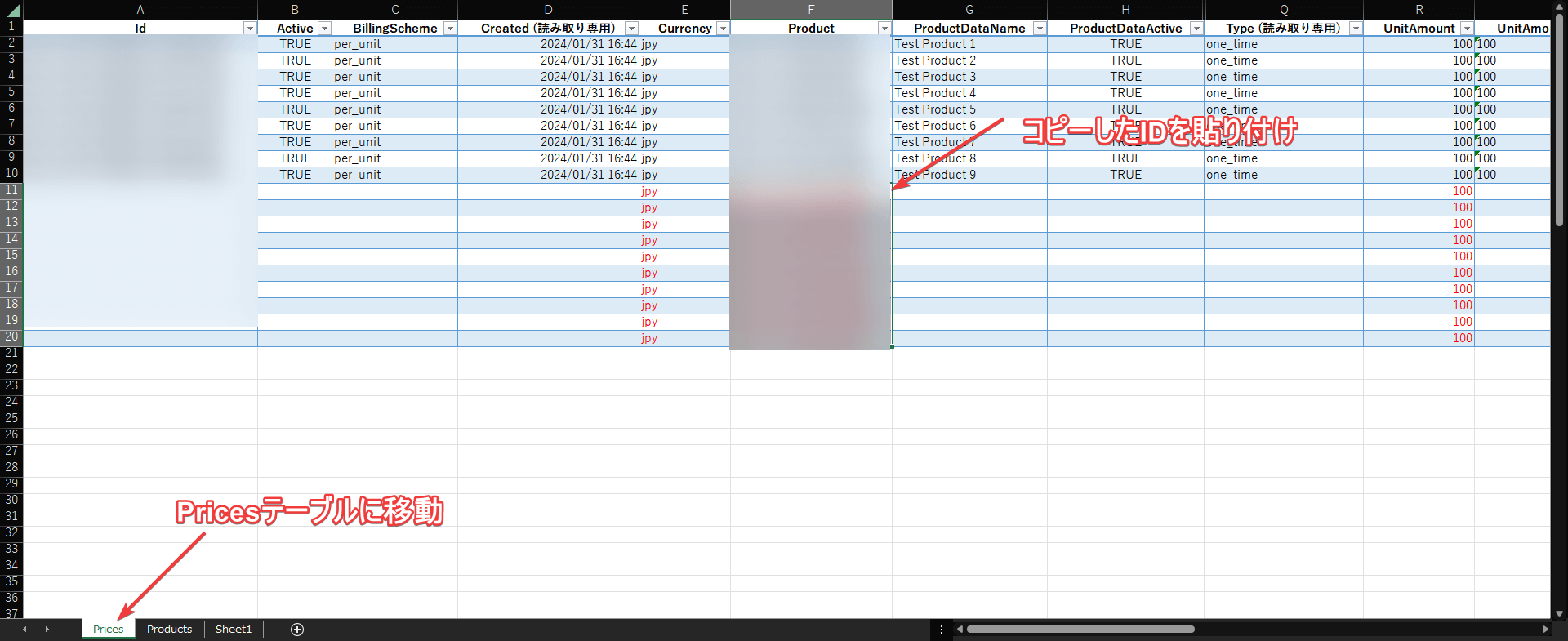
Stripe のUI にもしっかり反映されていました!
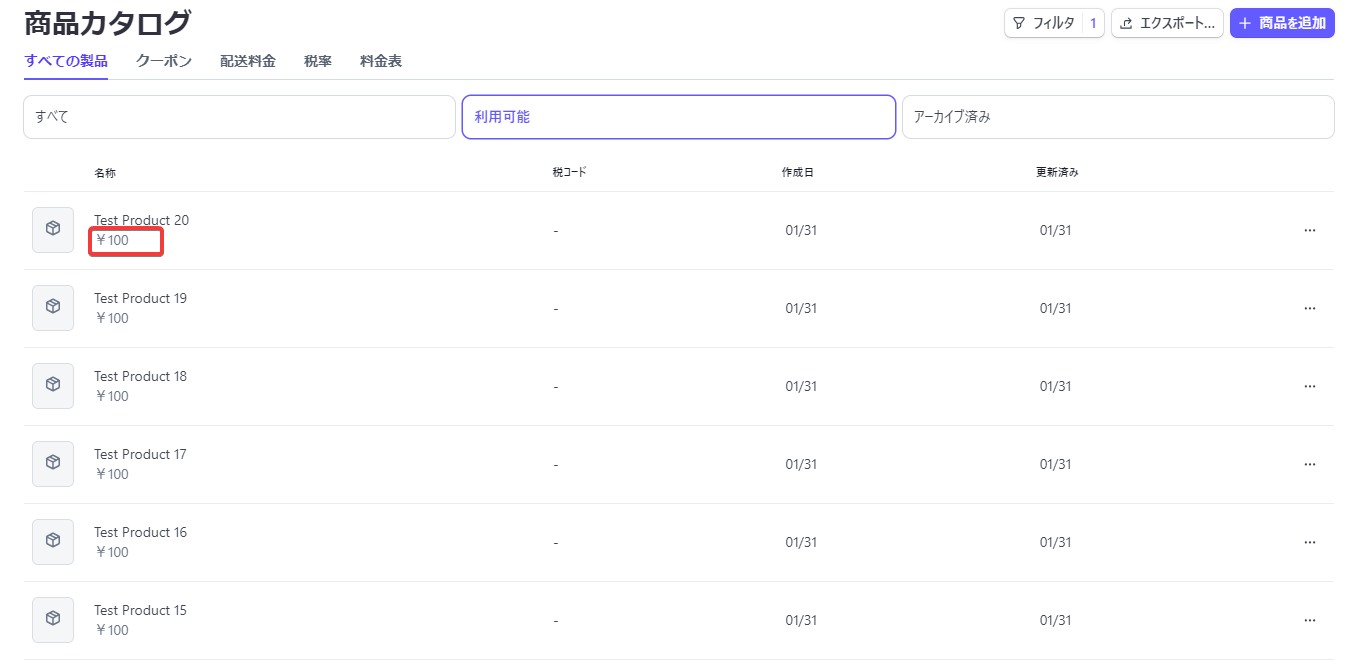
製品データを一括編集する
おまけになりますが、Stripe Excel Add-in では追加以外にもちろん既存データの更新も可能です。試しに先ほど使った製品データの名称を「Test Product <番号>」 -> 「テスト製品 <番号>」に変えてみましょう。
Excel でProducts テーブルからName を一括置換して、「行の更新」を実行します。
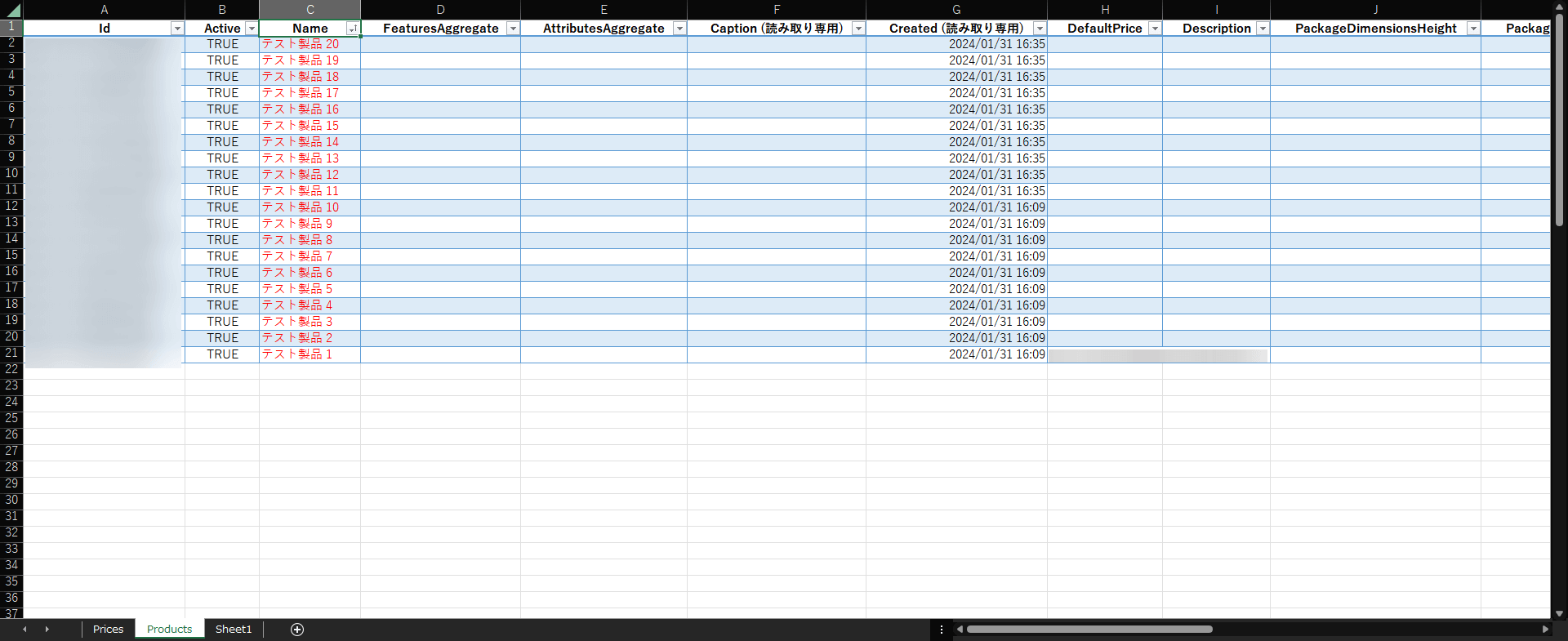
UI上でしっかり反映されてました 💪
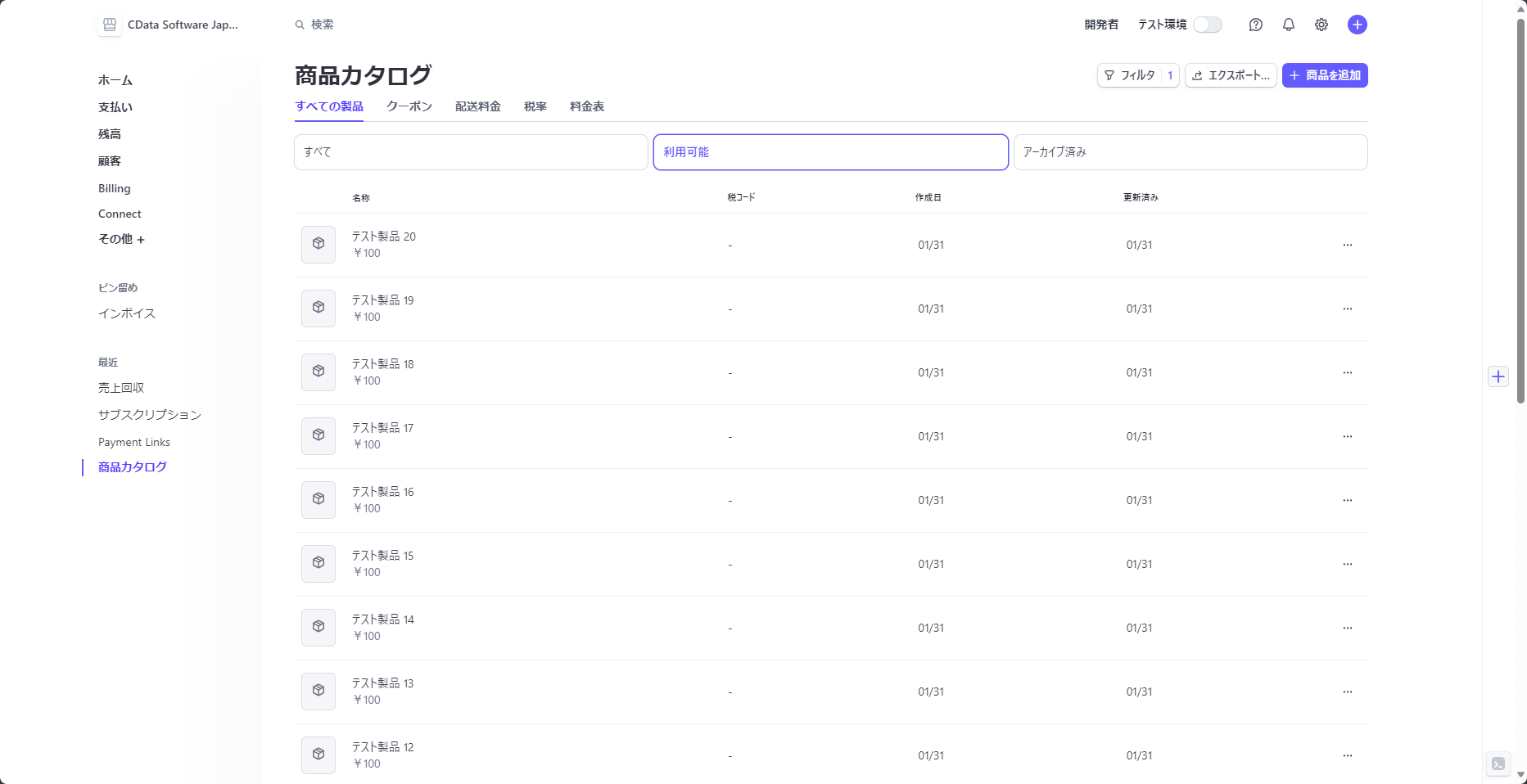
おわりに
以上がExcel からStripe に連携してデータを取得、製品と価格を追加・編集する手順です。Stripe はAPI 周りが充実している代わりにCSV でのデータインポートなどに対応してないので、一括編集・追加ができるとうれしい!という方も多くいるのではないでしょうか。ぜひトライアルで試してみてください!
CData ではStripe 以外にも、スマレジ、kintone、Box、BigQuery など270種類以上のSaaS やDB に対応したExcel Add-in を提供しています。ぜひこちらもご確認ください。
関連コンテンツ





