はじめに
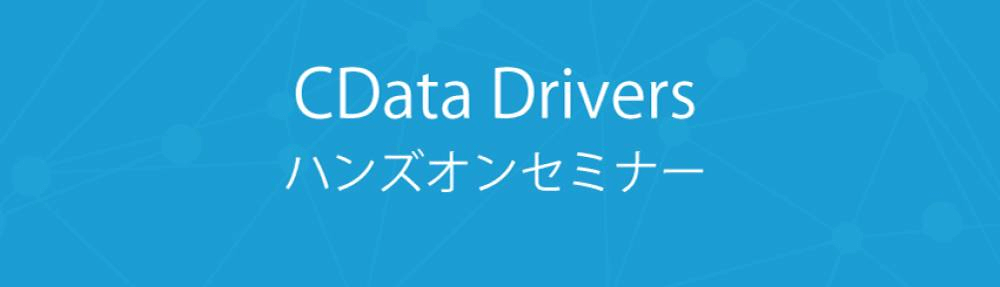
本資料はCData Software Japanが提供するハンズオンセミナー「CData Drivers ハンズオン ~Salesforce、kintone データをAPI を書かずに使いこなす!!」の手順書です。本書に沿って操作することで、kintoneやSalesforceなどSaaSアプリケーションのデータをAPI を書かずにSQLや各種ツールから扱うことができること、併せて、CData Driver製品の機能を理解して頂くことを目的としています。
CData Software ご紹介
speakerdeck.com
本ハンズオンでご紹介するシナリオ
本ハンズオンではkintoneやSalesforceのデータを Officeツール・BIツール・IDE(開発支援ツール)から利用する4つのシナリオをご紹介します。
1) Excelからkintone / Salesforce のデータを参照&更新
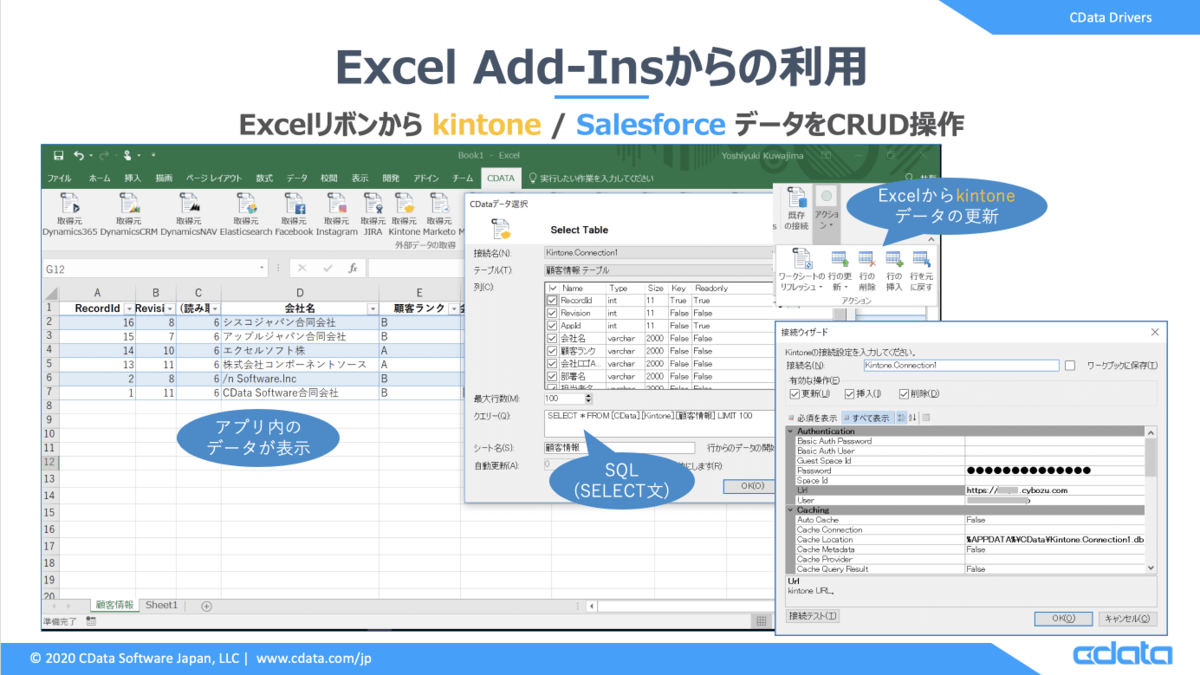
2) MS-Accessのリンクテーブルからsalesforceのデータにアクセス
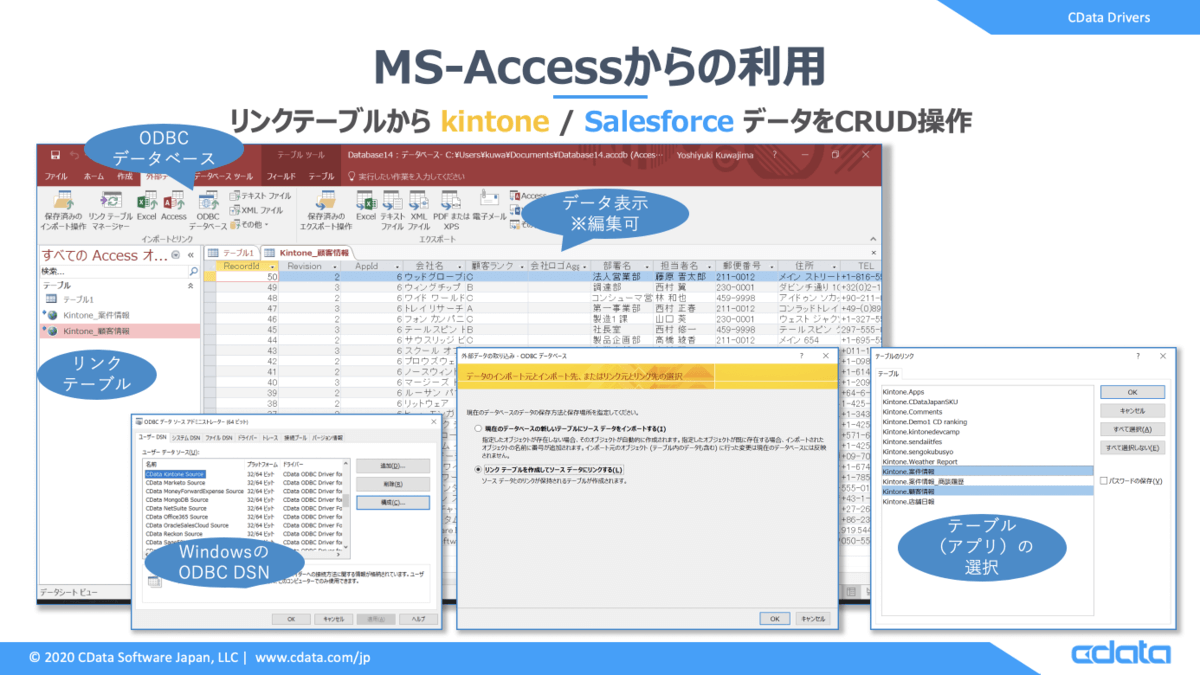
3) Power BI Desktopでkintone のデータを可視化
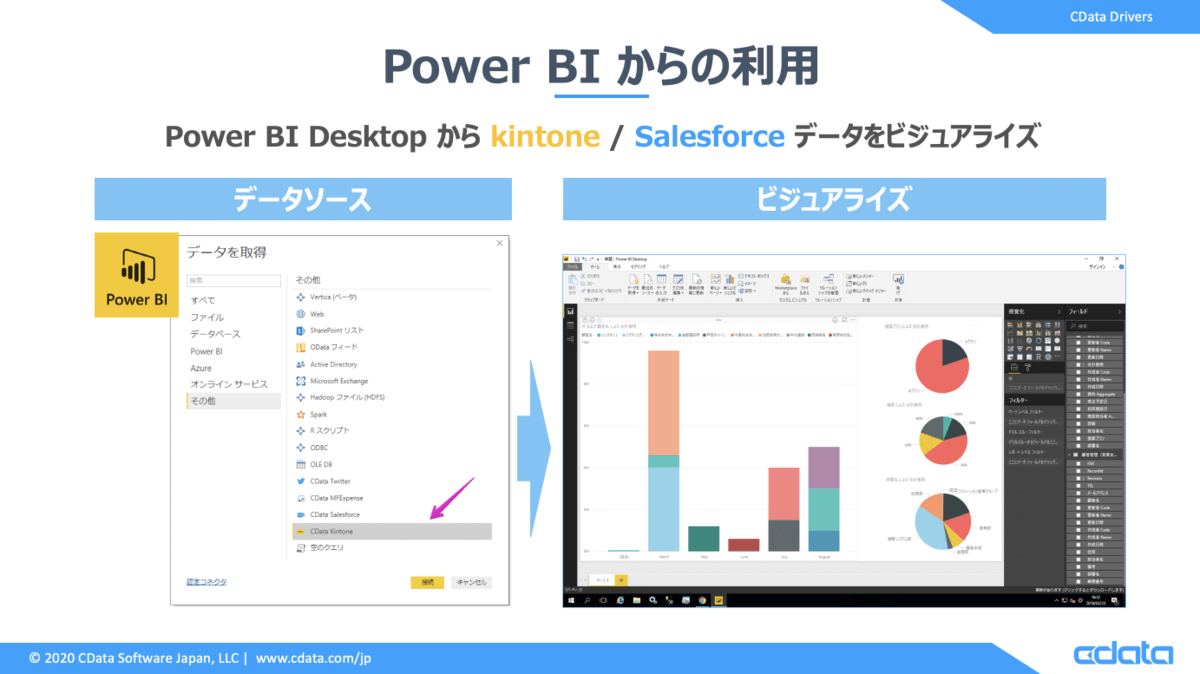
4) Visual StudioからkintoneのデータにSQLでアクセス
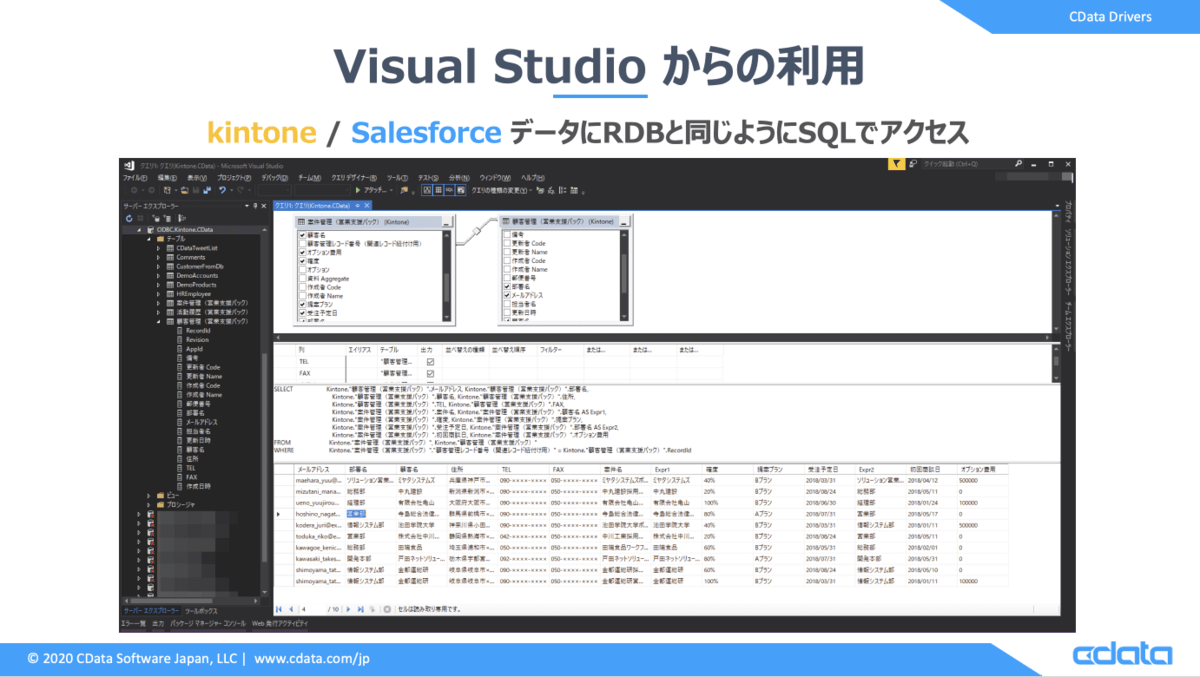
準備
前提となるソフトウェア
本ハンズオンを進めるにあたり、以下のソフトウェアが必要となります。ハンズオンセミナーではこれらの前提となるソフトウェアをインストール済みのVM環境を利用します。
- CData製品をインストール可能なWindowsマシン(本手順ではAWS EC2上のVMを使用)
- MS-Excel (本手順ではOffice365 MSO 16.0.11929.20436を利用)
- MS-Access (本手順ではOffice365 MSO 16.0.11929.20436を利用)
- Power BI Desktop (本手順ではPower BI Desktop バージョン: 2.79.5768.721 64-bit (2020年3月)を利用)
- Visual Studio (本手順ではVisual Studio 2019 Version 16.3.10を利用)
ハンズオン用VMへの接続手順
Windowsマシンの方
スタートメニュー右横のデスクトップ検索で「リモート」と検索して「リモートデスクトップ接続」を開いてください。
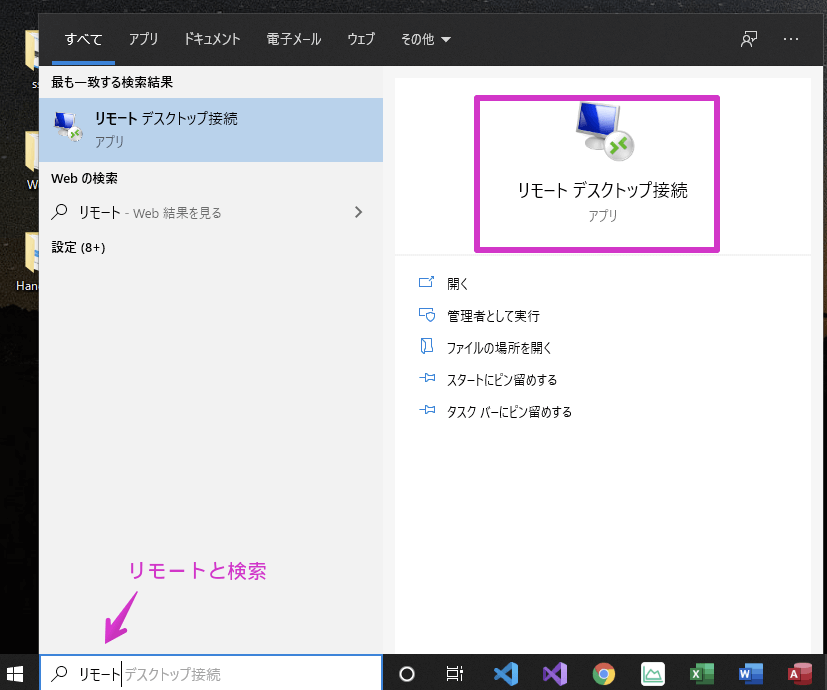
「コンピュータ」に割り当てられたIPアドレスをセットして接続します。
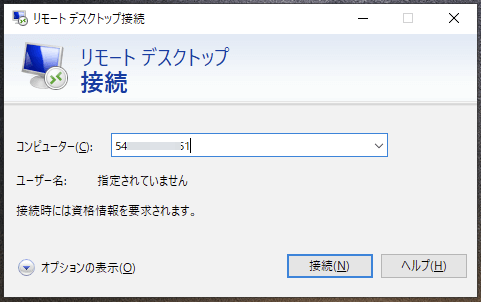
「資格情報を入力してください」ダイアログが表示されたら、Administrator / {Windowsパスワード}をセットしてOKボタンをクリックします。
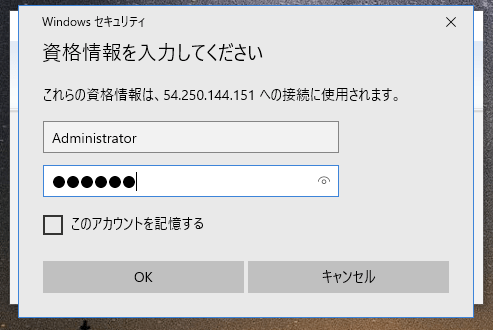
「はい」をクリックして進みます。
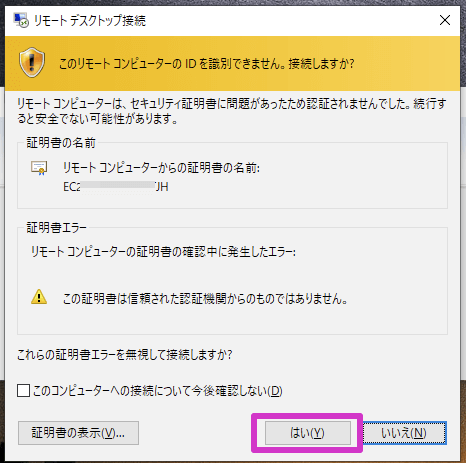
以下のVMのデスクトップが開けば準備完了です。
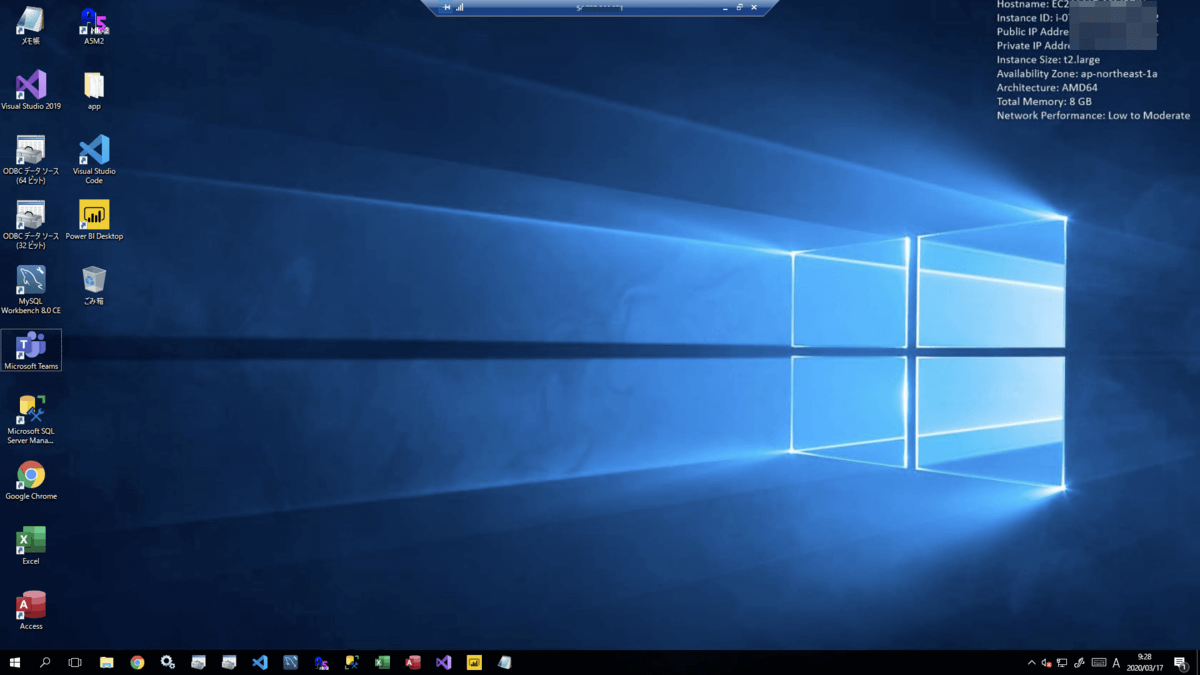
Macマシンの方
Mac App Storeから「Microsoft Remote Desktop 10」をインストールします。
apps.apple.com
「Microsoft Remote Desktop 10」を開き、上部バー無いの「+プラス」ボタンをクリックして「Add PC」を選択します。
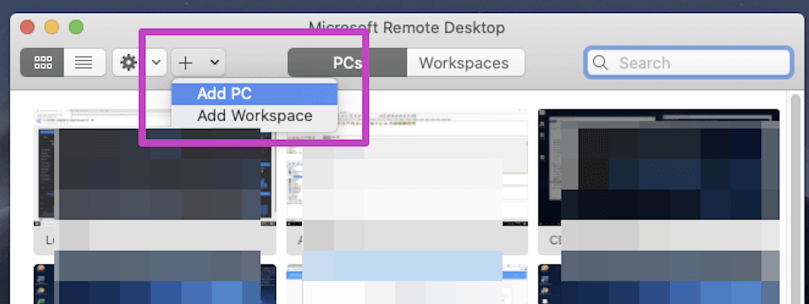
PC Nameに割り当てられたIPアドレスをセットして「Add」ボタンをクリックします。
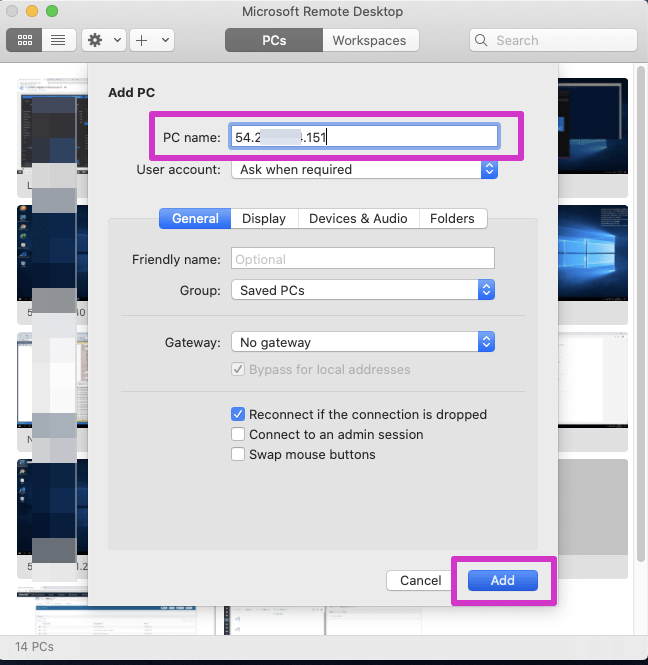
追加されたPCをクリックすると、ダイアログが表示されるのでAdministrator / {Windowsパスワード}をセットしてContinueボタンをクリックします。
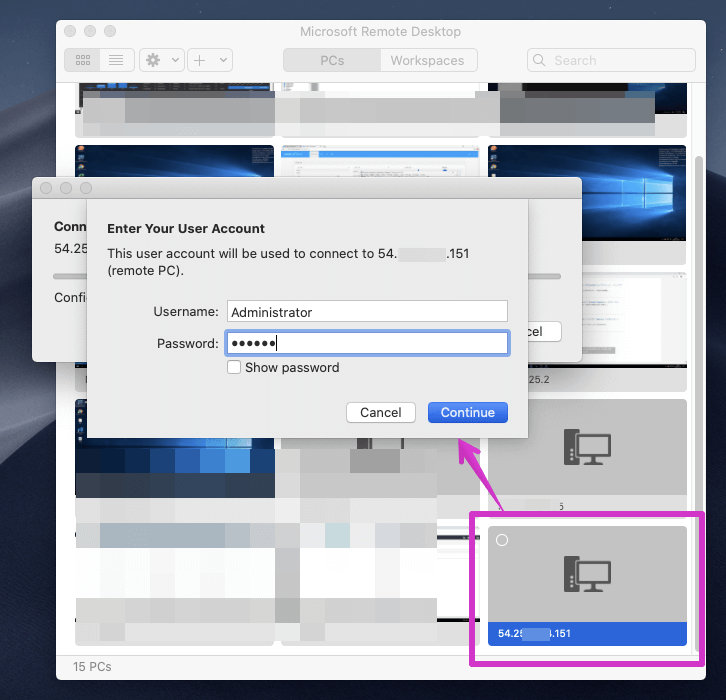
ダイアログが表示されますので「Continue」をクリックします。
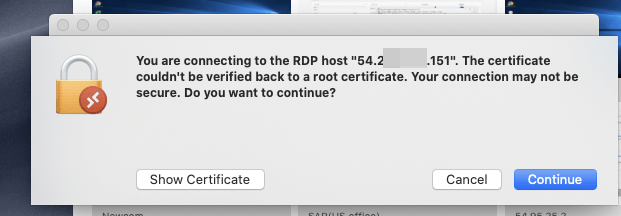
以下のVMのデスクトップが開けば準備完了です。
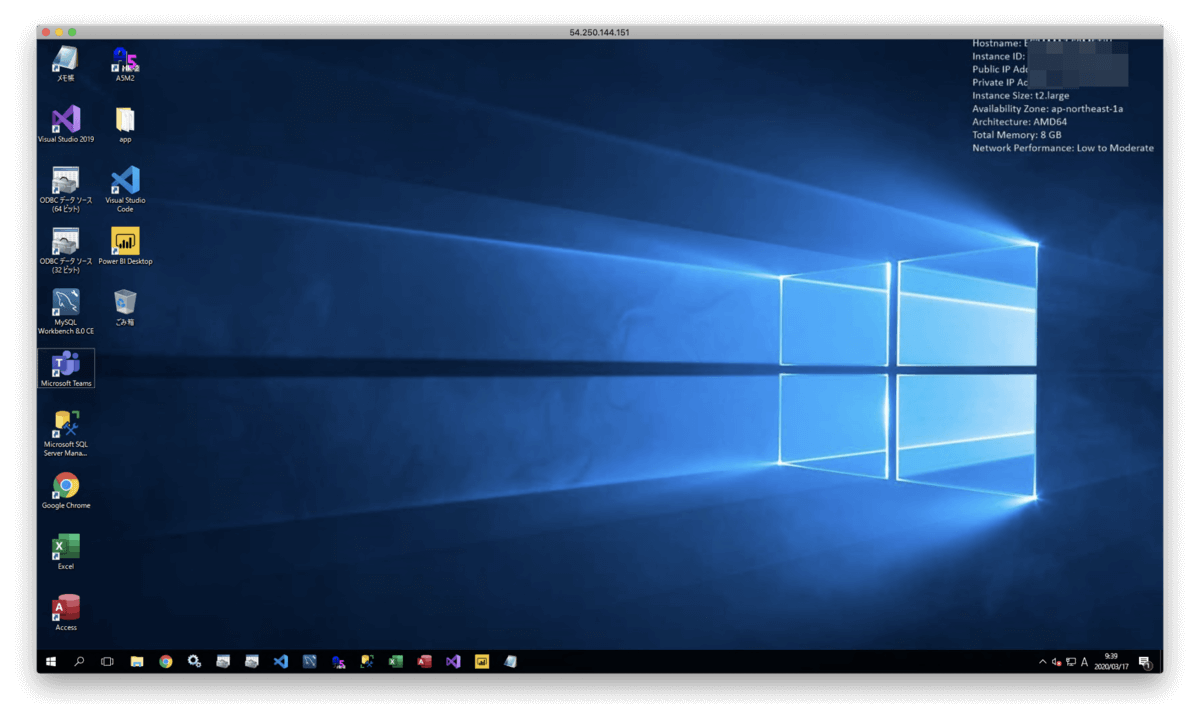
ハンズオンシナリオ
1) Excelからkintone / Salesforce のデータを参照&更新
https://www.cdata.com/jp/blog/2020-03-17-114953
https://www.cdata.com/jp/blog/2020-03-17-121418
2) MS-Accessのリンクテーブルからsalesforceのデータにアクセス
https://www.cdata.com/jp/blog/2020-03-17-141734
3) Power BI Desktopでkintone のデータを可視化
https://www.cdata.com/jp/blog/2020-03-17-152447
4) Visual StudioからkintoneのデータにSQLでアクセス
https://www.cdata.com/jp/blog/2020-03-17-161749
関連コンテンツ





