はじめに
CData Japan技術ディレクターの桑島です。本記事では、データ仮想化基盤 Denodo Platformを使用して、企業内のRDBMS、および、SaaSアプリケーションに分散する顧客データを横断的に参照可能な顧客ビューを作成する方法をご紹介します。
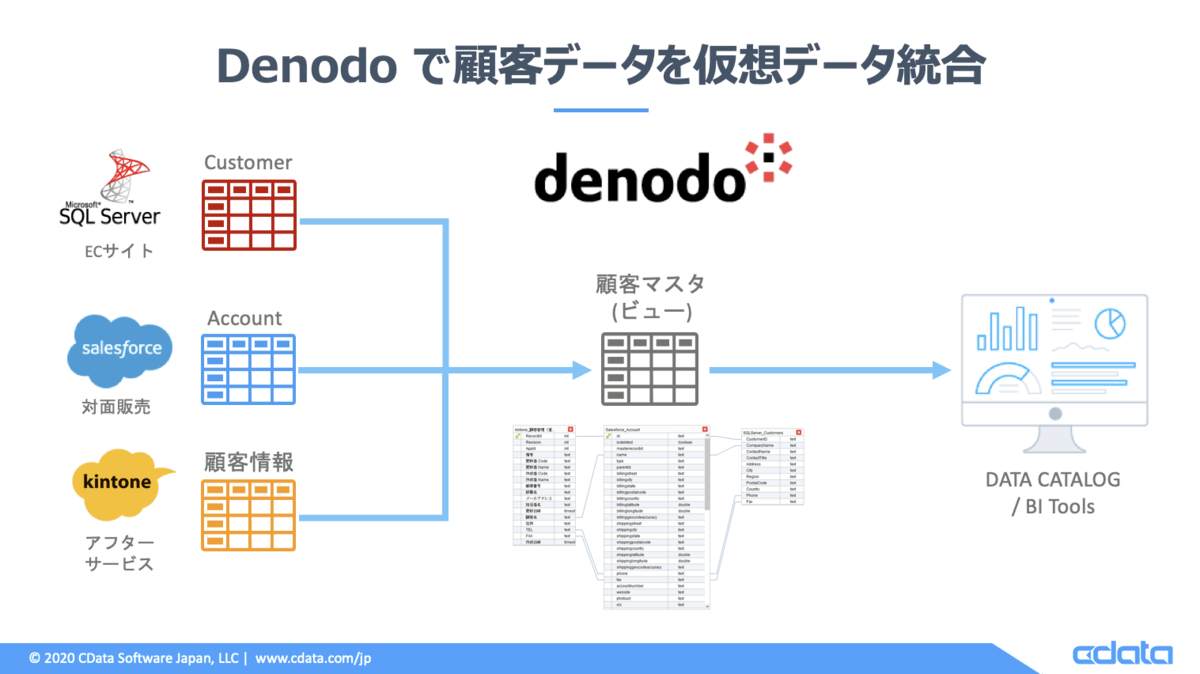
Denodo Platform とは
Denodo Platform は、Denodo社が提供するデータ仮想化を実現するプロダクトです。同社によるとデータ仮想化とは、「異なるシステムにまたがるすべてのエンタープライズデータを統合し、一元化されたセキュリティとガバナンスのために統一データを管理し、リアルタイムでビジネスユーザーに配信する論理データレイヤです。」と説明しています(Denodo社Webサイトより)。データ仮想化によって、データを物理的に複製すること無くデータ統合を論理データレイヤで行うことで、リアルタイムデータ配信や多種多様なデータソースにまたがるデータを統合を迅速かつ安価に提供することが可能となります。
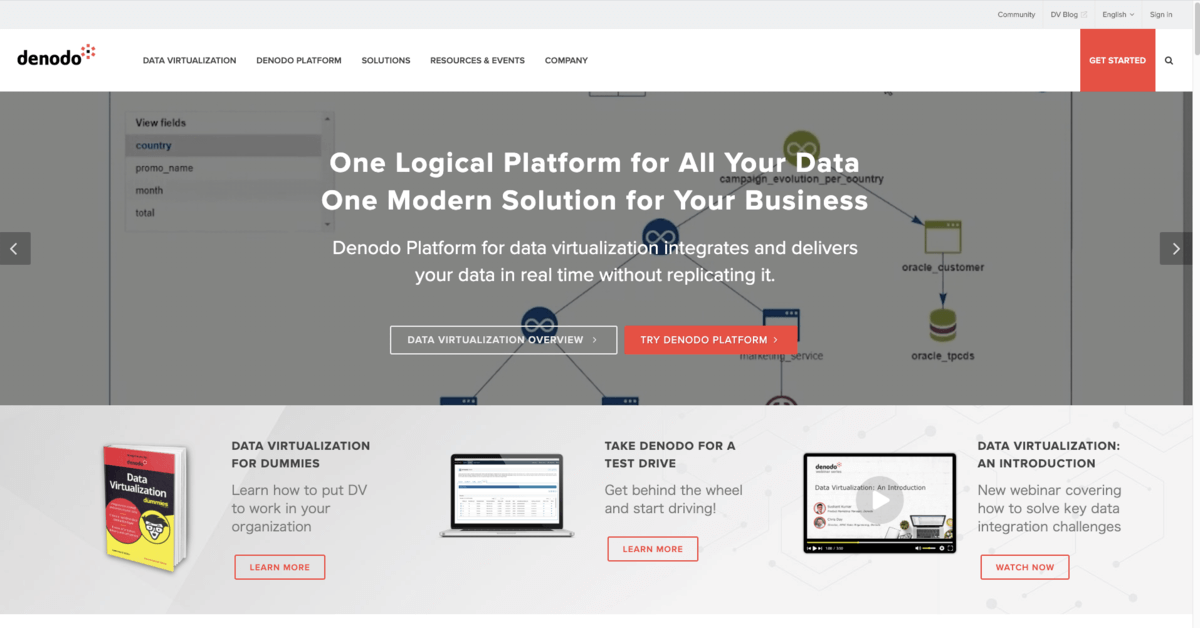
利用するプロダクト
手順
Denodo Platform 環境の準備
Denodo PlatformのTrial環境は、Denodo側で全てを準備した環境と顧客クラウドアカウントで利用出来る環境を選択できます。今回はデータソースを追加したいので、顧客クラウドアカウントで利用出来る環境を選択します。クラウド環境は、AWS、Azure、GCPからVMを選択出来るようですが、今回はAWSを利用しました。
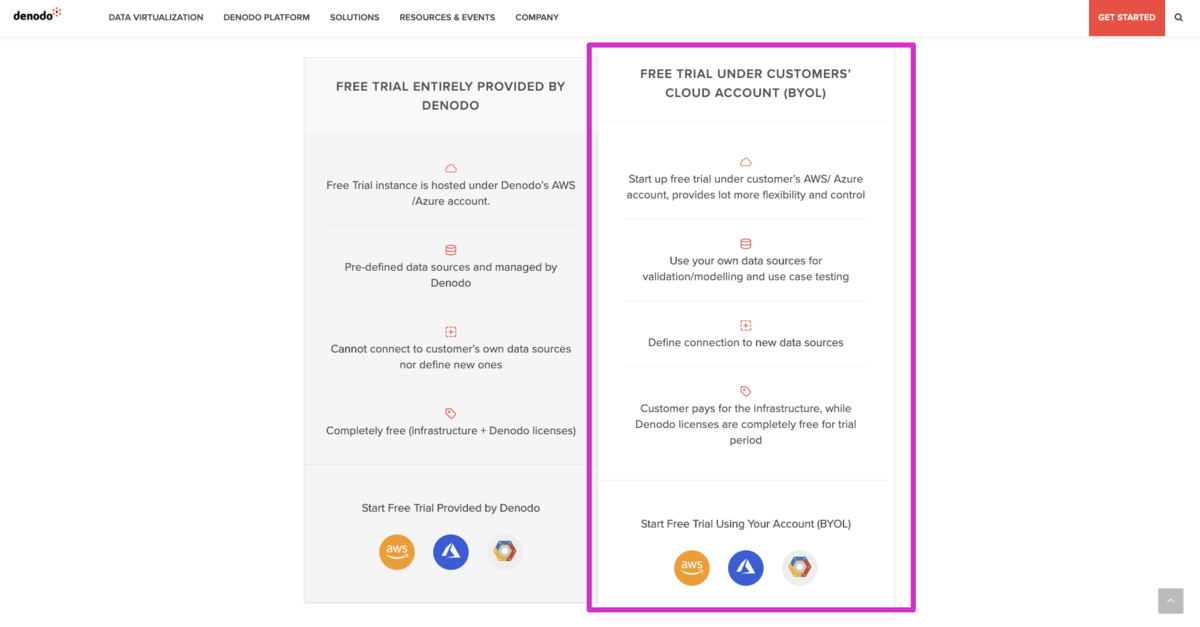
www.denodo.com
Denodo PlatformのVMにRDPでアクセスしてショートカットからDenodo Platorm Control Centerを開き、全てのサービスを起動します。
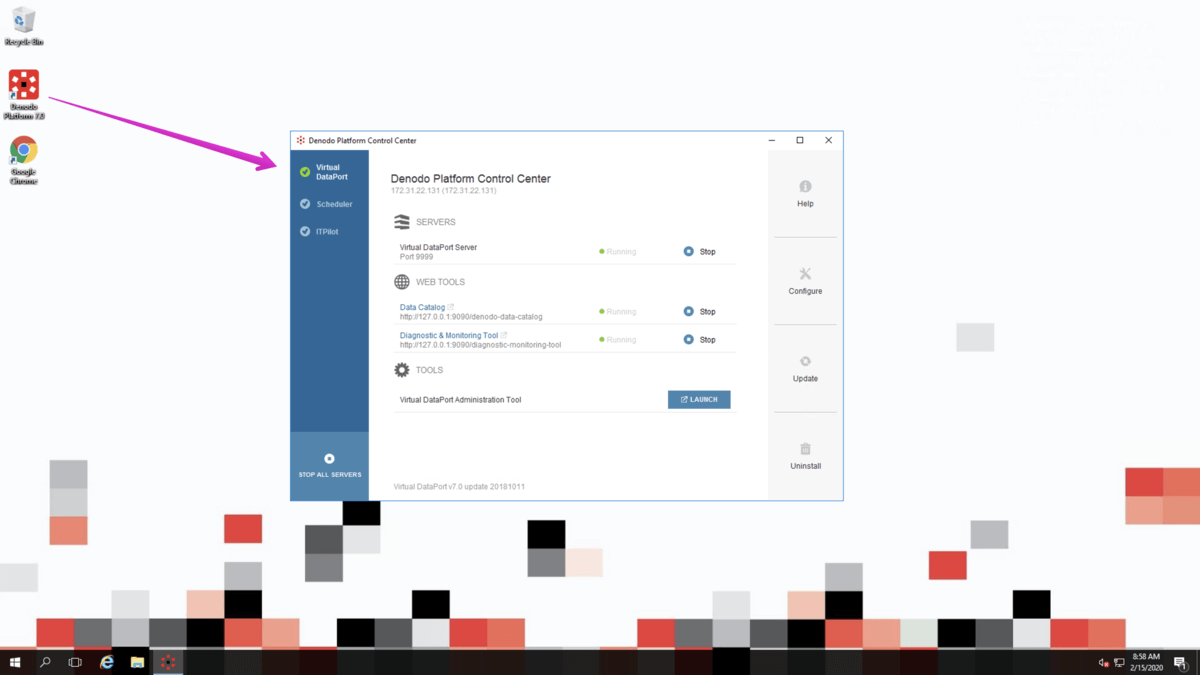
Denodo virtual DataPort Administrator Toolへのアクセス
Virtual PortタブのLaunchボタンをクリックしてDenodo Virtual DataPort Administrator Toolを起動します。
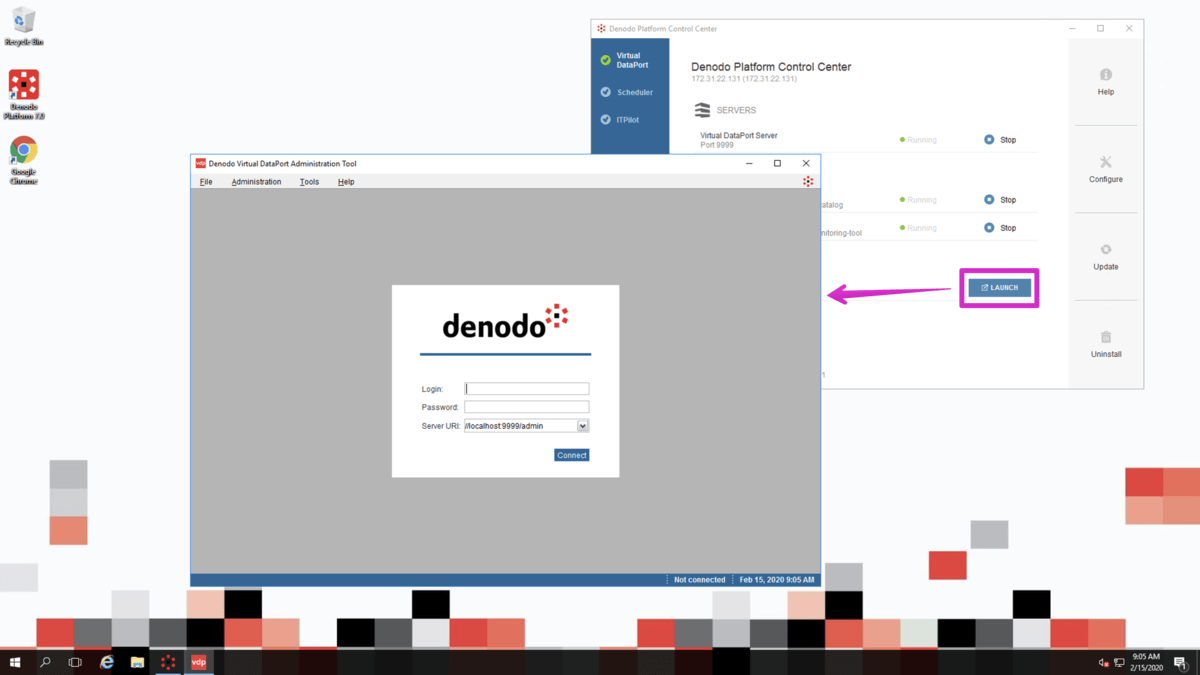
以下のクレデンシャル初期値でログインします。
| 項目 |
値 |
| Login: |
admin |
| Password : |
admin |
| Server URI: |
//localhost:9999/ |
SQLServerのVirtual Portの作成
今回は、Donodo PlatformからSQLServerへの接続にはODBCドライバを利用します。Microsoft社のWebページからダウンロードしてインストールします。
www.microsoft.com
ODBCドライバのインストールが完了したらODBC Data Source Administrator(64bit)を開き、SQLServerへのDSN設定を作成します。本手順では詳細は割愛します。
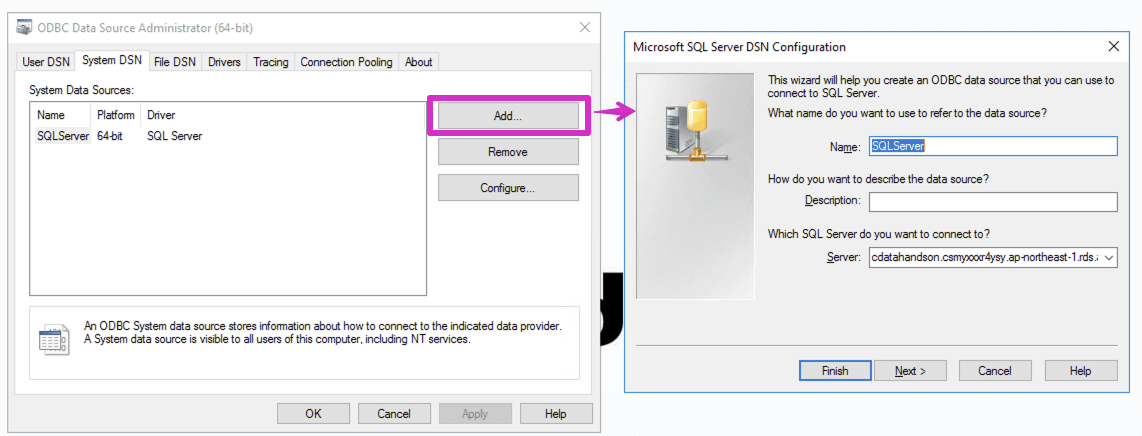
Denodo Virtual DataPort Administrator Toolに戻り、Server Explorer 内のadminアイコンを右クリックして「New > Data Sourve > ODBC」を選択します。
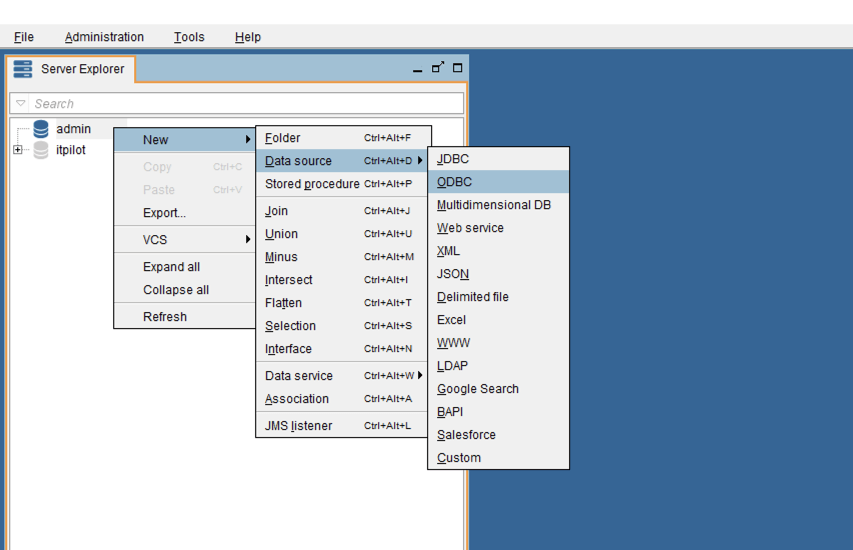
SQLServerへのVirtual Portを作成します。
| 項目 |
値 |
| Name |
任意の値(本例ではSQLServer) |
| Database Adapter |
Generic |
| Connection Type |
DSN |
| DSN |
上記手順で作成したODBC DSNを選択(本例ではSQLServer : System DSN) |
| Login |
SQLServerのログインID(本例ではadmin) |
| Password |
SQLServerのログインPassword |
接続情報をセットしたらTest connectionボタンをクリックして、テストが成功することを確認して保存(Save)してください。
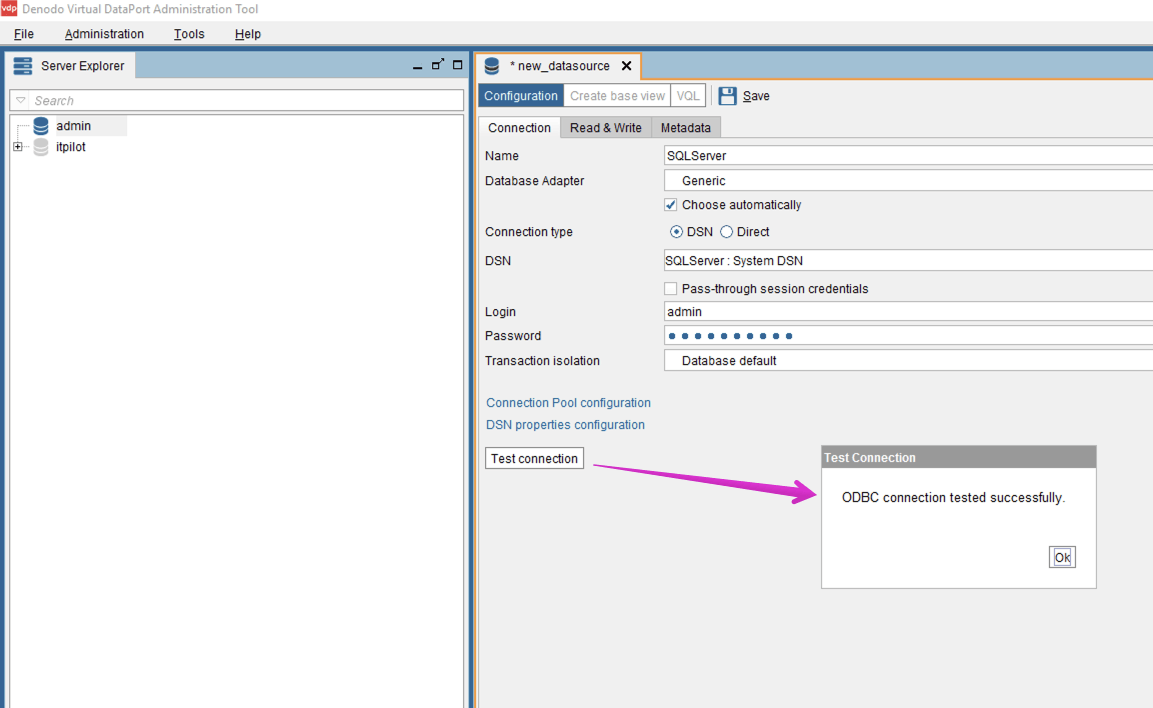
作成されたSQLServerへのVirtualPortのCreate base viewボタンをクリックします。SQLServer内のスキーマ、および、その中にはテーブルオブジェクトがツリーリストとして表示されるので今回は顧客データであるCustomerテーブルを選択します。チェックボックスをオンにしてCreate selecledボタンをクリックします。
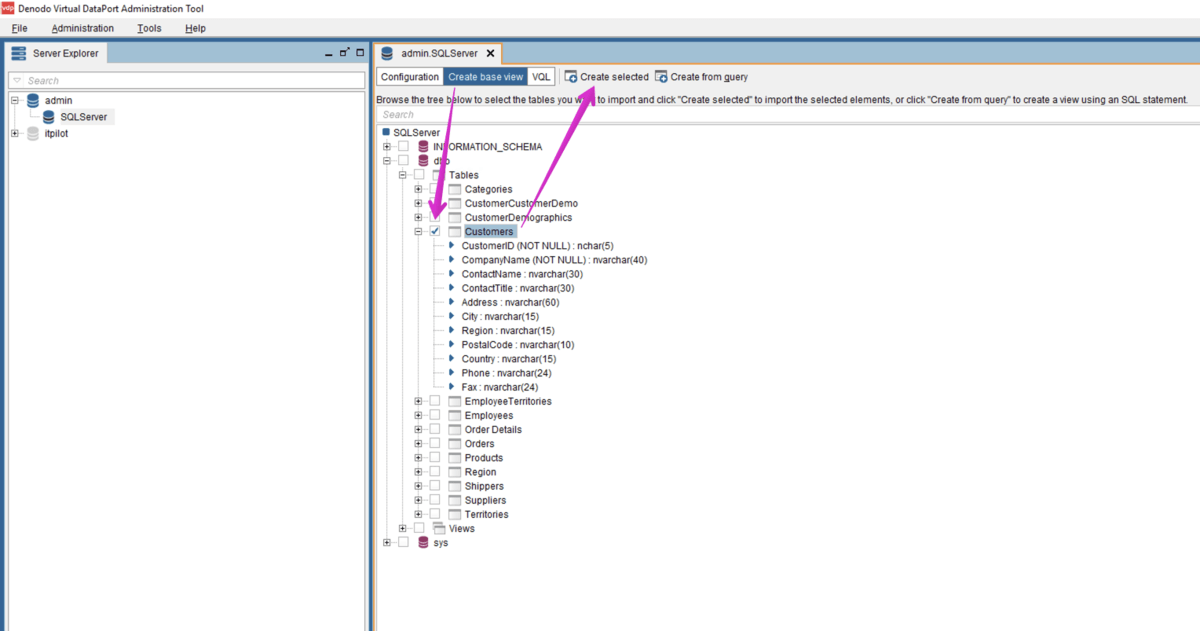
View schemaタブ内にCustomerテーブルのカラム一覧が表示されます。ViewNameをSQLServer_Customersに変更して、CustomerIDをPKにして保存します。
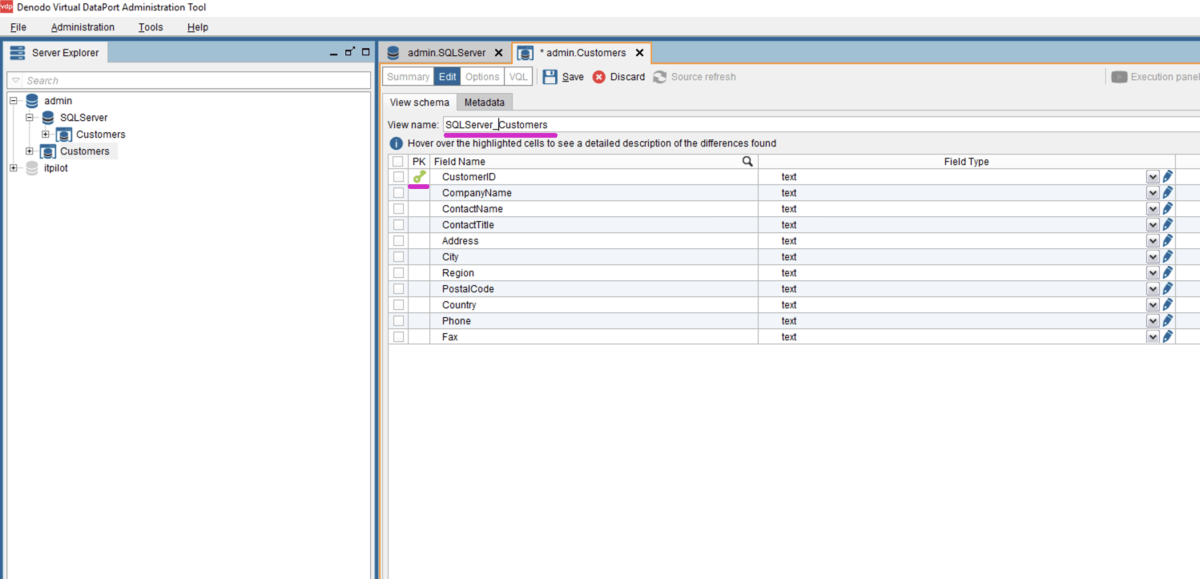
それでは作成したSQLServerのVIewを使用してデータが参照出来るか確認してみます。Execute panelボタンをクリックすると下の方にExecuteウィンドウが表示されます。
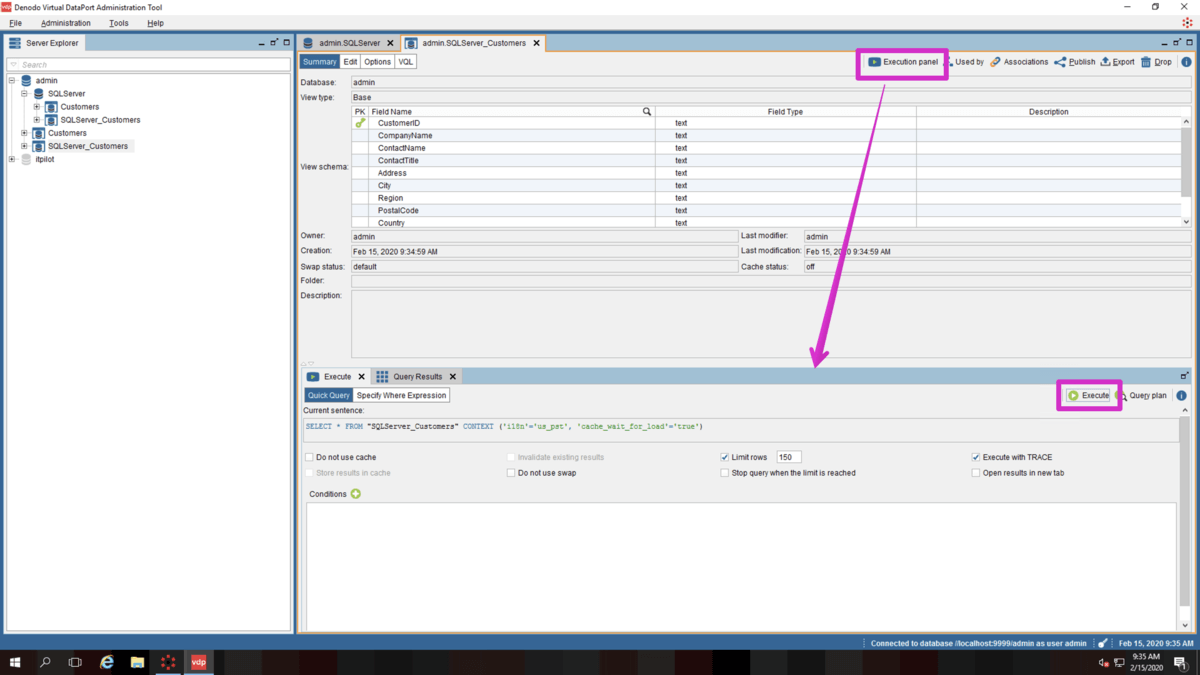
Current sentence欄にはSQLのようなDenodoのクエリ言語VQLが表示さます。
SELECT * FROM "SQLServer_Customers" CONTEXT ('i18n'='us_pst', 'cache_wait_for_load'='true')
Executeボタンをクリックして本VQLを実行します。Query Resultsタブが開き、SQLServerのCustomerテーブル内のデータ(本例では、91レコード)が表示されました。
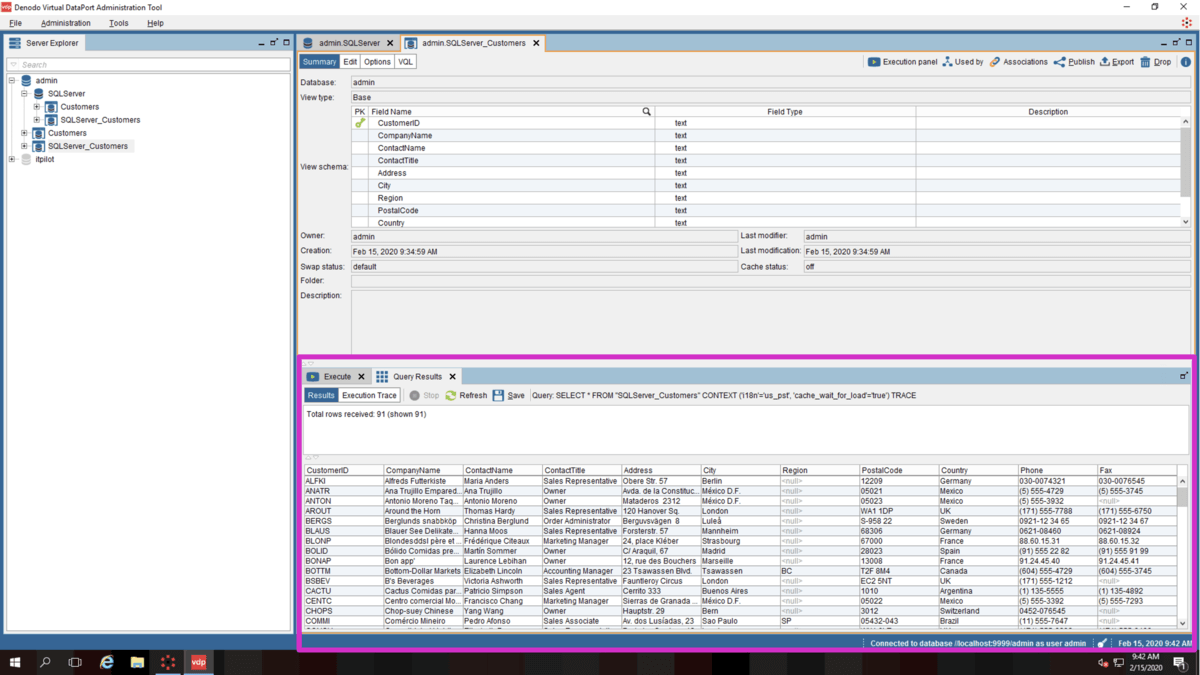
Unicode設定
kintoneの接続設定に入る前に日本語名のテーブル名、および、カラム名を利用出来るようにする設定を行います。Denodo virtual DataPort Administrator Toolメニューバーの「Administration > Server Configuration」を開き、Identifiers charsetがデフォルトでRestricted - Case insensive になっているので、Unicode - Case sensitive に変更して保存します。
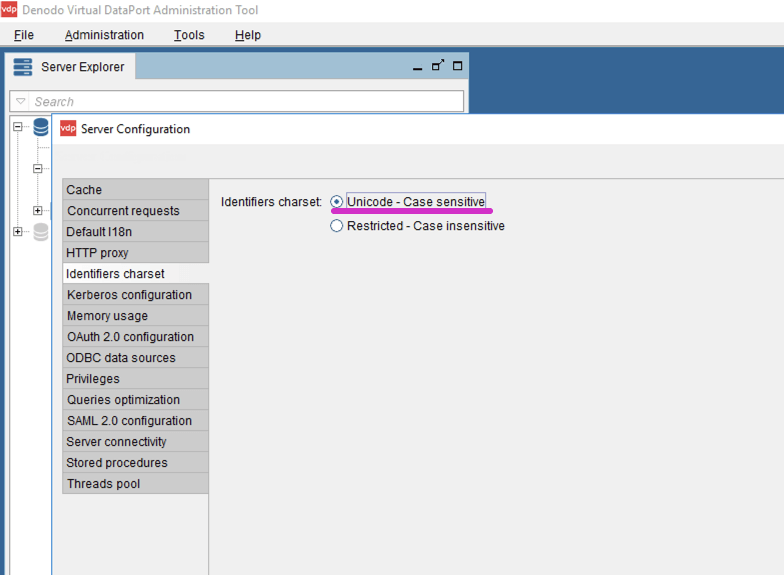
これで、下記のようなkintoneの日本語アプリ名およびフィールド名がDenodoで利用出来るようになります。
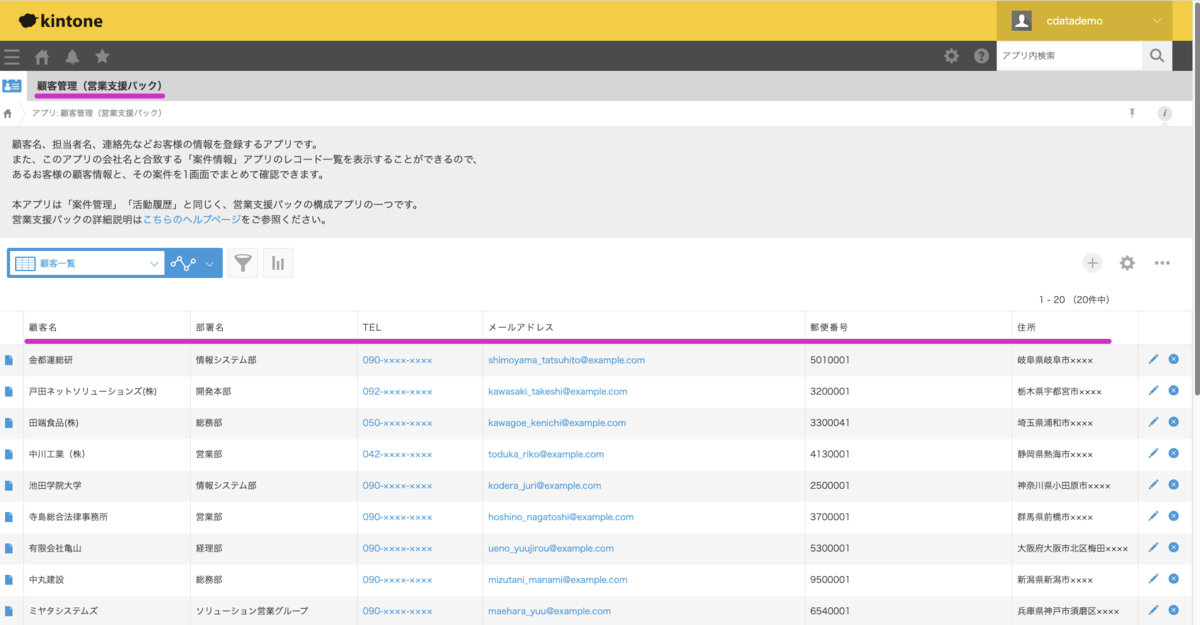
kintone のVirtual Portの作成
kintoneへ接続はCData kintone JDBC Driverを使用します。CDataの下記WebサイトからJDBC Driver(評価版)をダウンロードしてインストールします。
www.cdata.com
JDBCドライバファイル(cdata.jdbc.kintone.jar)、および、ライセンスファイル(cdata.jdbc.kintone.lic)ファイルをDenodo内のディレクトリにコピーします。
|
ディレクトリパス |
| コピー元 |
C:\Program Files\CData\CData JDBC Driver for kintone 2019J\lib |
| コピー先 |
C:\Denodo\DenodoPlatform7.0\lib-external\jdbc-drivers\cdatakintone-19 |
※ cdatakintone-19ディレクトリを新規に作成
JDBCドライバの追加方法はDonodo社の製品マニュアルの以下の章を参考にしました。
community.denodo.com
Denodo Virtual DataPort Administrator Toolに戻り、Server Explorer 内のadminアイコンを右クリックして「New > Data Sourve > JDBC」を選択します。
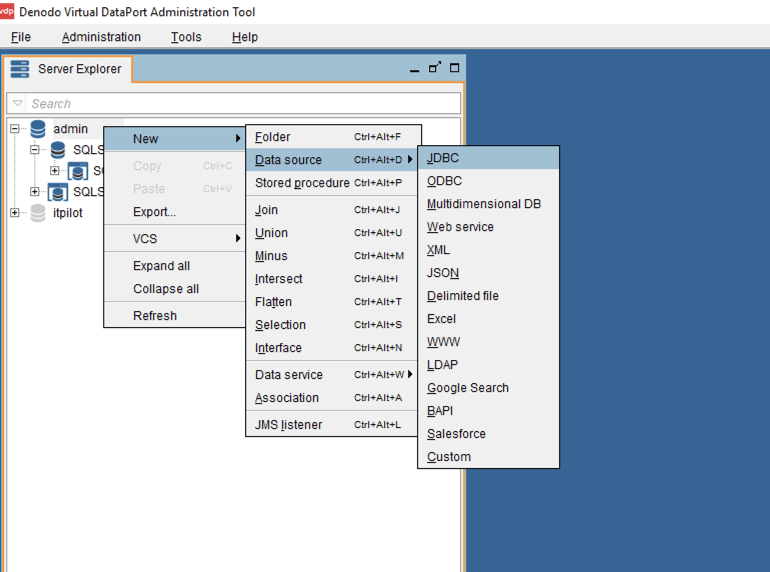
kintoneへのVirtual Portを作成します。
| 項目 |
値 |
| Name: |
任意の値(本例ではKintone) |
| Database Adapter: |
Generic |
| Driver class path: |
'C:\Denodo\DenodoPlatform7.0\lib-external\jdbc-drivers\cdatakintone-19' |
| Driver class: |
cdata.jdbc.kintone.KintoneDriver |
| Database URI: |
jdbc:kintone:User=XXX;Password=XXX;URL=https://XXX.cybozu.com/; (接続情報XXXは自身の環境に合わせてください) |
※kintoneへの接続情報は以下CData社の製品マニュアルをご覧ください。
cdn.cdata.com
接続情報をセットしたらTest connectionボタンをクリックして、テストが成功することを確認して保存(Save)してください。
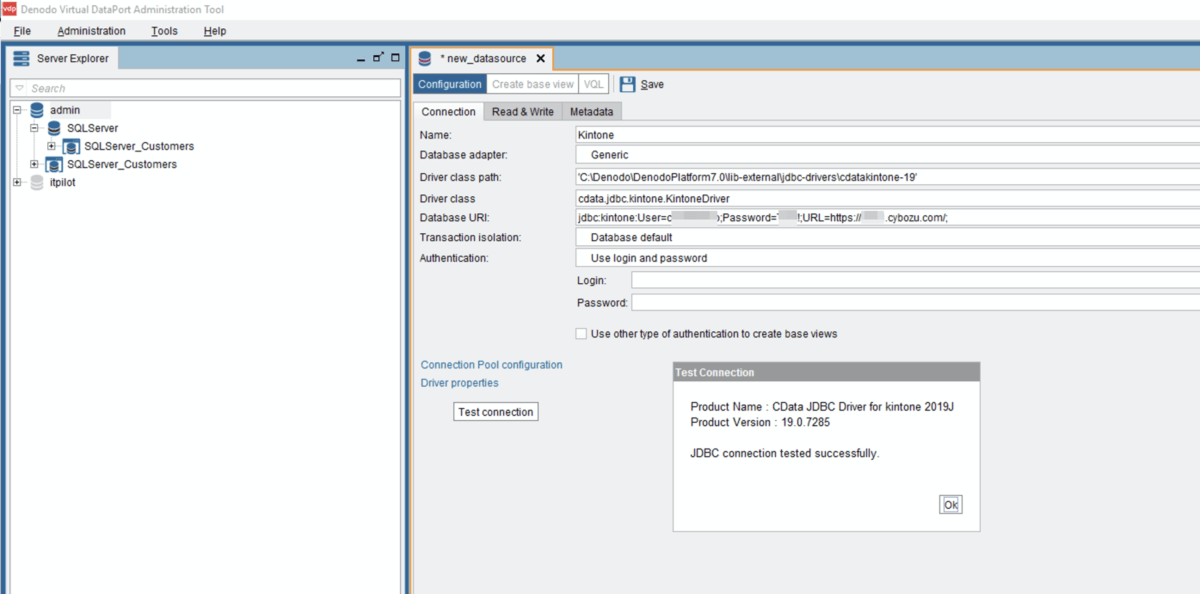
作成されたkintoneへのVirtualPortのCreate base viewボタンをクリックします。kintone内のアプリ(テーブル)がツリーリストとして表示されるので今回は顧客アプリである顧客管理(営業支援パック)テーブルを選択します。チェックボックスをオンにしてCreate selecledボタンをクリックします。
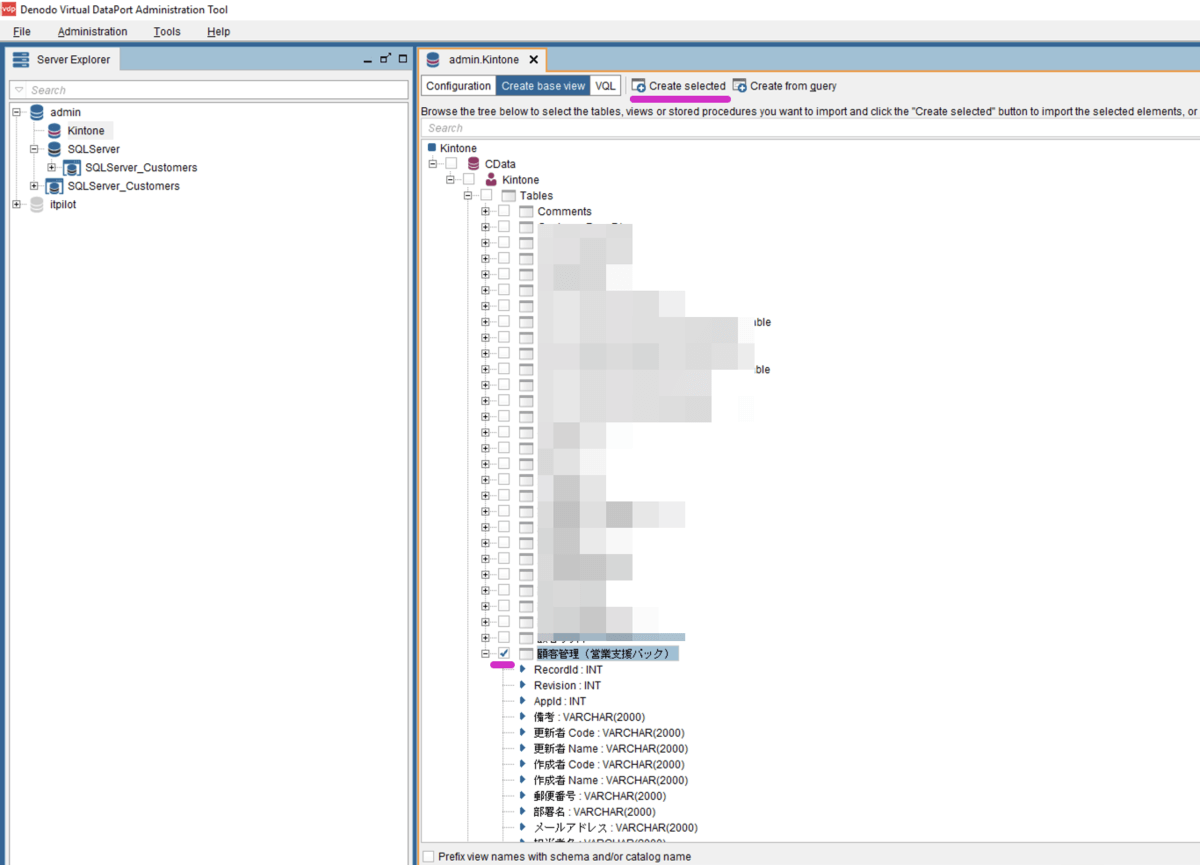
View schemaタブ内に顧客管理(営業支援パック)テーブルのカラム一覧が表示されます。View nameをkintone_顧客管理(営業支援パック)に変更して保存します。
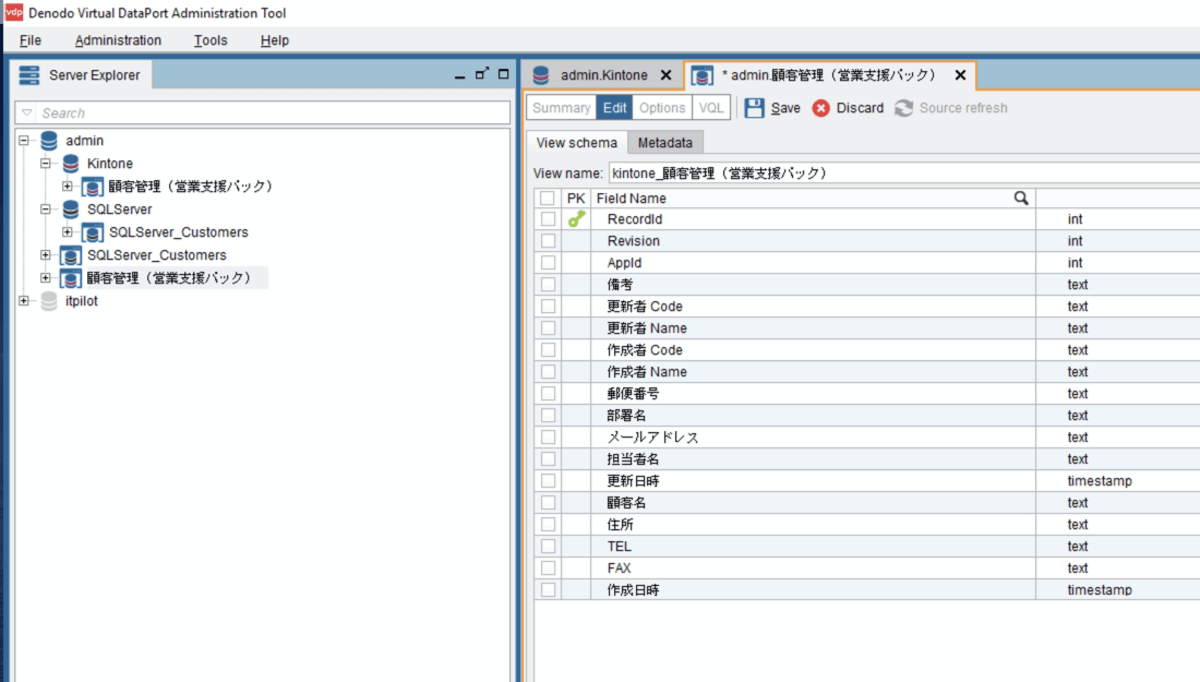
kintoneのVIewを使用してデータが参照出来るか確認してみます。VQLは以下の通りです。
SELECT * FROM "kintone_顧客管理(営業支援パック)" CONTEXT ('i18n'='us_pst', 'cache_wait_for_load'='true') TRACE
kintoneの顧客管理(営業支援パック)アプリ内のデータ(本例では、20レコード)が表示されました。
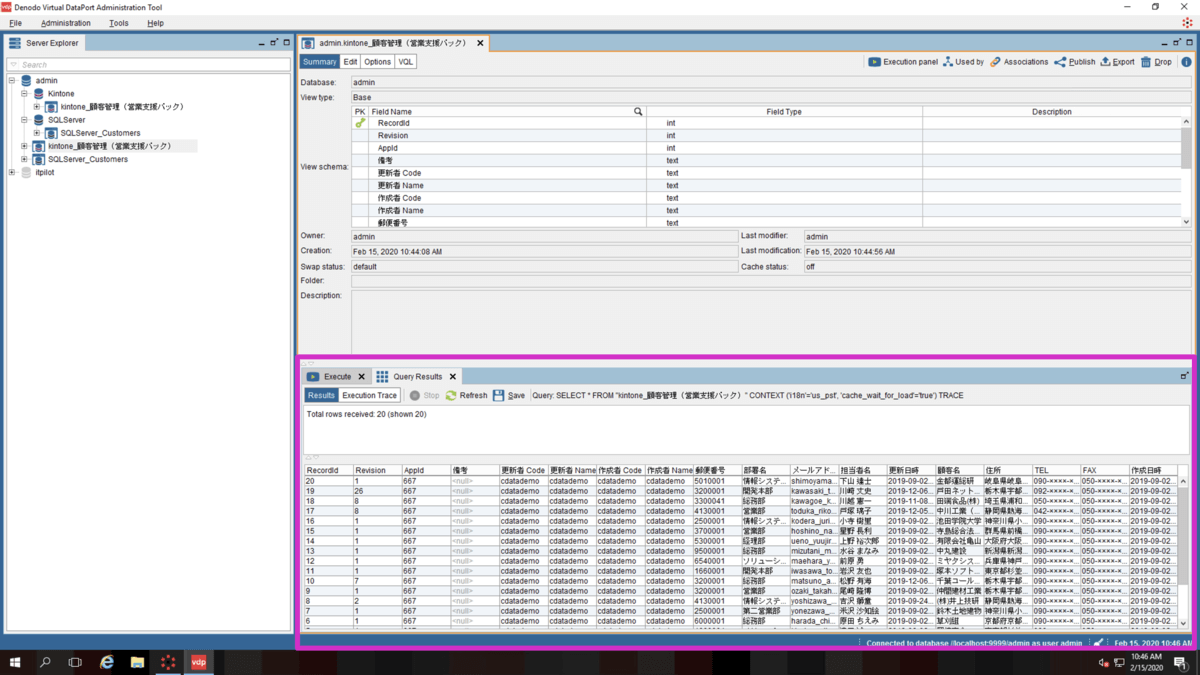
Salesforce のVirtual Portの作成
Salesforceへ接続は、Denodoビルトインのデータソース もありますが、今回はCData Salesforce JDBC Driverを使用します。CDataの下記WebサイトからJDBC Driver(評価版)をダウンロードしてインストールします。
www.cdata.com
JDBCドライバファイル(cdata.jdbc.salesforce.jar)、および、ライセンスファイル(cdata.jdbc.salesforce.lic)ファイルをDenodo内のディレクトリにコピーします。
|
ディレクトリパス |
| コピー元 |
C:\Program Files\CData\CData JDBC Driver for salesforce 2019J\lib |
| コピー先 |
C:\Denodo\DenodoPlatform7.0\lib-external\jdbc-drivers\cdatasalesforce-19 |
※ cdatasalesforce-19ディレクトリを新規に作成
Denodo Virtual DataPort Administrator Toolに戻り、Server Explorer 内のadminアイコンを右クリックして「New > Data Sourve > JDBC」を選択します。
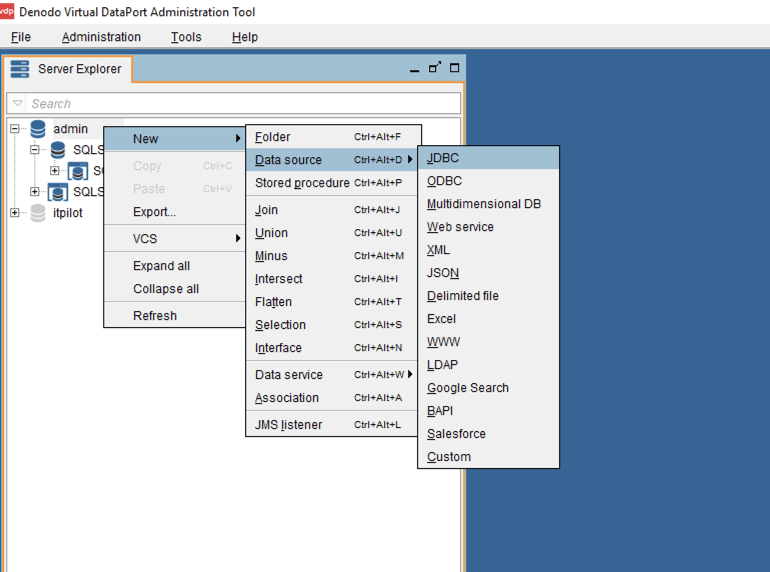
SalesforceへのVirtual Portを作成します。
| 項目 |
値 |
| Name: |
任意の値(本例ではSalesforce) |
| Database Adapter: |
Generic |
| Driver class path: |
'C:\Denodo\DenodoPlatform7.0\lib-external\jdbc-drivers\cdatakintone-19' |
| Driver class: |
cdata.jdbc.salesforce.SalesforceDriver |
| Database URI: |
jdbc:salesforce:User=XXXX;Password=XXXX;SecurityToken=XXXX; (接続情報XXXは自身の環境に合わせてください) |
※salesforceへの接続情報は以下CData社の製品マニュアルをご覧ください。
cdn.cdata.com
接続情報をセットしたらTest connectionボタンをクリックして、テストが成功することを確認して保存(Save)してください。
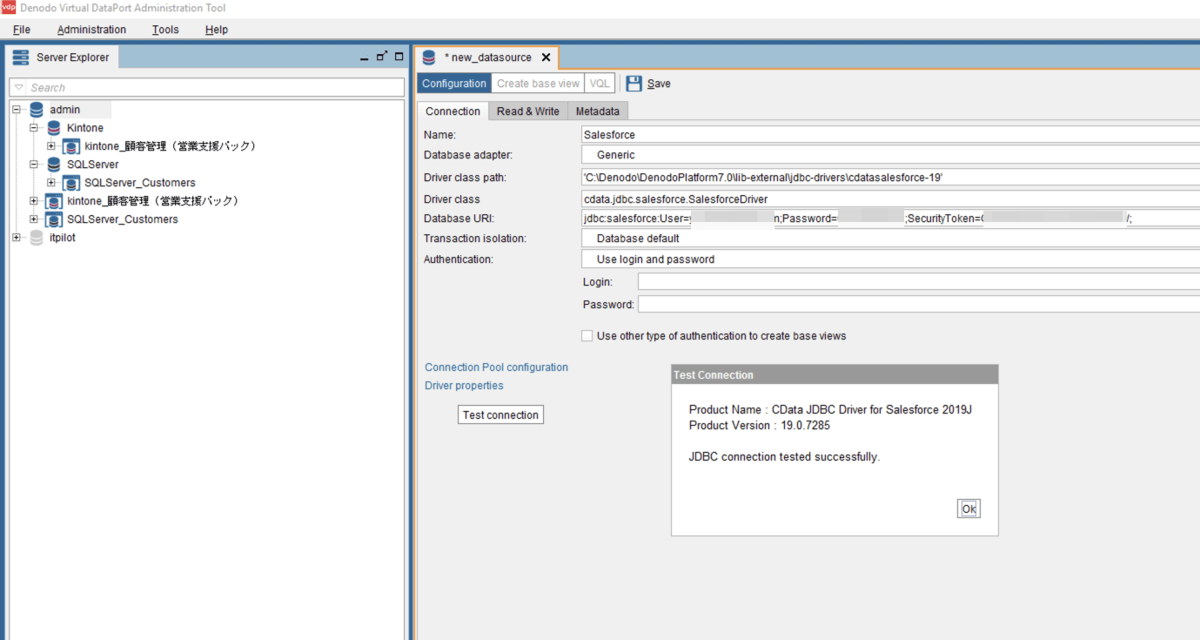
作成されたsalesforceへのVirtualPortのCreate base viewボタンをクリックします。Salesforce内のオブジェクト(テーブル)がツリーリストとして表示されるので今回は取引先であるAccountテーブルを選択します。チェックボックスをオンにしてCreate selecledボタンをクリックします。
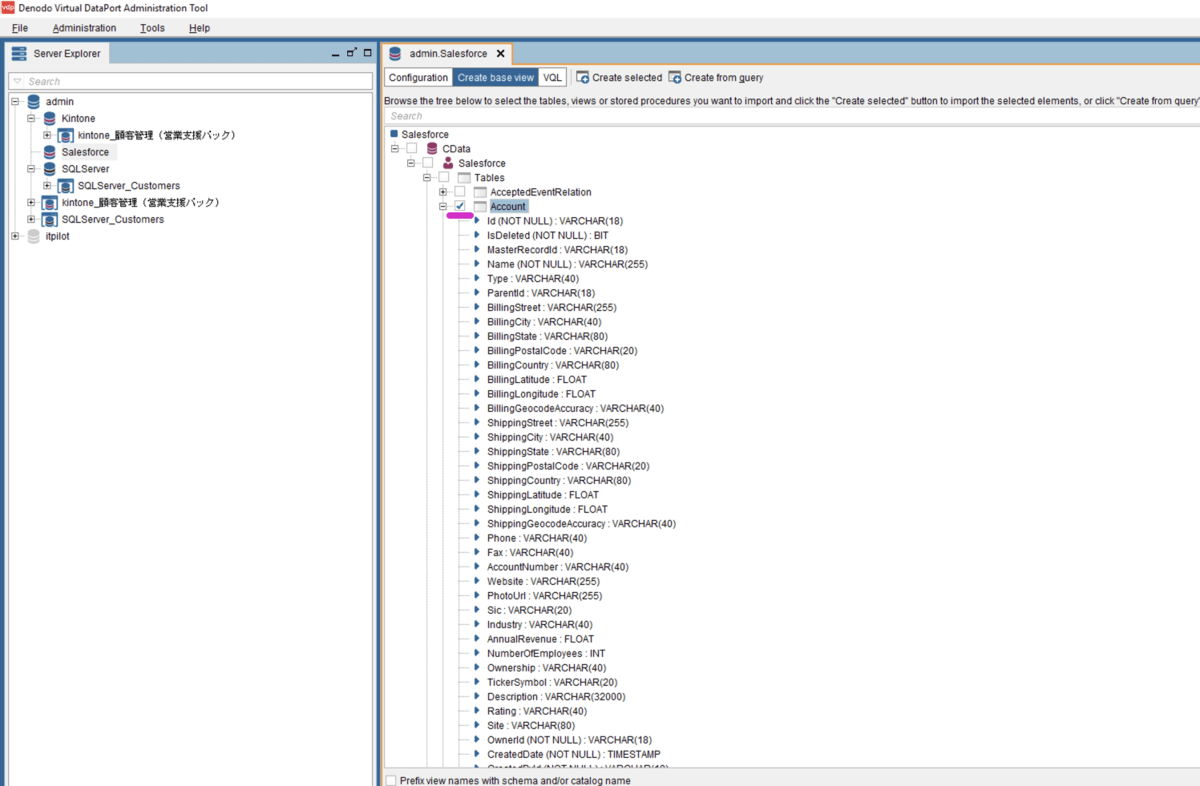
View schemaタブ内にAccountテーブルのカラム一覧が表示されます。View nameをsalesforce_Accountに変更して保存します。
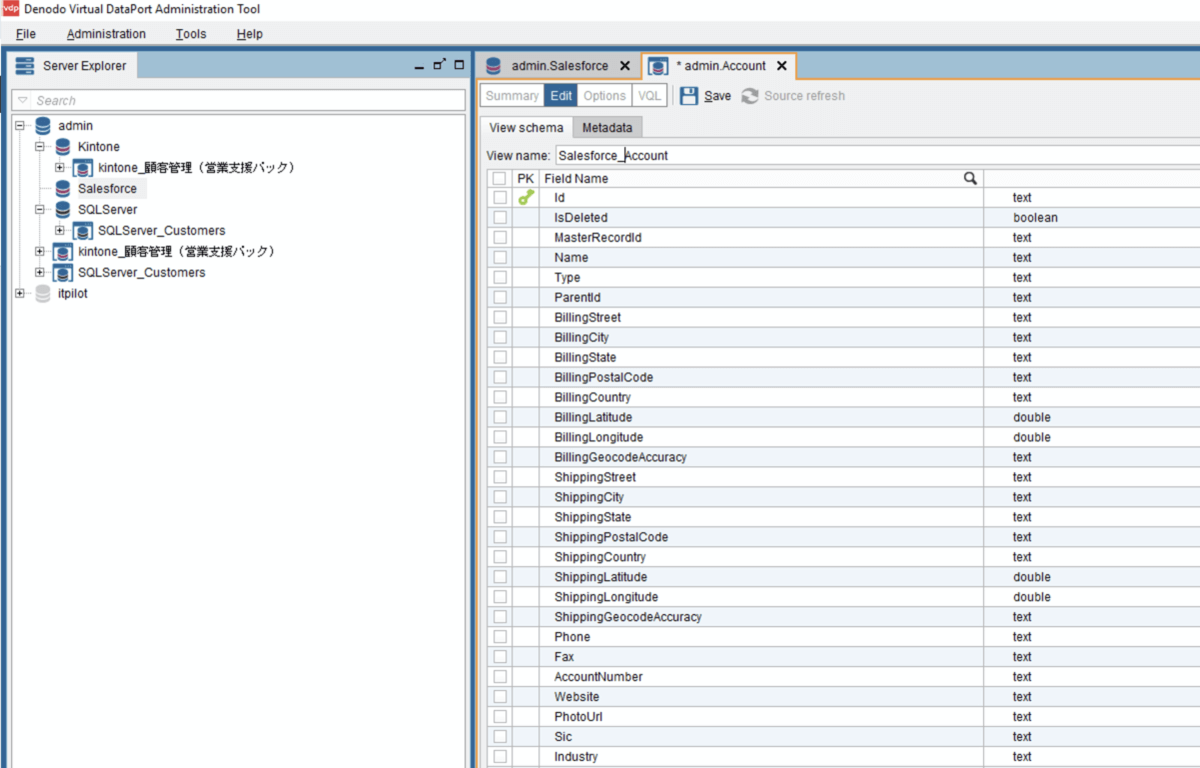
SalesforceのVIewを使用してデータが参照出来るか確認してみます。VQLは以下の通りです。
SELECT * FROM "Salesforce_Account" CONTEXT ('i18n'='us_pst', 'cache_wait_for_load'='true')
Salesforceの取引先(Account)内のデータ(本例では、1008レコード)が表示されました。
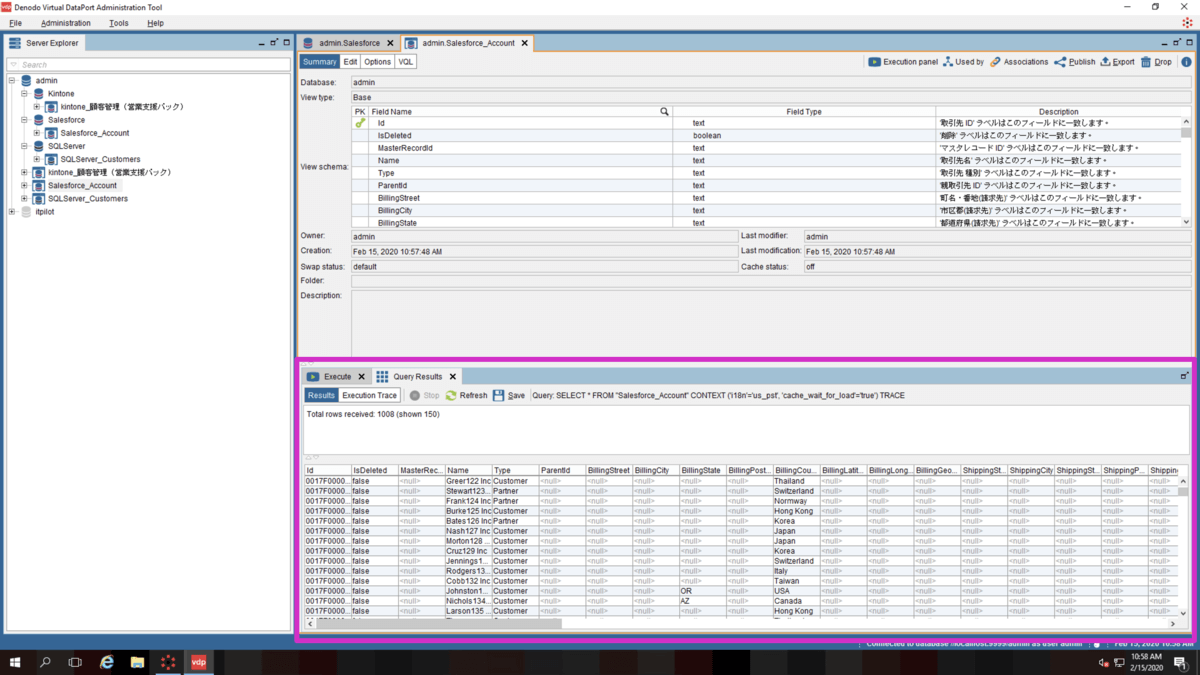
顧客ビューの作成
SQLServer・kintone・Salesforceのそれぞれの顧客データにアクセス出来るViewは揃いましたので、今度はそれらを横断的に検索出来る一つのViewを作成していきます。Denodo Virtual DataPort Administrator ToolのServer Explorer 内のadminアイコンを右クリックして「New > Union」を選択します。
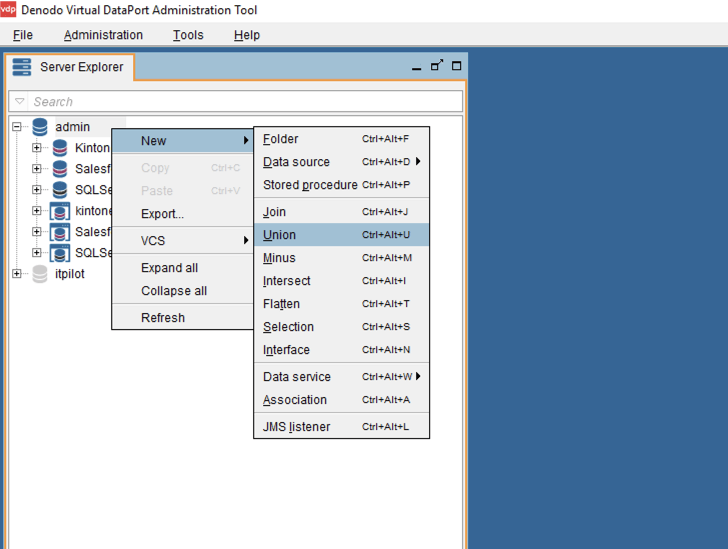
右側のペインに、上記手順で作成した3つのView(本手順では、SQLServer_Customers, kintone_顧客管理(営業支援パック)、Salesforce_Account)をドラッグ&ドロップ操作で配置します。
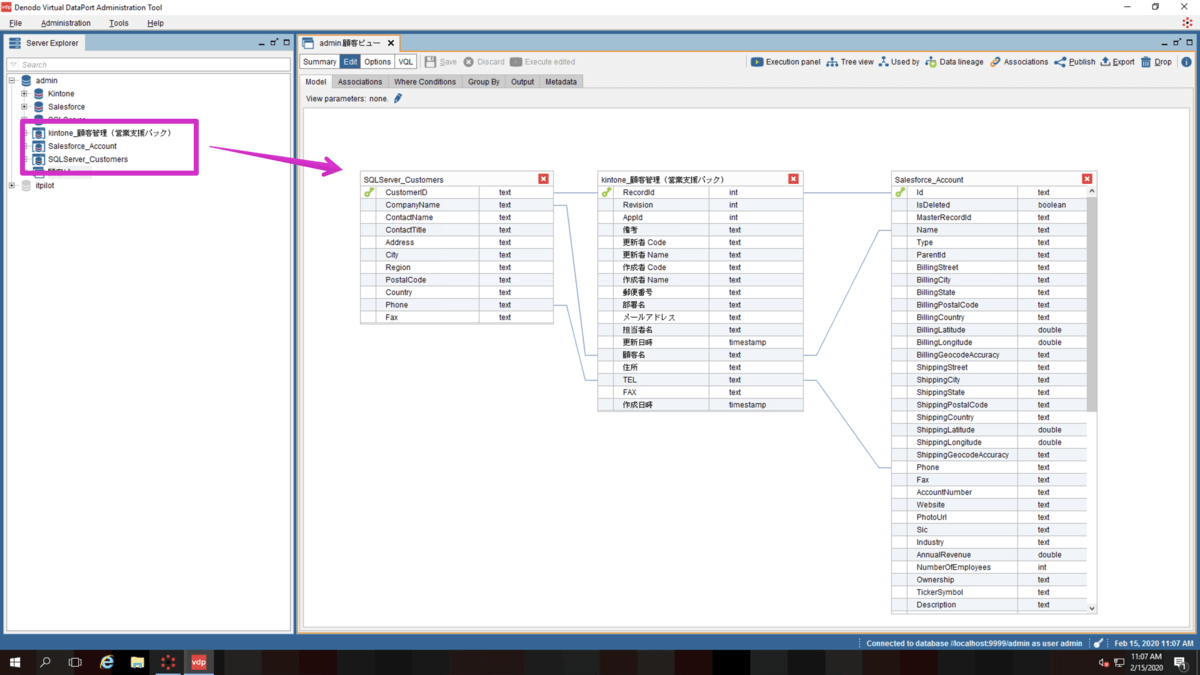
以下の項目を紐つけます。
| SQLServer_Customers |
kintone_顧客管理(営業支援パック) |
Salesforce_Account |
| CustomerID |
RecordId |
Id |
| CustomerName |
顧客名 |
Name |
| Phone |
TEL |
Phone |
Outputタブに赤いエラーマークがついているんで出力項目を以下の3つのみとして顧客ビューという名前をつけて保存します。
| PK |
View Name |
Field Name |
| ON |
SQLServer_Customers |
CustomerID |
| |
SQLServer_Customers |
CustomerName |
| |
SQLServer_Customers |
Phone |
作成した顧客ビューを実行してみます。ResultsにSQLServer・kintone・Salesforceの顧客データの全て(本例では、1119レコード)が表示されました。
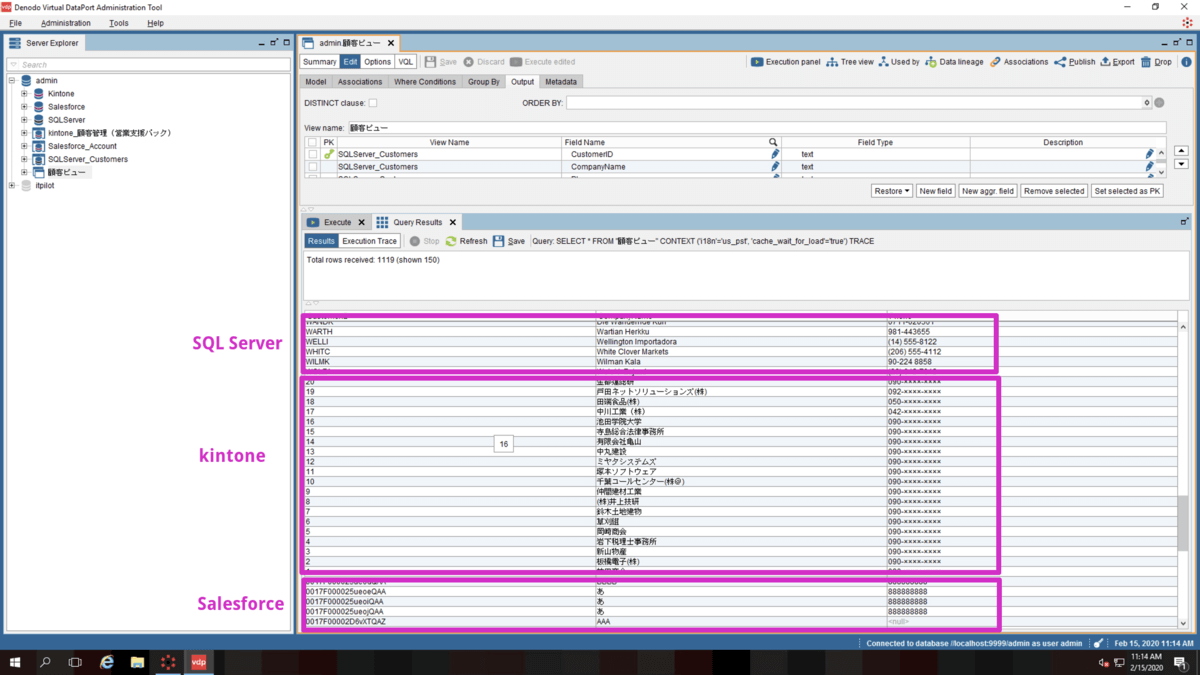
DATA CATALOG からの参照
Denodoには、DATA CATALOGと呼ばれる定義されたViewを参照出来るWebベースのアプリケーションがあります。DATA CATALOGから上記手順で作成した顧客ビューにアクセスしてみます。Denodo Platform Control CenterのVirtual DataPortタブ内のData Catalogリンクを開きます。
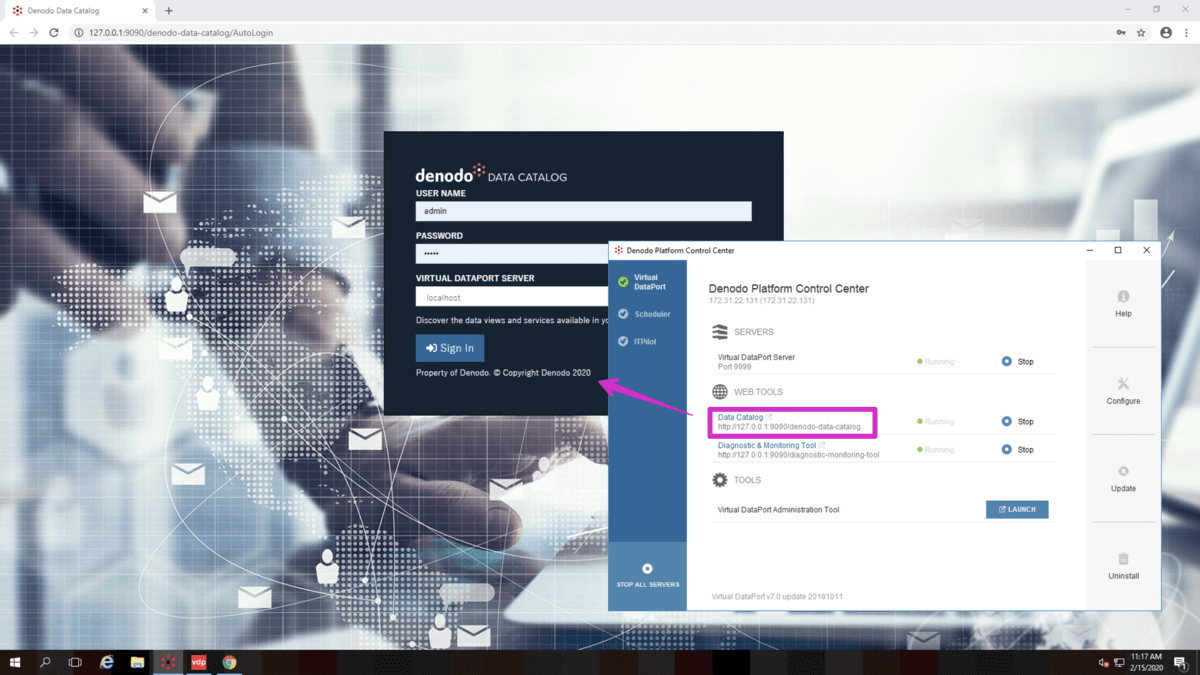
USER NAME, PASSWORD, VIRTUAL DATAPORT SERVERのデフォルト値は以下の通りです。
| 項目 |
値 |
| USER NAME |
admin |
| PASSWORD |
admin |
| VIRTUAL DATAPORT SERVER |
localhost |
DATA CATALOGにSign Inします。
メニューバーのSearchタブを開き、左側ペインのApplyボタンをクリックすると作成したViewの一覧が表示されます。
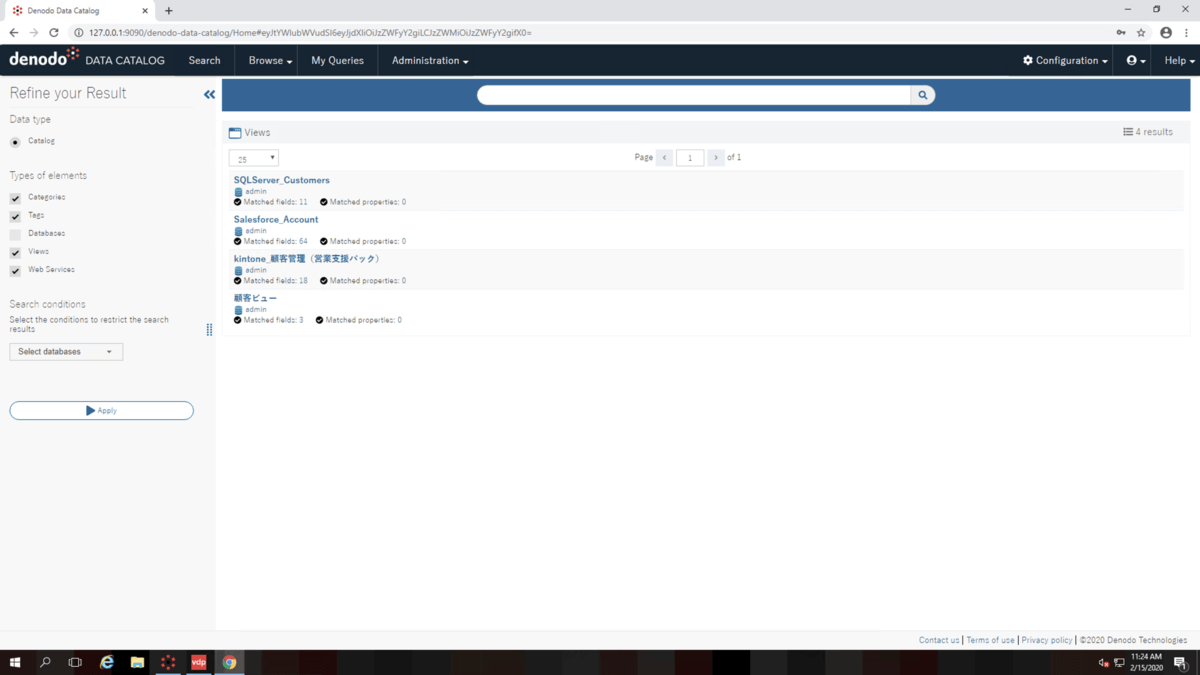
上記で定義したViewが表示されない場合は、メニューバーのAdministrator > Synchronize with VDP Serverを開き、変更があったメタデータを最新化します。
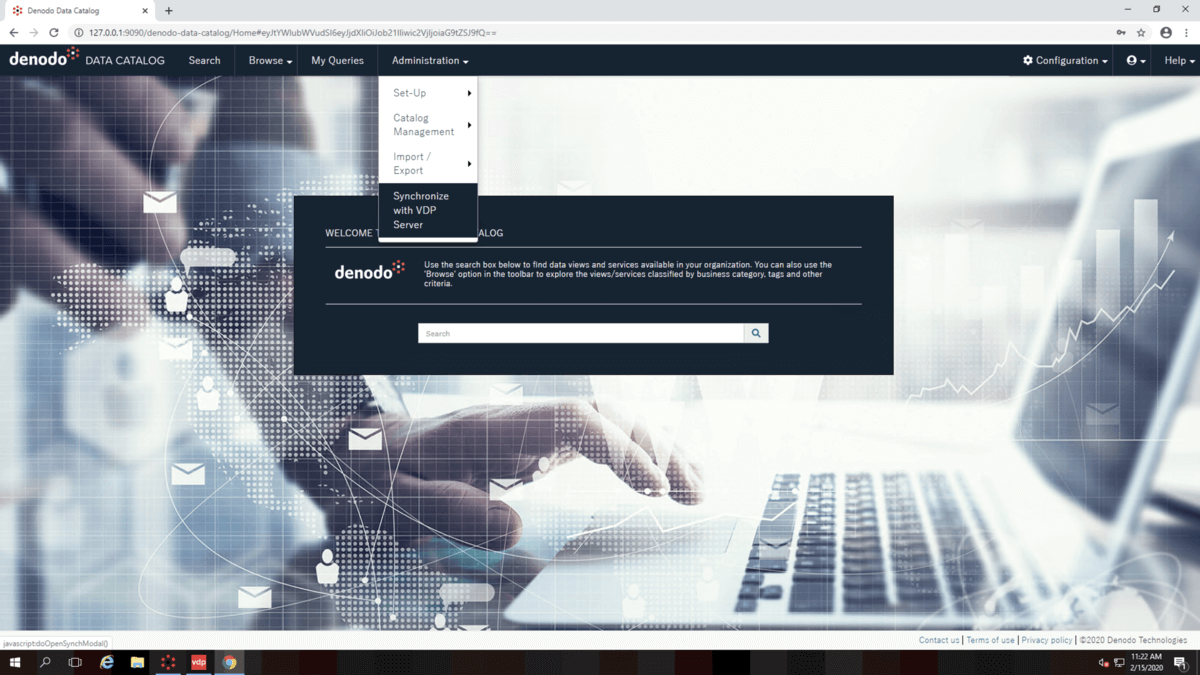
上記で作成した顧客ビューを選択します。Queryエディタが表示されるのでドラッグ&ドロップ操作で表示項目やフィルタを定義することができます。今回は、CustomerID、CompanyName、Phoneの3つの項目をOutput columnsにセットして実行(Run)してみます。
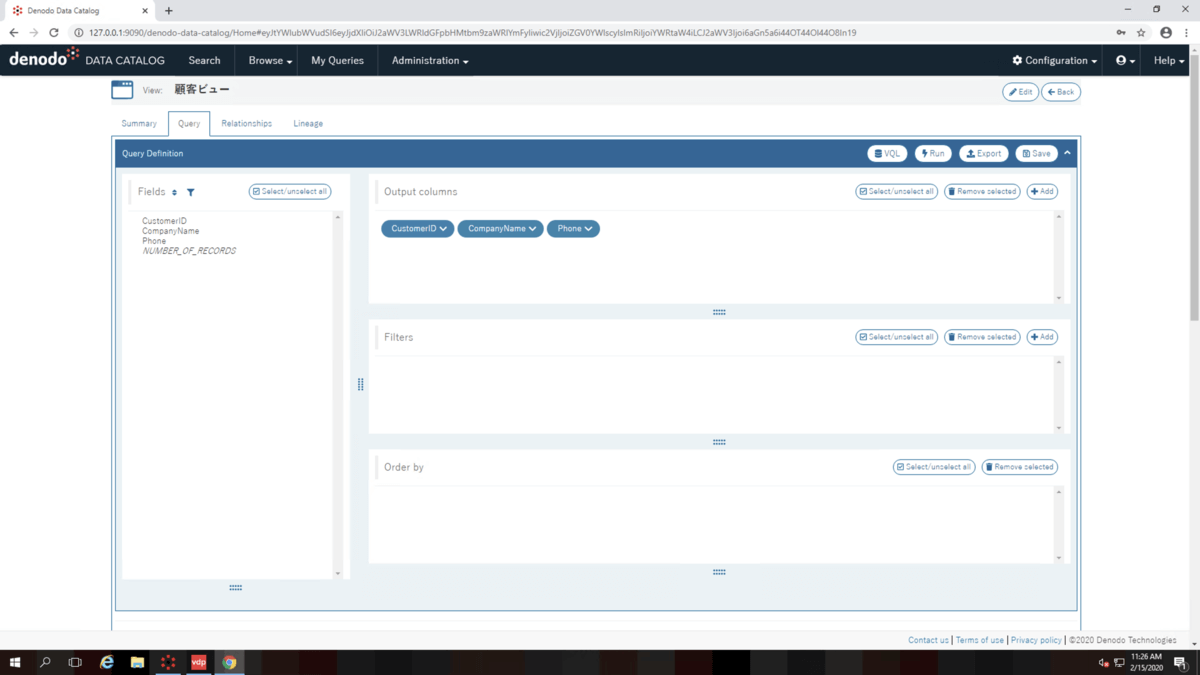
SQLServer・kintone・Salesforceの顧客データをまとめて取得することができました。
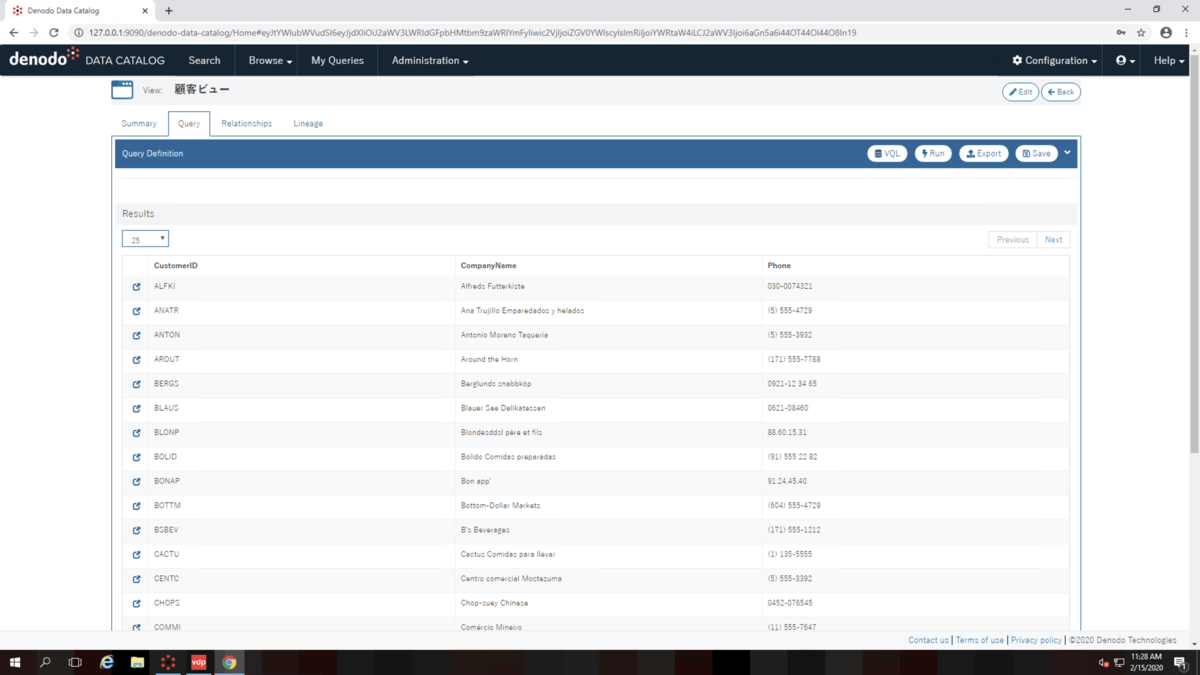
まとめ
本記事では、SQLServer・kintone・Salesforceの顧客データを例にご紹介しましたが、同じ方式でCData JDBC Driversが提供する150を超えるデータソース に接続することができます。Denodo Platformがサポートしていないデータソース 、特にSaaSアプリケーションのデータ統合が必要となる場合は是非お試しください。
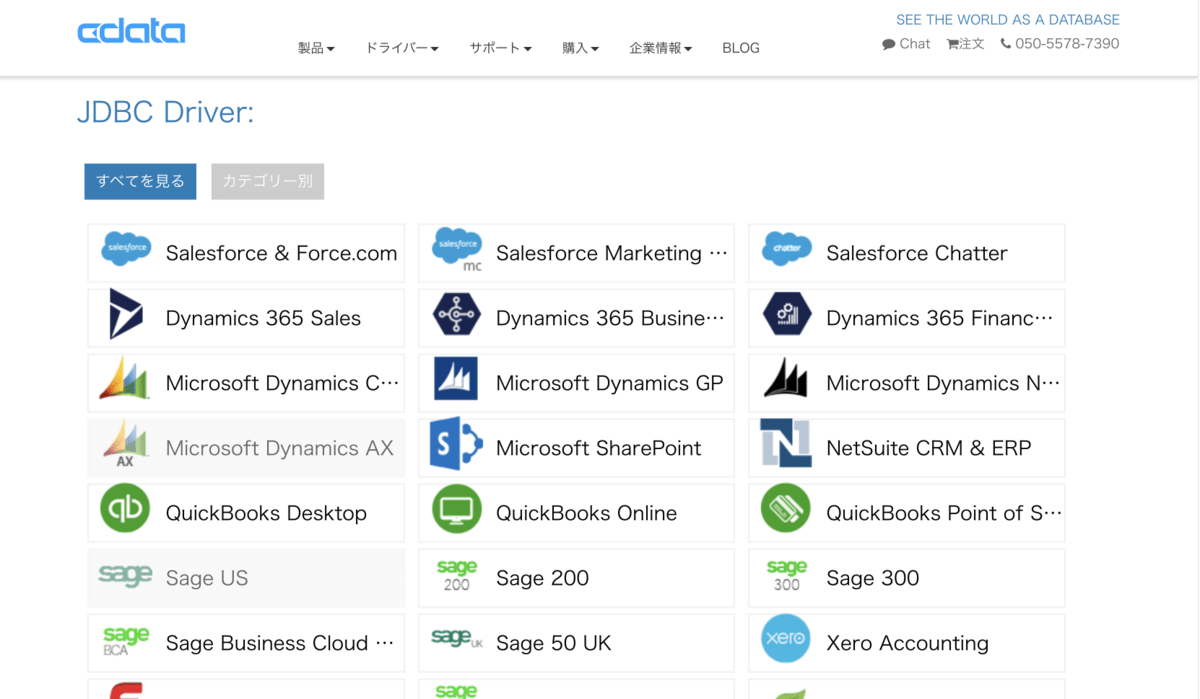
www.cdata.com
関連コンテンツ





