
はじめに
CData Virtualityは、エンタープライズグレードのデータ仮想化プラットフォームです。データ仮想化によるリアルタイムデータアクセスとデータレプリケーションのバイモーダルによるデータ連携を提供します。本記事では、CData Virtuality内の仮想データベースに対してPower BIからデータアクセスする方法をご紹介します。
事前準備
CData Virtualityには、インストール版とフルマネージドクラウド(SaaS)版がございます。入手および初期設定方法は以下の記事をご参照ください。
- CData Virtuality - 製品のインストール、および、初期設定方法 (Windows版)
- CData Virtuality - 無償トライアル、および、初期設定方法 (SaaS版)
Power BIからのアクセスについて
CData Virtualityを利用すると、Power BIをはじめとしたBIツールから複数のデータソースに対して、統一インタフェースでデータガバナンスが効いたデータアクセスが可能となります。また、CData Virtuality内で事前定義したセマンティックレイヤーやデータカタログ(Datashop)を活用することで、データ品質が高いデータを容易に活用できるようになります。
CData VirtualityではPower BIからスムーズに利用可能なコネクタを提供しています。

Power BI Desktopからの接続手順
Power BI Desktopには、標準で「CData Virtuality(Data Virtuality LDW)」への接続コネクタがバンドルされています。Power BI Dekstopの「データを取得」機能を開き、検索ボックスで「Data Virtuality」と入力して、「Data Virtuality LDW」を選択して接続ボタンをクリックします。

「サードパーティのサービスに接続中」というダイアログが表示されますが、続行ボタンをクリックして進みます。

Data Virtuality LDWへの接続情報を入力する画面に遷移しますので以下の項目をセットしてOKボタンをクリックします。

インストール版の場合
- Server : localhost:35433
- Database : datavirtuality
CData Virtuality Cloudの場合
- Server : {Preferenceから確認可能な「Host」}:{Preferenceから確認可能な「Port ODBC」}
- Database : datavirtuality
※{Preferenceから確認可能な「Host」と「Port ODBC」}の確認方法
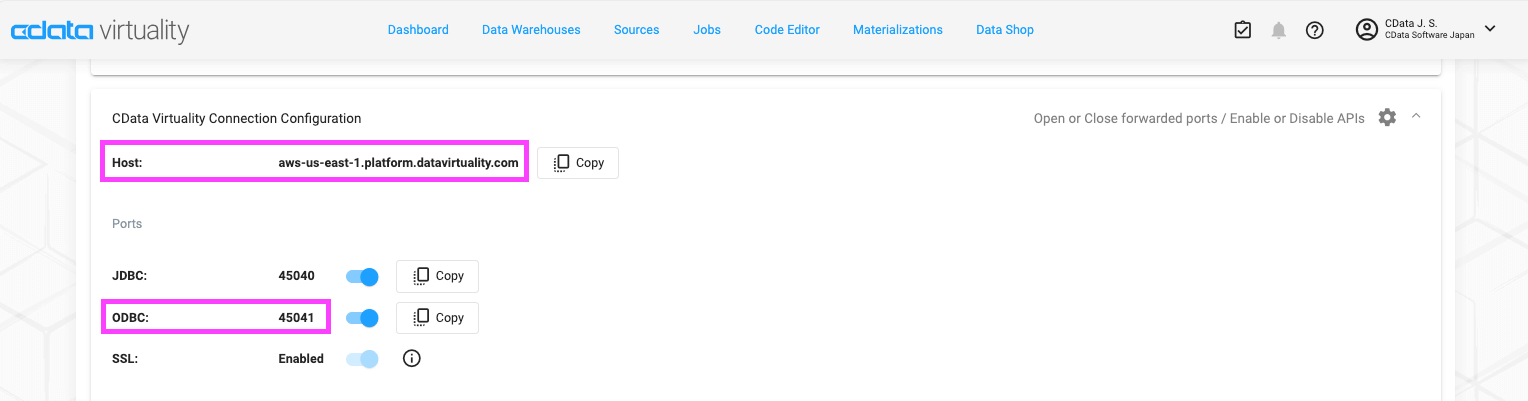
基本認証の入力画面に遷移するのでCData Virtualityのユーザ、および、パスワードを入力して接続ボタンをクリックします。

※CData Virtuality Cloudの場合のユーザ名は、Preference画面から確認可能な「Database Username」です。
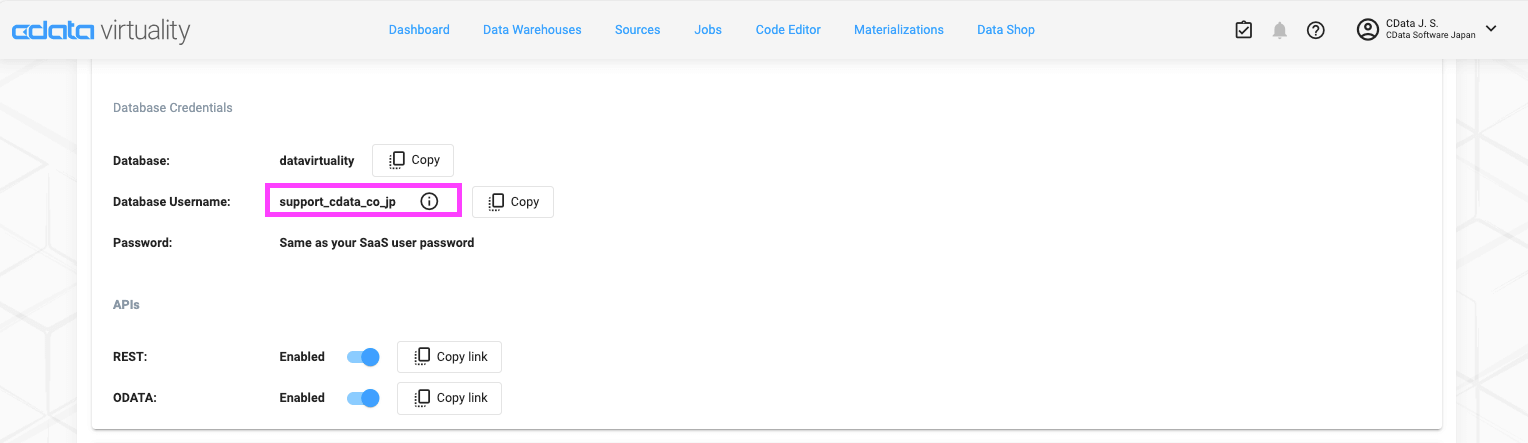
認証に成功するとCData Virtualityの仮想データベース内のスキーマ情報がナビゲータ画面の左側にフォルダツリーとして表示されます。

本例では「PostgreSQL」フォルダ内の「Customers」テーブルのチェックをオンにして「読み込み」ボタンをクリックします。

読み込み処理が実行されます。

読み込みが終了したらレポートビューを開き、国別(X軸にcountryを)の顧客数(Y軸にcustomeridの合計)を積み上げ棒グラフで可視化してみます。

本手順ではPostreSQL内のCustomerテーブルを可視化しましたが、異なるデータソースのテーブルやViewのデータも同様に可視化することが可能です。
Datashop からのPower BIファイルのダウンロード
Data Shop からデータ利用者はPower BIファイルをダウンロードして活用することも可能です。

ただし、現時点(2024/09/20)では、Power BI Desktopに、標準でバンドルされている「CData Virtuality(Data Virtuality LDW)」コネクタは利用できず、専用のカスタムコネクタが必要となります。Power BIのアイコンをクリックすると「Connect Power BI」と「Connector setup instructions」リンクが表示されます。

初回利用の場合には「Connector setup instructions」リンクをクリックします。別ウィンドウで記事が表示されるので、記事の末尾の「DataVirtualityHotfix.mez」をPower BI Desktopのマシンにダウンロードします。

上記、.mezファイルを「C:\Users\\Documents\Power BI Desktop\Custom Connectors」フィルダ配下にコピーします。
その後、Power BI Desktop上の「オプションと機能 > オプション > セキュリティ > 「(非推奨)検証または警告せずに、あらゆる拡張機能の読み込みを許可する」をONにします(※所属組織のセキュリティのポリシーをご確認の上、ONに変更ください)。

「オプション」ウィンドウを「OK」で閉じた後、Power BI Desktopを再起動します。Power BI Desktopの「データを取得」機能にて「Virtuality」で検索すると「Data Virtuality Platform(カスタム)」が追加されていることを確認できます。これにより、専用のカスタムコネクタの準備は完了です。

再度、CData Virtuality WebインタフェースのData Shop画面に戻り、ダウンロードしたいPower BIアイコンをクリックして、「Connect PowerBI」リンクを選択してダウンロードします。

「mssql.EMPLOYEES_2024-09-20-20-36-28.pbids」のような「pbids」ファイルがダウンロードされます。Power BI Desktopマシンで本ファイルを開くとPower BI Desktopが起動します。認証画面が表示されるので、CData Virtualityへのログインユーザとパスワードをセットします。
※CData Virtuality Cloudの場合のユーザ名は、Preference画面から確認可能な「Database Username」です。

読み込みデータのプレビューの画面が表示されるので正しければ「読み込み」ボタンをクリックして次に進みます。

「インポート」もしくは「DirectQuery」を選択します。本例ではインポートを選択します。

インポートが完了してテーブルビューを開き、データが表示されれば成功です。本データを元にしたレポート作成することが出来ます。

まとめ
本記事では、CData Virtuality内の仮想データベースに対してPower BIからデータアクセスする方法をご紹介しました。CData Virtualityはフルマネージドクラウド(SaaS)版、および、インストール版で無償トライアルを提供しています。無償トライアルを始められたい方や設定を進める中でご不明な点が出てきた際には弊社テクニカルサポートまでお問い合わせください。
関連コンテンツ





