
はじめに
CData Virtualityは、エンタープライズグレードのデータ仮想化プラットフォームです。データ仮想化によるリアルタイムデータアクセスとデータレプリケーションのバイモーダルによるデータ連携を提供します。本記事では、CData Virtuality JDBC Driverを利用して仮想データベースに対してSQLでアクセスする方法をご紹介します。
事前準備
CData Virtualityには、インストール版とフルマネージドクラウド(SaaS)版がございます。入手および初期設定方法は以下の記事をご参照ください。
CData Virtuality JDBC Driverについて
CData Virtualityでは標準でJDBC Driverを提供しています。これにより外部のJavaアプリケーションやJavaベースのツールからCData Virtuality Server内の仮想データベースのデータにSQLでアクセスすることが出来ます。
JDBC Driverの入手方法
インストール(Windows)版をご利用の場合は、インストールウィザード内の「Select Components」画面で「CData Virtuality JDBC/ODBC Drivers」にチェックを含めることでJDBC Driverをインストールすることが可能です。
JDBC Driverは「CData_Virtuality_Suite」インストールフォルダ内の「Drivers」フォルダ内に格納されます。ファイル名は「datavirtuality-jdbc.jar」です。
DBVisualizerの入手
本手順では、フリー版も提供しているDBVisualizerというツールからJDBC Driverを利用してCData Virtuality Serverに接続します。
こちらのページ よりDBVisualizerを入手してください。
Driver Managerの設定
DBVisualizerを起動してメニューの「Tools > Driver Manger」を開きます。

Driver Managerが開くので「+(Create a new driver from Template)」ボタンをクリックしてTemplate内のCustomを選択してダブルクリックします。

User Drivers内に「Custom」が追加されます。

右側のDriver Settingsタブ内のNameには「CData Virtuality」と入力して、「Driver artifacts and jar files」内の「+(Add a file, artifact or URL)」ボタンをクリックして「Add Files...」をクリックします。

JDBC Driverファイル(datavirtuality-jdbc.jar)を選択します。

※インストール版のデフォルトインストール先「C:\CData_Virtuality_Suite\Drivers」
DriverClassが正しく読み込まれたことを確認して、Driver Managerを右上の「×」ボタンで閉じます。

Connectionの作成
「+ Create a Database Connection > Create a Connection」、もしくは、Databasesタブ内の「+ (Create a Database Connection)」ボタンをクリックします。
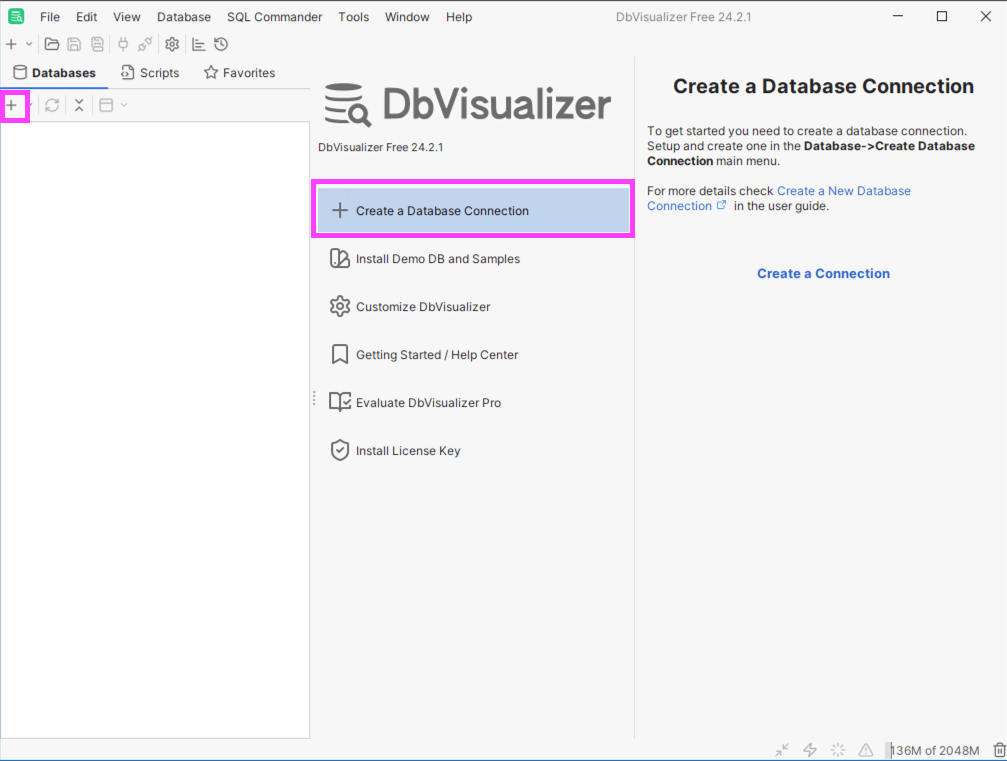
Driver NameのリストからDriver Managerで作成した「CData Virtuality」を選択します。
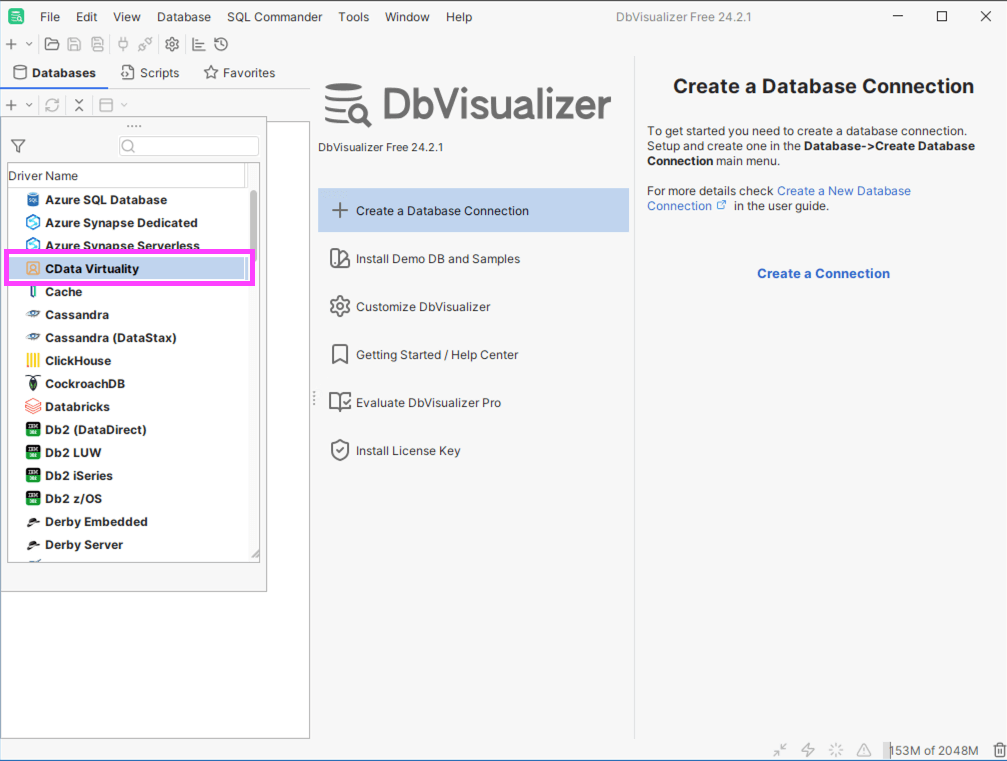
「Connection」タブ、「Database > Settings Format」を「Server Info」から「Database URL」に変更します。

JDBC URLの指定 - インストール(Windows)版 - localhost
以下の項目をセットします。
- Driver URL :
jdbc:datavirtuality:datavirtuality@mm://localhost:31000
- Database UserId : CData Virtuality Serverのユーザ(例:admin)
- Database Password : CData Virtuality Serverのユーザのパスワード(例:admin)
JDBC URLの指定 - インストール(Windows)版 - Host指定
以下の項目をセットします。
- Driver URL : jdbc:datavirtuality:datavirtuality@mm://{Host}:31000
- Database UserId : CData Virtuality Serverのユーザ(例:admin)
- Database Password : CData Virtuality Serverのユーザのパスワード(例:admin)
※SSL接続の場合は「@mm」の代わりに「@mms」
Host名確認方法 : Preferences画面
JDBC URLの指定 - SaaS版
以下の項目をセットします。
- Driver URL : jdbc:datavirtuality:datavirtuality@mms://{Host}:{Port}
(例:jdbc:datavirtuality:datavirtuality@mms://aws-us-east-1.platform.datavirtuality.com:45026 )
- Database UserId : Database Username (support_cdata_co_jp)
- Database Password : CData Virtuality Serverのユーザのパスワード
※SSL接続の場合は「@mm」の代わりに「@mms」
Host,Port, Database Username 確認方法 : Preferences画面
※Port > JDBCがONになっていることを確認する
接続テスト
Connect ボタンをクリックしてCData Virtuality Serverに接続します。接続が成功することを確認し、左側のDatabasesタブ内の「Connection名(例:CData Virtuality) > datavirtuality」を開きます。中に複数のスキーマ(INFORMATION_SCHEMA、mysqlやpostgresなどのデータソース、SYS系、viewsなど)が表示されます。

データの取得
サンプルデータベースであるmysqlのスキーマを開きます。TABLE > Customersを選択してダブルクリックをすると右側にCustomersテーブルの情報が表示されます。Dataタブを開くとデータのプレビューを表示することが出来ます。

続いて、複数のデータソース内のテーブルを結合したSQLを実行してみます。メニューバーの「SQL Commander」から「New SQL Commander」を選択します。

SQL Editorエリアに以下のMySQLのCustomersテーブルとPostgreSQLのOrdersテーブルを結合したSQLを貼り付けます。
SELECT
"Customers.customerid",
"Customers.companyname",
"Customers.address",
"Customers.country",
"Customers.city",
"Customers.sector",
"Customers.industry",
"Customers.city_id",
"Customers.iso3_country_code",
"Orders.orderid",
"Orders.customerid" AS "Orders_customerid",
"Orders.orderdate",
"Orders.cost",
"Orders.subtotal",
"Orders.taxes",
"Orders.total",
"Orders.uuid_group",
"Orders.segment"
FROM
"mysql.Customers" INNER JOIN "postgres.Orders" ON "Customers.customerid" = "Orders.customerid"
再生(Execute the buffer as an SQL script)ボタンをクリックしてSQLを実行します。下部にデータのプレビューが表示されれば成功です。

利用が終わったらConnection名をダブルクリックしてConnection画面に移動して、「Disconnect」ボタンをクリックして接続を切断して終了します。
DBVisualizerからの利用方法は以上です。
その他のツールからの利用方法
上記ではDBVisualizerからの接続を例にご紹介しましたが、製品マニュアルにはその他のツールからの接続方法をご紹介していますのでご参照ください。
まとめ
本記事では、CData Virtuality JDBC Driverを利用して仮想データベースに対してSQLでアクセスする方法をご紹介しました。CData Virtualityはフルマネージドクラウド(SaaS)版、および、インストール版で無償トライアルを提供しています。無償トライアルを始められたい方や設定を進める中でご不明な点が出てきた際には
弊社テクニカルサポートまでお問い合わせください。
関連コンテンツ





