この記事では「CData Arc ハンズオンセミナー ~はじめてのCData Arc~」の「シナリオ2-1」について進めていきます。
ハンズオンのシナリオ
クラウドストレージやFTP/SFTP でのファイルベースの連携は、よくあるシナリオです。CSV やTSV に限らず、オフィスドキュメントなどファイルベースでのデータ連携は業種を問わず行われています。
CData Arc のMFT(Managed File Transfer)コネクタは、FTP / SFTP やAS2 / AS4 などのファイル転送プロトコル、Amazon S3 / Azure Blob / Google Storage やBox / Dropbox / Google Drive / SharePoint などのクラウドストレージとのファイル転送をシンプルな設定で実現できます。
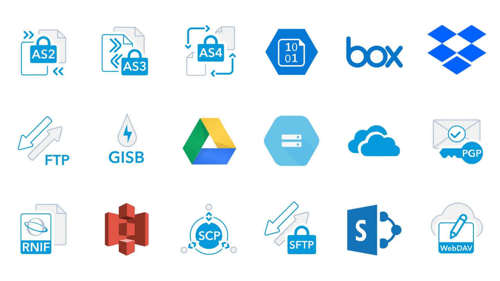
このシナリオではBox から取得(ダウンロード)したファイルを、ハンズオン環境のファイルシステムに出力します。
Box の構成
このシナリオでは、Box にあるCSV ファイルを取得(ダウンロード)します。
ローカルストレージの構成
このシナリオでは、ハンズオン実行環境のローカルストレージにCSV ファイルを出力します。
連携フローの概要
このシナリオでは、このような連携フローを作成していきます。
|
コネクタ |
設定内容 |
| 1 |
Box |
Box からCSV ファイルを取得(ダウンロード) |
| 2 |
File |
外部ディレクトリにファイルを出力 |
ワークスペースの作成
CData Arc では、フローキャンバス上で目的の異なる連携フローを分離できるように、任意の「ワークスペース」を作成することができます。ワークスペースを作成するにはフローキャンバス右上の「ワークスペースを作成」をクリックします。
ワークスペース名には任意の名称を設定することができます。何のためのワークスペースか、分かりやすい名前を設定します。ここでは「Box_to_File」と設定します。
このシナリオでは、この「Box_to_File」ワークスペースにフローを作成していきます。
Box コネクタ
最初に「Box からCSV ファイルを取得(ダウンロード)」するBox コネクタを設定します。この連携フローのはじまり(起点)となるコネクタです。
配置
Box コネクタは「MFT」カテゴリに含まれています。「MFT」カテゴリから「Box」を選択してフローキャンバスへ配置します。
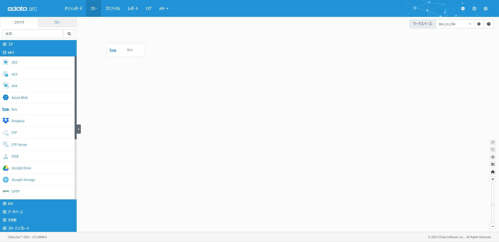
コネクタID には任意の名称を設定することができます。何を行うコネクタか、分かりやすい名前を設定します。ここでは「Box_File_Download」と設定します。
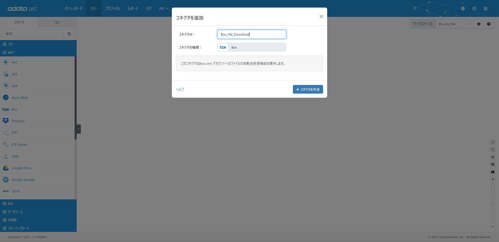
接続
最初にBox への接続を確立します。Box コネクタでは、Box との接続をOAuth 認証で確立します。「接続」をクリックすると、ブラウザが起動しBox のログインページが表示されます。
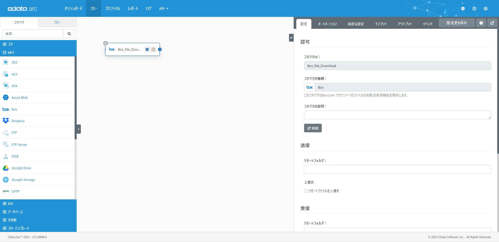
以下の情報を入力して承認します。
| メールアドレス |
ハンズオン環境のクレデンシャル情報に従って設定します |
| パスワード |
ハンズオン環境のクレデンシャル情報に従って設定します |
Box アカウントへのアクセスをCData Arc に許可するか確認されます。「Box へのアクセスを許可」します。
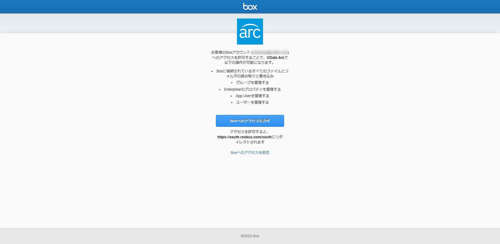
「Success!」と表示されれば成功です。
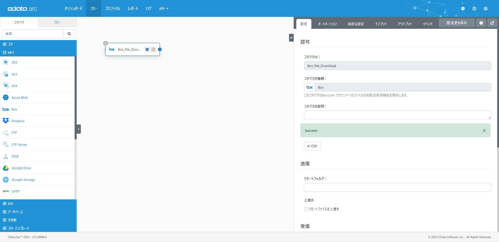
受信(ダウンロード)設定
CData Arc のBox コネクタでは、Box からのファイル受信(ダウンロード)やBox へのファイル送信(アップロード)を行うことができます。
このシナリオでは、受信(ダウンロード)に必要な以下の情報を設定をします。
| リモートフォルダ |
Handson |
| ファイルマスク |
* |
CData Arc のBox コネクタには、前回ダウンロードして以降に更新のあったファイルのみを取得する「キャッシング」機構が備わっています。デフォルトで「タイムスタンプ比較」によるキャッシングが有効になっていますが、このハンズオンでは無効にしておきます。
「変更を保存」をクリックして、コネクタの設定を保存します。これでBox コネクタの設定は完了です。
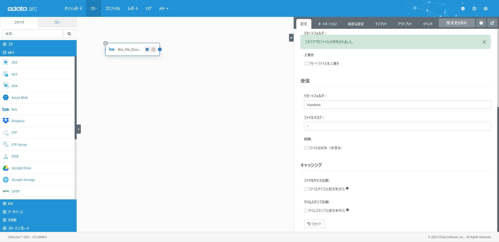
取得(受信)のテスト
実際にファイルを受信(ダウンロード)できることを確認してみます。「アウトプット」タブの「受信」をクリックします。
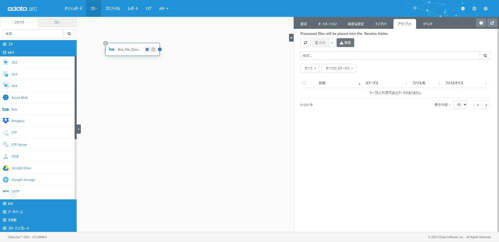
Box コネクタでは、受信(ダウンロード)したファイル単位にメッセージファイルとして生成されます。
メッセージファイル名をクリックすると、データを確認することができます。
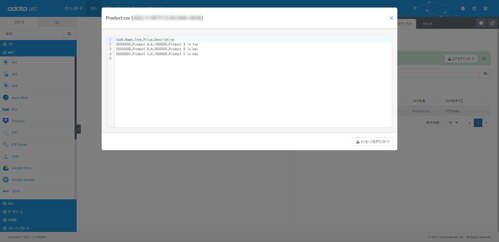
また各レコード左端の「+」で展開すると、CData Arc が自動的に付与するメッセージファイルのメタデータ(メッセージヘッダ)やログの内容を確認することができます。メッセージファイルやログはダウンロードすることもできます。
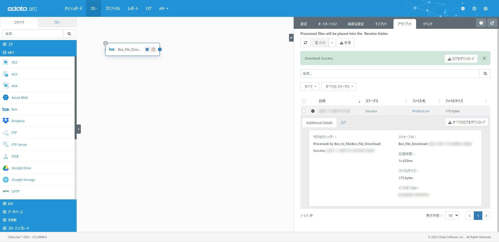
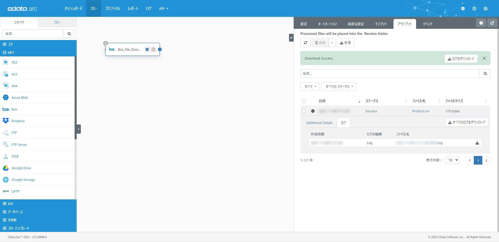
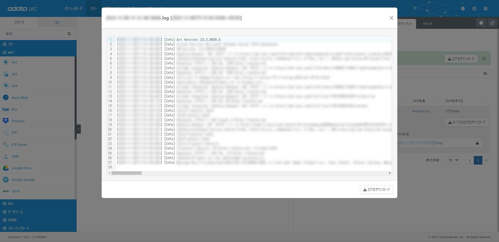
このようにCData Arc ではコネクタ単位に設定や動作を確認しながらフロー作成を進めることができます。
テストで取得(受信)したメッセージやログは、選択して「削除」できます。
File コネクタ
次に「Arc の外部ディレクトリにファイルを出力」するFile コネクタを設定します。この連携フローのおわり(終点)となるコネクタです。
配置
File コネクタは「コア」カテゴリに含まれています。「コア」カテゴリから「File」を選択してフローキャンバスへ配置します。
コネクタID には任意の名称を設定することができます。何を行うコネクタか、分かりやすい名前を設定します。ここでは「File_Write」と設定します。
パス設定
CData Arc のFile コネクタでは、パスとして指定した外部ディレクトリにあるファイルを取得(受信)したり、ファイルを出力(送信)したりすることができます。
このシナリオでは、受信(ダウンロード)に必要な以下の情報を設定をします。
「変更を保存」をクリックして、コネクタの設定を保存します。これでFile コネクタの設定は完了です。
フロー設定
コネクタ間の流れを設定します。「Box コネクタからFile コネクタ」にフローをつなぎます。
これでBox コネクタで取得(ダウンロード)されたファイルが、File コネクタで指定したパスへ出力(送信)されるようになります。
フローの実行
これでシナリオの連携フローが完成しました。連携フローを手動で実行するときは、起点のコネクタでデータをアウトプット(受信)します。Box コネクタの「アウトプット」タブで「受信」を実行します。
実行結果の確認
受信に成功(Success)したメッセージファイルは、オートメーションの機構により、後続のFile コネクタに渡されます(インプットされます)。File コネクタの「インプット」でBox コネクタから渡されたメッセージファイルが外部ディレクトリへ出力(送信)されていることが確認できます。
コネクタ実行履歴の右端に表示される「詳しくはこちら」から、ログページ上で「フローの一連の流れ」として確認することもできます。
外部ディレクトリを確認してみます。Box コネクタで取得したCSV ファイルが出力(送信)されているかを確認します。
フローの自動実行
CData Arc にはスケジューリング実行するための機能が標準で搭載されています。開発・テストが完了した連携フローを自動で定期的に実行したいときに便利です。スケジュール実行はフローの起点となるコネクタで「受信オートメーション」を有効にすることで設定します。
このシナリオのフローを、1時間に1度、毎時0分に自動実行する場合は、Box コネクタの「オートメーション」タブで下記のように設定します。
ここまでのまとめ
これで「CData Arc ハンズオンセミナー ~はじめてのCData Arc~」の「シナリオ2-1」が完了しました。
シナリオ2-1
この記事では CData Arc™ 2023 - 23.3.8698.0 を利用しています。
関連コンテンツ





