
はじめに
前回は、はじめてのbox連携~CData Drivers を使ってBox 内のファイル・メタデータを各種ツールに連携しよう~という記事の「2.Box内に格納されているファイルの"レコード"を取得してみるには?」で、Box 内に格納されているExcel のレコードを取りたいならCData Excel Drivers、Box 内に格納されているJSON のレコードを取りたいならCData JSON Driversというように、ファイルのフォーマットごとにCData Drivers を使い分ける必要があるとご紹介しました。
ファイル指定をしてファイルのレコードを取得することができる参考記事をご紹介しましたが、人によってはフォルダ内にファイルが複数あり、フォルダ指定してデータを取得したい方もいらっしゃるのではないでしょうか。
ということで、今回は、第二弾!Box のフォルダに入っているCSVファイルをフォルダ指定して、Microsoft Access から参照する方法についてご紹介します!
(残念ながら、2023/07/18 現在、Excel はフォルダ指定ができません・・・(;^ω^))
Microsoft Access からみたいBox 上にある対象のフォルダおよびファイルを確認しましょう。
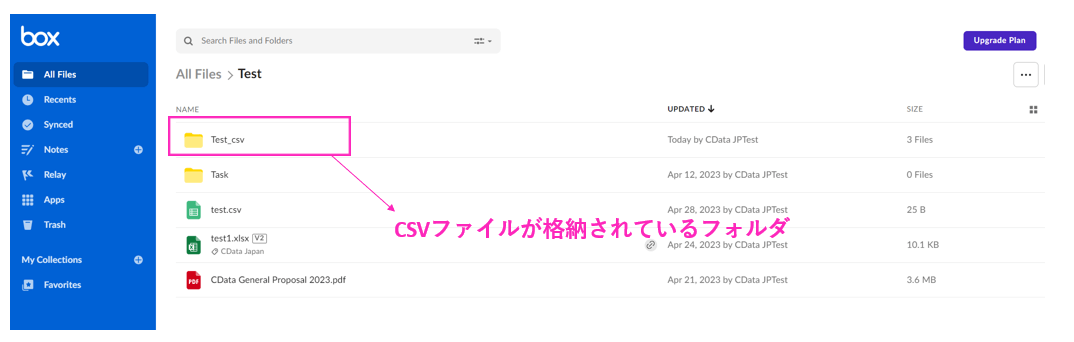
フォルダの中はこんな感じです。
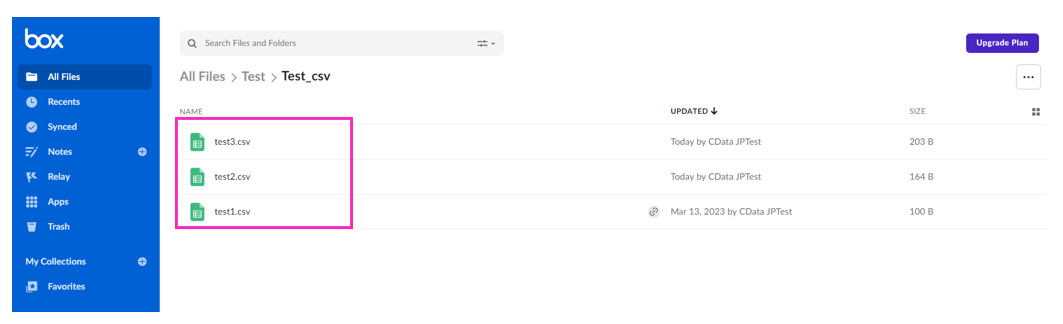
事前準備
事前準備として、必要な製品のインストールを行います。
1)CData CSV ODBC Driver のインストール
こちらのWebサイトからインストーラをダウンロードします。30日間の無償トライアルライセンスが提供されますので、ぜひお手元で試してみてください。
https://www.cdata.com/jp/drivers/csv/download/odbc/
手順
Box にアクセスできるマシンにて、上記でダウンロードしたインストーラ(.exe)を実行してインストーラをウィザードに従い進めます。
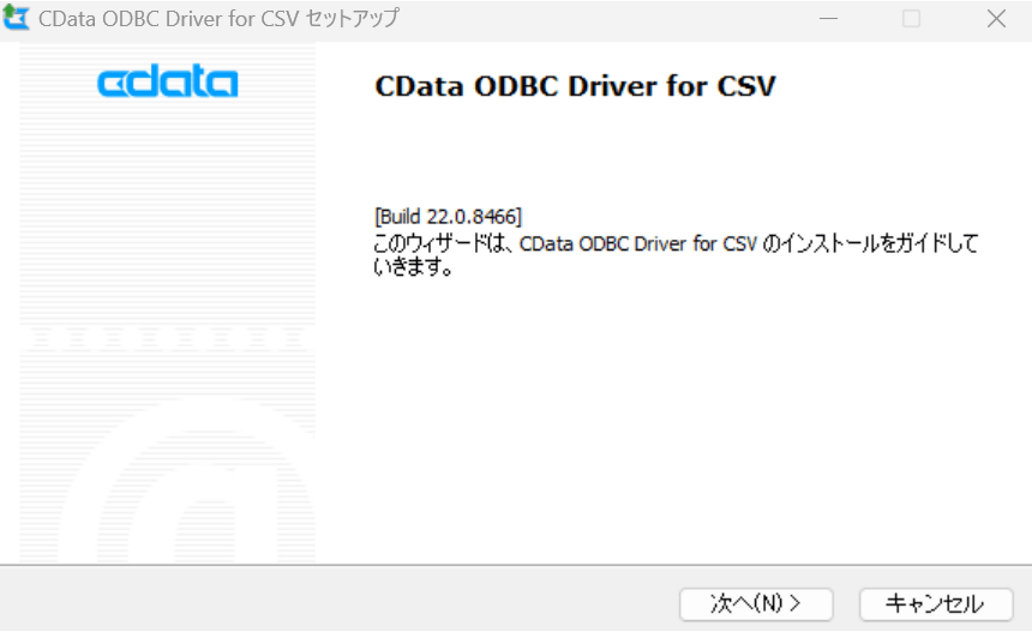
「インストーラが正常に完了しました。」という画面まで進み、完了します。
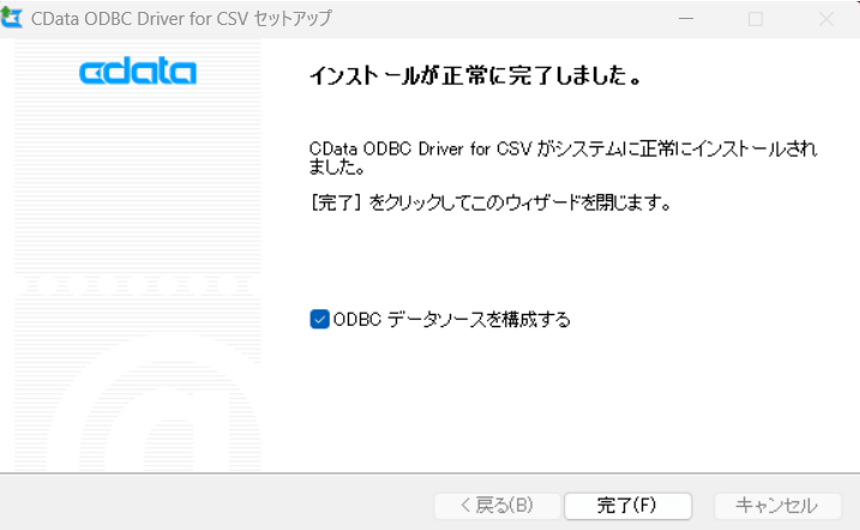
「CData CSV ODBC Driver -DSN設定」ダイアログが起動します。
Connection Typeを「Box」に変更して、CData CSV Driver のURIのプロパティにMicrodoft Access から取得したい対象のフォルダの場所を指定します。
今回は、Box の[Test]フォルダに入っている[Test_csv] フォルダの中に格納されているCSVファイルを取得したいので、下記のようにフォルダ指定します。
(参考)CData ODBC Driver for CSV - CSV データソースへの接続
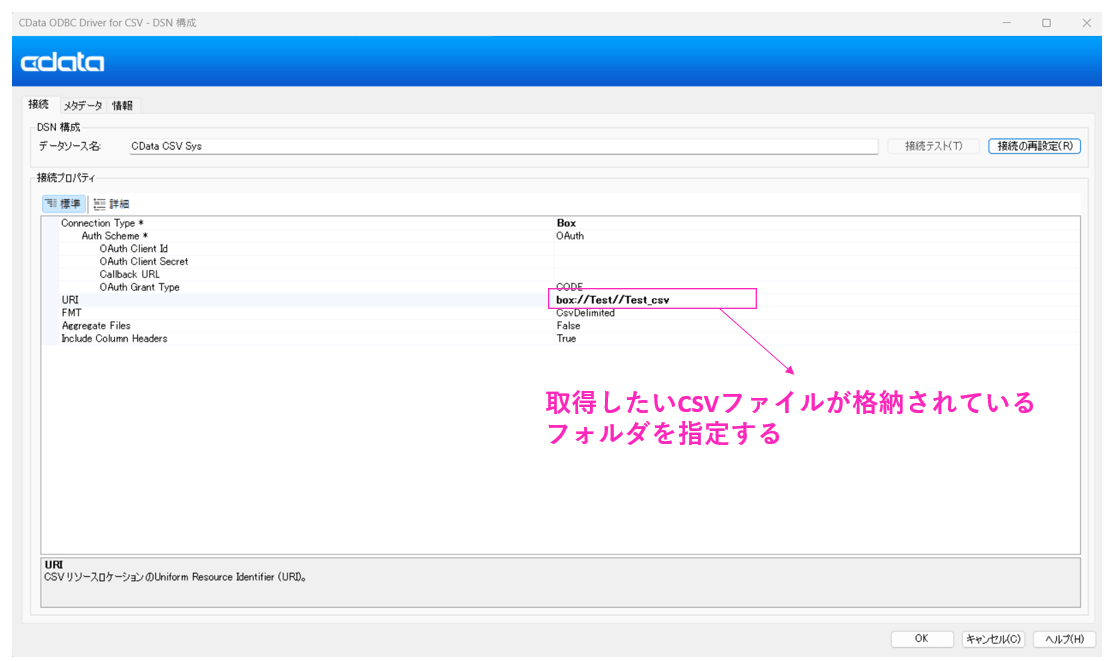
「接続テスト」ボタンをクリックします。デフォルトブラウザが起動して、Boxへのログイン画面が表示されます。Boxへのアクセスを許可します。
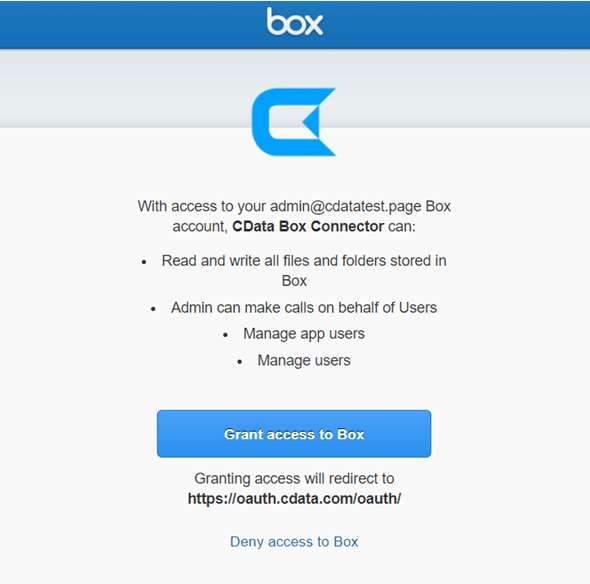
ブラウザに、このような成功した旨のメッセージが表示されれば、Box へのアクセスは成功です。
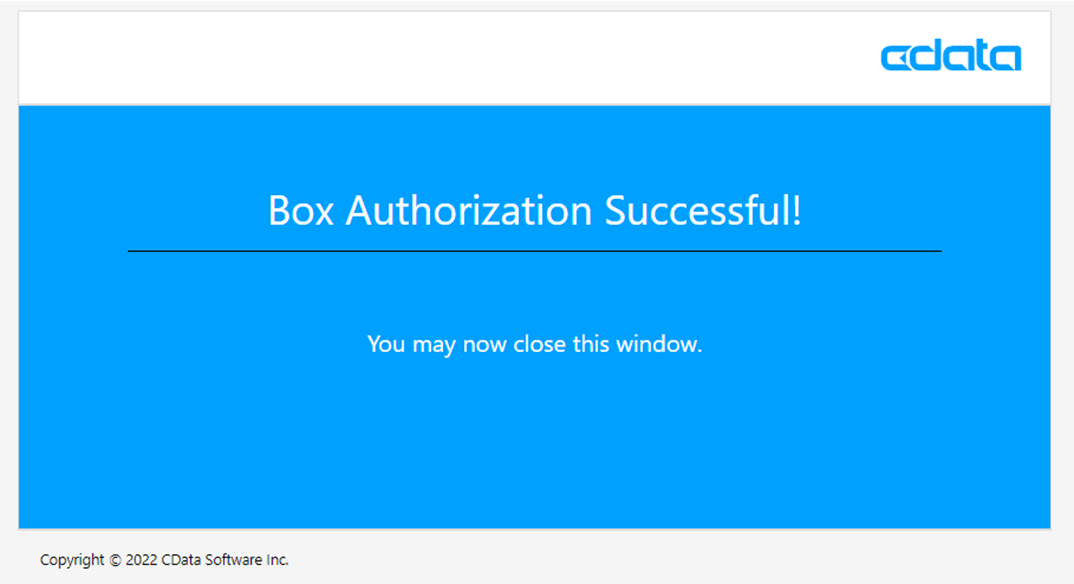
接続が成功したら、「OK」をクリックします。
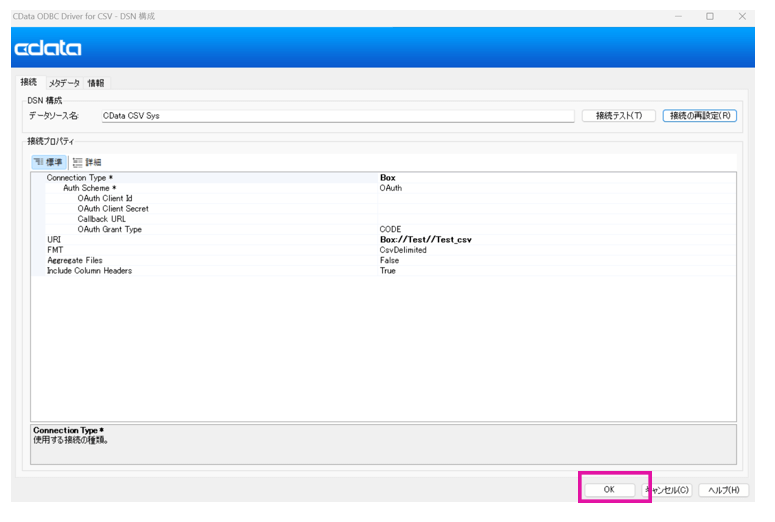
こちらも「OK」をクリックしてください。
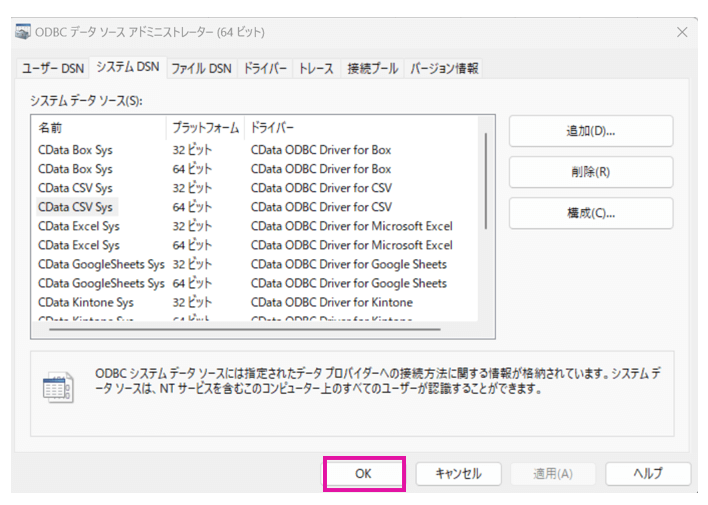
これで、Box への接続設定は完了です。
Microsoft AccessからBox のCSVファイルが格納されている、先ほど指定した[Test_csv]フォルダを取得します。
まずは、Microsoft Accessを開いて、外部データ→新しいデータソースを選択してください。他のソースから(T)→ODBCデータベース(C)を選びます。
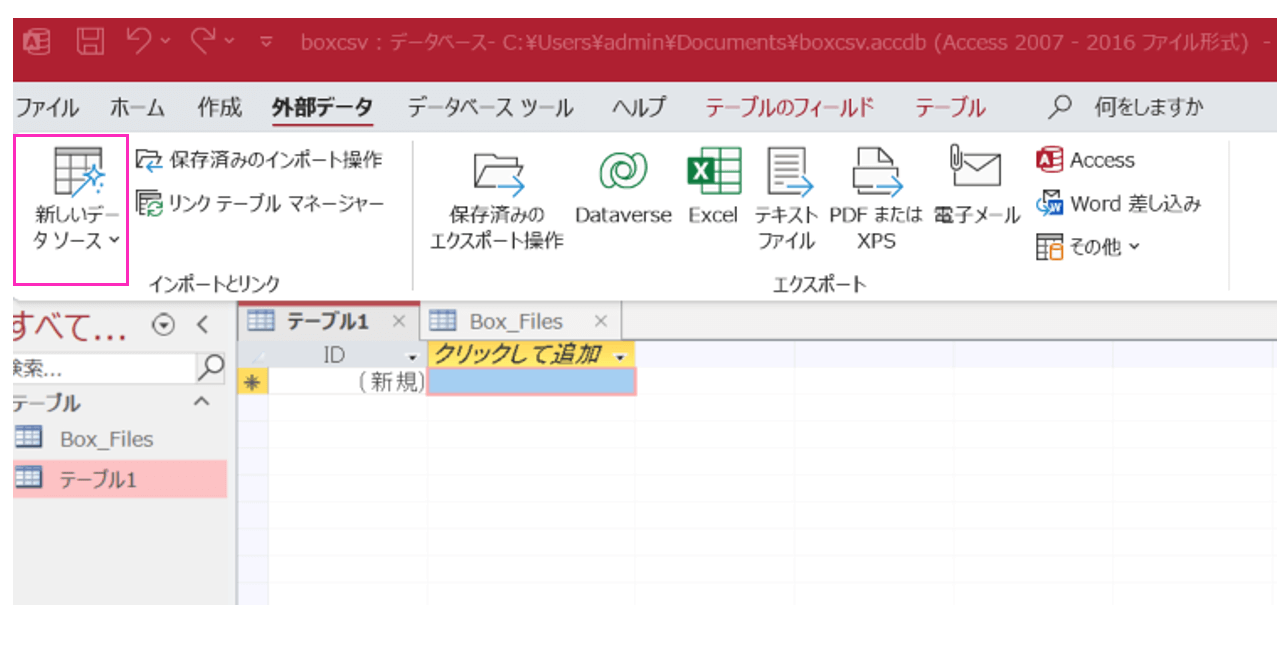
今回は、現在のデータベースの新しいテーブルにソースデータをインポートする方を選択します。
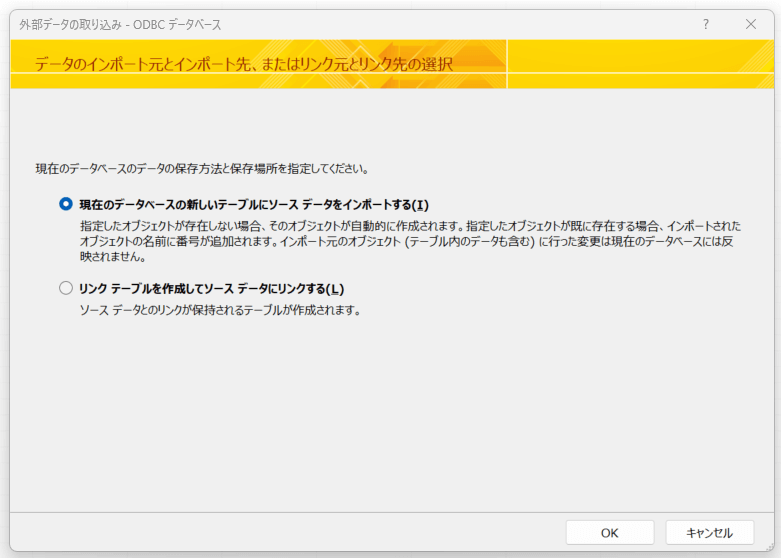
そうすると、データソース選択画面が表示されます。コンピュータデータソースのタブを選択し、CData CSV Sys を選びます。

先ほど指定したBox のフォルダ内にある複数のCSVファイルの一覧が出てきました。Microsoft Access などでこのCData CSV Driverの接続情報にアクセスすると、以下のようにファイルごとにテーブルが構成されて、アクセスできるようになります。今回はすべて選択しようと思います。
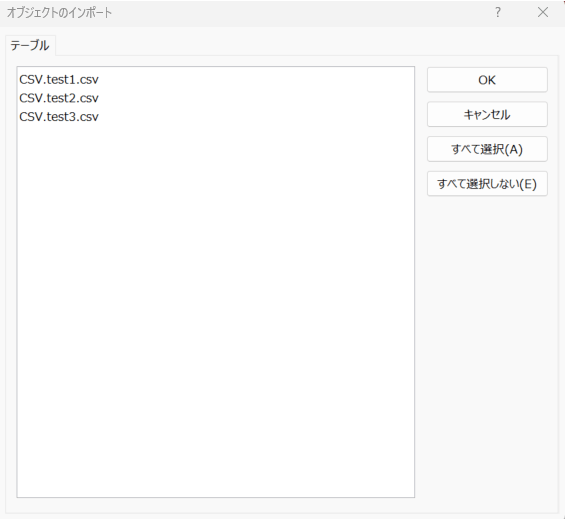
インポート操作の保存をします。名前を付けて保存ください。
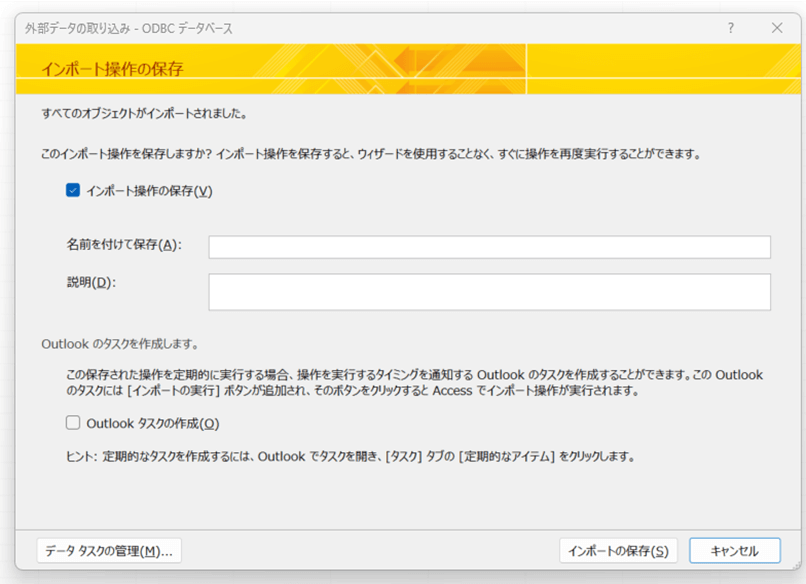
指定したフォルダ内にあるCSVファイルをすべて取得できました。
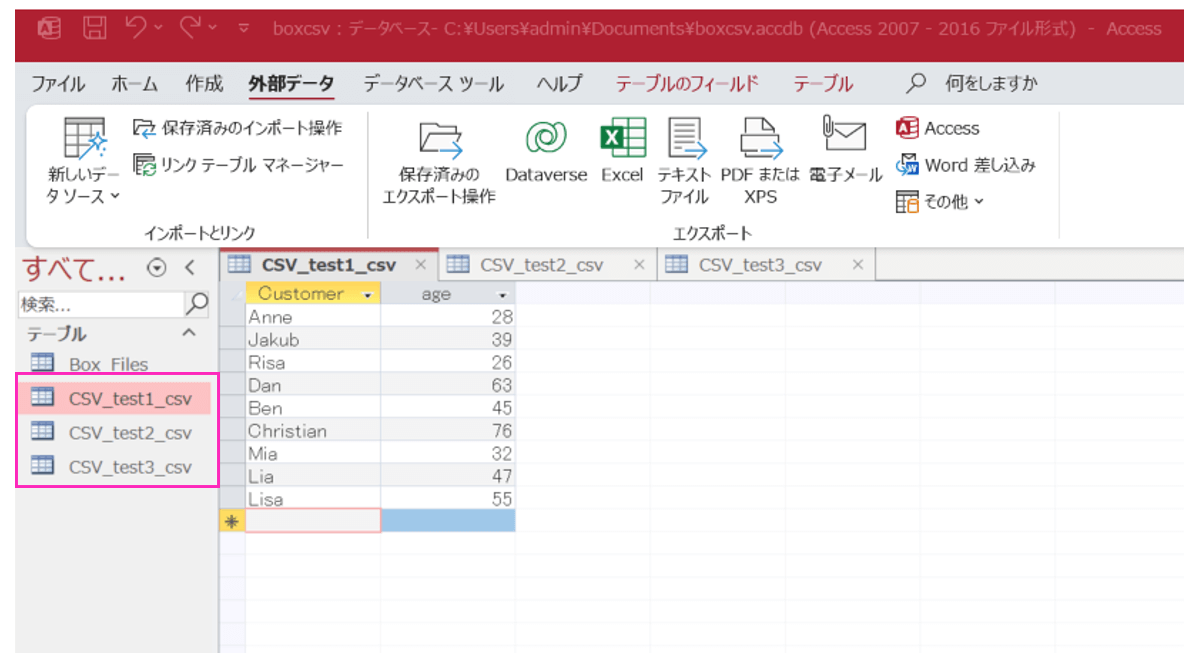
「ファイル指定ごと」に各ファイルのレコードを取得することはもちろん、CSVファイルの場合にはフォルダ指定をすることもできます。
いっきにフォルダ内のCSVファイルを読み込みたいときに、フォルダ指定できるのは便利ですよね。
関連コンテンツ





