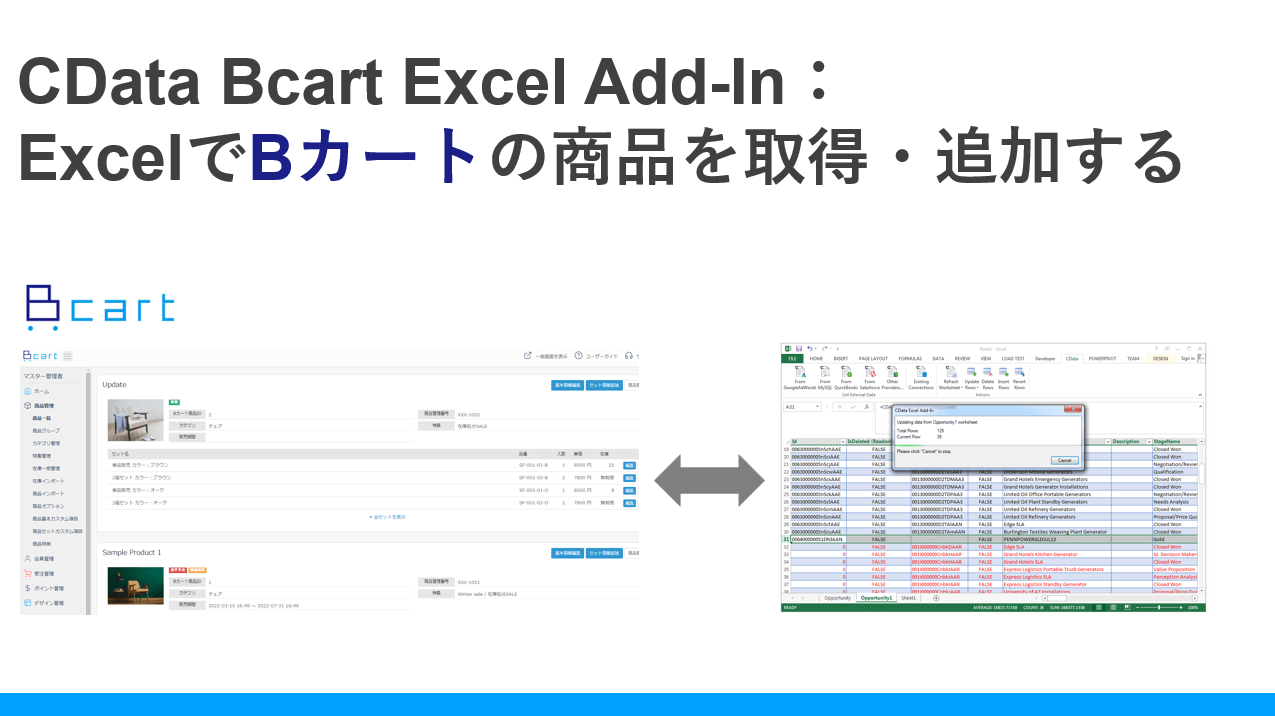
B カートはBtoB EC・Web 受発注システムです。BtoB の受発注業務をEC 化し、FAX・電話受注で起こりやすい聞き間違いや誤入力などの人為的ミスを防いだり、属人化の解消、作業時間の短縮に繋げることができるクラウドサービスです。
また、B カートはWeb API を備えており様々なツールと連携することができます。本記事ではMicrosoft Excel でB カートのデータにアクセスする方法を紹介します。
Excel からB カートへの接続にはCData の「CData Bcart Excel Add-In」を使います。CData Bcart Excel Add-In はB カートのWeb API を経由してデータにアクセスします。

CData Bcart Excel Add-In のインストール
今回は30日間無料で利用できるCData Bcart Excel Add-In の評価版を使います。CData Software Japan 社のCData Bcart Excel Add-In ダウンロードページにアクセスし、ダウンロードページの[評価版]をクリックすると必要事項入力画面が表示されます。
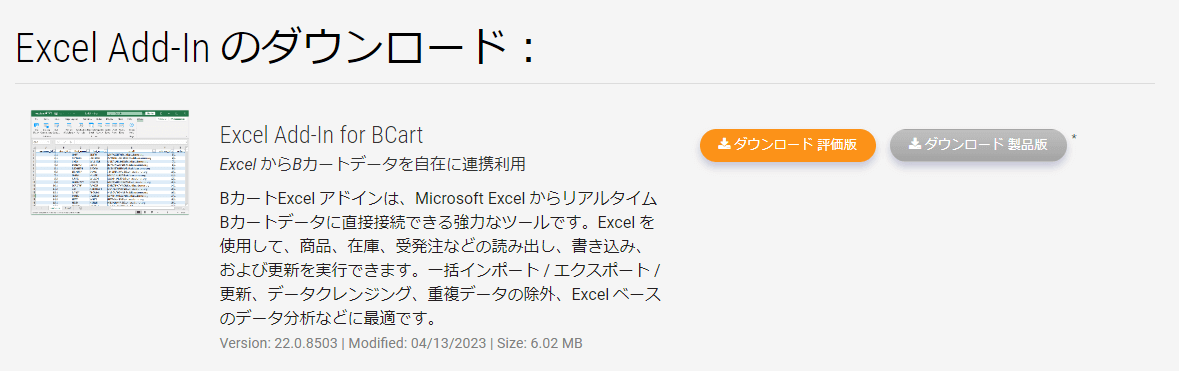
必要事項を入力し、[ダウンロード]をクリックするとCData Bcart Excel Add-In 評価版のインストーラがダウンロードされます。ダウンロードしたファイルをダブルクリックするとインストーラが起動しますので、ウィザードに従ってインストールしてください。途中、ライセンスサーバーへのオンラインアクティベーションが行われるためインターネットに接続されている必要があります。ライセンスサーバにアクセス出来ないネットワーク環境の場合は、CData Software Japan テクニカルサポートまでお問い合わせください。
CData のExcel アドインをインストールすると、Excel のリボンにCData タブが追加されます。

接続する
それではインストールしたCData Bcart Excel Add-In を使ってみます。はじめにB カートへの接続設定を行います。CData タブの[データの取得]をクリックし、[取得元:BCart]を選択してください。

はじめてCData Bcart Excel Add-In を使うと以下のような[CData 接続エディタ]が起動しますので、ここで接続に必要な認証情報を設定します。
認証方式はパーソナルアクセストークンとOAuthから選択できます。
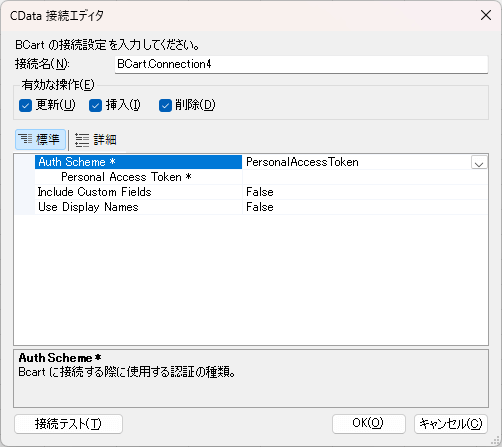
パーソナルアクセストークンの取得方法はこちらをご覧ください。取得したトークンはPersonal Access Token の欄に入力します。
OAuth の場合は、Auth Scheme をOAuth に変更し[接続テスト]をクリックします。
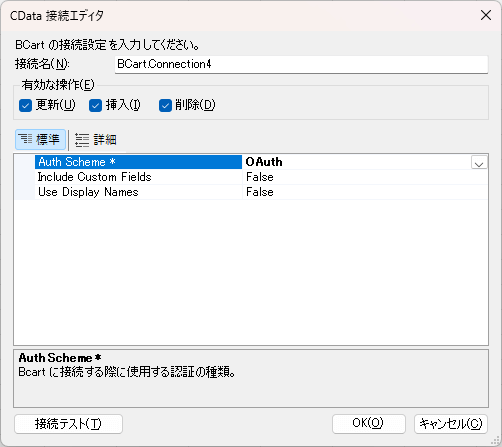
ブラウザが立ち上がり、Bcartアプリストアへのログインを行うことで、連携承認の画面が表示されまます。ここで内容を確認しアクセスを許可しましょう。
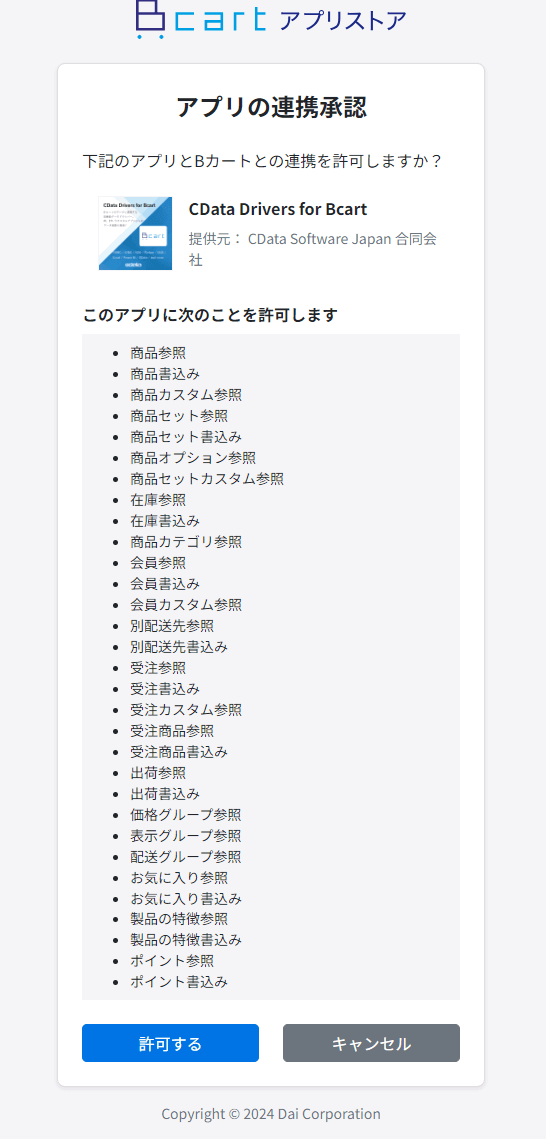
以下のようなメッセージがブラウザに表示され、Excel Add-in側でも「サーバに接続できました。」と表示されれば接続は成功です。[OK]を押下すると接続が保存され、次回からは接続設定をすることなくB カートへアクセスできます。
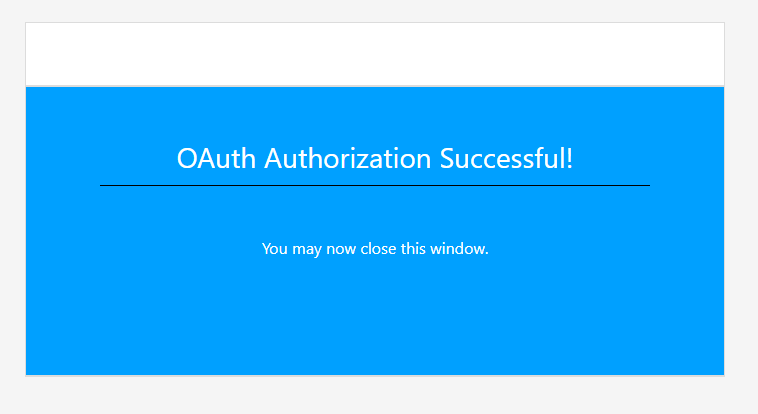
データを取得する
それでは作成した接続を使ってデータを取得します。CData タブの[データの取得]をクリックし、[取得元:BCart]を選択すると[CData クエリ]ダイアログが表示されます。この画面で取得するテーブルやカラムを選択します。
CData Bcart Excel Add-In でアクセス可能なテーブルはこちら、ビューはこちらをご覧ください。テーブルはデータの追加、更新(一部テーブルのみ)が可能です。ビューは追加や更新ができません。
[CData クエリ]ダイアログで[選択]ボタンをクリックすると取得できるテーブルのリストが表示されます。

今回は商品情報にアクセスできるProducts テーブルを取得します。テーブルのリストからProducts (テーブル)を選択し、[OK]を押下します。
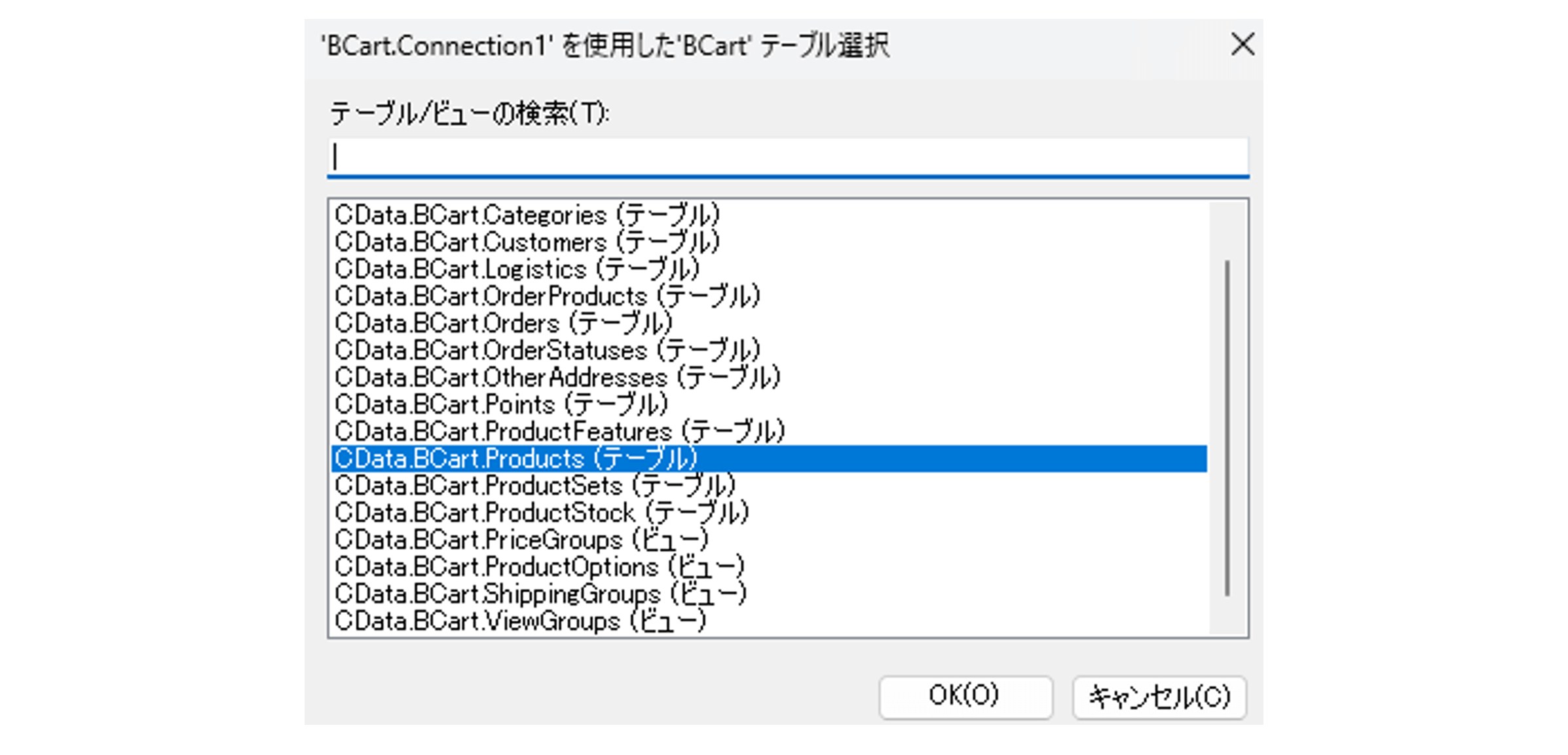
続いて取得するカラムを選択します。今回はId, MainNo, Name, CategoryId を選択します。
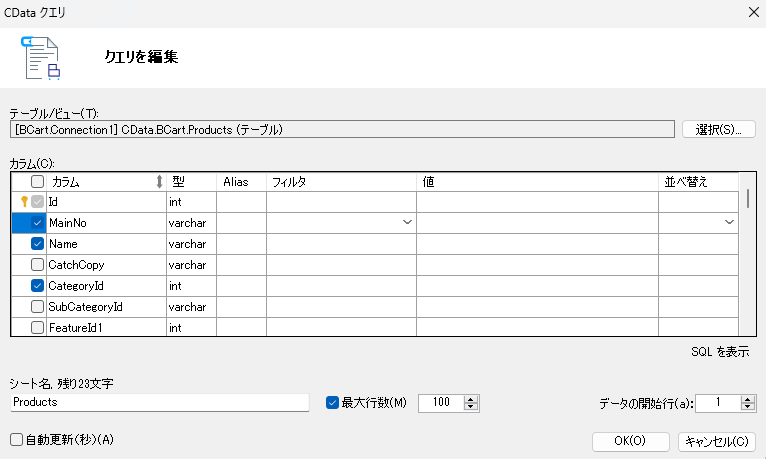
テーブルとカラムを選択し、[OK]をクリックするとB カートにアクセスしデータを取得します。取得が完了するとProducts というシートが作成され、商品の一覧が追加されます。
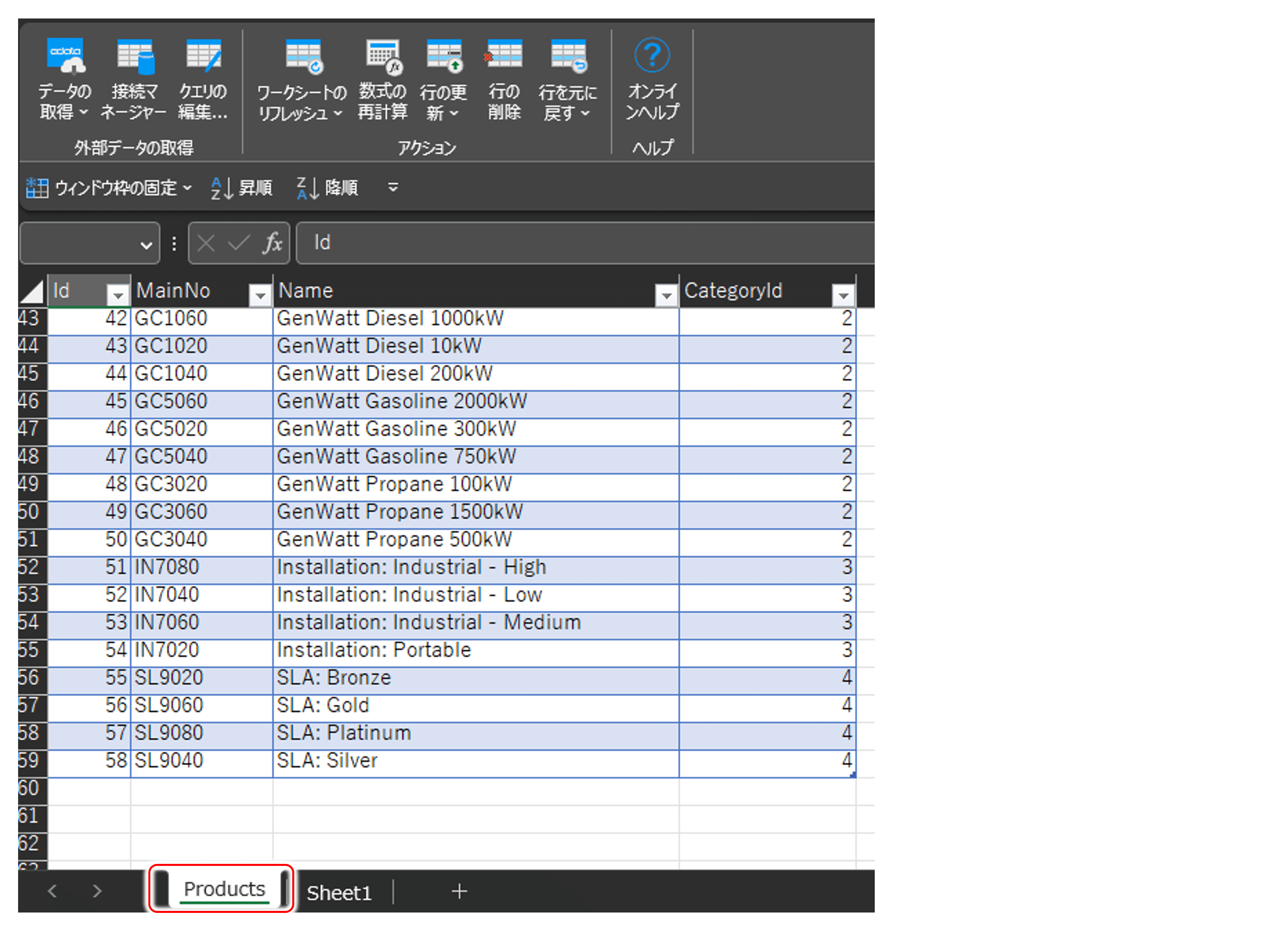
データを追加する
次にB カートにデータを追加してみます。今回は「データの取得」でシートに展開した商品一覧に3つの商品を追加します。以下のようにId 以外のカラムに追加するデータを入力します。まだBカート に反映されていないデータは赤色で表示されます。Products テーブルのId はデータの追加時に自動で付与されます。
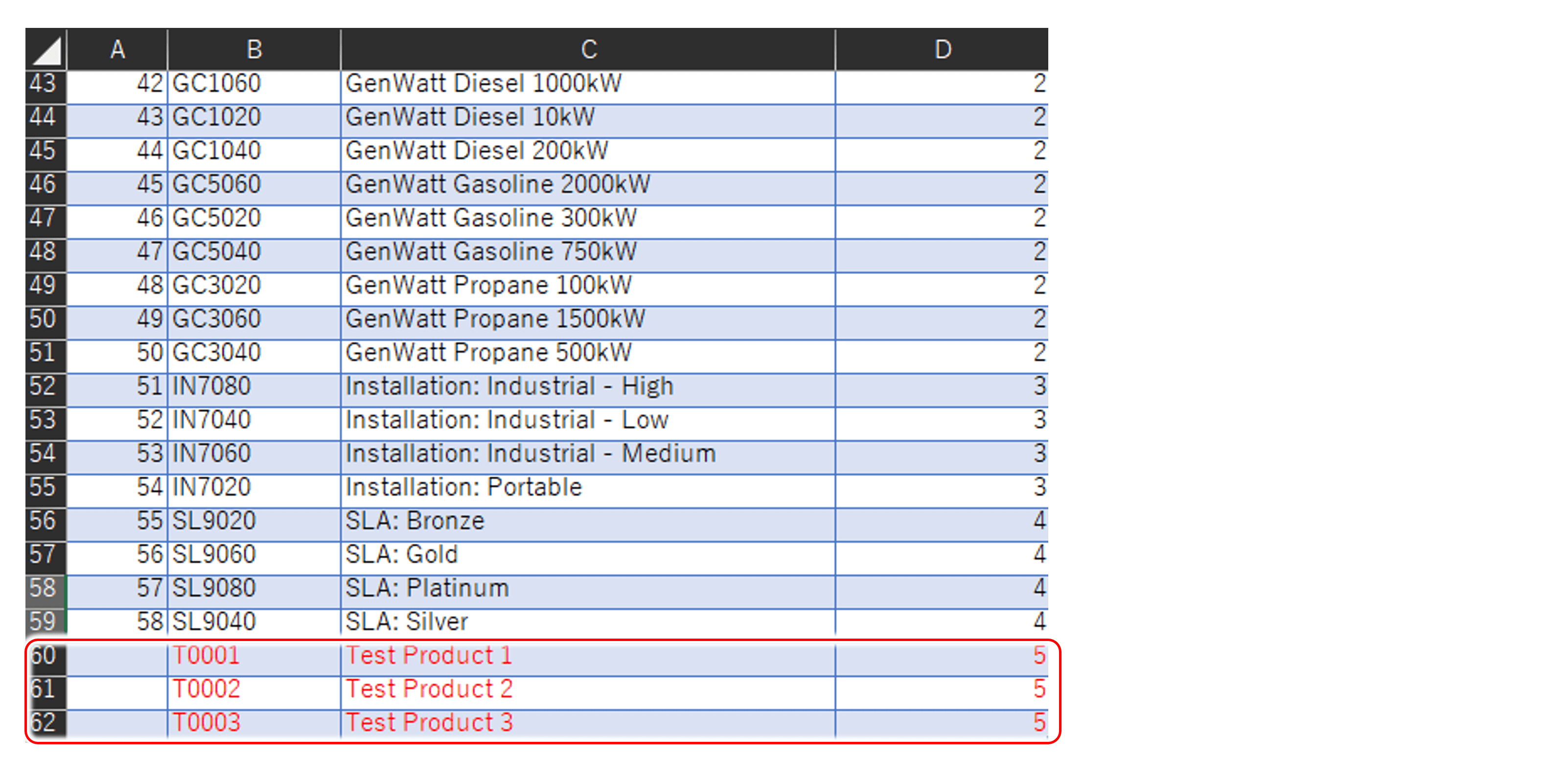
入力したセルを選択し、[行の更新]を押下すると入力したデータがB カートに送信されます。
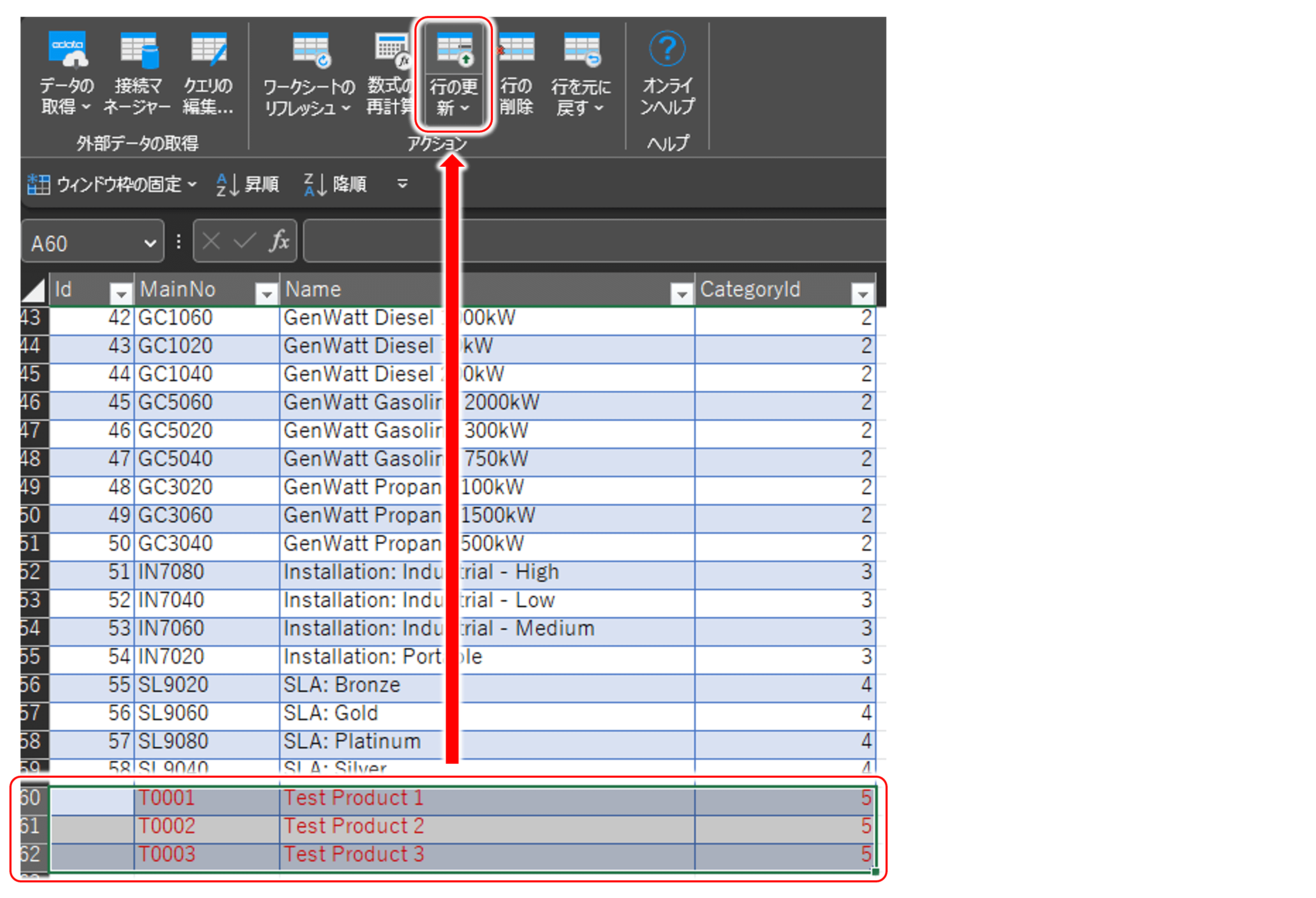
送信が完了すると以下のように追加データの文字色が黒に代わり、レコードにId が付与されます。
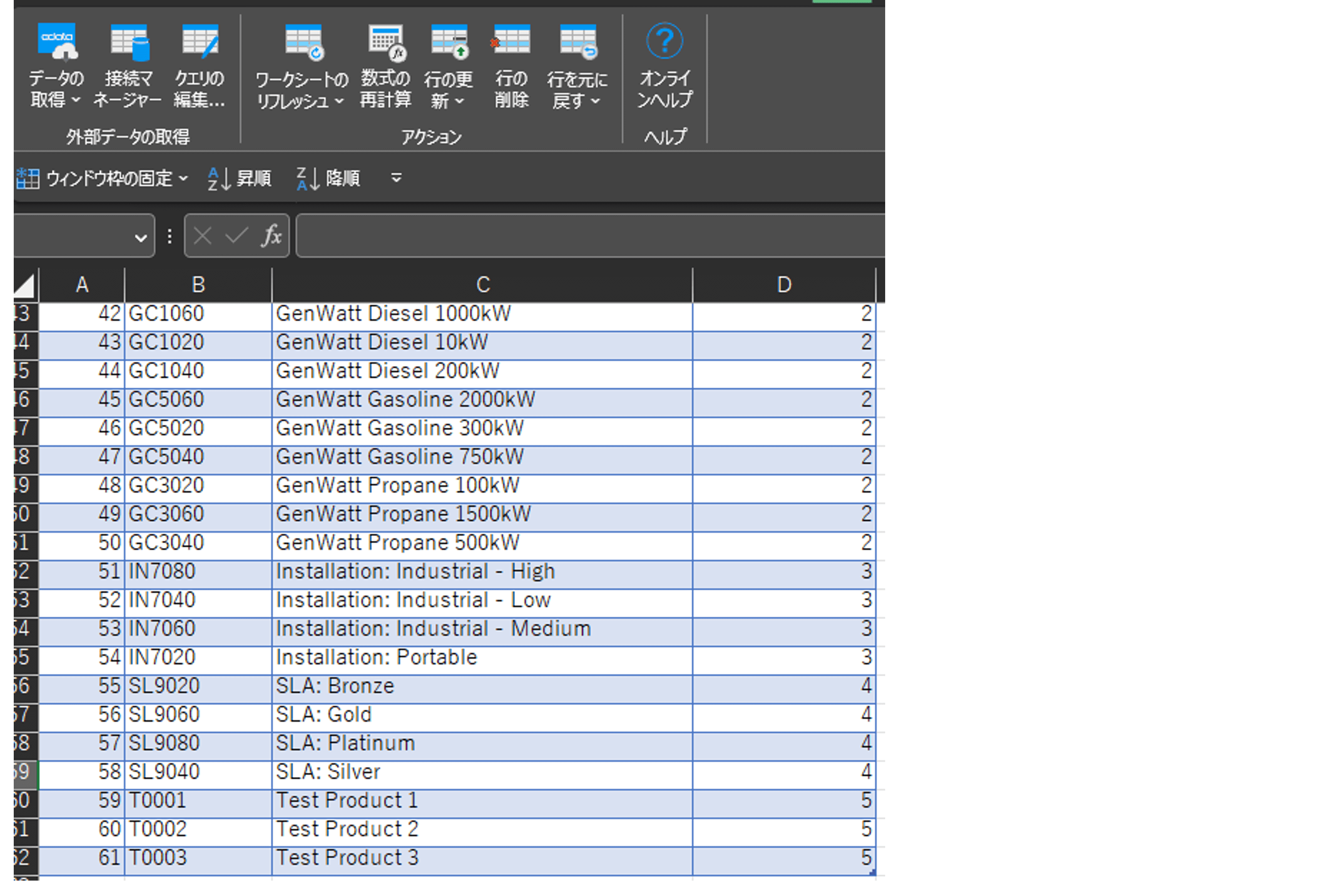
B カートの画面を見るとExcel で追加した商品が登録されていることを確認できます。
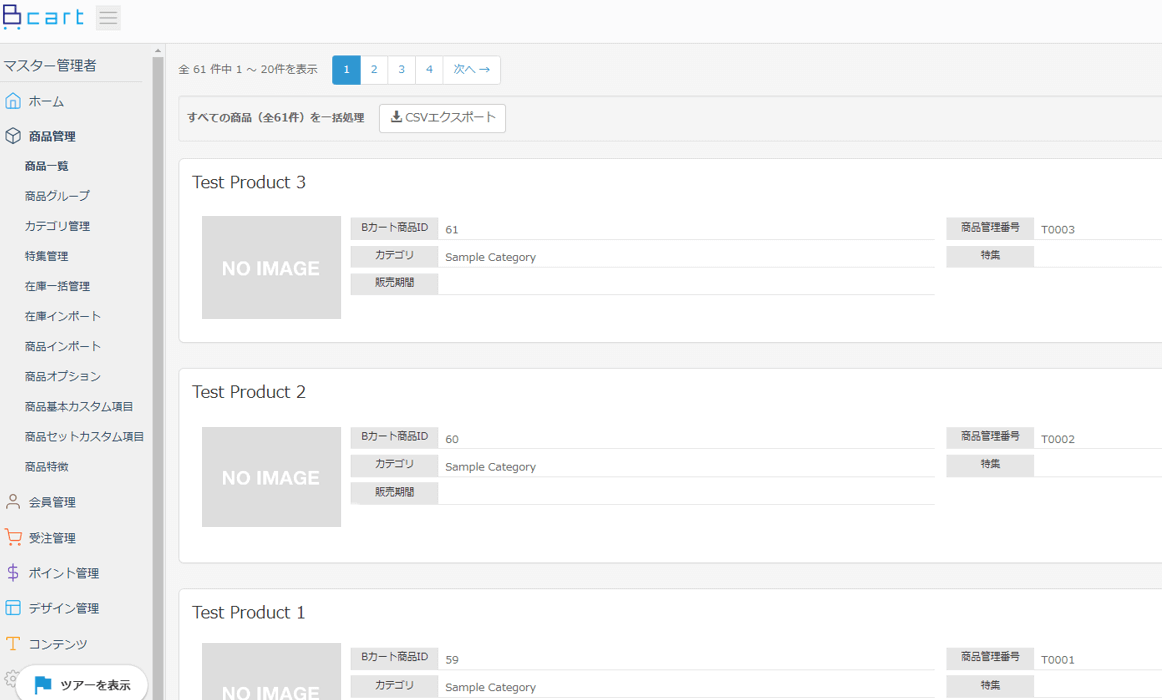
おわりに
今回はCData Excel Add-In for Bcart を使ってB カートの商品を取得・追加する方法を紹介しました。CData Excel Add-In for Bcart は30日間無料でお使いいただけます。B カートとExcel との連携をご検討の方はぜひお試しください
関連コンテンツ





