Backlogは、プロジェクトのタスク管理を行ってくれるサービスです。
Backlog
今回は、CData Excel Add-In for Backlog を使って、Backlog のデータを、Excel から読み書きする基本的な使い方をご紹介します。
Excel Add-In for Backlog のインストール
下記URLの「ダウンロード」から、CData Excel Add-In for Backlog の30 日間無償評価版をダウンロードし、インストールを行います。
Excel Add-In for Backlog
Backlog へ接続
API Key の取得
Backlog へ接続するために必要なAPI Key を取得します。
Backlog の個人設定画面にある、API をクリックし、「新しいAPI キーを発行」にある、「登録」ボタンをクリックします。
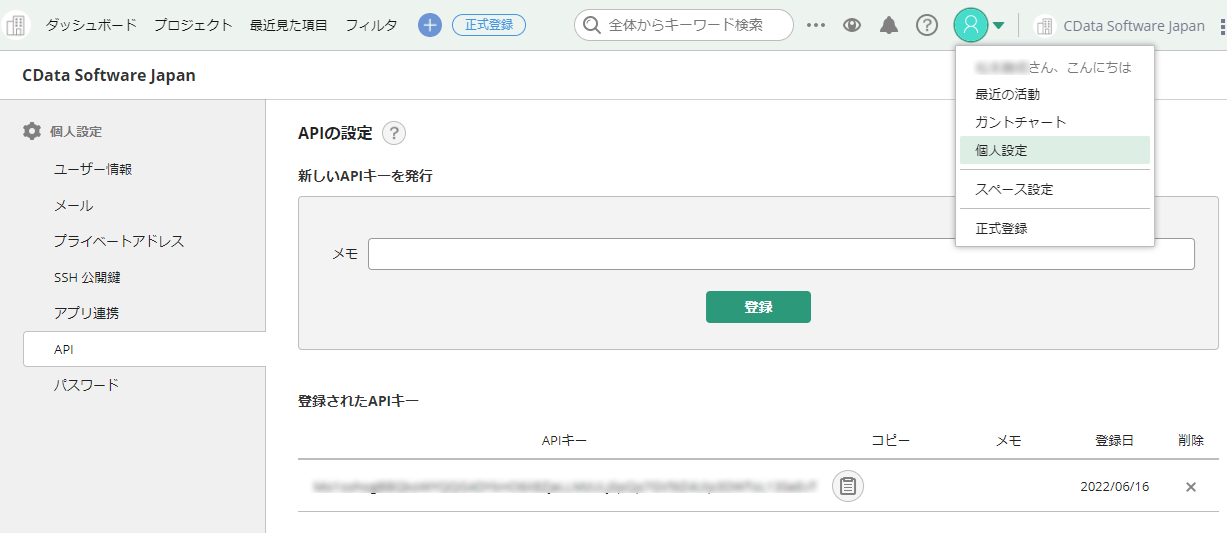
APIキーが発行されるので、このキーをメモしておきます。
Excel のCData タブを選択し、「取得元:Backlog」にある、「新しいBacklog 接続」をクリックし、CData 接続エディタ画面に、Backlog にログインしたとき、ブラウザのアドレスバーに表示されるURL のドメインまでの部分と、さきほど取得したApi Key を指定します。
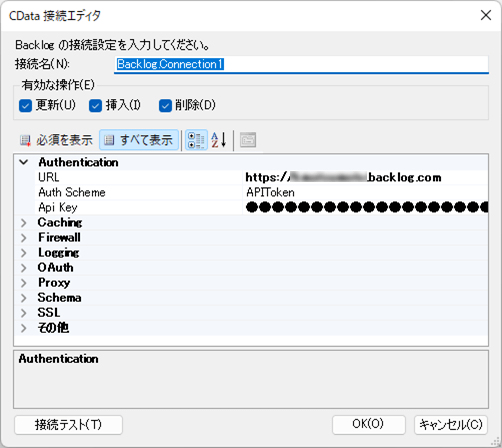
「接続テスト(T)」をクリックして、接続できることを確認し、「OK(O)」をクリックします。
あとは、クエリを編集画面が表示されるので、テーブルなどを選択して「OK(O)」をクリックすると、Backlog のデータがエクセルシートに表示されます。
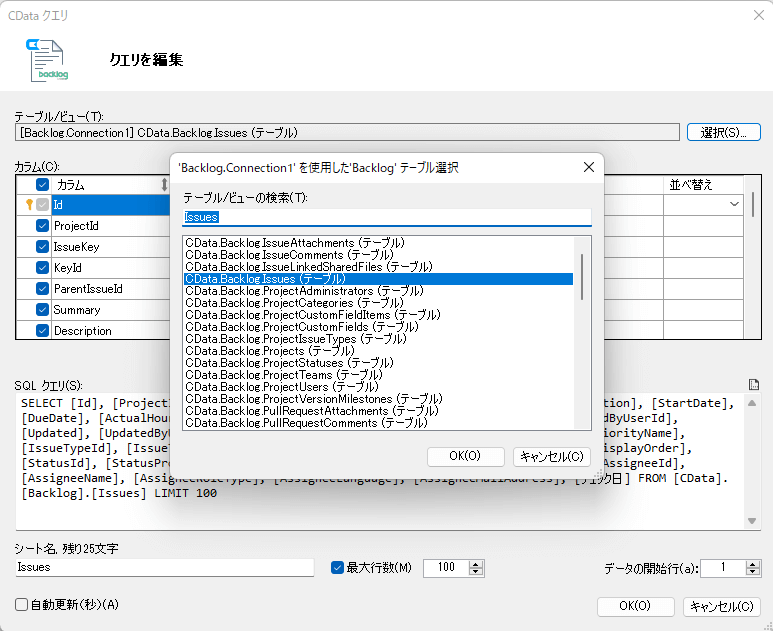
階層構造の説明
Backlog では、スペースという全体の領域があり、そこへプロジェクト(Project) を作り、プロジェクトごとに、課題(Issue) という単位でタスクを管理してます。
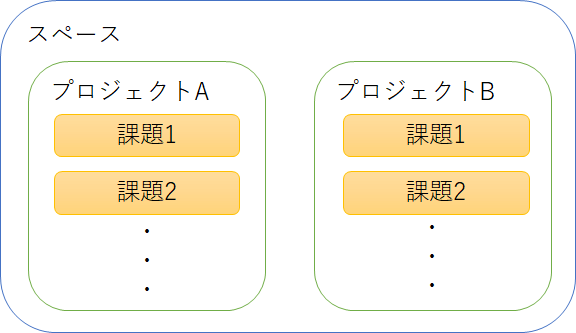
データの取得
今回紹介するデータの項目は下記の通りです。
CData Excel Add-In for Backlog で取得できるデータの詳細については、下記URLをご参照ください。
CData Excel Add-In for Backlog - データモデル
主なテーブル
| プロジェクト(Projects) |
プロジェクトの一覧です。 |
| 課題(Issues) |
課題の一覧です。 |
| 種別(ProjectIssueTypes) |
プロジェクトに登録されている種別の一覧です。
取得する際は、ProjectIdを指定します。 |
| 優先度(Priorities) |
課題に設定できる優先度の一覧です。 |
追加・更新・削除の仕方
ここでは、代表的な例として、課題を使って、追加・更新・削除の方法を解説します。
他のテーブルでもやり方は同じです。
課題を追加する
課題を追加するためには、テーブルに行を追加し、以下の項目を指定します。
必須項目
| カラム名 |
内容 |
| projectId |
課題を登録するプロジェクトのID |
| summary |
課題の件名 |
| issueTypeId |
課題の種別のID |
| priorityId |
課題の優先度のID |
設定可能項目
| カラム名 |
内容 |
| parentIssueId |
課題の親課題のID |
| description |
課題の詳細 |
| startDate |
課題の開始日 (yyyy-MM-dd) |
| dueDate |
課題の期限日 (yyyy-MM-dd) |
| estimatedHours |
課題の予定時間 |
| actualHours |
課題の実績時間 |
| categoryId[] |
課題のカテゴリーのID |
| versionId[] |
課題の発生バージョンのID |
| milestoneId[] |
課題のマイルストーンのID |
| StatusId |
課題の状態 ※1 |
| assigneeId |
課題の担当者のID |
| notifiedUserId[] |
課題の登録の通知を受け取るユーザーのID |
| attachmentId[] |
添付ファイルの送信APIが返すID |
| カスタム属性 |
プロジェクトごとに作成されたカスタム属性 ※2 |
※1 :課題の状態を表すStatusId は、新たに課題を追加する時点では指定することはできず、一度、課題を登録した後で、StatusId を更新する必要があります。
※2 :カスタム属性を使用する場合は、「カスタム属性を含む課題を取得する」で指定しているオプションの設定を行います。
必要項目を入力したら、「行の更新」または、「すべての行を更新」をクリックします。
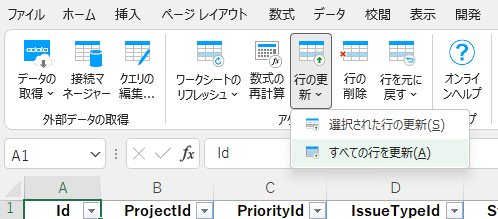
課題を更新する
更新したいセルの値を変更し、「行の更新」または、「すべての行を更新」をクリックします。
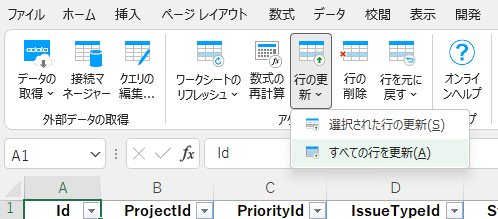
課題を削除する
削除したい行のセルを選択し、「行の削除」をクリックします。
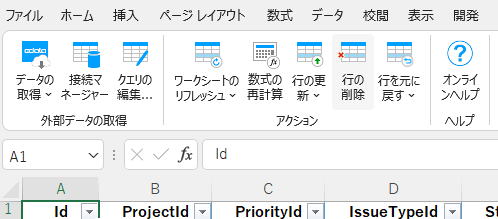
カスタム属性を含む課題を取得する
カスタム属性は、プロジェクトごとに作成できる、任意の項目です。
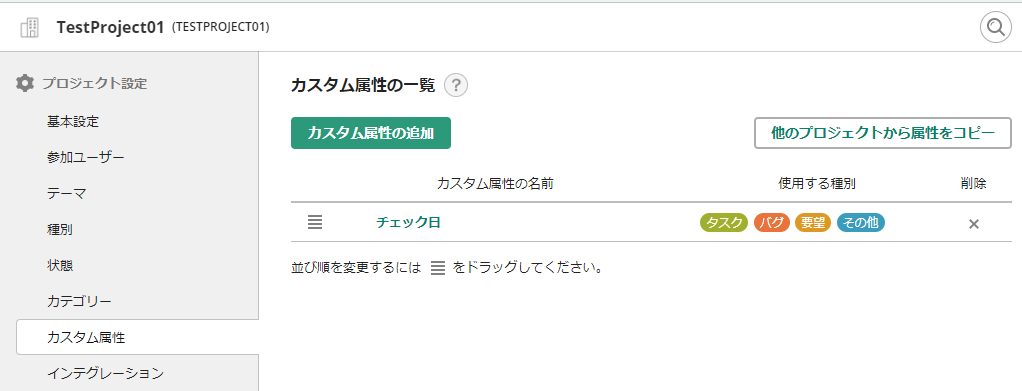 カスタム属性を含む課題を取得する場合は、接続設定でIncludeCustomFields と、ProjectId を指定します。
カスタム属性を含む課題を取得する場合は、接続設定でIncludeCustomFields と、ProjectId を指定します。
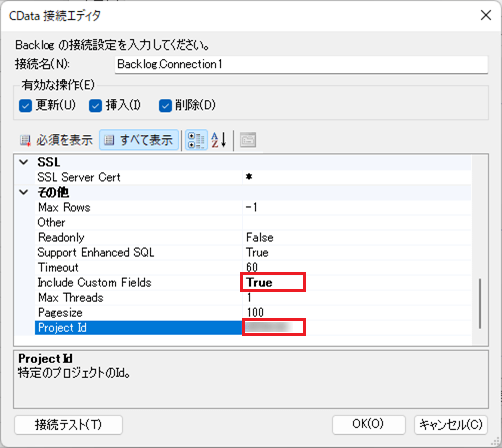 このオプションを指定して、Issuesを取得すると、カラムにカスタム属性の項目が取得できるようになります。
このオプションを指定して、Issuesを取得すると、カラムにカスタム属性の項目が取得できるようになります。
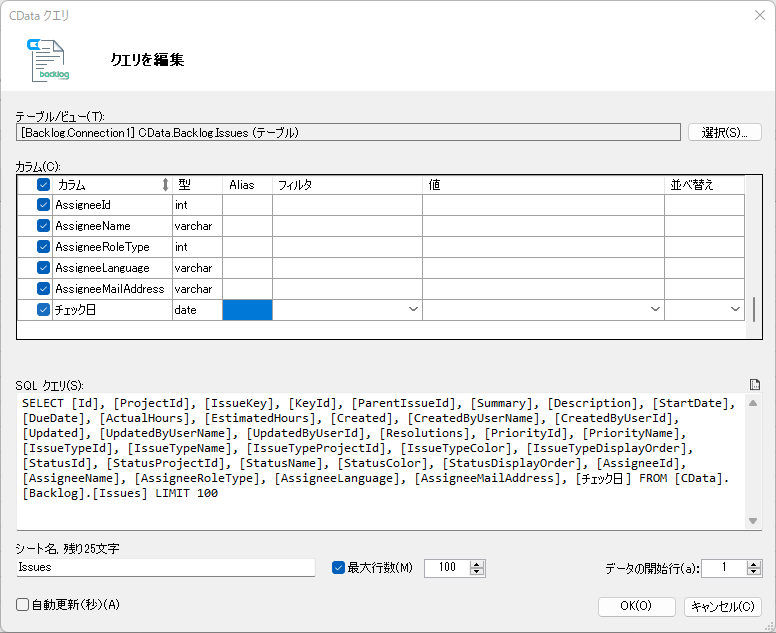
Excel Add-In でよくあるエラー
「行の更新」ボタンをクリックした際、このようなエラーメッセージが表示されることがあります。
「Issues シートの行 1 を挿入できませんでした。読み取り専用のカラムは挿入できました。選択された行で[IssueKey]が見つかりました。」
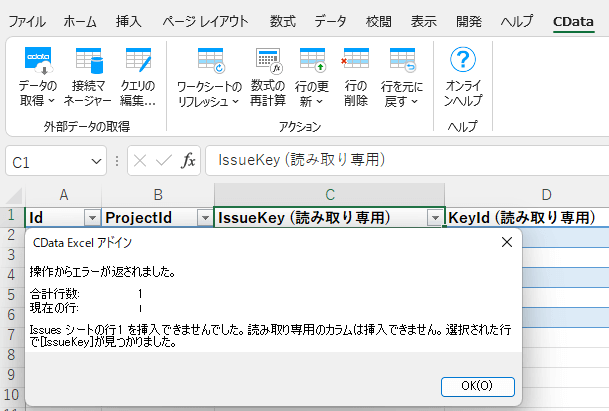
これは、テーブルのタイトル行を選択した状態で「行の更新」をクリックした場合に発生します。
行の更新ボタンは、現在選択されているセルの行のデータのみを更新するので、タイトル行が選択された状態で、「行の更新」をクリックすると、タイトル行の値を更新しようとしてしまい、エラーが発生します。
更新したい行のセルを選択した状態で、「行の更新」をクリックするか、「すべての行を更新」をクリックします。
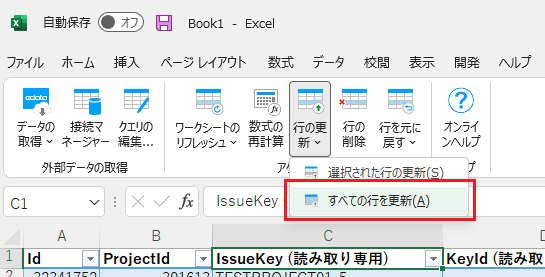
まとめ
Excel Add-In を使うと、普段使っているExcel で様々なサービスやデータソースを扱うことができます。
普段、どこかからCSV でエクスポートしたり、コピペしてExcel で処理している作業があったら、Excel Add-In を活用してみてください。
関連コンテンツ





