
こんにちは。CData Software Japanテクニカルサポートエンジニアの菅原です。
2020/12/1 に公開されたAmazon EC2 Macインスタンスですが、2021/10/8ついに東京リージョンでも使用できるようになりました。
aws.amazon.com
そこで今回は早速、その東京リージョンのMacインスタンスを作成してWindowsから接続する方法をご紹介します。
Amazon EC2 Macインスタンスの作成
それでは早速Amazon EC2 Macインスタンスを作成していこうと思います。
Amazon EC2サービスの左側の「インスタンス」を選択して、右上の「インスタンスを起動」をクリック
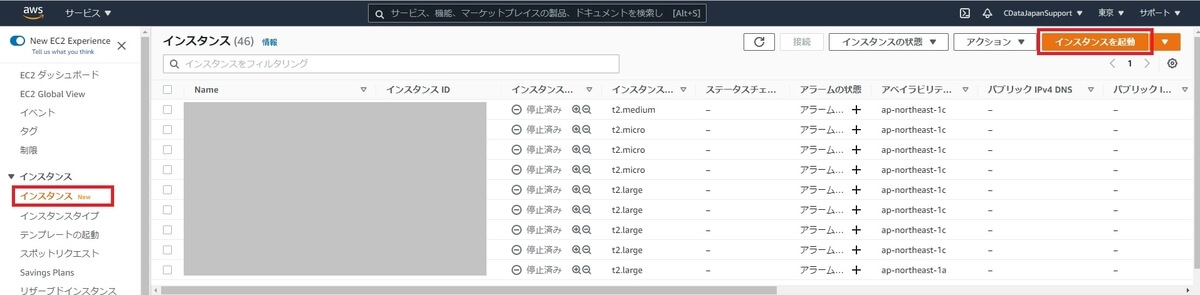
ステップ1:Amazonマシーンイメージ(AMI)でMacインスタンスが選択できます。
現在サポートされているOSは以下の通りです。
- macOS Big Sur11
- macOS Catalina 10.15
- macOS Mojave 10.14
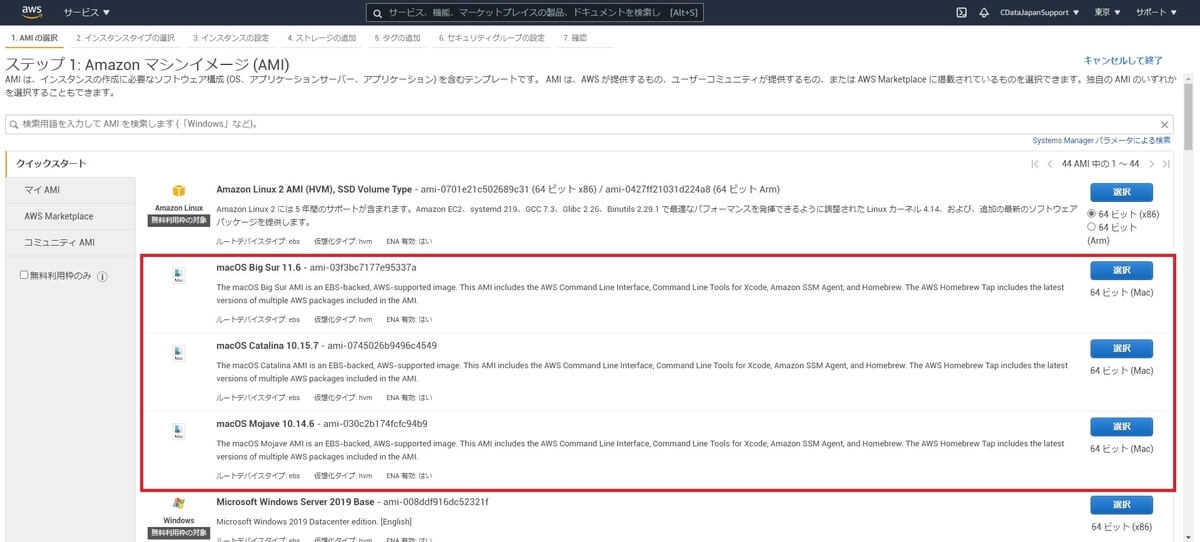
今回はmacOS Big Sur11を選択してみました。
ステップ2:インスタンスタイプの選択
mac1だけが選択状態となっているので、そのまま右下の「次のステップ:インスタンスの詳細の設定」をクリック
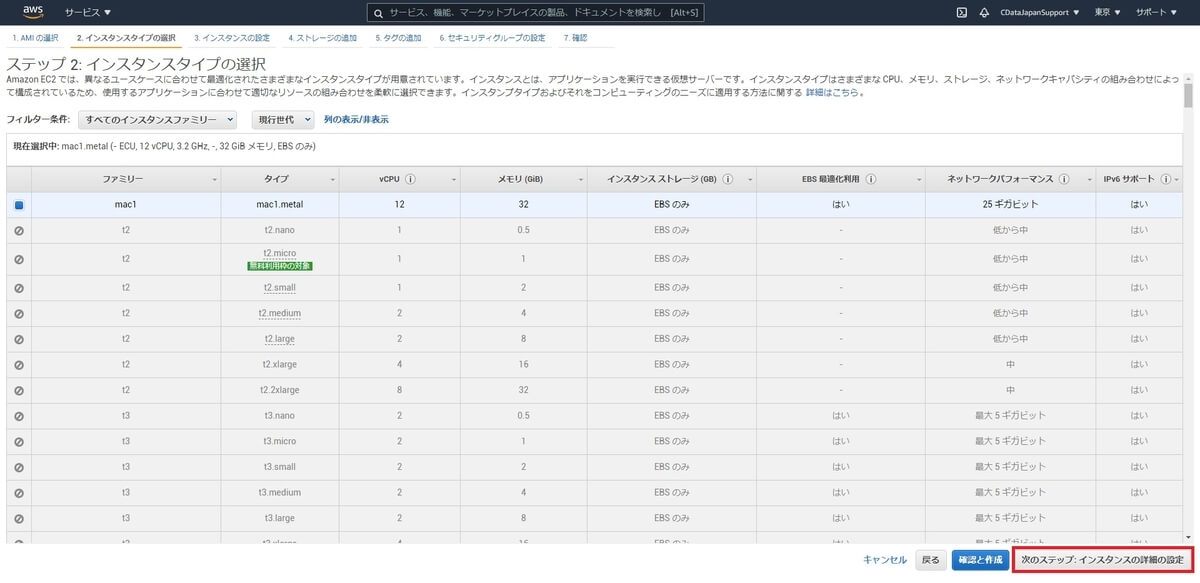
ステップ3:インスタンスの詳細の設定
Macインスタンスは必ず専用ホストを割り当てしないといけないので「新しいホストの割り当て」をクリック
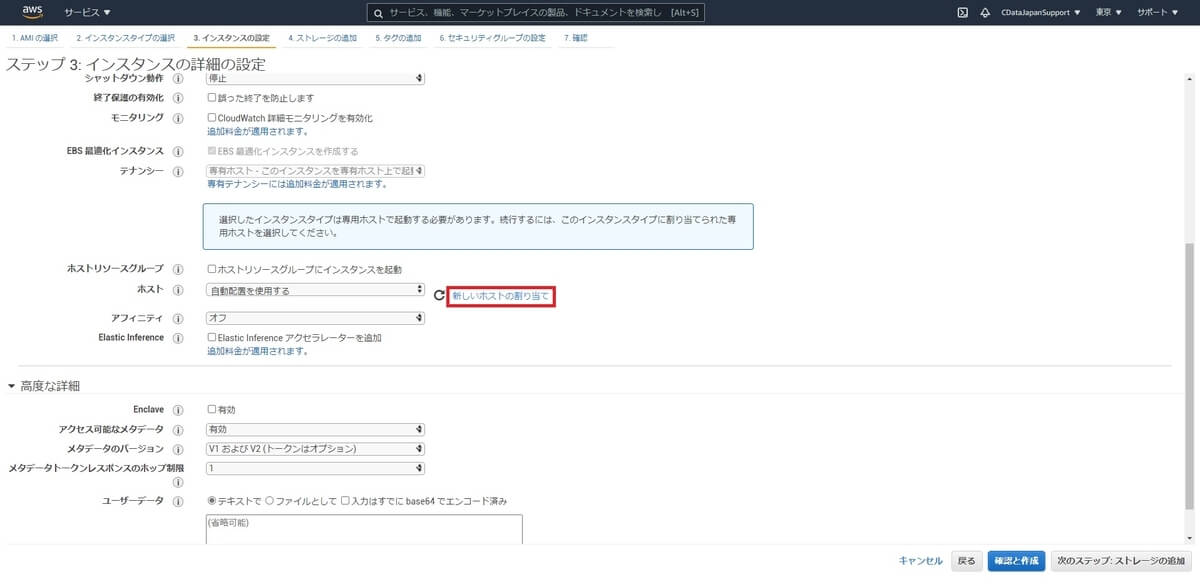
専用ホストの割り当て画面で以下を設定して右下の「割り当て」をクリック
- Name tag:任意の名称
- インスタンスファミリー:mac1
- インスタンスタイプ:mac1.metal
- アベイラビリティーゾーン:任意
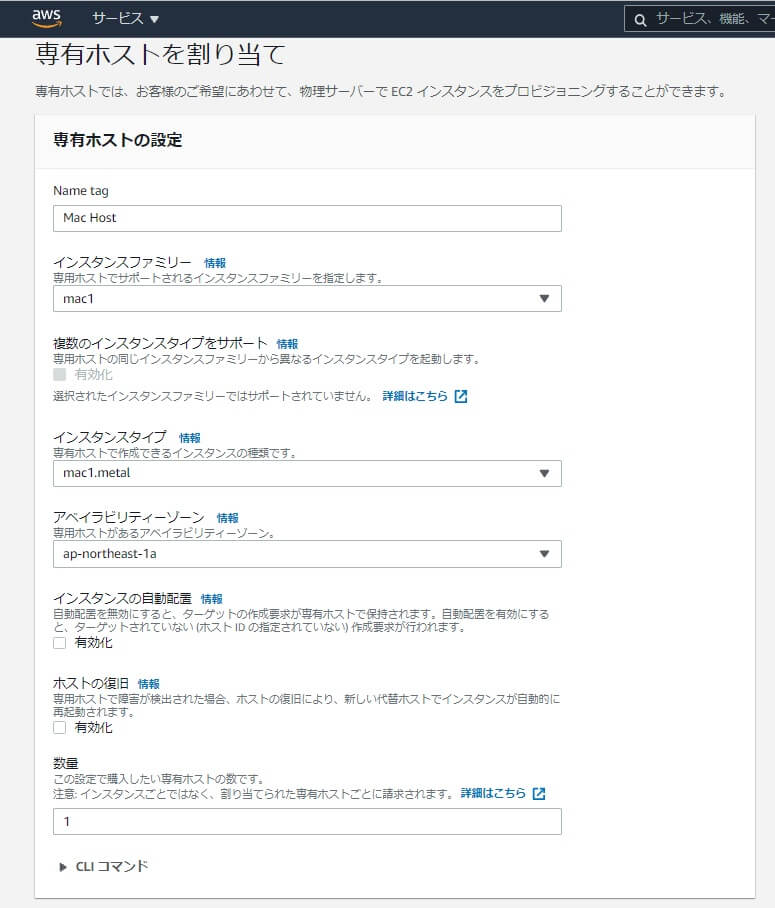
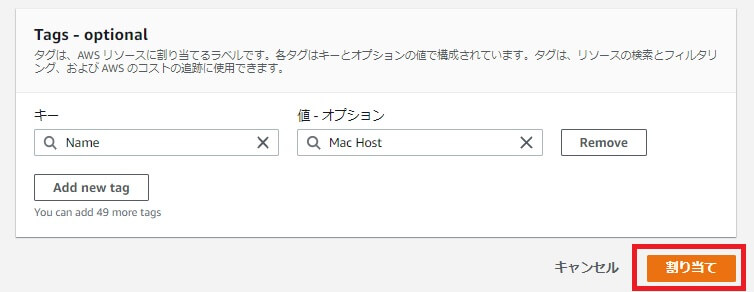
ステップ3:インスタンスの詳細の設定画面に戻って、ホストに先ほど作成した専用ホストを選択して「次のステップ:ストレージの追加」をクリック

ステップ4:ストレージの追加
今回はそのまま「次のステップ:タグの追加」をクリック
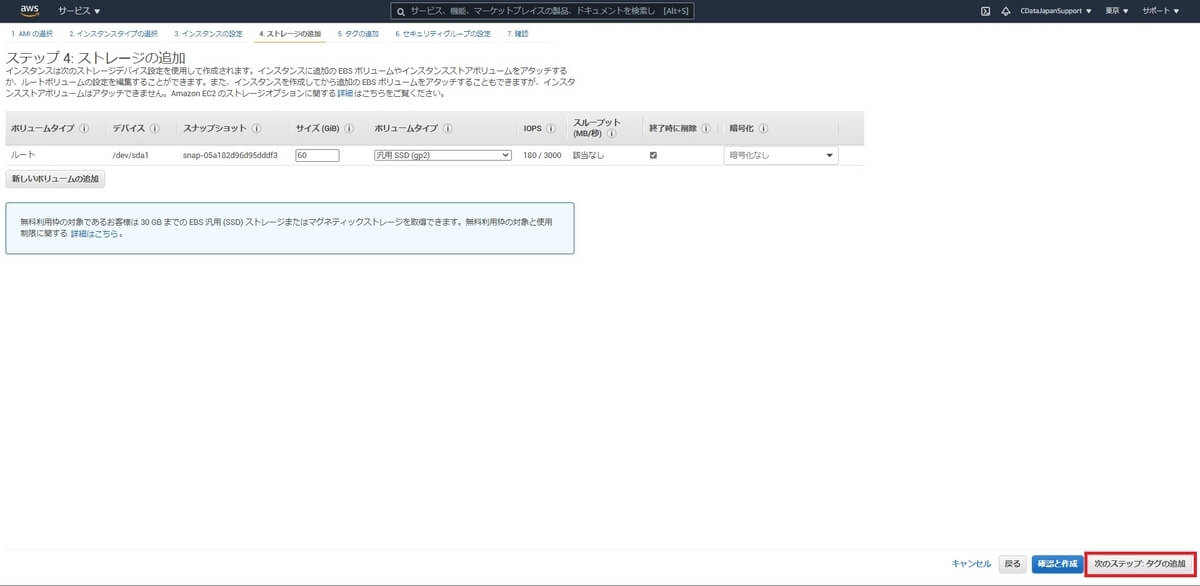
ステップ5:タグの追加
今回はそのまま「次のステップ:セキュリティグループの設定」をクリック
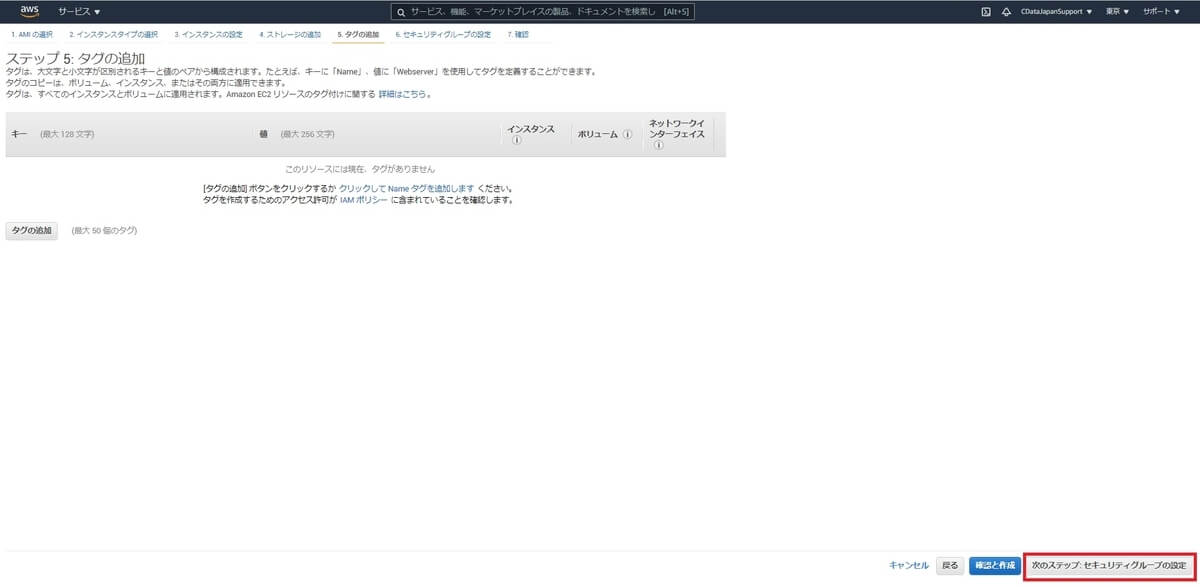
ステップ6:セキュリティグループの設定
Amazon EC2 Macインスタンスへの接続はSSHで行うため、そのルールを追加します。
さらに今回はWindowsからVNCツールにて接続を行うためポート:5900を解放するルールを追加します。
右下の「確認と作成」をクリック
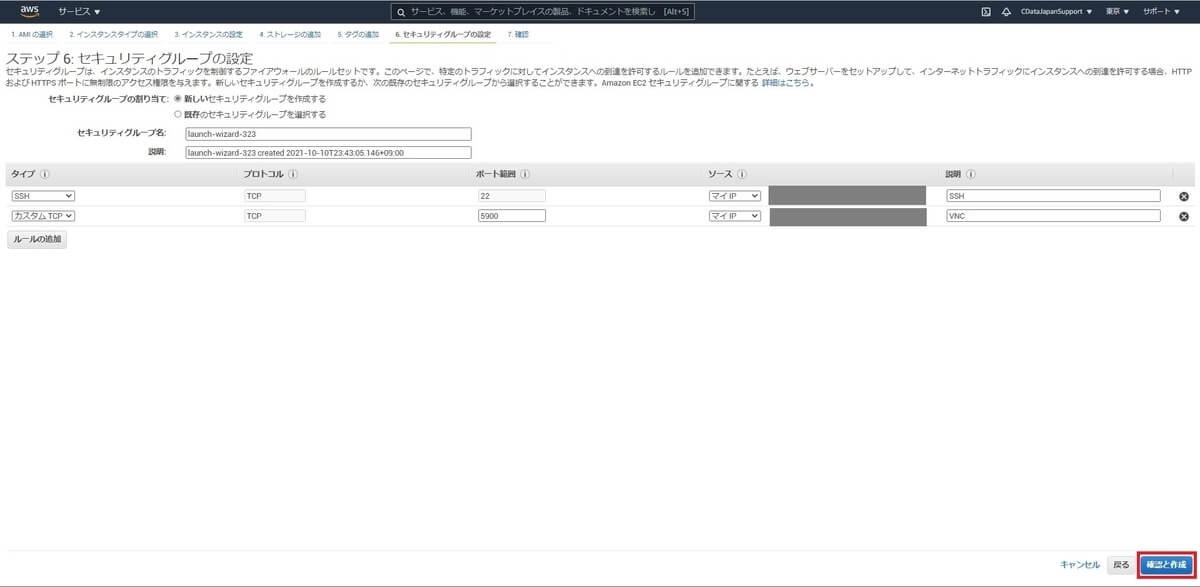
最後にSSH接続するためにキーペアを作成します。
忘れずに「キーペアのダウンロード」をクリックして任意のフォルダに保存しておきます。
その後「インスタンスの作成」をクリックします。
しばらくするとAmazon EC2にMacインスタンスが作成されます。
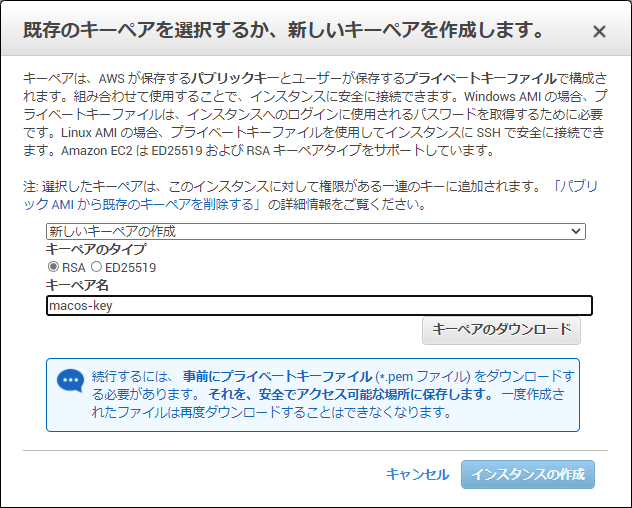
Amazon EC2 MacインスタンスにSSH接続する
先ほど作成したAmazon EC2 Macインスタンスに接続しようと思います。
管理者権限でWindows PowerShellを起動して、下記を入力してください。
ssh -i "xxxxx.pem" [email protected]
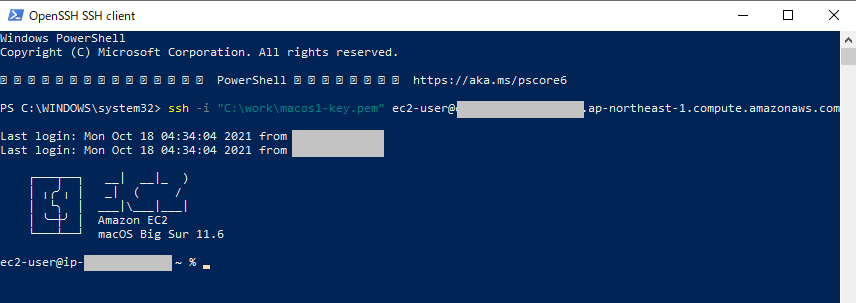
上記の画面のようになったら、接続できています。

※「UNPROTECTED PRIVATE KEY FILE」という警告が表示される場合があります
このエラーが出る原因は、キーペアファイルに適切なアクセス権限が設定されておらず、余分なアクセス権限が設定されていると発生します。 発生した際は下記の手順を試してください。
キーペアファイルのアクセス権の確認
キーペアファイルのアクセス権を確認します。
管理者権限のWindows PowerShellで以下のコマンドを実行
icacls キーペアファイルのパス
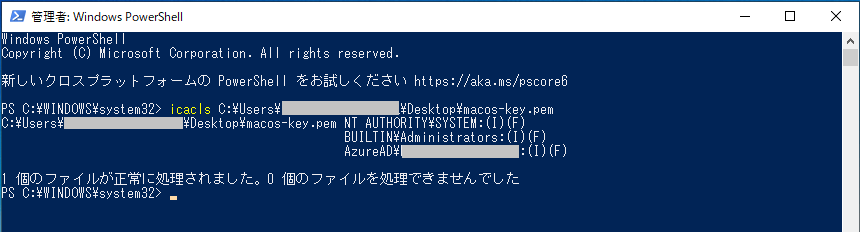
今回の例では下記の2つの権限だけにしたいので、余分な権限は削除します。
キーペアファイルのアクセス権の継承を無効
キーペアファイルが親ディレクトリからアクセス権限の継承が有効なときは、アクセス権の削除ができないため、まずは継承を無効にします。
※アクセス権の(I)があると親ディレクトリから継承されています。
管理者権限のWindows PowerShellで以下のコマンドを実行
icacls キーペアファイルのパス /inheritance:d
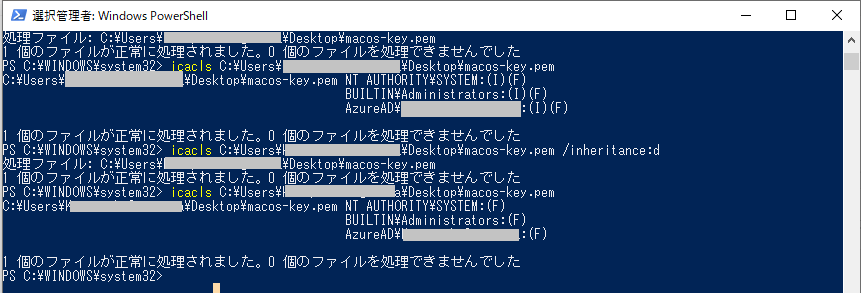
キーペアファイルのアクセス権の削除
管理者権限のWindows PowerShellで以下のコマンドを実行
icacls キーペアファイルのパス /remove Users "XXXXXXXXX"
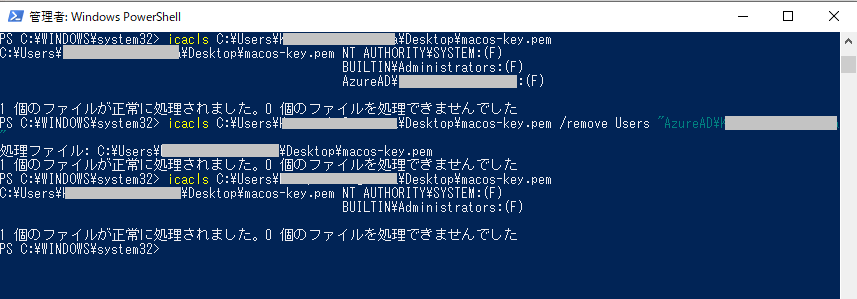
このファイルを使って再度、Amazon EC2 MacインスタンスにSSH接続を試してください。
ec2-user のパスワードをリセット(再設定)する
SSH接続できたら、まずはec2-userのパスワードをリセット(再設定)します。
ec2-userの初期パスワードはパスワード無しでパスワードロックがかかっています。
VNCツールからアクセスする際には、パスワードの入力が必須のためここでリセット(再設定)しておきます。
sudo dscl . -passwd /Users/ec2-user
Macの画面共有をONにする
今回はVNCツールを用いてリモートでGUI操作をするため、以下のコードをMacインスタンス上で実行します。 この設定をしておくことで、別マシンからGUI操作が可能となりますので忘れずに実行しましょう。
sudo /System/Library/CoreServices/RemoteManagement/ARDAgent.app/Contents/Resources/kickstart -activate -configure -access -on -clientopts -setvnclegacy -vnclegacy yes -clientopts -setvncpw -vncpw -restart -agent -privs -all
VNCツールでAmazon EC2 Macインスタンスに接続
それではいよいよAmazon EC2 Macインスタンスに接続してみようと思います。
今回はVNCツールのUltra VNC Viewerを使って接続してみます。
www.uvnc.com
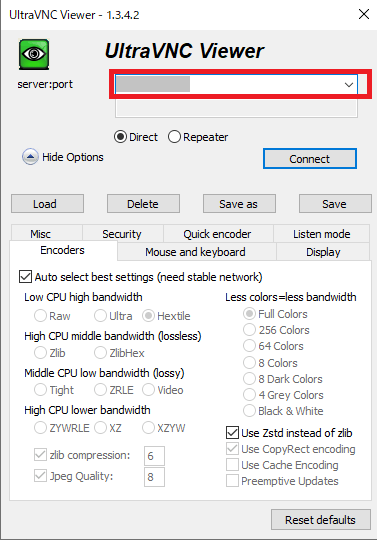
Amazon EC2 Macインスタンスのパブリック IPv4 アドレスを入力します。
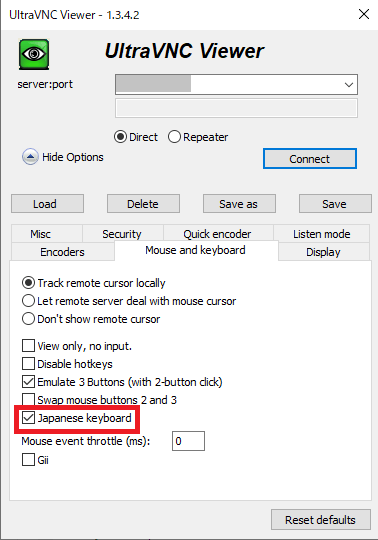
日本語キーボードを✔しておきます。
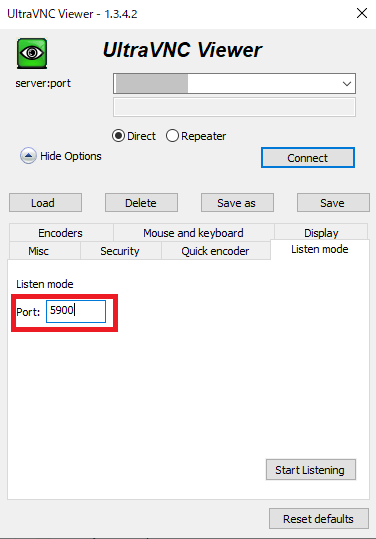
ポートに5900を設定して「Connect」をクリック
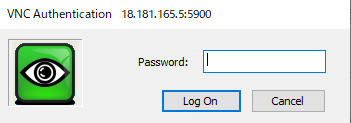
ec2-userで設定したパスワードを入力して「Log On」をクリック
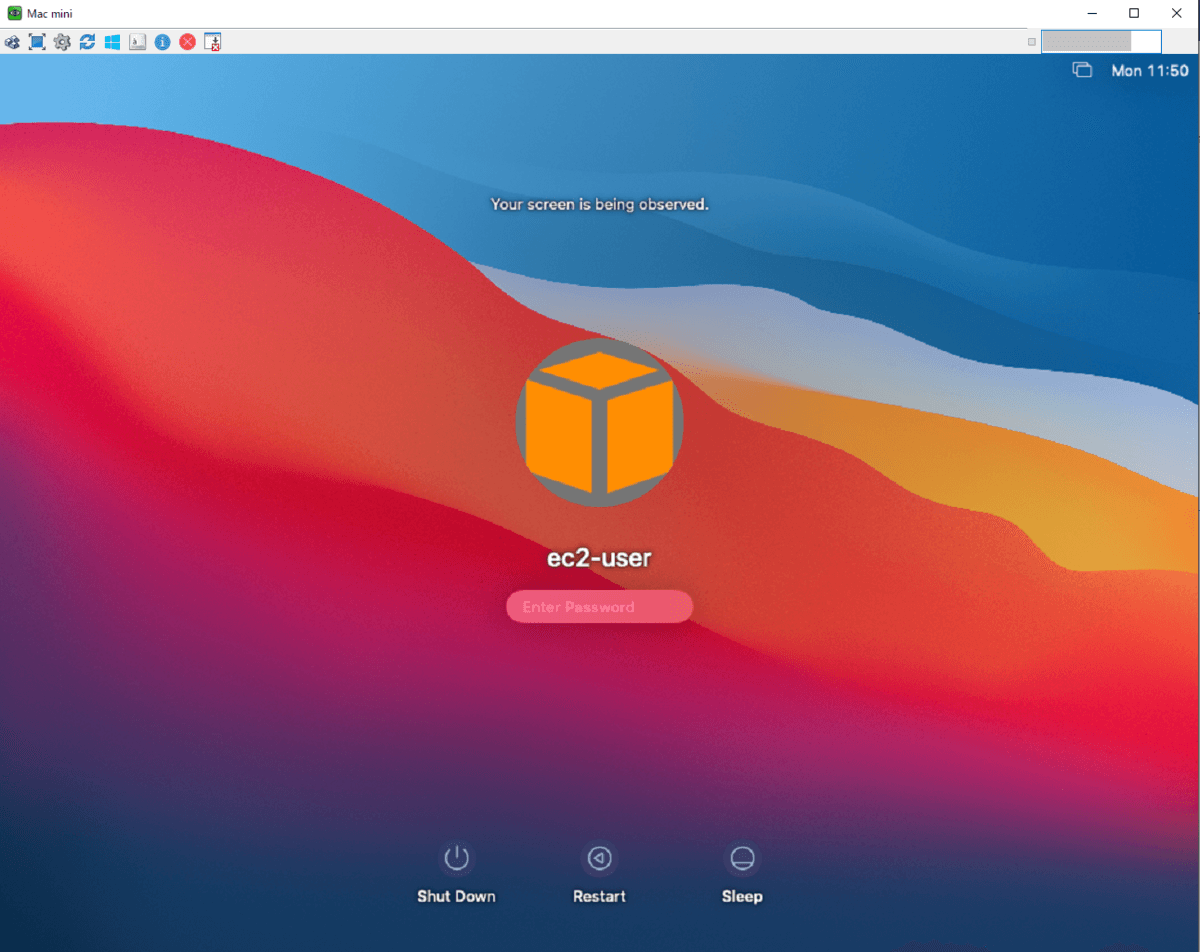
あとはec2-userのパスワードを入力するとMacインスタンスの画面が起動します。
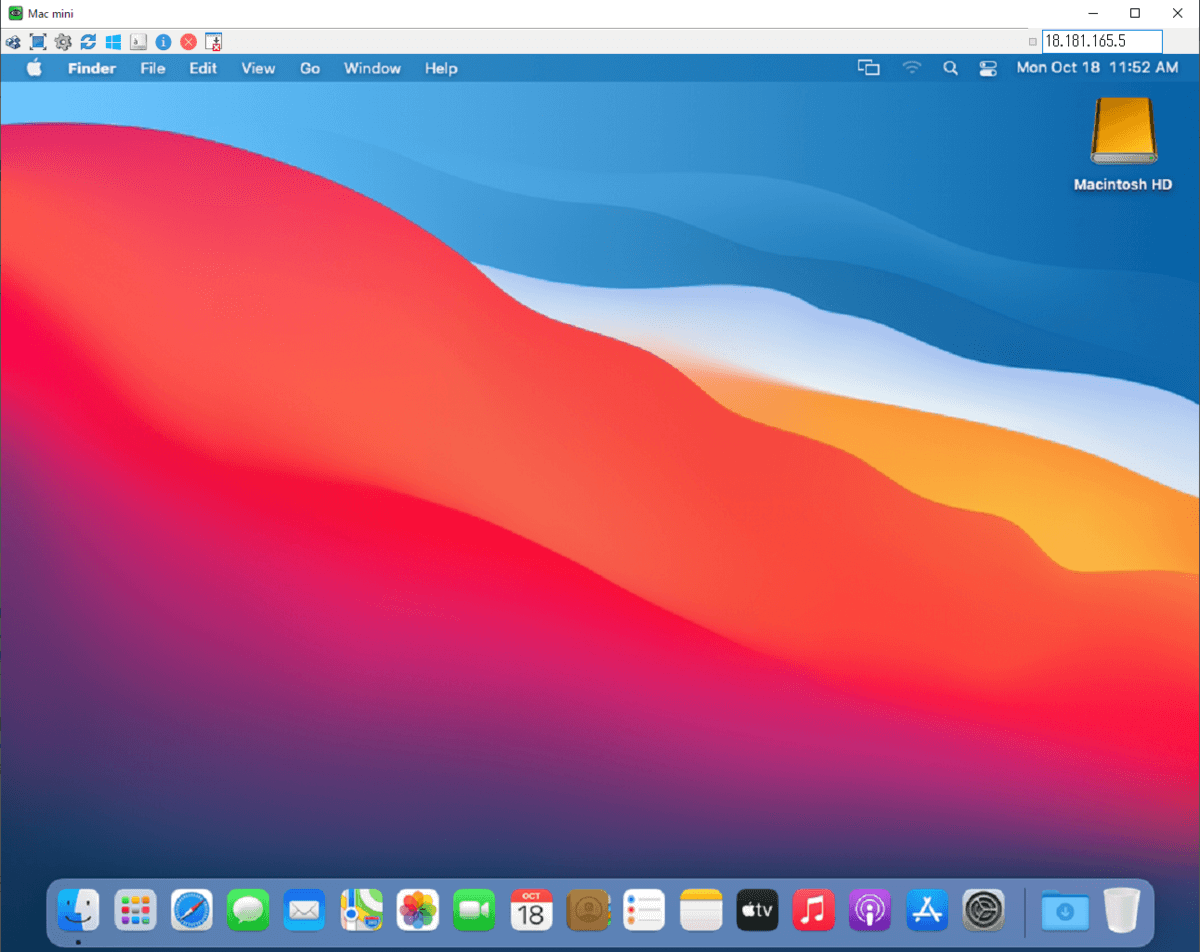
(注意)インスタンスの停止と専用ホストのリリース
最後に注意事項として、Amazon EC2 Macインスタンスは「インスタンスの停止」だけでは課金は止まりません。
理由として、専用ホストを使用しているためです。
その専用ホストのリリースを忘れずに行いましょう。
1日あたり3000~4000円程度課金されていきます。
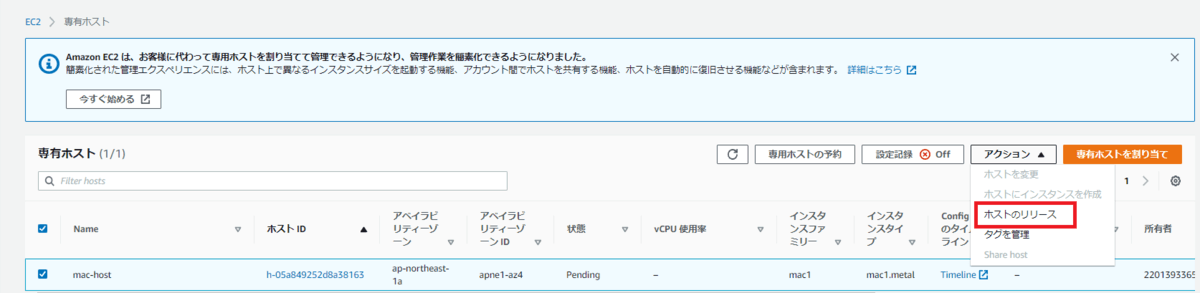
終わりに
今回はAmazon EC2 Macインスタンス(東京リージョン)の作成、WindowsからAmazon EC2 Macインスタンスへの接続のやり方をご紹介しました。
手軽にクラウド上にまっさらなMacマシン環境が作成できるので、皆さんも試してください。
もちろんAmazon EC2のMacマシンにもCDataの各ドライバをインストールして使用していただけますので 是非トライアルしてみてください。
www.cdata.com
cdn.cdata.com
CData製品を使用してみて不明な点があれば、テクニカルサポートまでお気軽にどうぞ。
https://www.cdata.com/jp/support/submit.aspx
関連コンテンツ





