こんにちは、CData Japan 技術ディレクターの桑島です。本記事では、MotionBoard を使ってAutifyの自動テスト結果を可視化する方法をご紹介します。
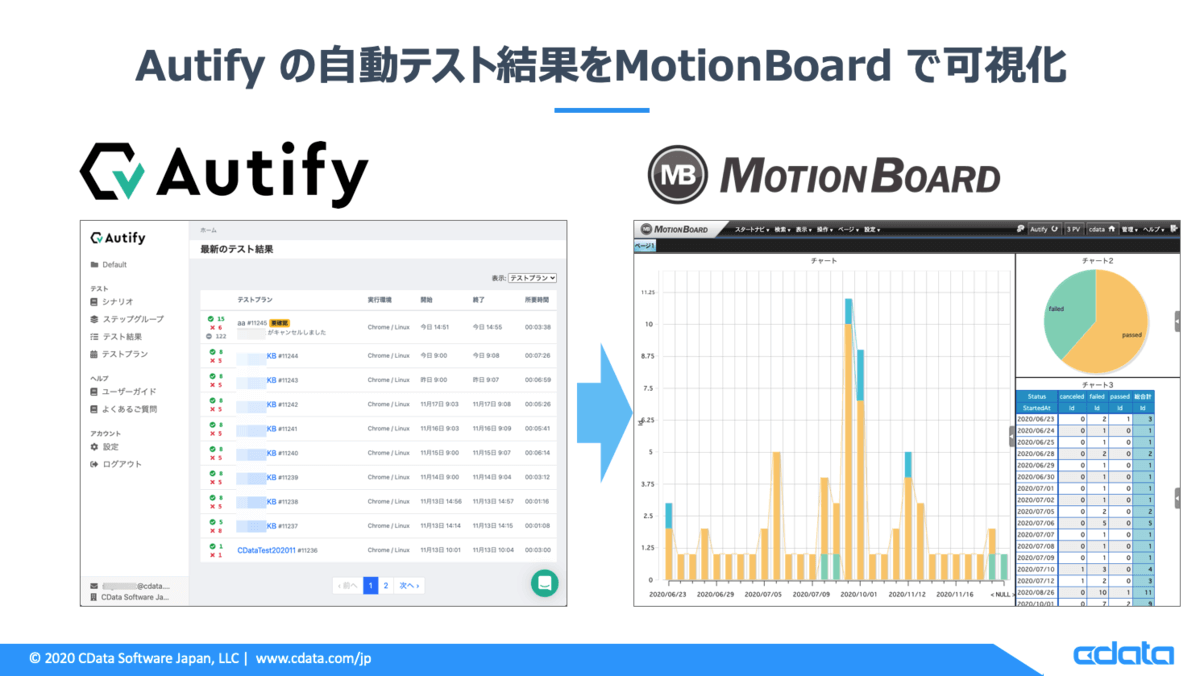
Autifyとは?
AIを用いたソフトウェアテスト自動化プラットフォームで、コードを書かずに簡単にテストシナリオを作成することができ、エンジニア以外でも簡単にテストシナリオを作成できるサービスです。 これまで時間を費やしていた手動テスト、自動テスト作成、またそのメンテナンスの部分が不要になります。
autify.com
Autifyは、外部データ連携の仕組みとしてWeb APIを公開しており、APIを通して、Autifyのデータにアクセスすることが可能です。
Autify API
MotionBoardとは?
MotionBoardは、企業をとりまくデータを価値ある情報に変えるBIダッシュボード製品です。様々なデータを、必要なカタチで、シンプルに可視化することが出来ます。
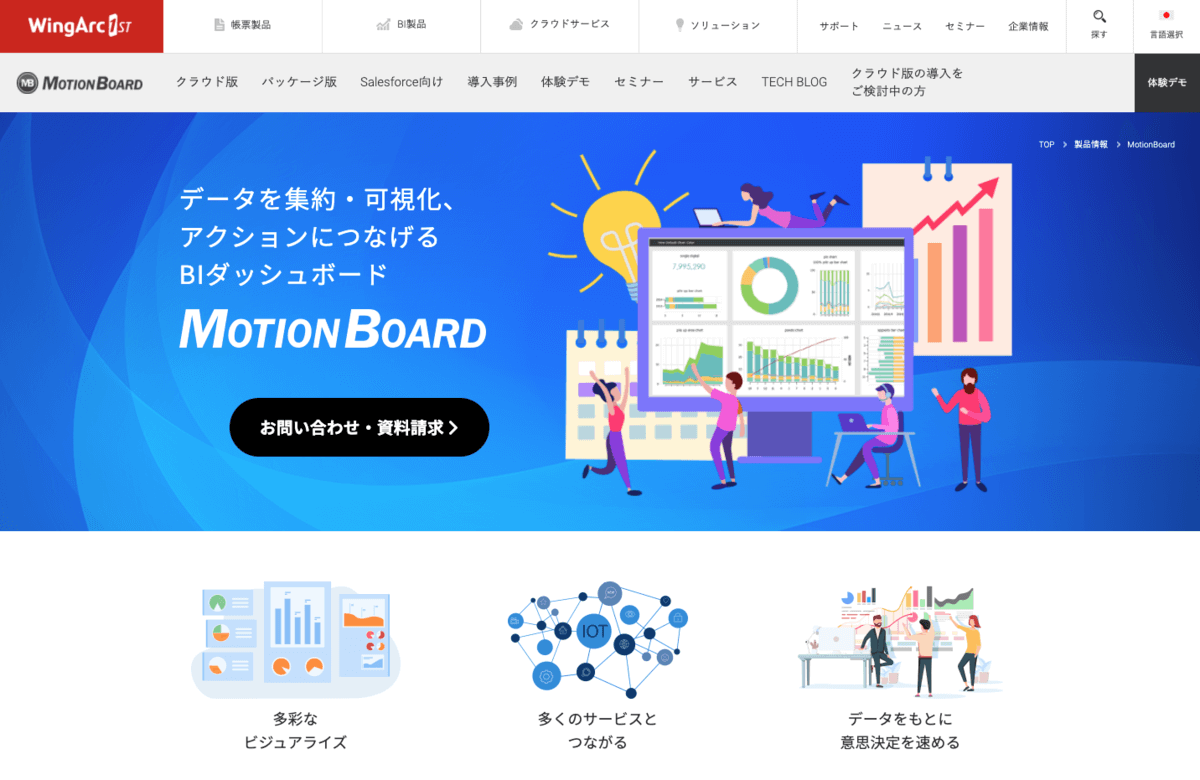
www.wingarc.com
MotionBoard では、CDataアダプターがご利用いただけます。入手方法やご利用方法は下記のページをご覧ください。
cs.wingarc.com
CDataアダプターを利用することでAutifyのAPIから取得できるデータをMotionBoardから直接アクセスすることが出来ます。
本記事のシナリオ
本記事では前述の通りAutifyの自動テスト結果を MotionBoardで可視化します。以下のような自動テスト結果のデータをAutifyに用意しました。
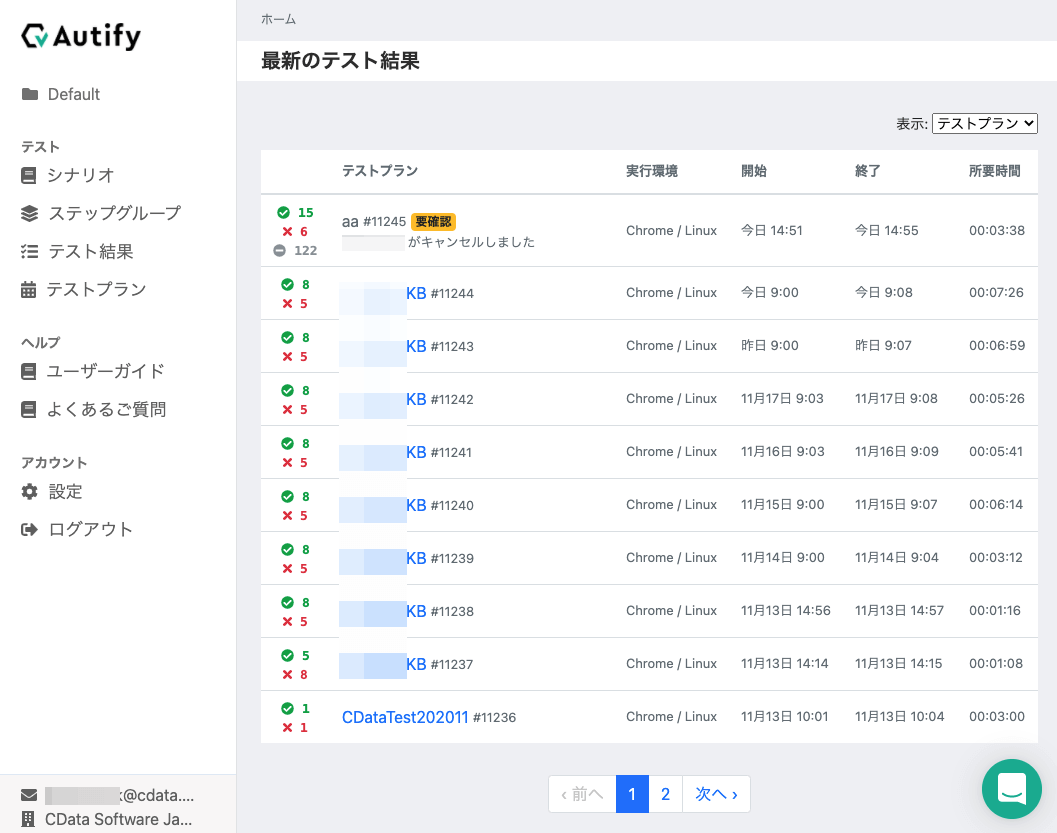
この自動テストのデータを使ってMotionBoardで下記のような日々の自動テストの推移を可視化するボードを作成します。
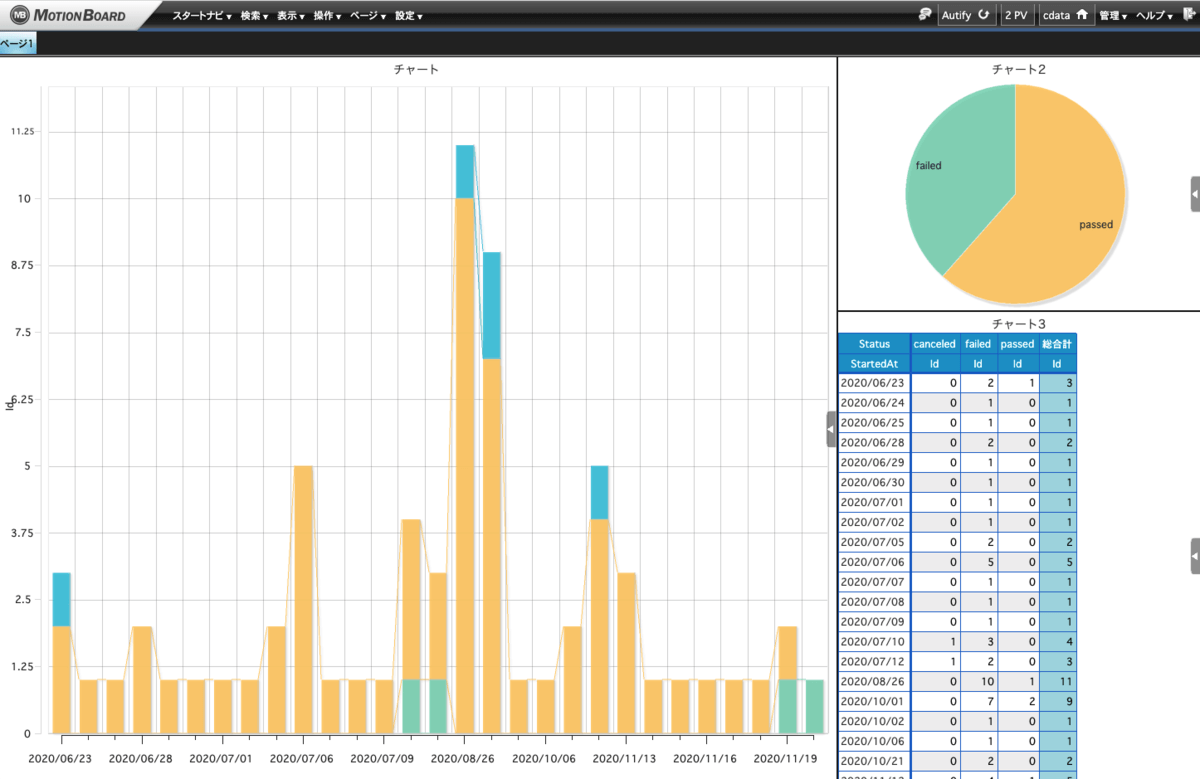
手順
それでは実際にMotionaBoard からAutifyのデータの連携方法を説明します。
Autify のアクセストークン取得
Autify にログインし、設定→個人設定→「新しいパーソナルトークンを生成」のところに今回生成するアクセストークンの名前を入力し、作成ボタンをクリックします。そうしますとアクセストークンを取得することができますのでメモをしておきます。
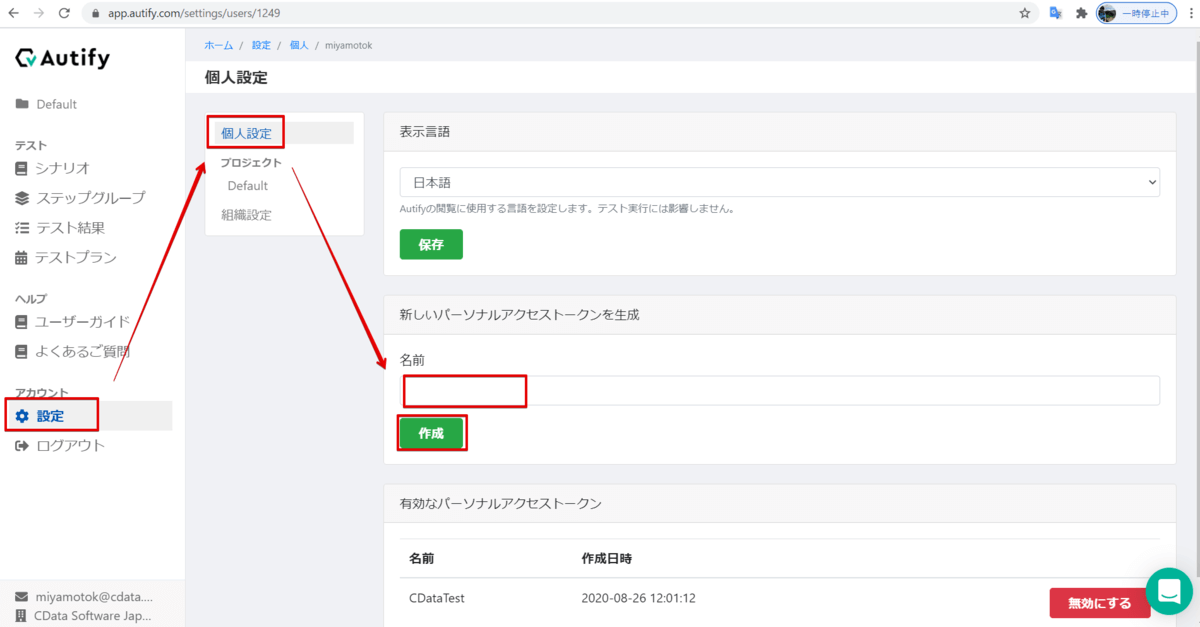
MotionBoard 外部接続の設定
システム設定 > 接続/認証 > 外部接続 を開きます。新規作成にて、接続先タイプにAutifyを選択します。
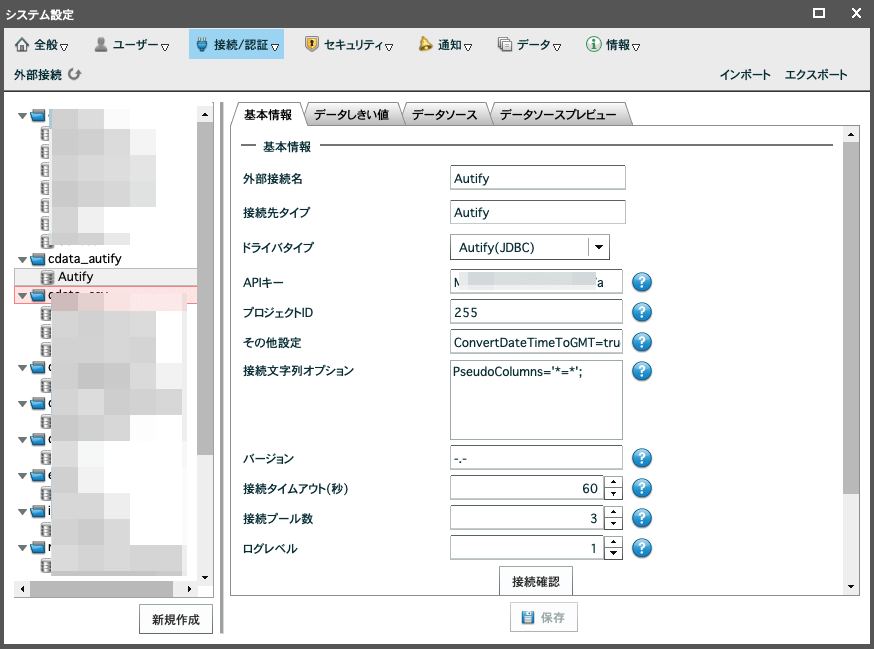
基本情報タブで以下の値をセットして接続確認および保存します。
| プロパティ名 |
値 |
備考 |
| 外部接続名 |
Autify |
任意の値 |
| 接続タイプ |
Autify |
|
| APIキー |
Autifyのアクセストークン |
|
| プロジェクトID |
AutifyのプロジェクトID |
|
| 接続文字列オプション |
PseudoColumns='='; |
PseudoColumnsとは非表示項目です。検索項目として利用できるような"おまじない"として左記文字列をセットください。 |
「接続確認」ボタンをクリックして「外部接続の確認が取れました。」のメッセージが出力されることを確認します。データソースタブに移り、Scenarios・TestPlanResults といったAutifyのテーブルが表示されていることを確認します。
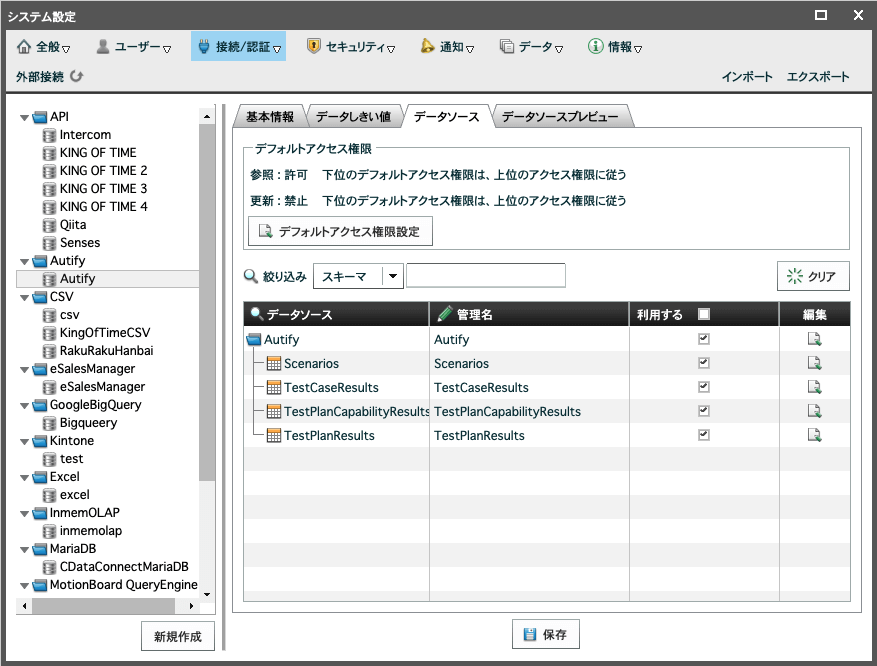
テスト結果データの取得、ボードの作成
それでは自動テスト結果ボードを作成していきます。ボードの編集画面のアイテムウィザードにて上記手順で作成した接続先(Autify)を選択して、TestPlanResultsテーブルを選択します。右側のペインにTestPlanResultsデータのプレビューが確認出来ます。
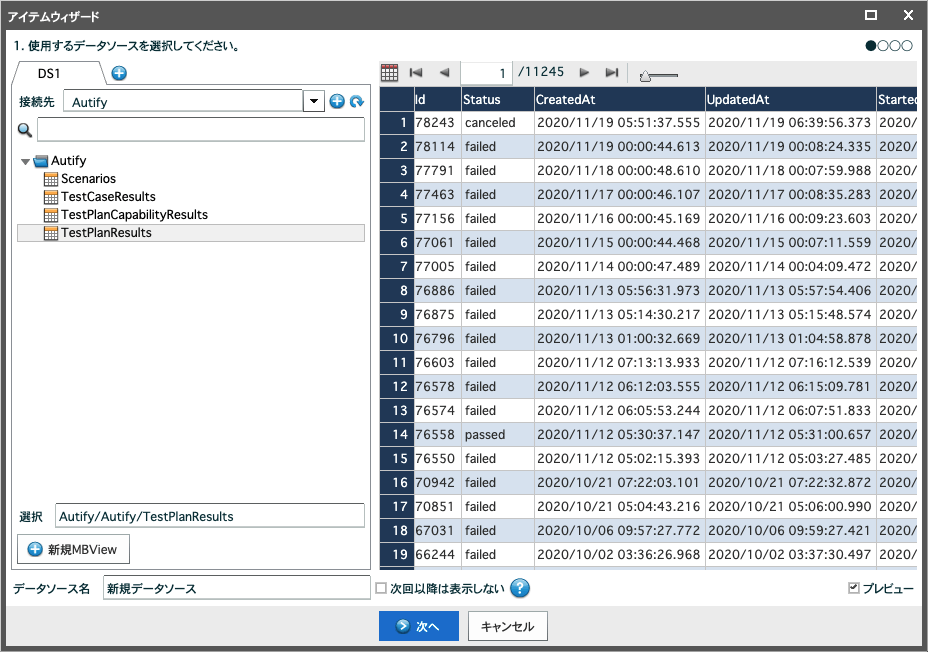
今回はTestPlanResultsテーブルを利用します。データソース 名にTestPlanResultsとセットしてウィザードを次に進み、チャートを選択します。
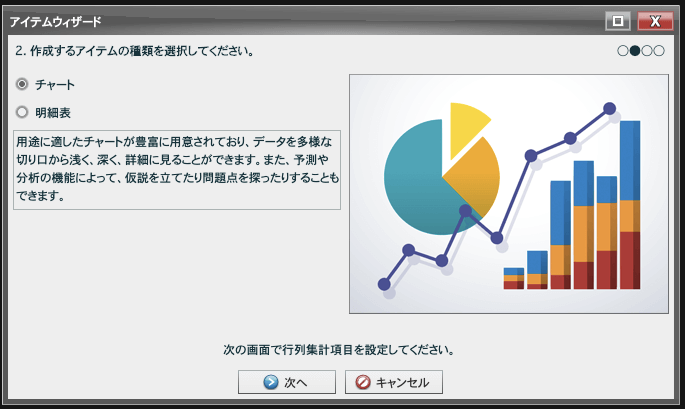
データソースエディタにて、項目一覧から「StartedAt(データ型:日付)」を行項目に、「Status」を列項目に、「Id(集計方法:件数)」を集計項目にセットしておすすめチャートの中から積み上げ縦棒グラフを選択します。
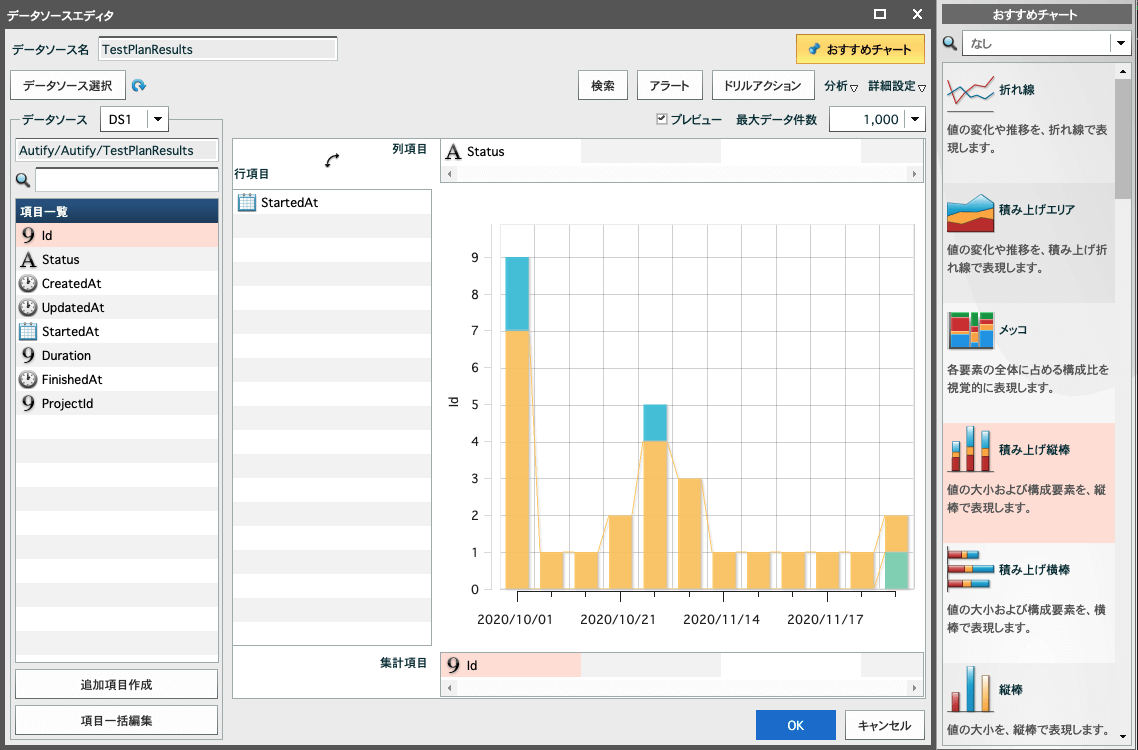
チャートに名前(本例では、DailyResult)を付与してウィザードを完了し、ボードに配置します。
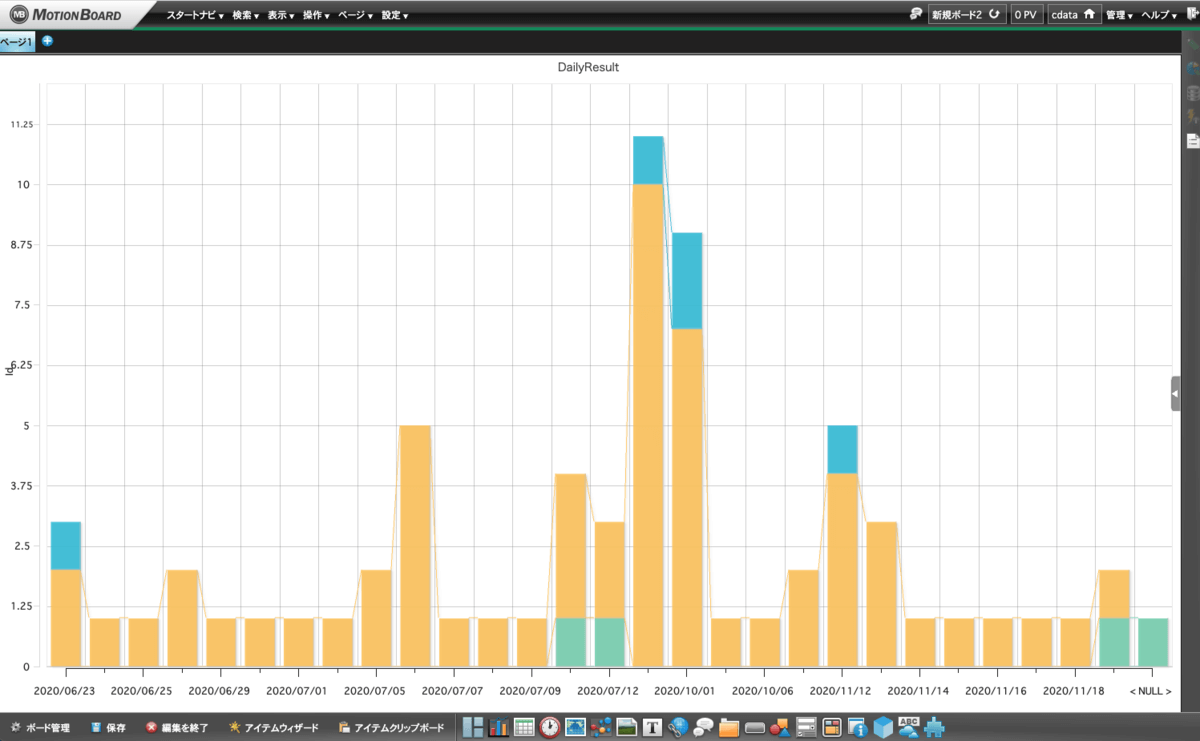
日付毎のテスト結果の時系列チャートを作成できました。更にボードのレイアウト変更からステータスの割合のパイチャートや日付毎のテスト件数のデータも表示して色々な角度からテスト結果を見れるようにしてみます。
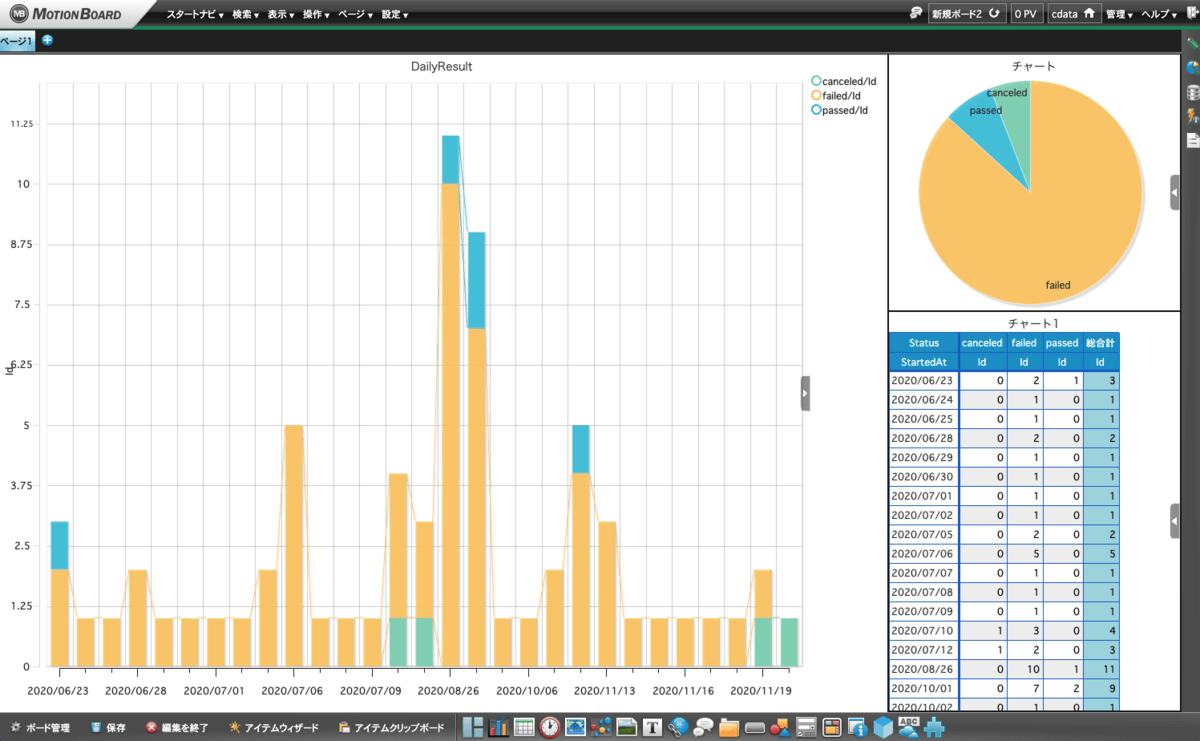
注意点
TestCaseResultsとTestPlanCapabilityResultsテーブルをプレビューしようとすると以下のようなエラーが発生します。

これは、本データの表示にはPROJECTID(接続文字列で指定)、及び、TESTID(テストプランのID)の指定が必須であるためです。本テーブルを使用したい場合は、データソースエディタの検索設定にてTestIdに値(テストプランのID)をセットしてください。
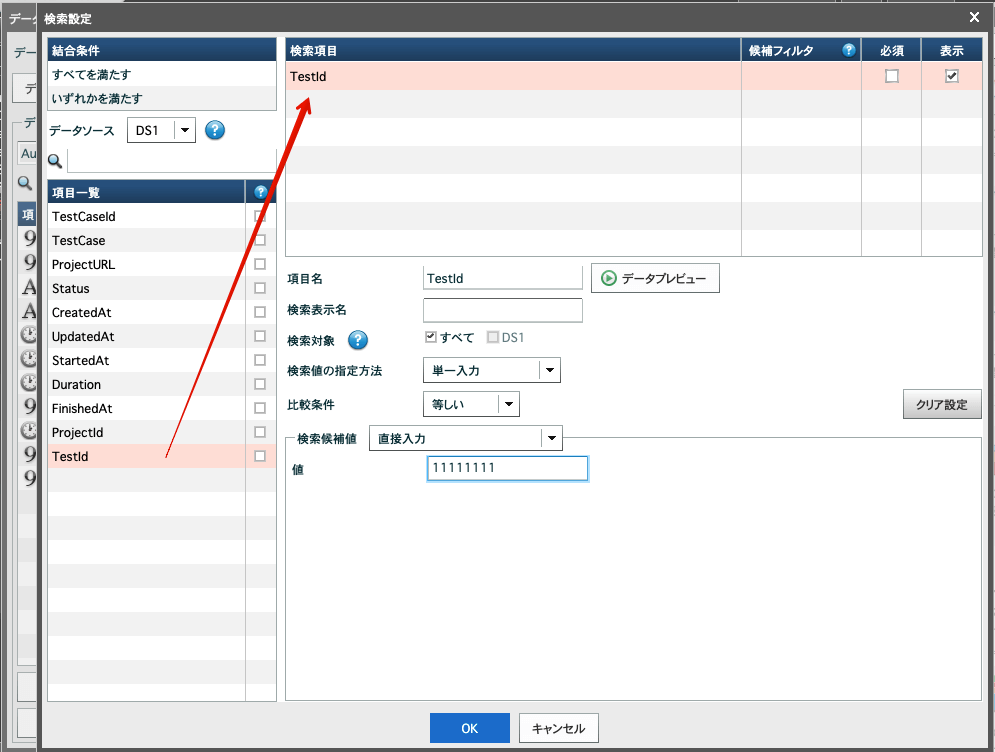
まとめ
いかがでしたでしょうか。Autifyの自動テスト結果をMotionBoardで可視化することでテストの状況やトレンドをチームで共有することができるのではないでしょうか。是非、お試しください。
関連コンテンツ





