こんにちは。CData Software Japan リードエンジニアの杉本です。
今回は新しくリリースされた Asana Driver の使い方を Power BIベースでお伝えしていきます。
Asana とは?
Asana は Facebookの共同創業者であるダスティン・モスコヴィッツ(Dustin Moskovitz)とジャスティン・ローゼンシュタイン(Justin Rosenstein)が開発したチームのプロジェクトとタスクを管理するためのクラウドサービスです。
Asana は、チームの目標を見据えて、プロジェクトや日々のタスクを管理できる、ビジネスの成長を加速させるワークマネジメントプラットフォームです。
https://asana.com/ja
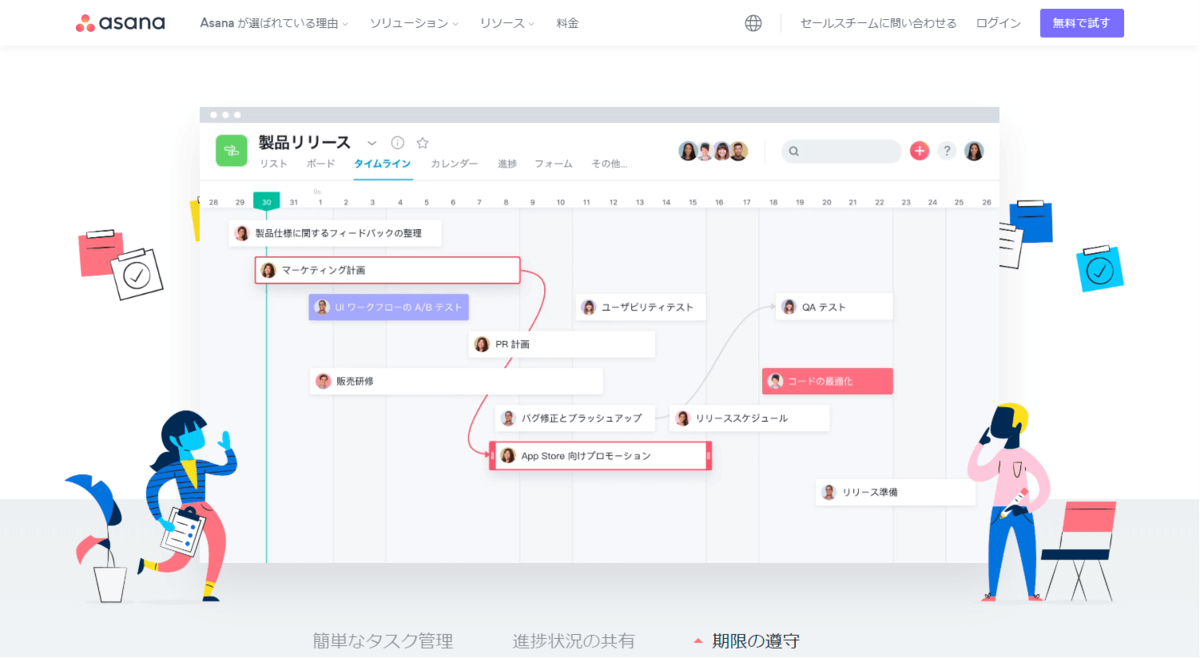
CData でも Asana REST API を活用した Driver 製品をリリースしました。
https://www.cdata.com/jp/drivers/asana/
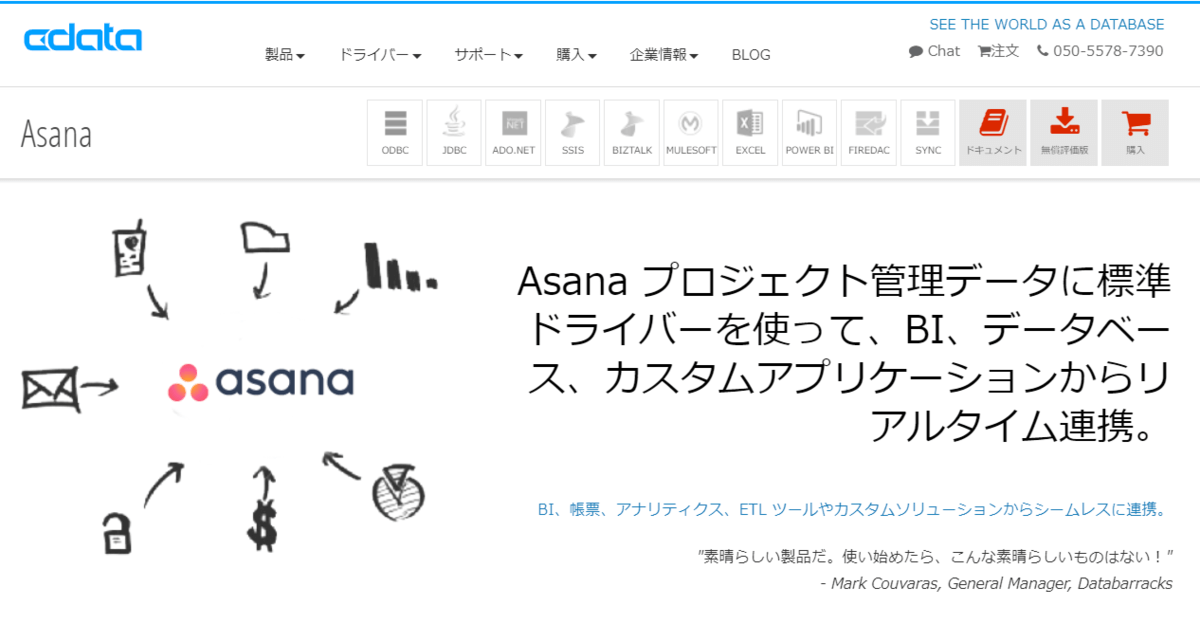
CData Driver が現在対応しているデータ
現在 CData Driver を通じて取得可能なデータは以下の通りです。
- Attachments
- Events
- ProjectMemberships
- Projects
- ProjectStatuses
- Sections
- Stories
- SubTasks
- Tags
- Tasks
- TaskStatuses
- TeamMembership
- Teams
- Users
- UserTaskList
- WorkspaceMembership
- Workspaces
項目の詳細は以下のヘルプを参照してみてください。
http://cdn.cdata.com/help/UJE/jp/ado/pg_allviews.htm
なお、今回は BIツールの Power BIを用いて、タスクデータを分析するまでの手順を解説します。

Asana Power BI Connector のセットアップ
まず最初に Asana Power BI Connector を入手し、セットアップを行います。以下のURLでトライアルがダウンロードできます。
https://www.cdata.com/jp/drivers/asana/powerbi/
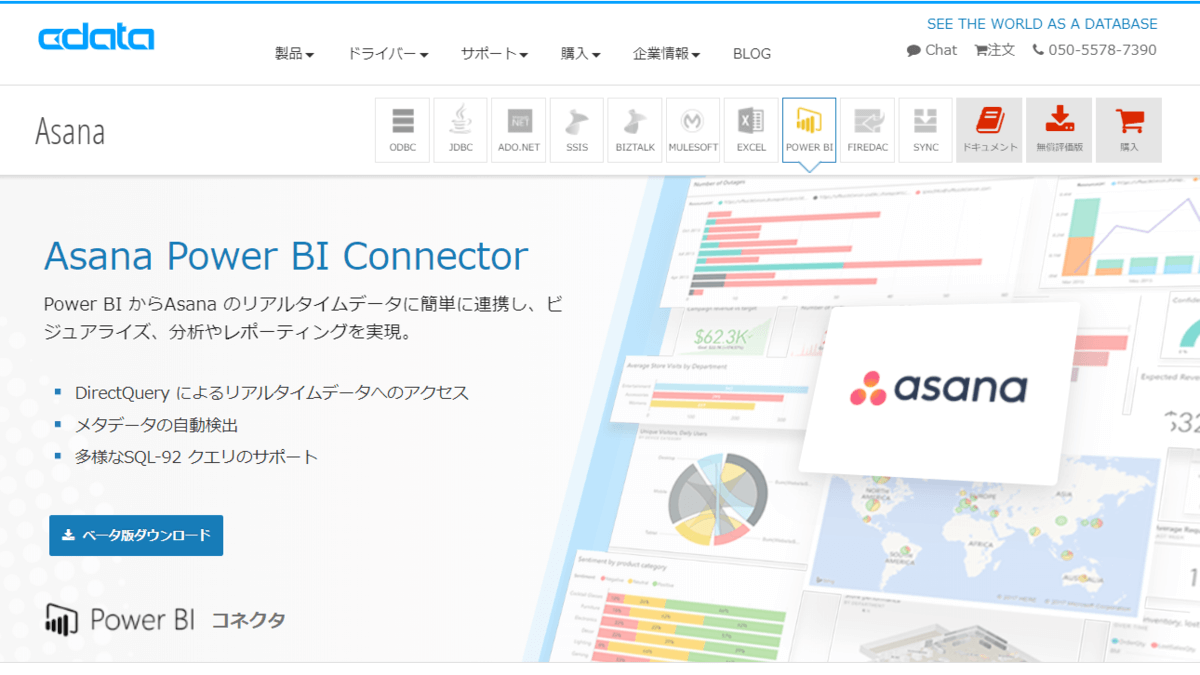
ダウンロード後、Setupファイルを実行し、手順に従ってインストールを進めます。
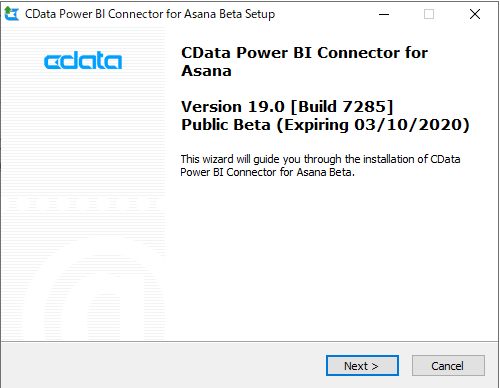
セットアップ完了後、Asanaへの接続設定画面が表示されます。
Asana は PAT(パーソナルアクセストークン)または、OAuth 2.0 で接続します。詳しい接続設定やトークンの入手方法はこちら を参照してみてください。
PAT接続は以下のようにOAuth Access Token にPATを設定し、Other項目に対して「InitiateOAuth=OFF;」を入力してください。
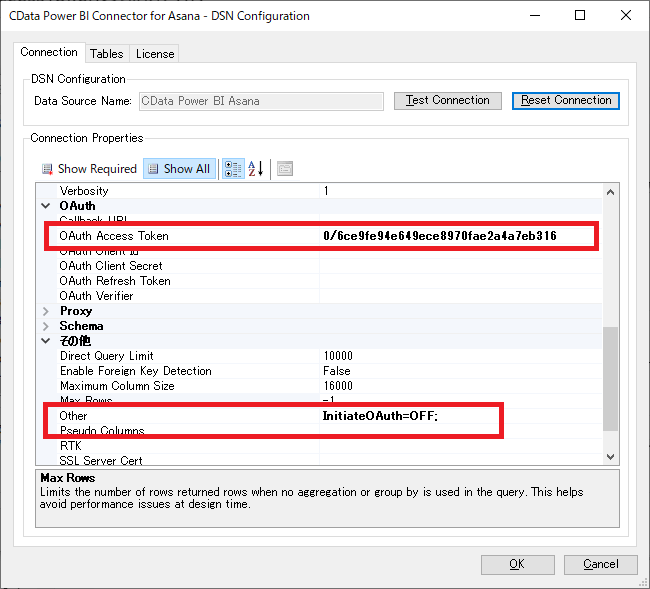
OAuth 2.0 の場合は「Callback URL」「OAuth Client Id」「OAuth Client Secret」を指定します。
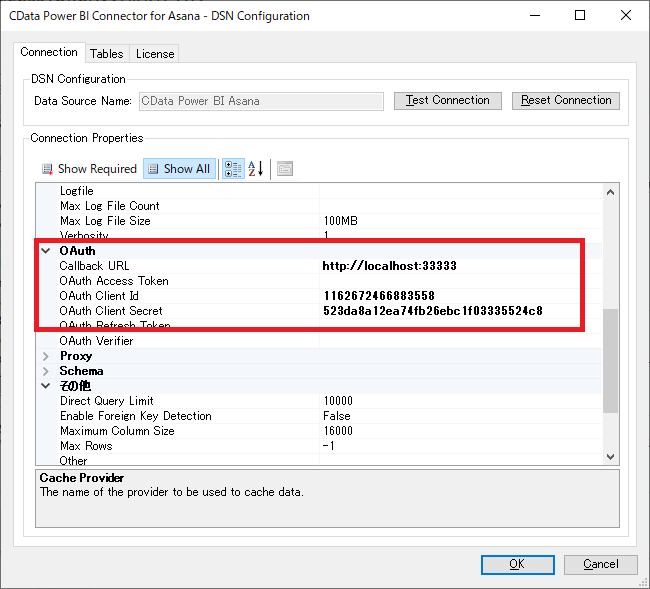
Power BI から Asana への接続
それでは Power BI から Asana に接続してみましょう。
Power BI を立ち上げて「データを取得」をクリックし
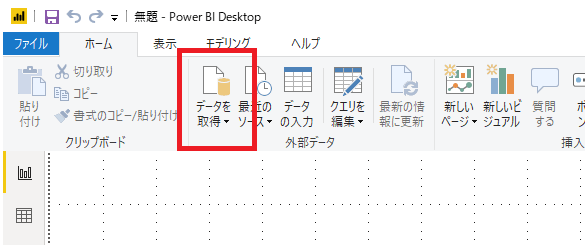
データソース一覧の中から「CData Asana」をクリックします。
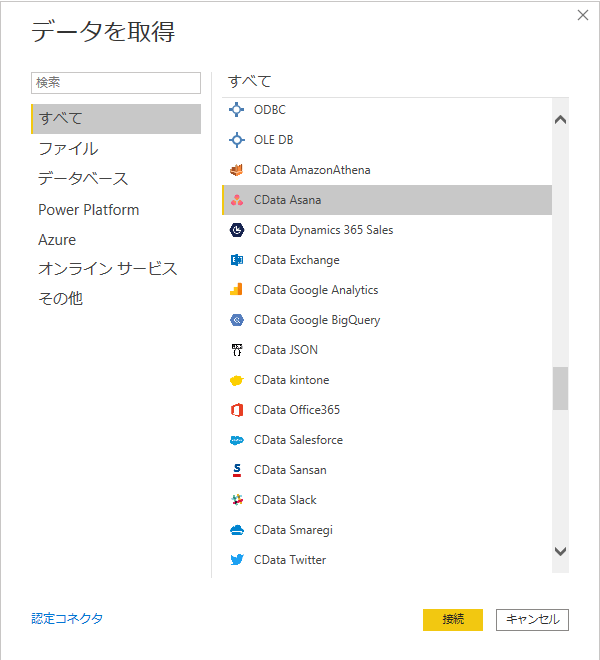
Data Source Nameに「CData Power BI Asana」と入力し、「OK」をクリックします。
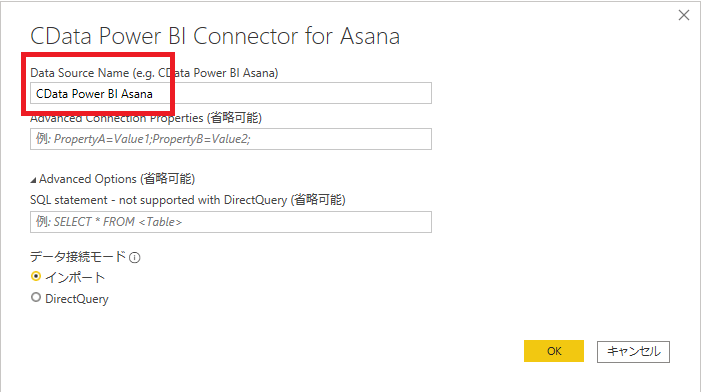
接続後、ナビゲーターの画面が表示され、取得できるテーブルの一覧がリストされます。この中から取得したいテーブル(今回はTasks)を選択することで、Power BIへシームレスに取り込むことができます。

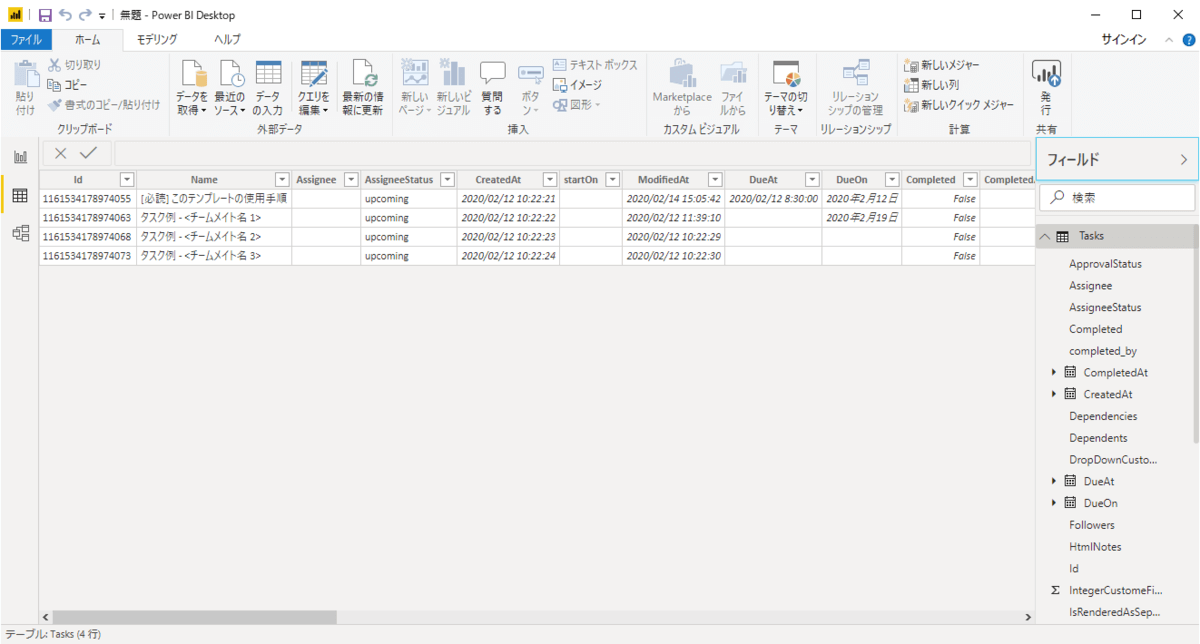
取り込めたのは、以下の Asana データになります。
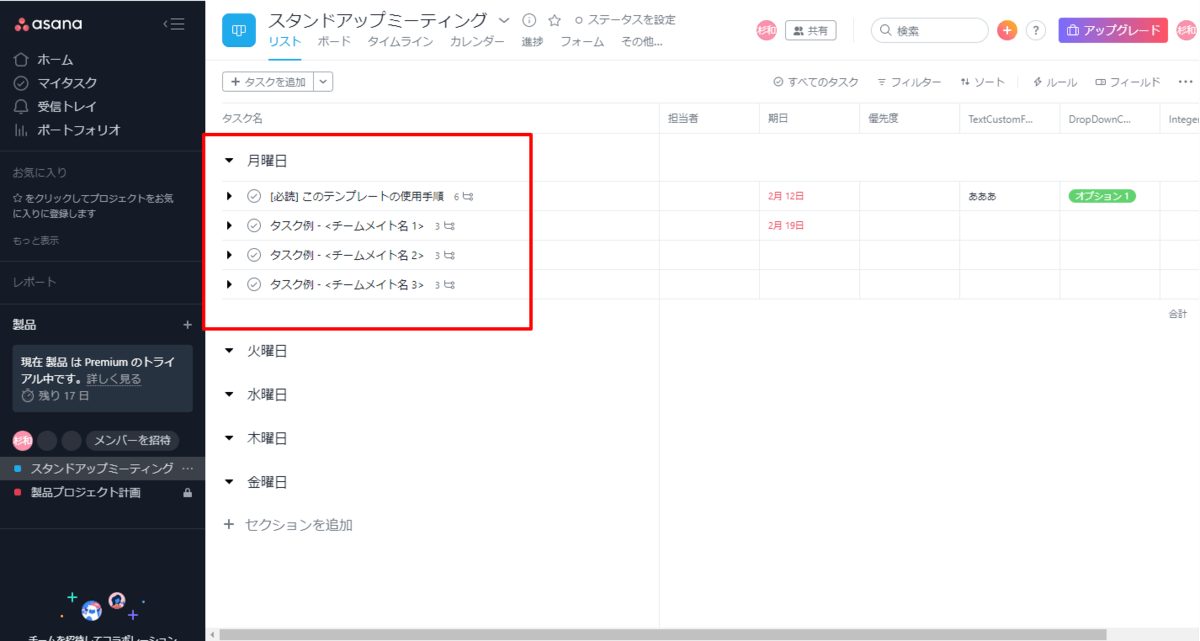
あとは Power BI の機能を駆使して可視化することができます。
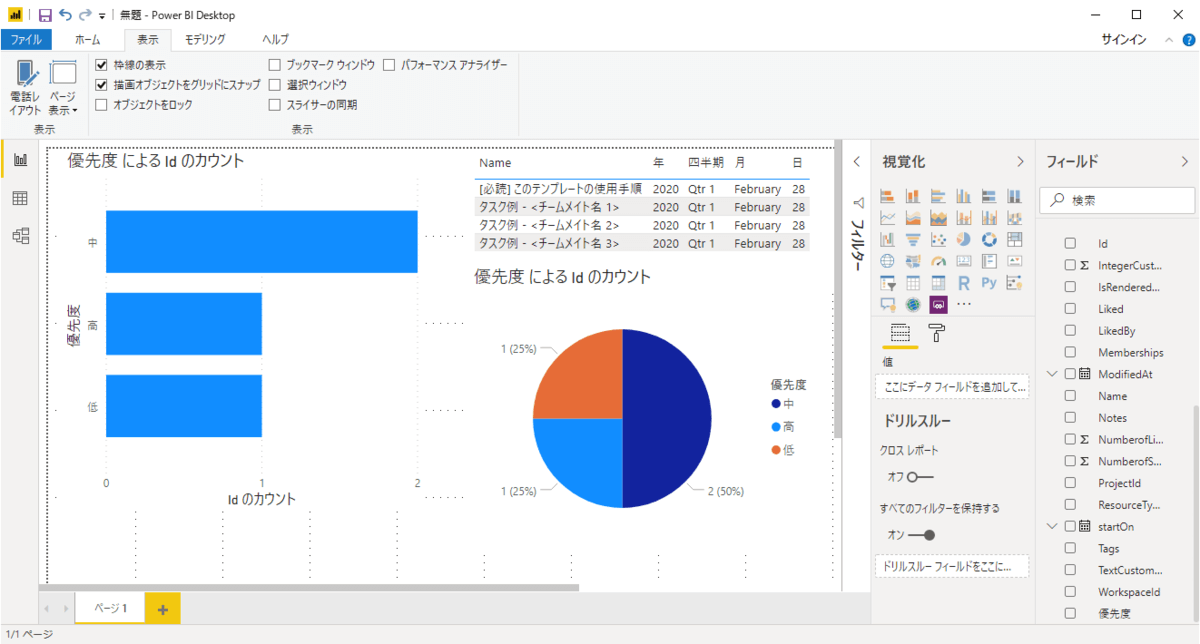
Tips 1. 複数プロジェクトのタスクを取り込みたい場合
CData Asana コネクターはデフォルトだと1番最初に取得できるProjectに紐付いたタスクのみ取得してきます。
ただ、実際の分析ケースを考えると、複数プロジェクト横断でタスクを取得したいという要望は多くあるかと思います。
その場合は、SQLを駆使することで簡単に取り込めます。
接続を作成する際の「Advanced Options」にて「SELECT * FROM tasks WHERE projectid IN (SELECT Id FROM Projects);」というようなクエリを入力してみてください。
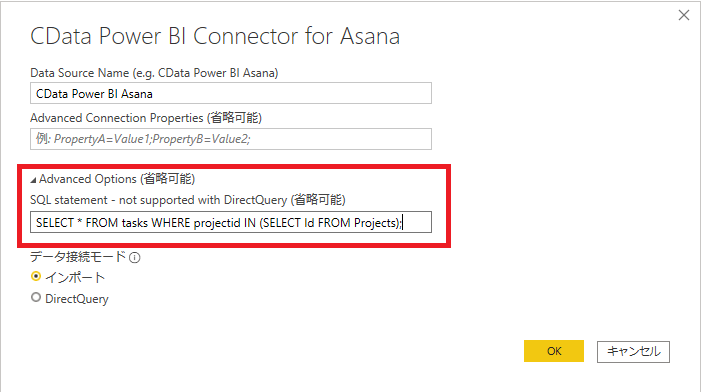
すると、以下のように複数プロジェクト横断でタスクを取得できます。
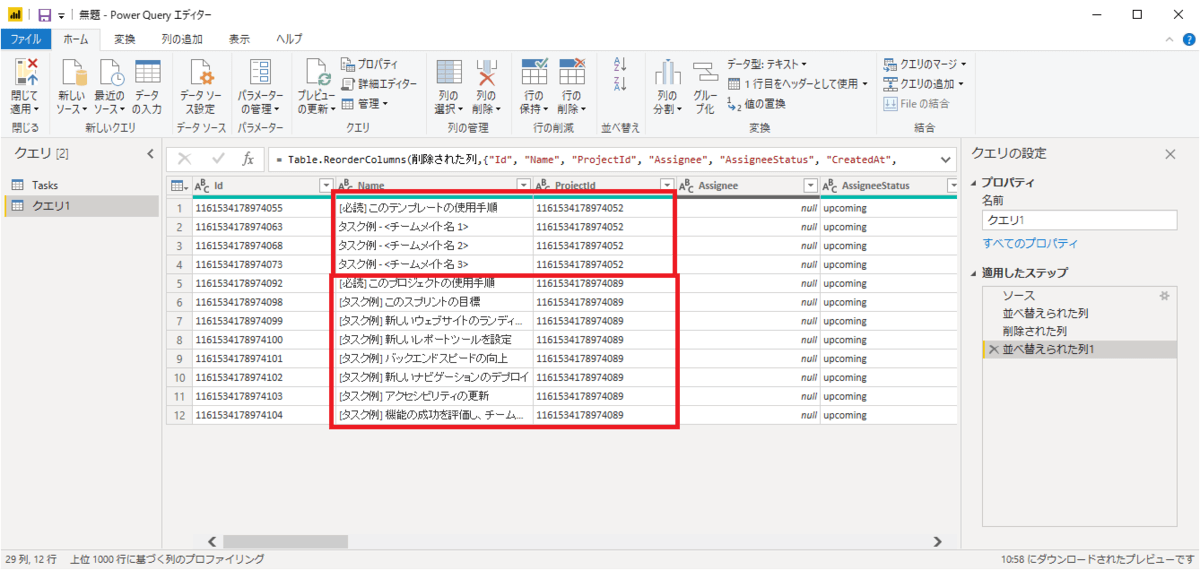
Tips 2. タスクのカスタムフィールドを取り込みたい場合
Asana ではデフォルトの項目以外にも、ユーザー自身が追加で定義したフィールドでタスクを管理することが可能になっています。
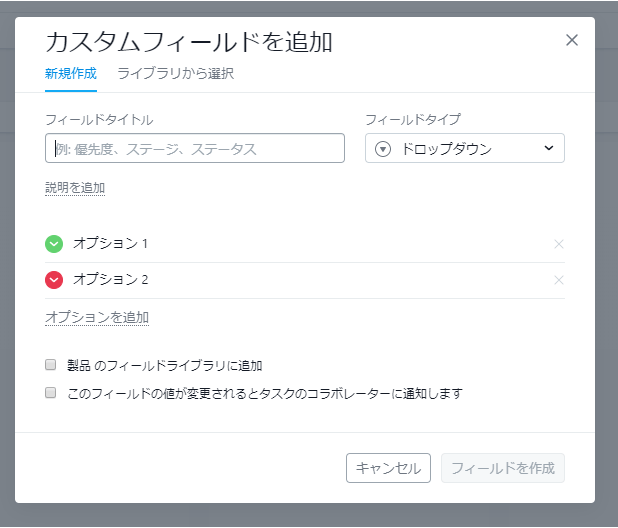
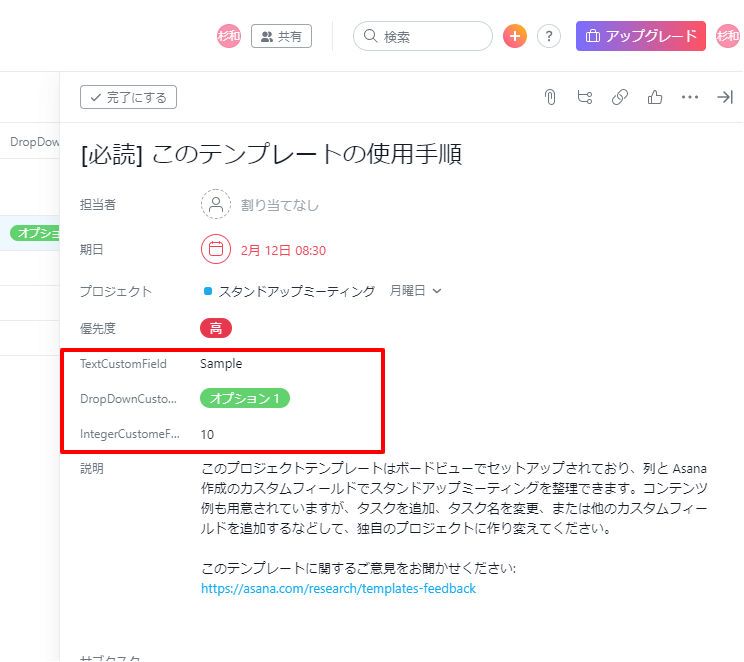
この項目はデフォルトでは取り込まれませんが、追加設定を行うことで、タスクに表示されるようになります。
設定方法は接続設定時のAdvanced Connection Propertiesに「IncludeCustomFields=true;」と入力するだけです。
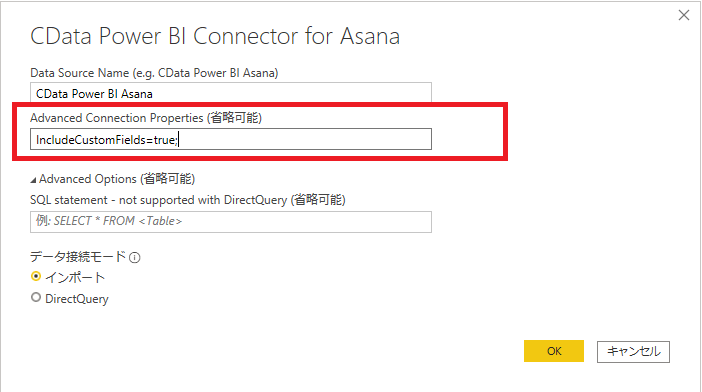
これでカスタム項目が表示されるようになりました。
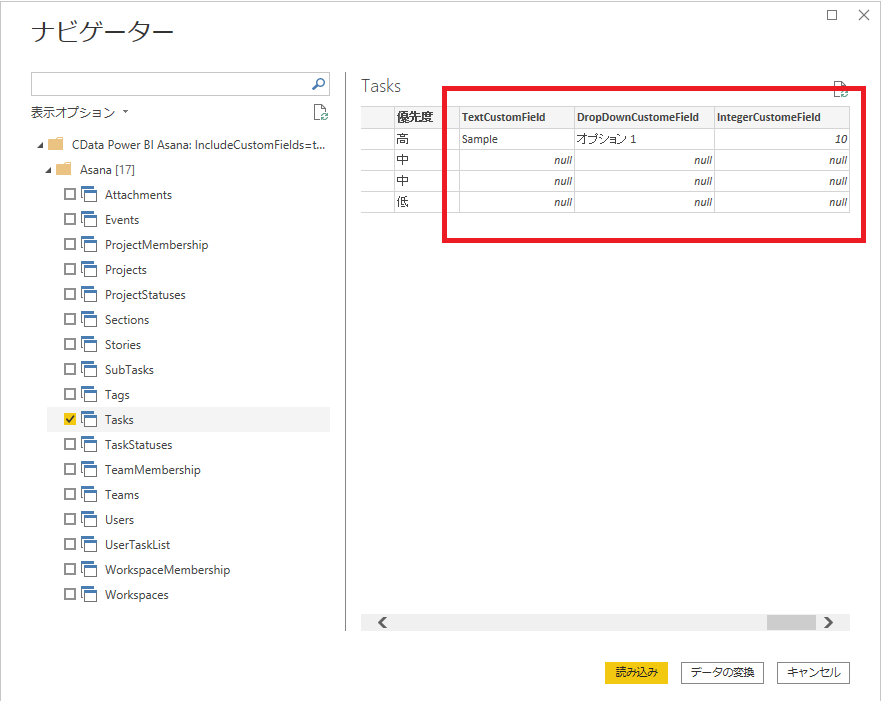
Tips 3. Power BI 標準の Asana コネクタとの違い
Power BI にはデフォルトで Asana コネクタが提供されています。
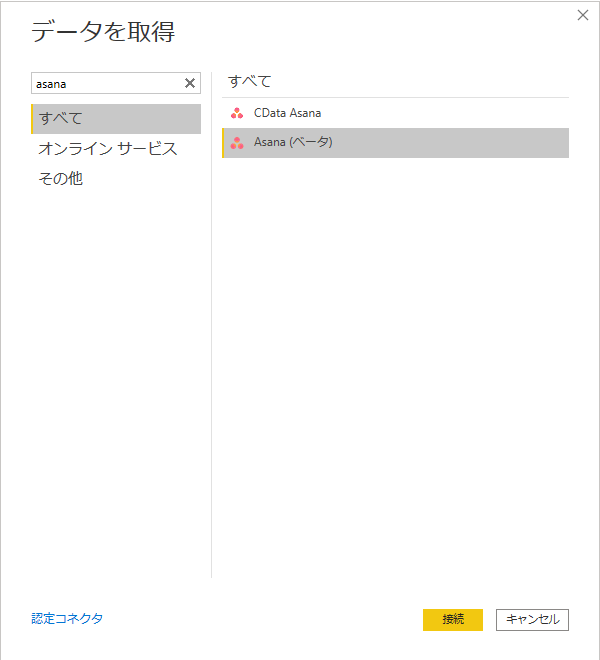
こちらでもAsana に接続することは可能ですが、現状対応している項目は「Tasks」のみとなっています。
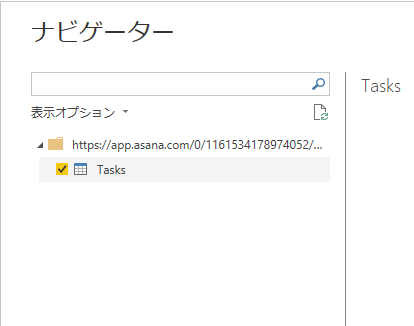
おわりに
本記事では Power BI をもとに解説しましたが、CData Driver では PowerBI 以外の BI ツールやアナリティクスツールの接続もサポートしています。
以下のURLで各ツールの接続リファレンスを公開していますので、普段使っているツールから是非試してみてください。
https://www.cdata.com/jp/drivers/asana/#section-bi-anchor
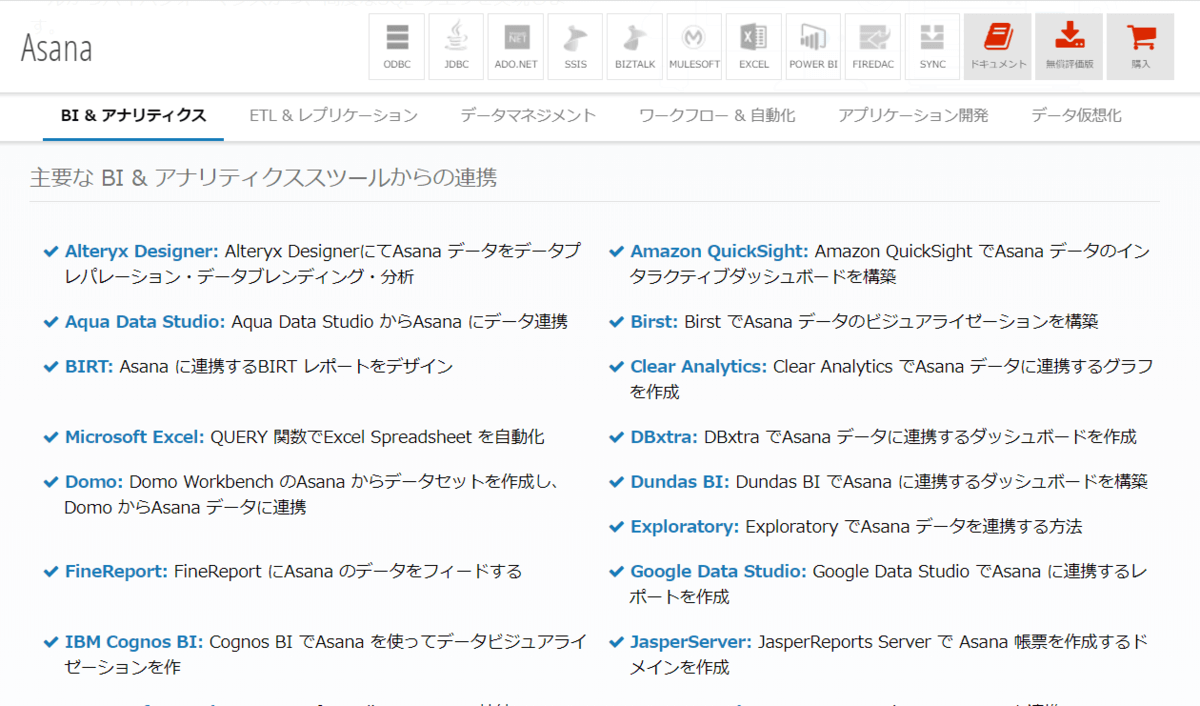
関連コンテンツ





